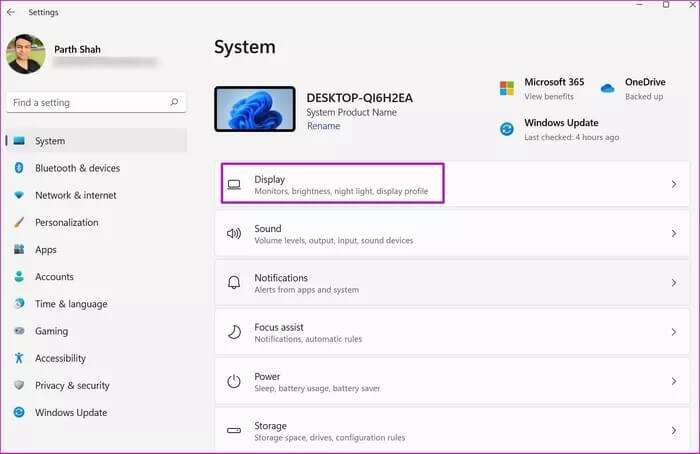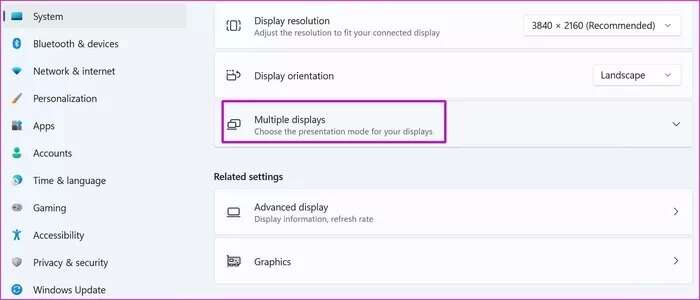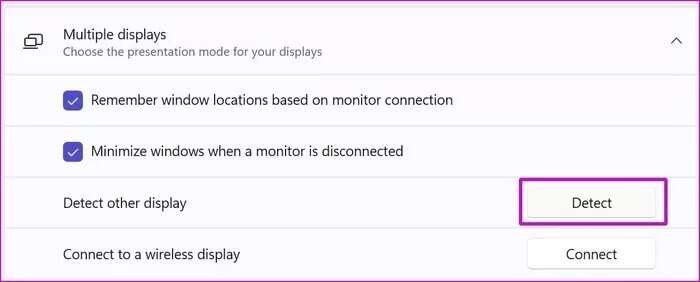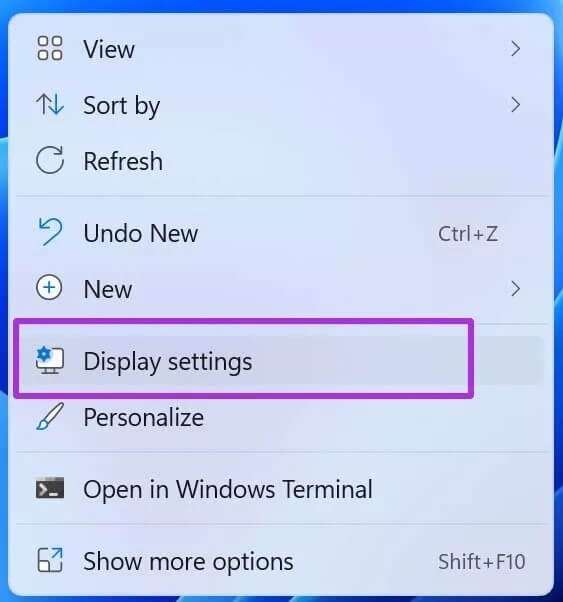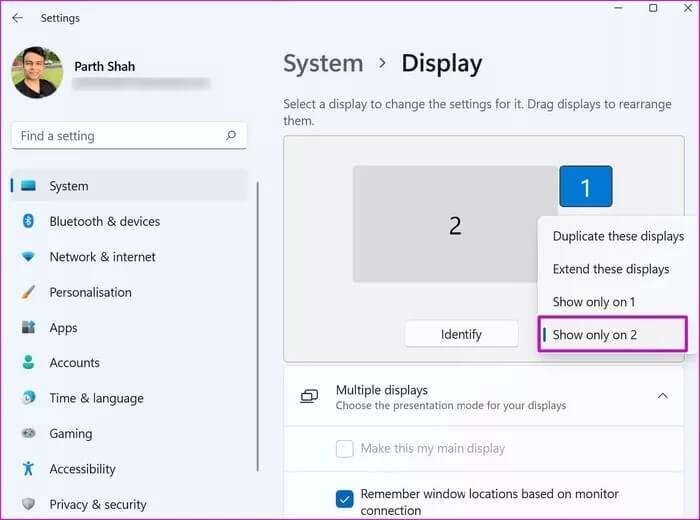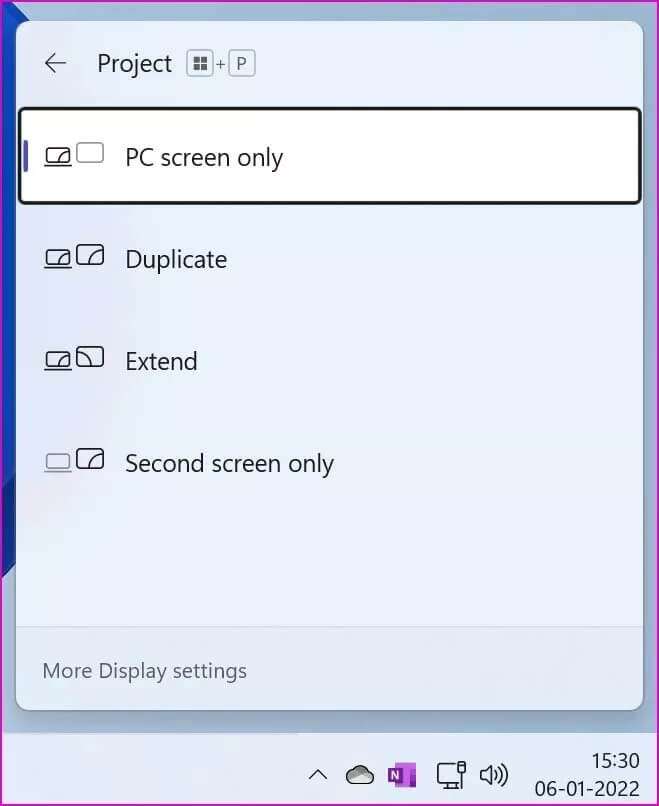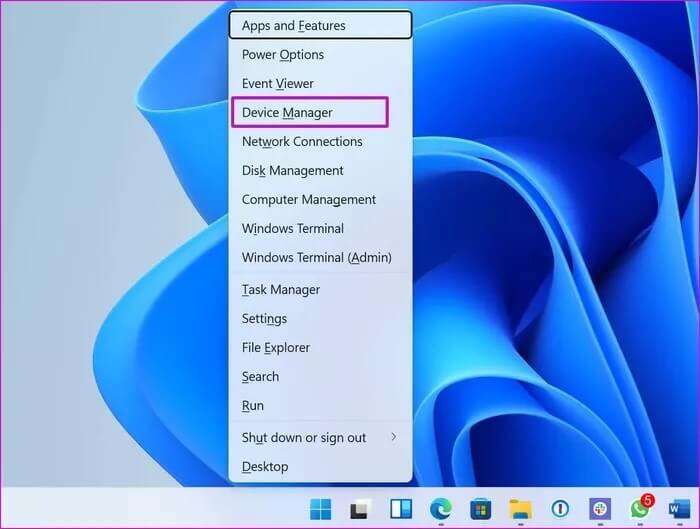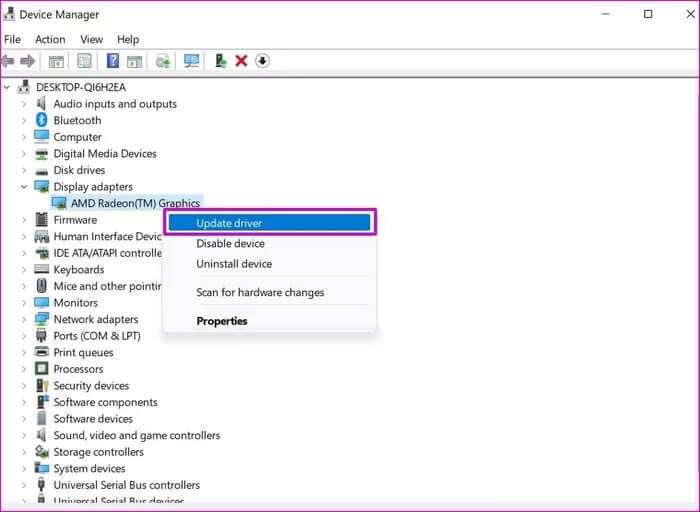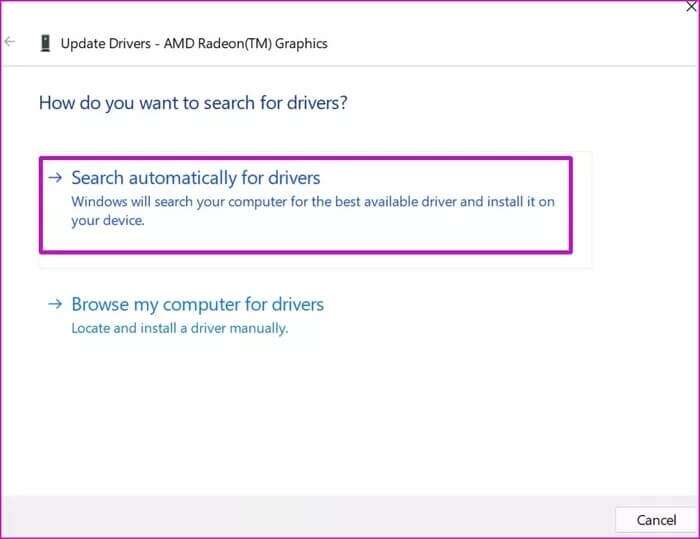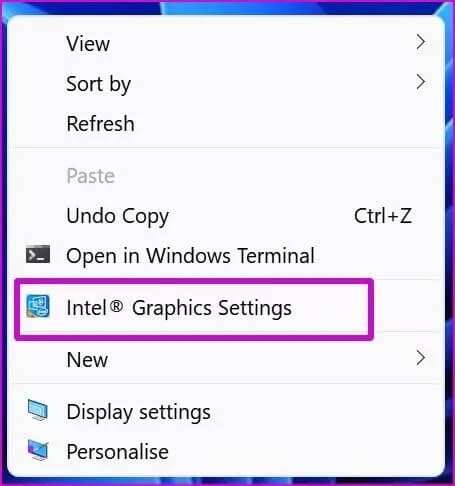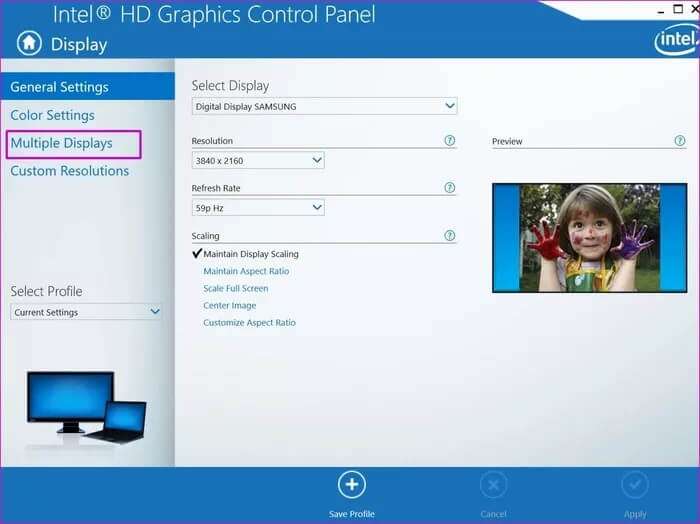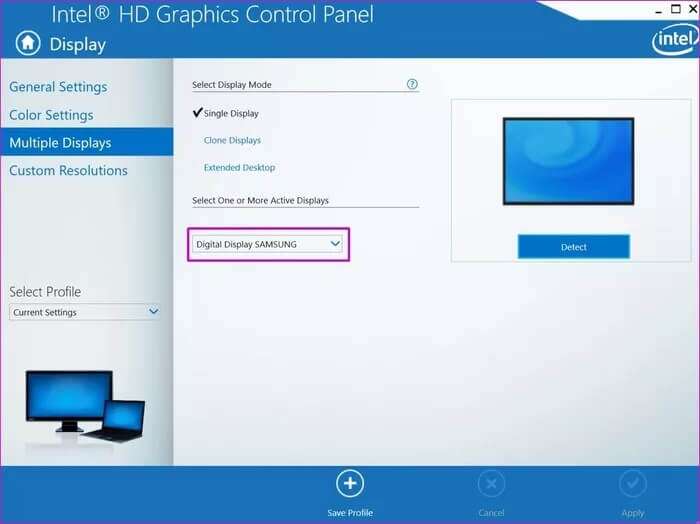Top 6 Fixes für Windows 11 erkennt HDMI TV/Monitor nicht
Eine HDMI-Verbindung ist die vielseitige bevorzugte Option zum Streamen von Inhalten von Ihrem Windows 11-PC auf einen Fernseher oder Monitor. Das Problem tritt jedoch auf, wenn Windows 11 einen Fernseher oder Monitor über ein HDMI-Kabel nicht erkennt oder nicht erkennt. Wir haben eine Liste zusammengestellt Top 6 Fixes für Windows 11 erkennt HDMI TV/Monitor nicht Indem Sie zuerst die grundlegenden Checks setzen und dann mit den schwierigen fortfahren. Lass uns anfangen.
1. Durchlaufen Sie das grundlegende Prüfungsverfahren
Bevor Sie mit den erweiterten Fehlerbehebungsmethoden fortfahren, sollten Sie auf jeden Fall die grundlegenden Lösungen ausprobieren. Hier sind die gängigsten, um zu beheben, dass Windows 11 HDMI-Fernseher oder -Monitor nicht erkennt.
- Stellen Sie sicher, dass das HDMI-Kabel richtig in den HDMI-Anschluss des Fernsehers oder Monitors passt.
- Reinigen Sie den HDMI-Anschluss, um Staub oder Schmutz zu entfernen. Verwenden Sie dazu eine weiche Bürste oder ein Mikrofasertuch.
- Entfernen Sie das HDMI-Kabel von Ihrem Computer und Monitor. Starte den Computer neu. Versuchen Sie erneut, das Kabel anzuschließen.
Überprüfen Sie das HDMI-Kabel, das Sie verwenden möchten, genau. Stellen Sie sicher, dass es an beiden Enden keinen starken Verschleiß gibt. - Ändern Sie den HDMI-Anschluss, da die meisten externen Monitore und Fernseher über mehrere HDMI-Anschlüsse verfügen.
- Stellen Sie sicher, dass Sie das richtige HDMI-Kabel verwenden und nicht eines mit veralteten Standards.
- Wenn Sie weiterhin Probleme damit haben, dass Windows 11 Ihren HDMI-Fernseher oder -Monitor nicht erkennt, fahren Sie mit den folgenden Methoden fort.
2. Finden Sie das verbundene Display manuell heraus
Windows 11 kann Probleme haben, alte Monitore oder Fernseher über HDMI zu erkennen. Microsoft bietet eine Option, den angeschlossenen Monitor manuell zu erkennen. So verwenden Sie es.
Schritt 1: Drücken Sie die Tasten Windows + i Öffnen die Einstellungen unter Windows 11.
Schritt 2: geh zum Menü bestellen.
3: Lokalisieren Anzeige.
Schritt 4: Aus einer Liste Größe und Aufteilung , Klicken Mehrere Bildschirme.
Schritt 5: Lokalisieren Entdeckung finden verbundener Bildschirm.
Wenn Windows 11 den Bildschirm nicht erkennt, wird dieselbe Meldung angezeigt, fahren Sie mit dem nächsten Trick fort.
3. Wählen Sie die zweite Anzeige manuell
Wenn Sie Ihren Windows 11-PC an einen Monitor oder ein Fernsehgerät anschließen, macht das Betriebssystem den angeschlossenen Monitor automatisch als Standard für die Anzeige von Inhalten. Wenn Sie immer noch den leeren Bildschirm auf dem Bildschirm bemerken, müssen Sie Änderungen im Anzeigeeinstellungsmenü vornehmen.
Schritt 1: Rechtsklick Windows 11-Desktop und wählen Sie Einstellungen Anzeige aus dem Kontextmenü.
Schritt 2: Erweitern Sie die Liste die Definition und wählen Sie zeigen nur an 2.
Anzeige auf 1 stellt nur den aktuellen Computerbildschirm dar, während die Zahl 2 den angeschlossenen Fernseher oder Monitor angibt.
Sie können auch Änderungen in den Anzeigeoptionen vornehmen.
4. Ändern Sie die Einstellungen in den Projektionsoptionen
Windows 11 bietet verschiedene Optionen zum Spiegeln, Übertragen oder Anzeigen Ihres Computerbildschirms auf einem angeschlossenen Monitor oder Fernseher. Wenn Ihr Computer an einen externen Monitor oder Fernseher angeschlossen ist, verwenden Sie die Tasten Windows + P zum Einschalten Projektionsoptionen.
Im Benachrichtigungsbereich wird ein Schnellstart-Popup angezeigt, in dem Sie verschiedene Projektoptionen auswählen können. Das meinen sie.
Nur PC-Bildschirm: Diese Option sollte vermieden werden. Der angeschlossene Monitor/Fernseher vernachlässigt und zeigt weiterhin Inhalte auf dem Hauptcomputer an.
redundant: Es bedarf keiner Erklärung. Die Option wiederholt oder zeigt denselben Inhalt von Ihrem PC auf einem angeschlossenen Bildschirm an.
Verlängerung: Dies ist ideal, wenn Sie mit mehreren Monitoren arbeiten. Während Ihr Computermonitor als primärer Bildschirm fungiert, fungiert ein angeschlossener Monitor oder Fernseher als erweiterter Monitor.
Nur zweiter Bildschirm: Die meisten Benutzer werden nach dieser Option fragen. Der zweite Bildschirm wird Ihr Hauptbildschirm für das Streamen von Computerinhalten.
Wenn Sie nur Ihren PC-Bildschirm von Display ausgewählt haben, ist es an der Zeit, ihn nur auf den zweiten Bildschirm zu ändern. Sie können den Laptopdeckel schließen und mit einem größeren Bildschirm weiterarbeiten.
5. Aktualisieren Sie die Anzeige- oder Grafiktreiber
Arbeiten Sie mit veralteten Anzeigetreibern auf Ihrem Laptop oder Desktop? Möglicherweise hatte Windows 11 Probleme, den Monitor über HDMI zu erkennen. Installieren Sie die neuesten Anzeigetreiber für den mitgelieferten AMD-, NVIDIA- oder Intel-Grafikchip, um es erneut zu versuchen.
Schritt 1: Drücken Sie die Tasten Windows + X und öffnen Geräte-Manager von der Liste.
Schritt 2: Scrollen Sie nach unten zu Display-Adapter und erweitern Sie die Liste.
3: Rechtsklick Grafiktreiber und wählen Sie Treiber-Update aus dem Kontextmenü.
Schritt 4: Lokalisieren „Automatisch nach aktualisierter Antriebssoftware suchen“ Windows installiert die neuesten Treiber aus dem Internet.
Stellen Sie sicher, dass Ihr Computer während des Vorgangs mit dem Internet verbunden ist. Wenn Sie eine dedizierte Grafikkarte von NVIDIA oder AMD verwenden, sollten Sie die entsprechenden Treiber auf die neueste Version aus derselben Liste oder eine andere Software aktualisieren, die für den Grafikchip bestimmt ist.
6. Verwenden Sie das INTEL Graphics Control Panel, um das Display zu erkennen
Das Intel Graphics Control Panel ermöglicht Ihnen die Auswahl eines angeschlossenen Monitors aus dem Menü „Anzeigemodus“. Dies funktioniert nur, wenn Ihr System über Hardware verfügt, die die integrierte Intel-Grafik unterstützt. So können Sie es verwenden.
Schritt 1: Klicken Sie mit der rechten Maustaste auf den Windows-Desktop-Bildschirm, um ihn zu öffnen Kontextmenü.
Schritt 2: gehen zu zeigen Mehr Optionen.
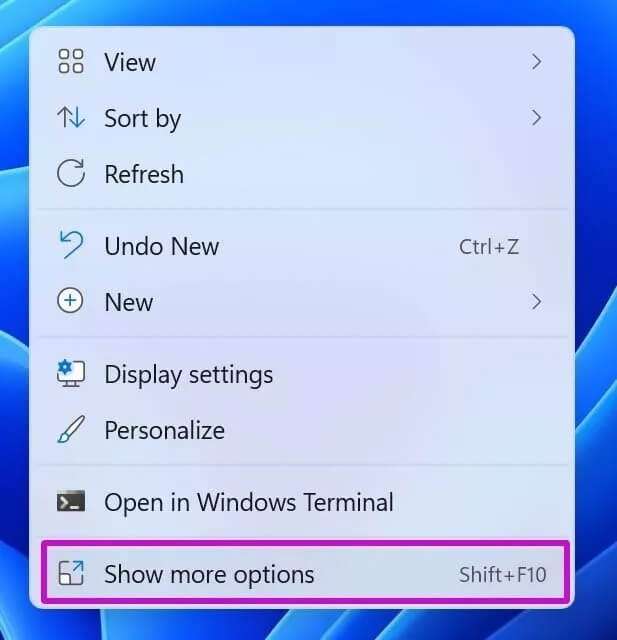
Schritt 4: Ein Bedienfeld wird geöffnet Intel Graphics etw. leiten die Änderungen. Lokalisieren Mehrere Bildschirme aus der linken Seitenleiste.
Schritt 5: Lokalisieren Externer Monitor oder Fernseher von Gurke "Aktivste Sendung".
Bald werden Ihre PC-Inhalte auf dem verbundenen Bildschirm angezeigt.
Beginnen Sie mit der Arbeit auf einem größeren Bildschirm
Microsoft hat Unterstützung für mehrere Monitore installiert Mit neuen Ergänzungen in Windows 11. Wenn Sie eine erfolgreiche HDMI-Verbindung von einem PC zu einem Monitor oder Fernseher hergestellt haben, vergessen Sie nicht, die Auflösung und Bildwiederholfrequenz (vorausgesetzt, Ihr Monitor hat eine hohe Bildwiederholfrequenz) über das Display anzupassen Menü in den Windows-Einstellungen.
Wenn Sie weiterhin Probleme mit Windows 11 haben, auch nachdem Sie die Fixes für Windows 11 verwendet haben, die den oben genannten HDMI-TV/Monitor nicht erkennen, können Sie VGA oder Mini DisplayPort wählen, um den großen Bildschirm zu nutzen.