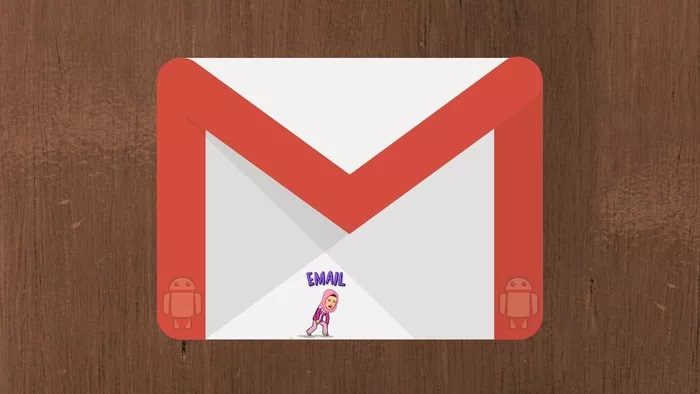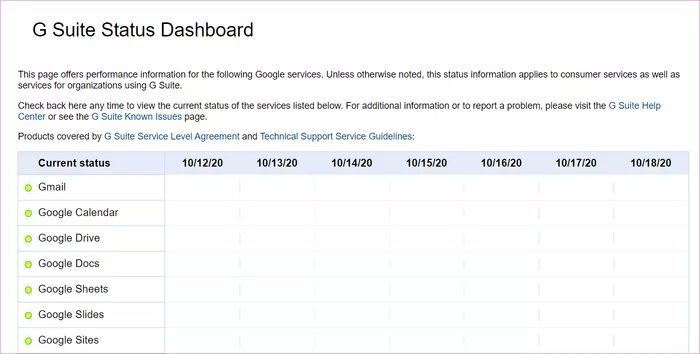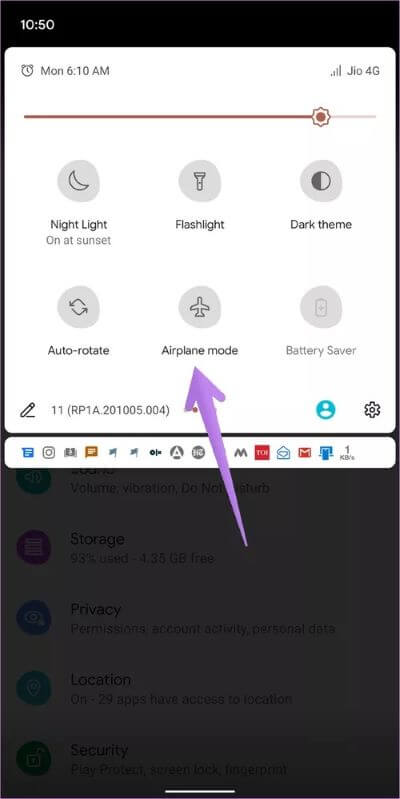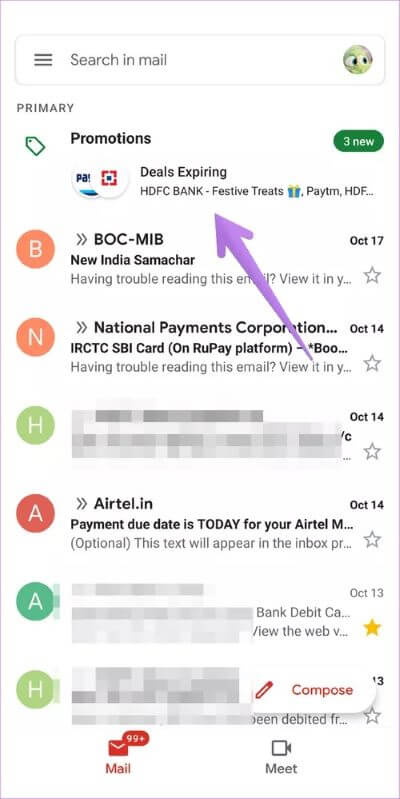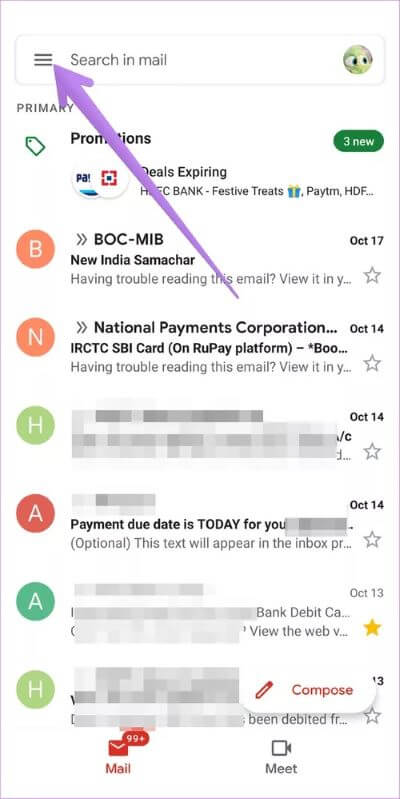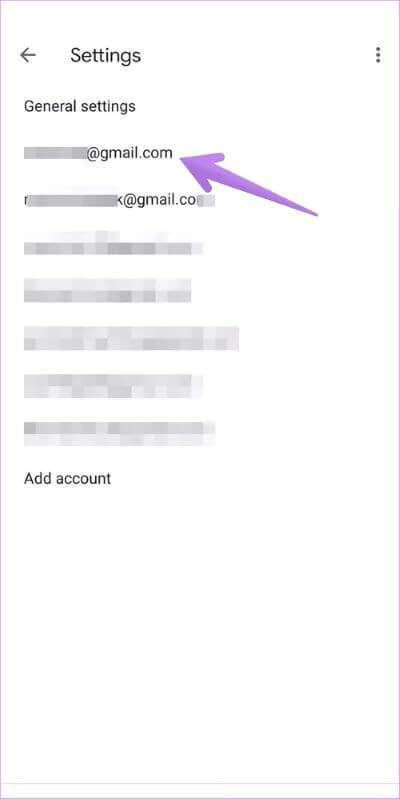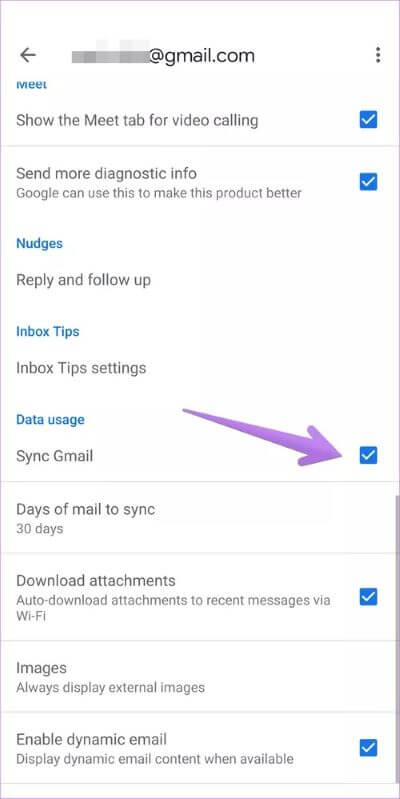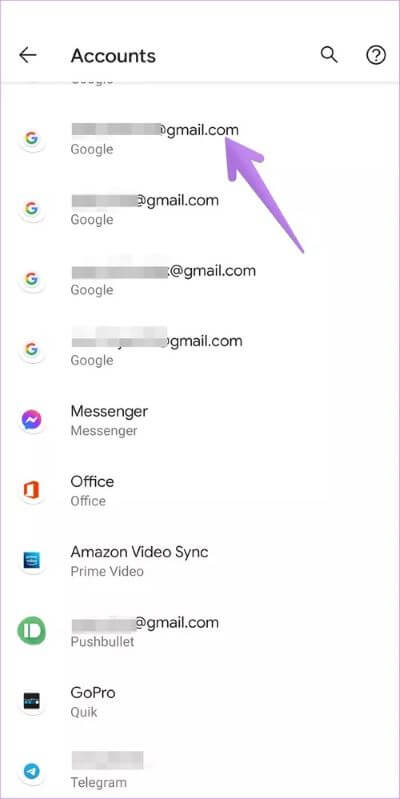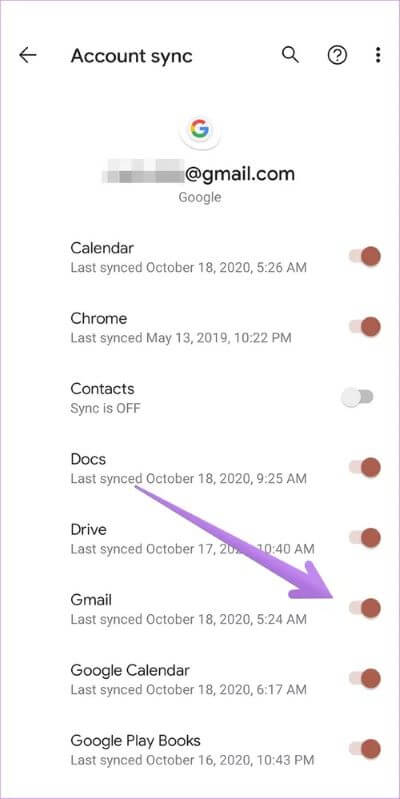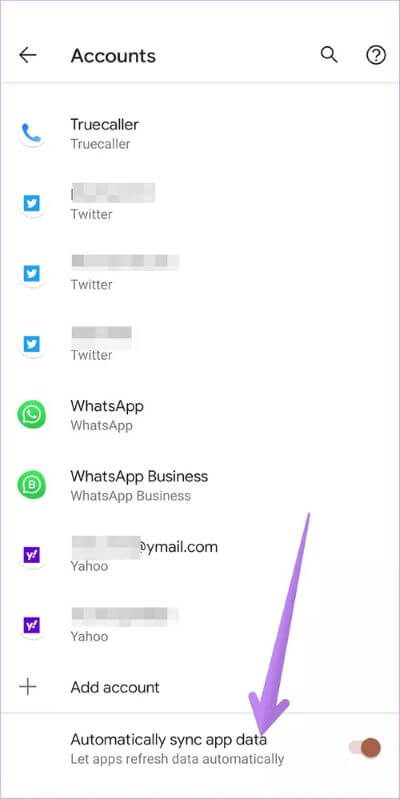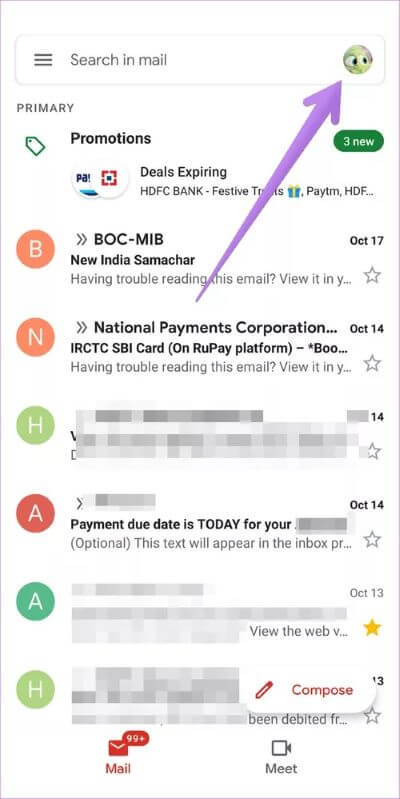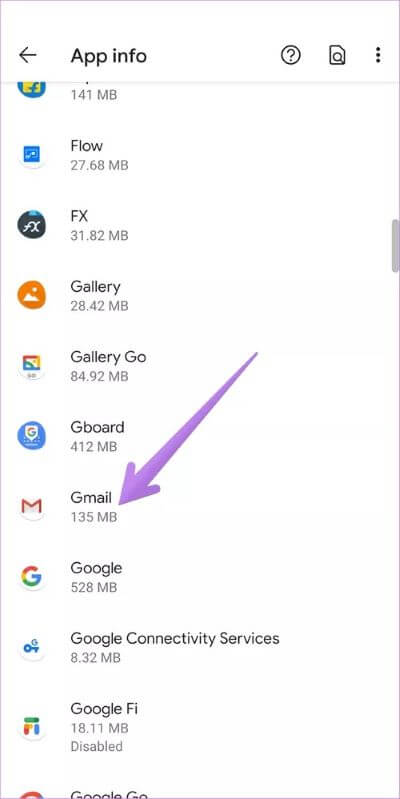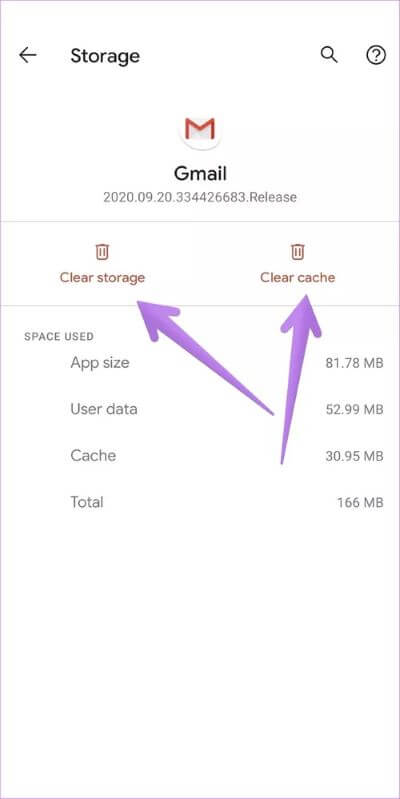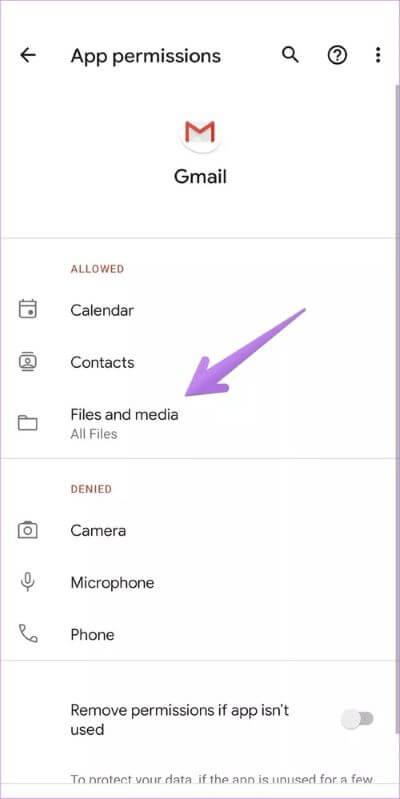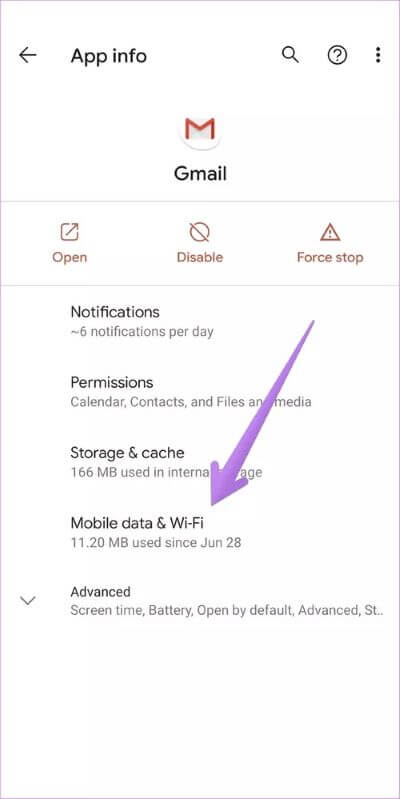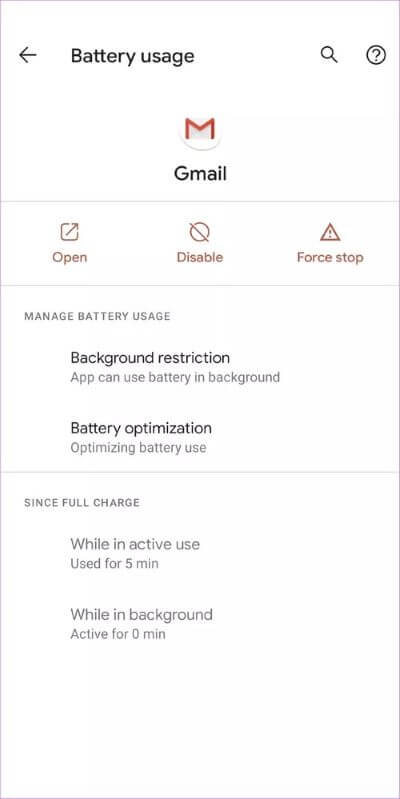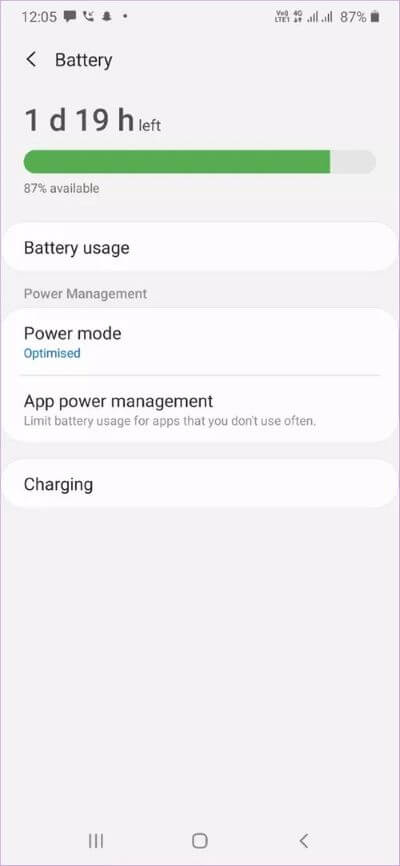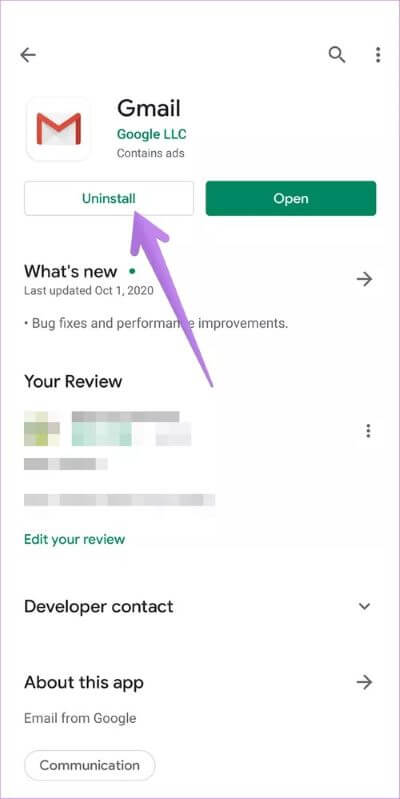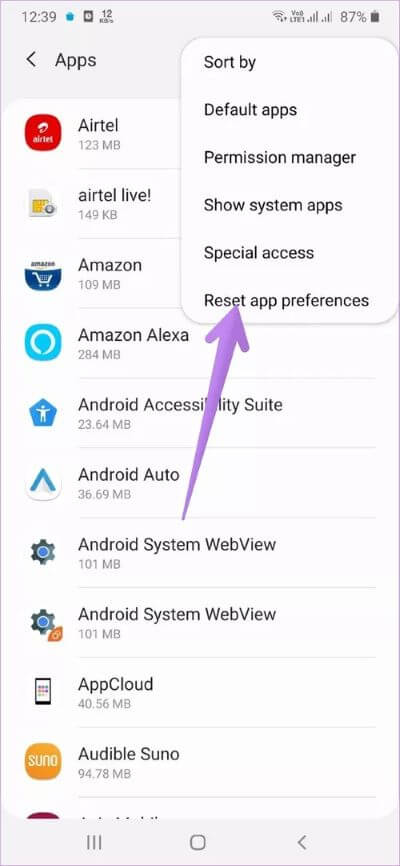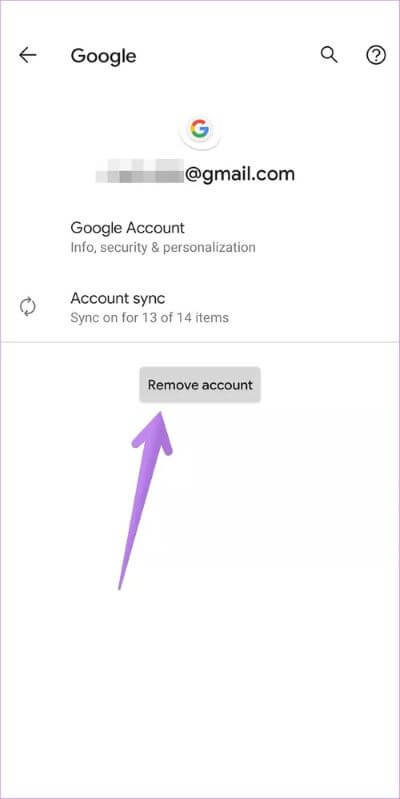Top 17 Fixes für Google Mail zeigt keine neuen E-Mails auf Android an
Normalerweise, wenn Fügen Sie Ihrem Android-Telefon ein Google-Konto hinzu, wenn die Synchronisierung aktiviert ist Bei Gmail sollten Sie problemlos neue E-Mails erhalten. Aber manchmal, aus bestimmten Gründen, wie z. B. Batteriesparmodus, Speicherproblem, Synchronisierungsprobleme, Neue E-Mails erreichen den Gmail-Posteingang nicht. In diesem Beitrag zeigen wir Ihnen verschiedene Möglichkeiten, um das Problem zu beheben, dass die Gmail Android-App keine neuen E-Mails empfängt.
Unabhängig davon, ob das Problem darin besteht, dass Gmail keine neuen E-Mails empfängt oder die Gmail-App den E-Mail-Text nicht anzeigt, die folgenden Lösungen beheben alle Probleme mit der Gmail-App.
Beginnen wir mit den Lösungen.
1. Starten Sie das Telefon neu
Bevor Sie andere Lösungen ausprobieren, bitten wir Sie, Ihr Android-Telefon einmal neu zu starten. Oft hilft diese einfache Lösung.
2. Überprüfen Sie Ihren Google Mail-Status
Manchmal ist Gmail ausgefallen, deshalb erhalten Sie keine neuen E-Mails. Um zu überprüfen, ob Gmail nicht funktioniert oder nicht, cBesuchen Sie die Website des G Suite-Status-Dashboards. Wenn Gmail nicht funktioniert, werden Sie auf der Website benachrichtigt.
3. Überprüfen Sie Ihre Internetverbindung
Funktioniert das Internet auf Ihrem Telefon richtig? Öffnen Sie eine Website in einem Browser und überprüfen Sie sie. Sie sollten auch das Modem neu starten, um es zu aktualisieren. Wechseln Sie, wenn möglich, von Wi-Fi zu mobilen Daten und umgekehrt, um internetbezogene Dinge zu überprüfen
4. Flugzeugmodus
In diesem Fix müssen Sie Aktivieren Sie den Flugmodus auf dem Telefon für eine Weile. Dadurch werden alle Netzwerkverbindungen beendet und alle Probleme damit behoben. Um den Flugmodus zu aktivieren, öffnen Sie den Bildschirm mit den Schnelleinstellungen im Benachrichtigungsfeld. Tippen Sie auf Flugzeugmodus, um ihn zu aktivieren. Warten Sie dann eine Minute und deaktivieren Sie es, indem Sie erneut darauf klicken. Gehe stattdessen zuEinstellungen > Netzwerk und Internet > Flugmodus.
5. Überprüfen Sie Ihre Gmail-Ordner
Wenn Sie auf eine bestimmte E-Mail warten, sollten Sie andere Ordner in der Gmail-App überprüfen. Überprüfen Sie zunächst die oben in der Gmail-App verfügbaren Ordner, z. B. Werbeaktionen, Updates usw.
Als nächstes sollten Sie sich auch den Spam-Ordner ansehen. Öffnen Sie in der Gmail-App die linke Seitenleiste, indem Sie auf das Symbol mit den drei Balken klicken oder nach rechts wischen. Klicken Sie auf Spam.
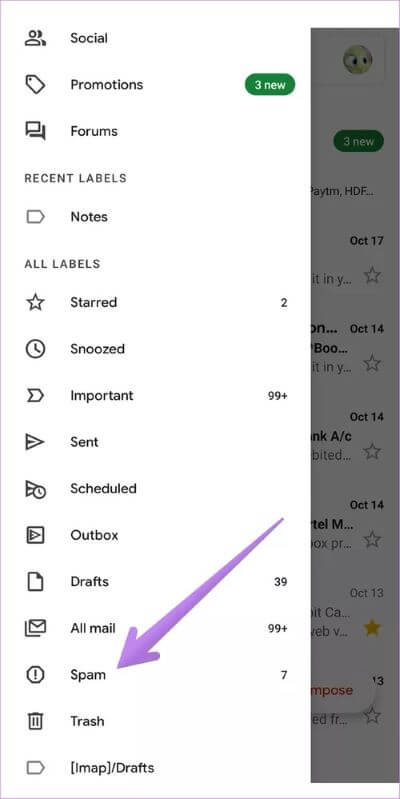
Profi-Tipp: Sehen Sie sich unseren Leitfaden zum Organisieren von Gmail an, um es effizient zu nutzen.
6. Überprüfen Sie Ihre Gmail SYNC-Einstellungen
Um neue E-Mails zu empfangen, muss die Synchronisierung für Ihr Konto aktiviert sein. Es gibt zwei Stellen, an denen Sie dies auf Ihrem Telefon überprüfen sollten.
Methode 1
Schritt 1: einschalten Gmail-App und klicke Symbol mit drei Balken.
Schritt 2: Scrolle nach unten und tippe auf die Einstellungen. Es werden Ihnen mehrere Gmail-Konten angezeigt, die Ihrem Telefon hinzugefügt wurden. Klicke auf الحساب Wer erhält keine E-Mails.
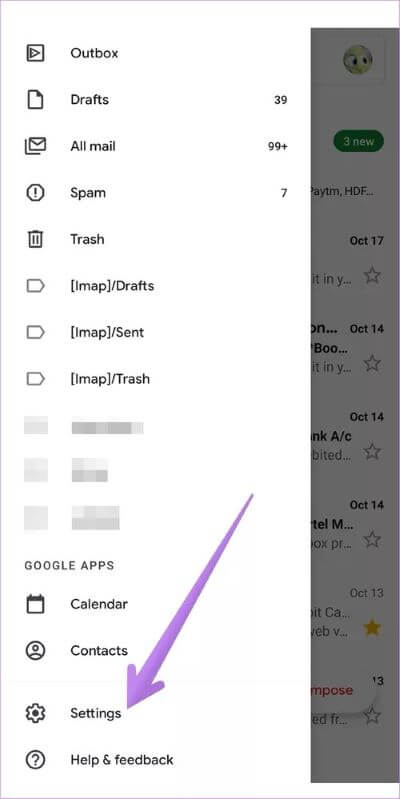
Schritt 3: Sicher sein zu Aktivieren Sie das Kontrollkästchen neben Gmail synchronisieren. Andernfalls treten Probleme bei der Verwendung der Gmail-App auf. Wenn die Synchronisierung bereits aktiviert ist, deaktivieren Sie sie und überprüfen Sie sie erneut. Wiederholen Sie die Schritte für die anderen Konten.
Methode 2
Schritt 1: Öffnen die Einstellungen auf deinem Handy und gehe zu Die Alphabete.
Schritt 2: Klicken Sie auf ein Konto Google Mail Welche keine neuen E-Mails anzeigt. Gehen Sie auf Samsung-Telefonen zu Einstellungen > Konten und Sicherung > Konto. Klicken Sie auf das Gmail-Konto.
Schritt 3: Klicke auf Kontosynchronisierung. Stellen Sie sicher, dass der Schalter neben Gmail aktiv ist. Wenn es bereits aktiviert ist, schalten Sie es aus und aktivieren Sie es erneut.
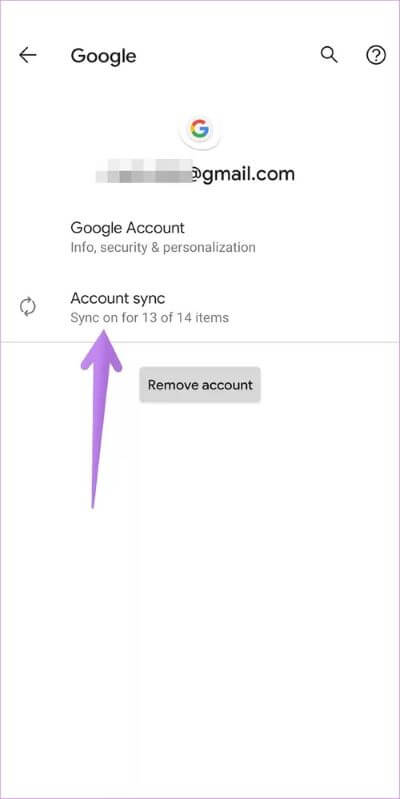
7. Synchronisierung für alle Apps aktivieren
Mit der obigen Einstellung können Sie die Synchronisierung mit Ihrem Gmail-Konto aktivieren. Es gibt eine separate Einstellung auf Ihrem Telefon, die alle Synchronisierungselemente steuert. Sie müssen diese Einstellung überprüfen und aktivieren.
Öffnen Sie dazu die Einstellungen auf Ihrem Telefon und gehen Sie zu Konten. Scrollen Sie nach unten und Sie finden die App-Datensynchronisierung automatisch. aktivieren. Gehen Sie auf Samsung-Telefonen zu Einstellungen > Konten & Sicherung > Konto, um die Einstellung zum automatischen Synchronisieren persönlicher Daten zu finden.
8. Konto in der Gmail-App wechseln
Wenn Sie mehrere Gmail-Konten auf Ihrem Telefon verwenden, suchen Sie wahrscheinlich unter dem falschen Gmail-Konto nach Ihrer E-Mail. Obwohl Sie neue E-Mails erhalten, während ein Konto in der App aktiv ist, müssen Sie zu diesem Konto wechseln, um die E-Mails anzuzeigen.
Um zwischen Konten in der Gmail-App zu wechseln, tippen Sie oben auf das Profilbild-Symbol. Klicken Sie in der Liste auf das gewünschte Konto, um zu diesem zu wechseln.
9. Sorgen Sie für genügend Speicherplatz im Telefon
Um neue E-Mails zu empfangen, muss Ihr Telefon über freien Speicherplatz verfügen. Wenn der Speicher voll ist, gibt es Probleme. Um den verfügbaren Speicher anzuzeigen, gehen Sie zu Einstellungen > Speicher. Sehen Sie sich 8 Möglichkeiten an, um Speicherplatz auf Android freizugeben.
10. Überprüfen Sie die Speicherung Ihres Google-Kontos
Ähnlich wie beim Telefonspeicher muss auch Ihr Google-Konto über freien Speicherplatz verfügen. Benutzer bekommt 15 GB kostenloser gemeinsamer SpeicherEs kann über verschiedene Dienste wie Gmail, Google Drive, Google Fotos usw. aufgerufen werden. Sie können den verfügbaren Speicherplatz Ihres Kontos überprüfen auf one.google.com/storage. Wenn es voll ist, müssen Sie einige Daten entfernen oder Premium-Pläne kaufen, um den Speicherplatz zu erhöhen.
Profi-Tipp: Kennenlernen So löschen Sie E-Mails in Gmail automatisch.
11. Löschen Sie den Cache und die Daten der Gmail-App
Das Löschen des Caches und der Daten von Android-Apps, wenn sie nicht richtig funktionieren, ist eine Medizin für sie. Dasselbe müssen Sie also auch mit der Gmail-App versuchen. Durch das Löschen des Caches oder der Daten der Gmail-App werden keine E-Mails oder andere Daten im Zusammenhang mit der Gmail-App gelöscht. Ihre Gmail-App-Einstellungen werden jedoch zurückgesetzt.
Um den Cache der Gmail-App zu leeren, öffnen Sie die Einstellungen auf Ihrem Telefon. Gehen Sie zu Anwendungen oder Anwendungen verwalten. Tippen Sie unter Installierte Apps oder Alle Apps anzeigen auf Gmail.
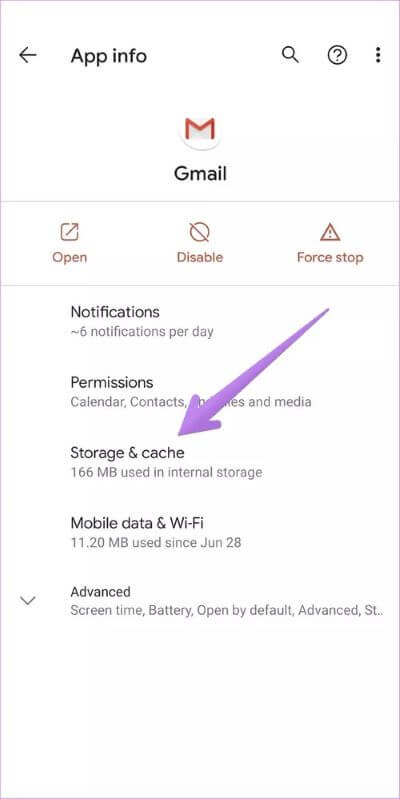
Tippen Sie auf Speicher in Gmail. Klicken Sie auf die Schaltfläche Cache leeren. Starten Sie Ihr Telefon neu. Wenn das Problem weiterhin besteht, tippen Sie auf Daten löschen oder Speicher löschen. Starten Sie das Telefon neu.
Profi-Tipp: Finde es heraus Was passiert, wenn Sie Android-App-Daten löschen?
12. Erteilen Sie die erforderlichen Berechtigungen
Damit die Gmail-App E-Mails empfangen kann, muss sie über die Berechtigung "Speichern" oder "Dateien und Medien" verfügen. Um dies zu erteilen, gehen Sie zu Ihren Telefoneinstellungen > Apps > Gmail > Berechtigungen. Tippen Sie auf Speicher oder Dateien und Medien und lassen Sie es zu. Wenn Sie eine neue E-Mail erhalten, werden Sie benachrichtigt. Wenn Gmail-Benachrichtigungen nicht funktionieren, Sehen Sie sich verschiedene Möglichkeiten an, um das Problem zu beheben.
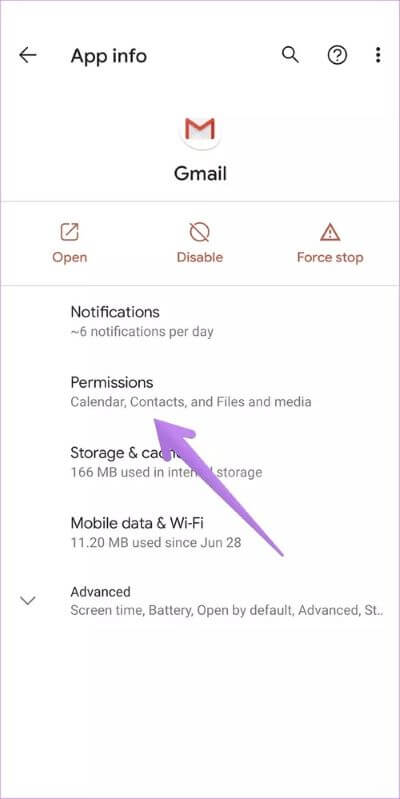
Profi-Tipp: Stellen Sie unter Android 11 sicher, dass Sie den Schalter neben "Berechtigung entfernen, wenn App nicht verwendet wird" deaktivieren.
13. Erlaube uneingeschränkte Datennutzung
Möglicherweise haben Sie aus Versehen zwei wichtige Einstellungen zur Datennutzung für die Gmail-App deaktiviert. Sie müssen sie aktivieren, um neue E-Mails zu empfangen.
Gehen Sie dazu zu Telefoneinstellungen > Apps > Gmail > Mobile Daten. Aktivieren Sie den Schalter neben Hintergrunddaten. Wenn Sie den Android-Datensparmodus verwenden, aktivieren Sie auch den Schalter neben Uneingeschränkte Datennutzung.
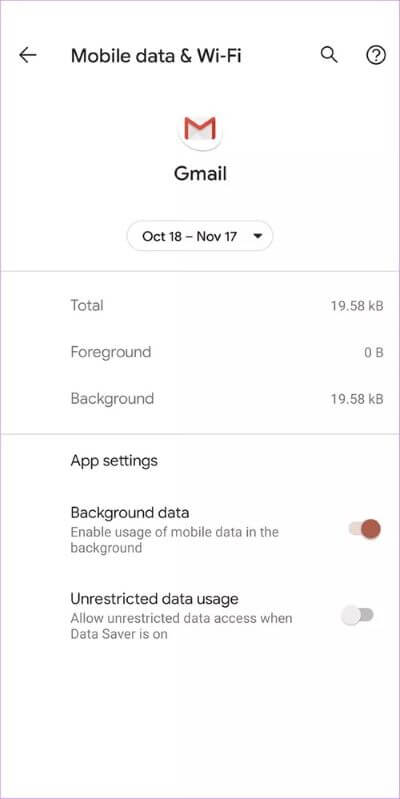
14. Deaktivieren Sie den Batteriesparmodus
Affektmodus Energie sparen Oder der Akku beeinträchtigt auch die normale Leistung verschiedener Apps, darunter auch Gmail. Wenn Sie den Akkusparmodus verwenden, deaktivieren Sie ihn auf Ihrem Telefon oder gewähren Sie der Gmail-App uneingeschränkten Zugriff auf den Akku.
Um den Energiesparmodus oder den Energiesparmodus zu deaktivieren, gehen Sie zu Einstellungen > Akku. Schalten Sie den Modus aus. Um den uneingeschränkten Zugriff auf Gmail zuzulassen, gehen Sie zu Einstellungen > Apps > Gmail > Akku. Tippen Sie auf Hintergrund beschränken und wählen Sie die App aus, die den Akku im Hintergrund verwenden kann. Tippen Sie auf Akkuoptimierung und fügen Sie Gmail zu den nicht optimierten Apps hinzu.
Gehen Sie auf Samsung-Telefonen zu Einstellungen > Gerätepflege > Akku. Drücken Sie Power-Modus. Wählen Sie Optimiert und deaktivieren Sie den Schalter neben Adaptives Energiesparen. Gehen Sie zurück und tippen Sie auf Anwendungs-Energieverwaltung. Deaktivieren Sie den Schalter neben Nicht verwendete Apps in den Ruhezustand versetzen und fügen Sie Gmail zu Apps hinzu, die nicht in den Ruhezustand versetzt werden.
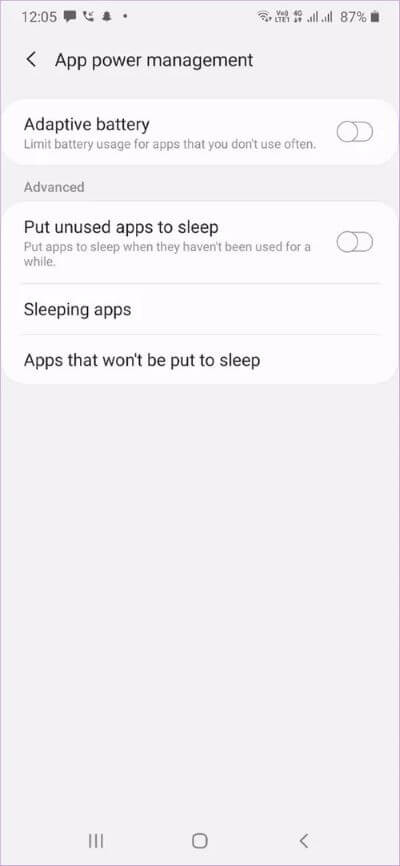
15. Aktualisieren und deinstallieren Sie die App
Manchmal kann das Problem auch an der aktuellen Version der Gmail-App liegen. In solchen Fällen müssen Sie Aktualisiere die App. Öffnen Sie den Play Store und aktualisieren Sie Gmail.
Sie sollten auch versuchen, die Gmail-App zu deinstallieren. In den meisten Fällen können Sie die Gmail-App nicht vollständig deinstallieren, da es sich um eine vorinstallierte App handelt. Sie können die neuesten Updates jedoch entfernen, indem Sie auf die Schaltfläche Deinstallieren klicken. Wer muss den Trick machen. Aktualisieren Sie dann die App aus dem Play Store. Um die Gmail-App zu deinstallieren, öffnen Sie den Play Store und suchen Sie nach Gmail. Klicken Sie auf die Schaltfläche Deinstallieren.
16. App-Einstellungen zurücksetzen
Wenn Sie in der Gmail-App immer noch keine neuen E-Mails erhalten, sollten Sie die App-Einstellungen auf Ihrem Telefon zurücksetzen. Es ist eine großartige Funktion, die Ihnen helfen kann. Durch das Zurücksetzen der App-Einstellungen werden die Daten auf Ihrem Telefon nicht gelöscht. Aber es setzt Einstellungen wie Standard-Apps, Berechtigungen usw. auf ihre Standardwerte zurück. Lesen Sie, was passiert, wenn Sie die App-Einstellungen zurücksetzen.
Um die App-Einstellungen zurückzusetzen, gehen Sie zu Einstellungen > Apps. Tippen Sie auf das Drei-Punkte-Symbol und wählen Sie App-Einstellungen zurücksetzen. Gehe stattdessen zu Einstellungen > System > Option zurücksetzen > App-Einstellungen zurücksetzen.
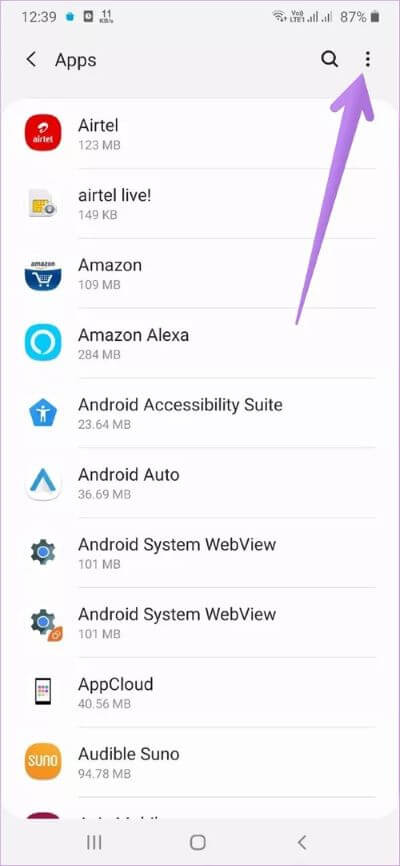
17. GOOGLE-KONTO ENTFERNEN
Wenn nichts funktioniert, müssen Sie das Google-Konto erneut auf Ihrem Telefon hinzufügen. Sie müssen also zuerst das Google-Konto entfernen und dann erneut hinzufügen. Finden Sie heraus, was passiert, wenn Sie ein Google-Konto von Ihrem Android-Telefon entfernen.
Um ein Google-Konto zu entfernen, gehen Sie zu Einstellungen > Konten. Tippen Sie auf Ihr Google-Konto und tippen Sie auf die Schaltfläche Konto entfernen. Um es wieder hinzuzufügen, gehen Sie zu Einstellungen > Konten. Klicken Sie auf Konto hinzufügen und wählen Sie Google.
Ich habe eine E-Mail bekommen
Wir hoffen, dass die oben genannten Methoden Ihnen helfen, neue E-Mails in der Google Mail-Android-App zu erhalten. Wenn alles in Ordnung ist, entdecken Sie die Tipps und Tricks für die Gmail-App, um das beste Erlebnis zu erzielen. Wenn Ihnen die Gmail-App nicht gefällt, Sehen Sie sich Gmail-Alternativen auf Android an.