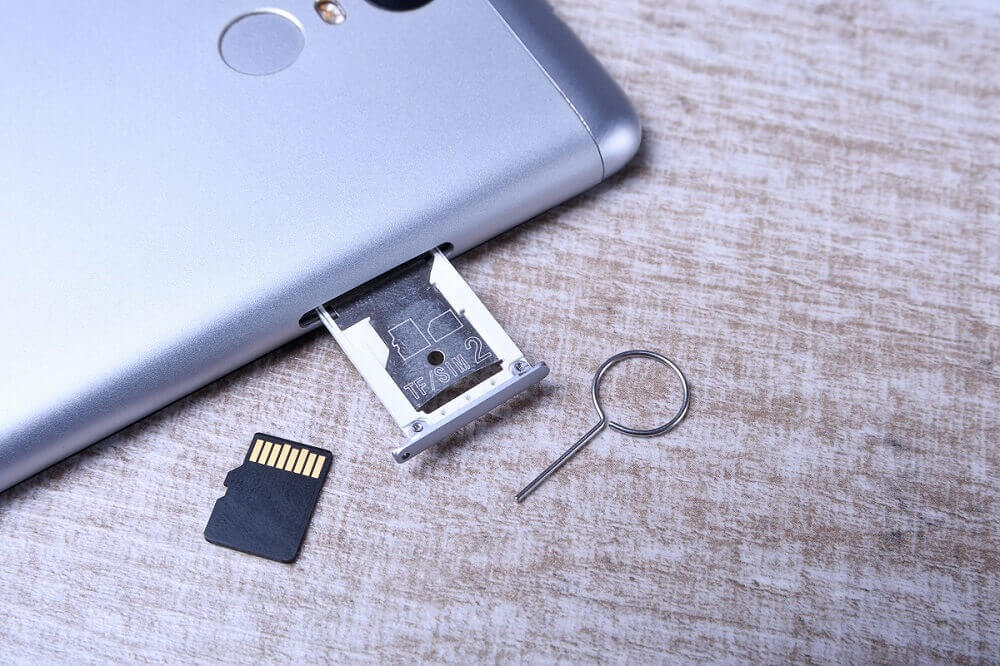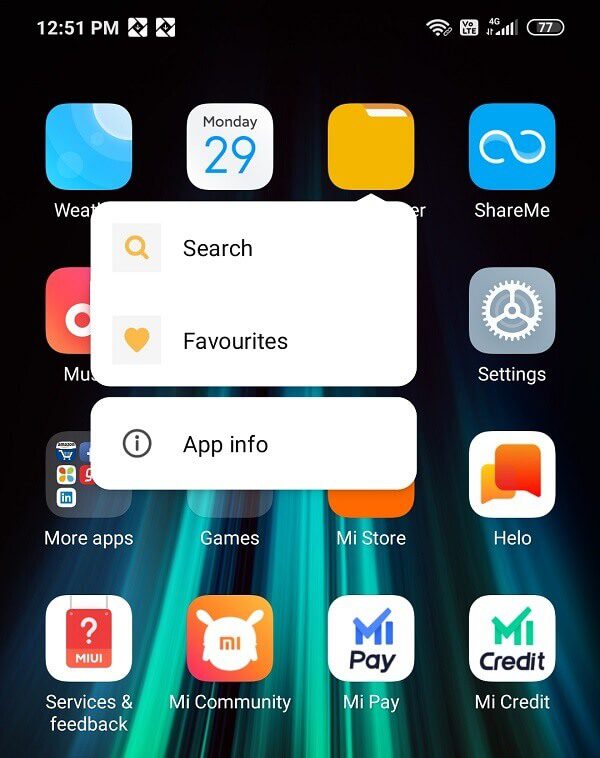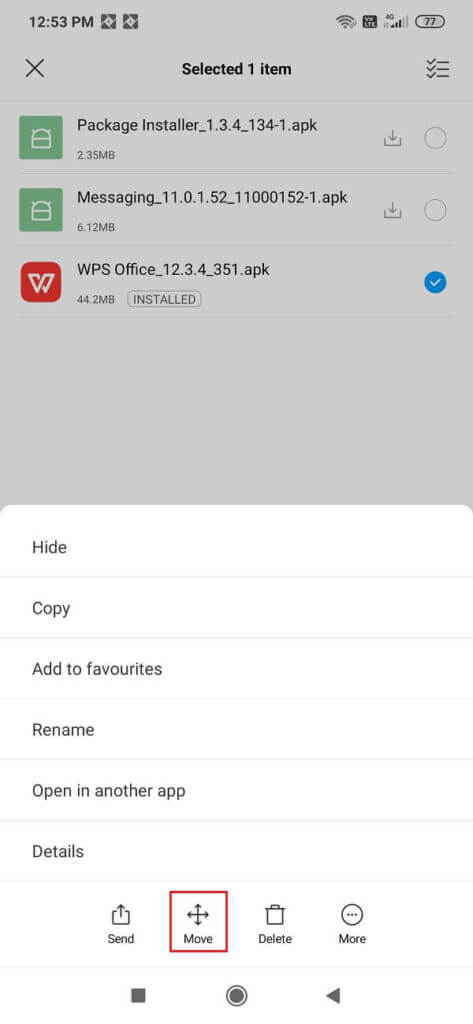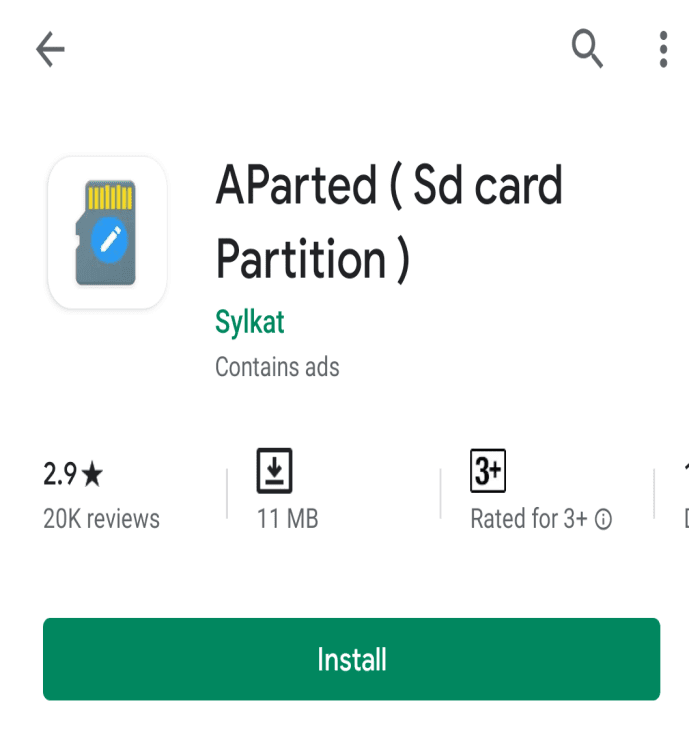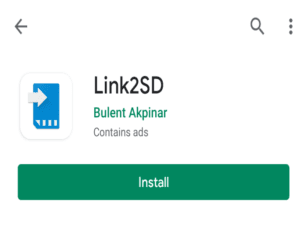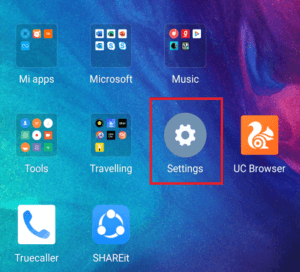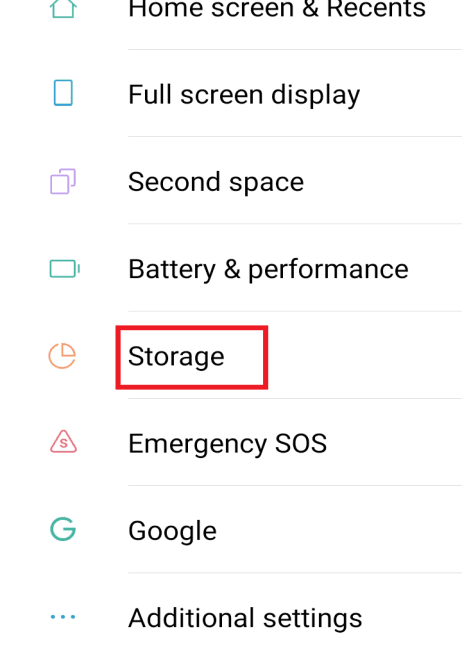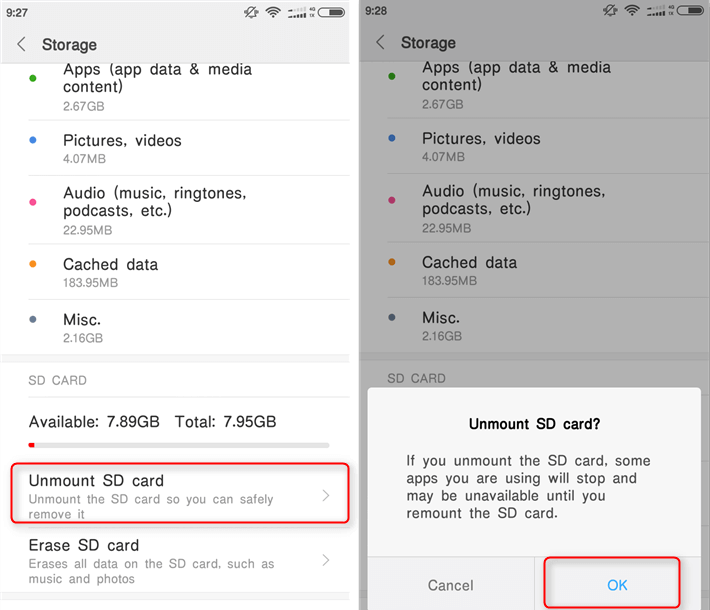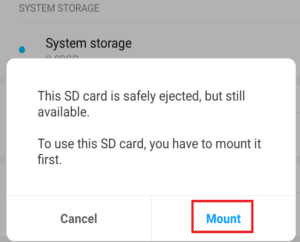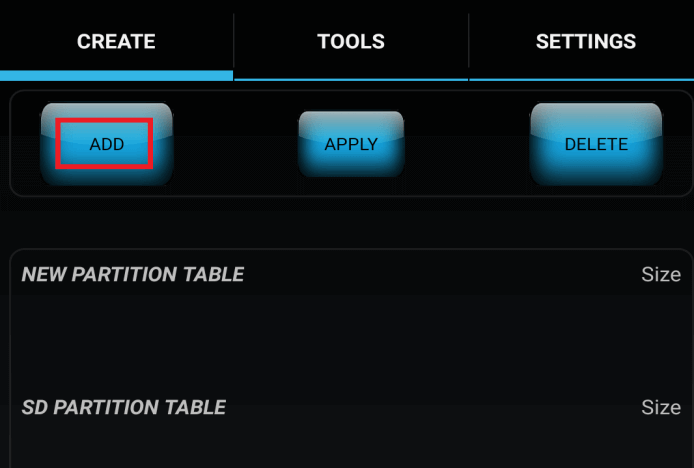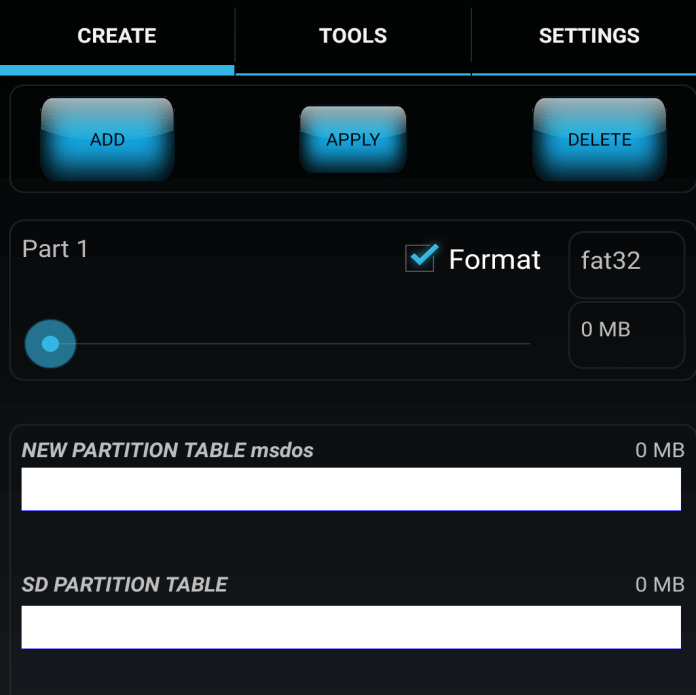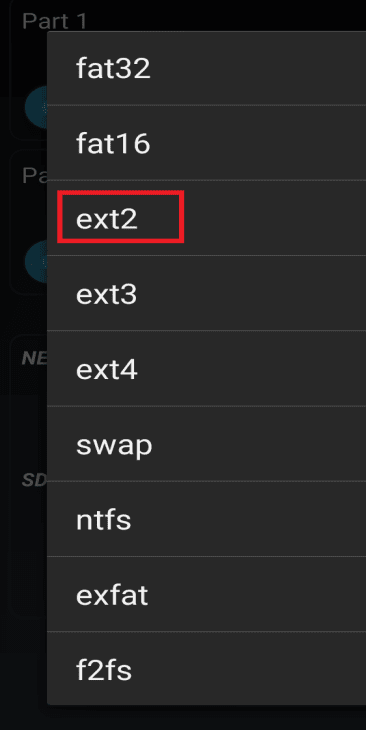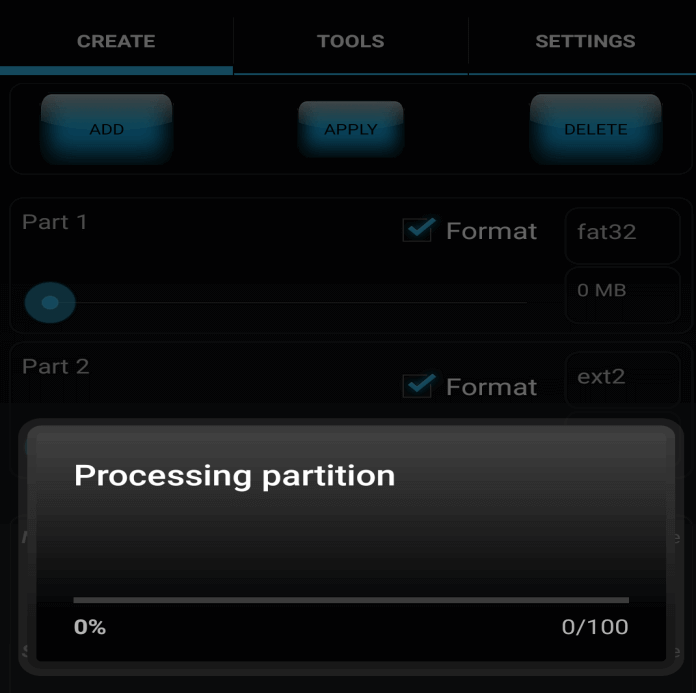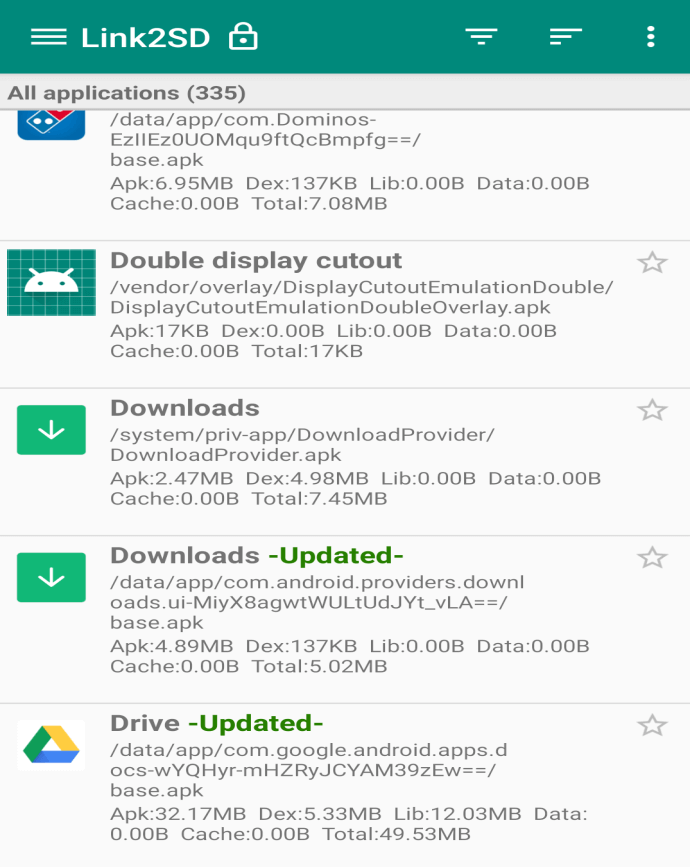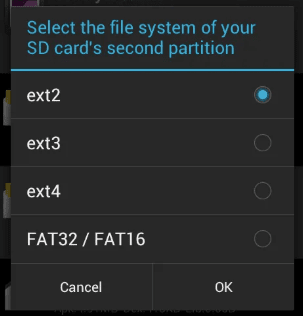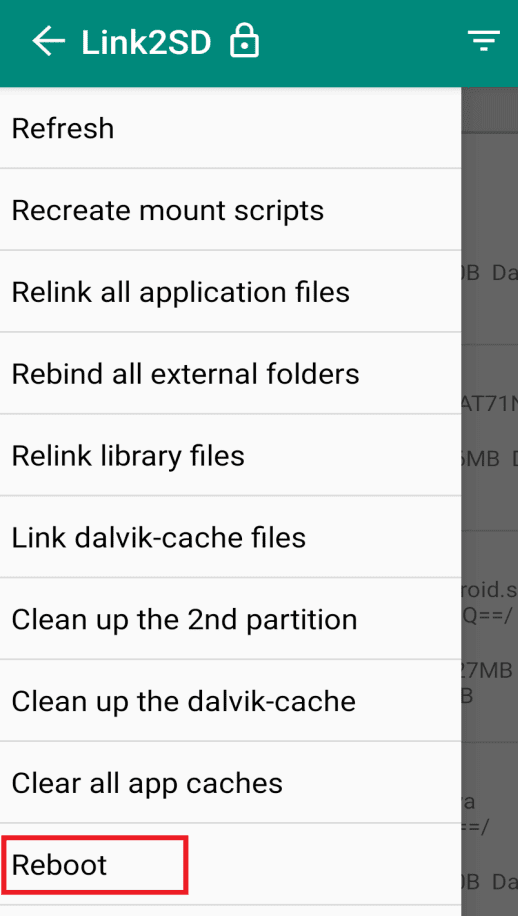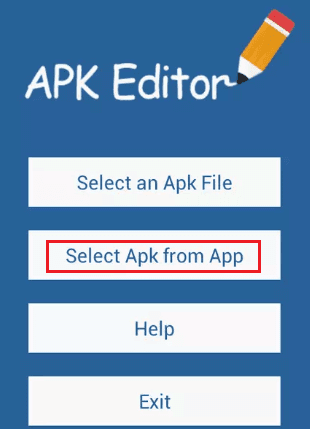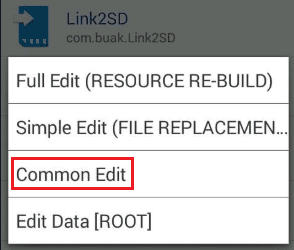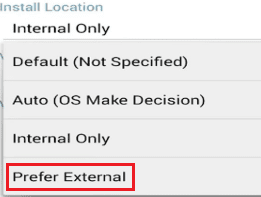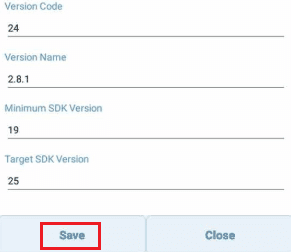So erzwingen Sie das Verschieben von Apps auf die SD-Karte auf Android
Heute haben wir mehrere Anwendungen für den gleichen Zweck. Für Casual Shopping haben wir zum Beispiel Amazon, Flipkart, Myntra usw. Für Lebensmitteleinkäufe haben wir Big Basket und Grofers etc. Der Punkt ist, dass wir den Luxus haben, eine App für fast jeden nur erdenklichen Zweck zu verwenden. Wir müssen nur zum Play Store gehen, auf die Schaltfläche "Installieren" klicken und in kurzer Zeit wird die App Teil der anderen Apps auf dem Gerät. Während einige Apps leichtgewichtig sind und sehr wenig Platz beanspruchen, nehmen andere viel Platz ein. Aber wie würden Sie sich fühlen, wenn Ihr Telefon nicht einmal über genügend internen Speicher für eine leichte App verfügt?
Glücklicherweise verfügen heutzutage viele Android-Geräte über einen microSD-Kartensteckplatz, in den Sie eine SD-Karte Ihrer Wahl und Größe einlegen können. Eine microSD-Karte ist die beste und günstigste Möglichkeit, den internen Speicher Ihres Telefons zu erweitern und viel Platz für neue Apps zu schaffen, anstatt vorhandene Apps vom Gerät zu entfernen oder zu löschen, um Platz zu schaffen. Sie können die SD-Karte auch als Standardspeicherort für Ihre kürzlich installierte App festlegen, aber wenn Sie dies tun, erhalten Sie nach einiger Zeit dieselbe Warnmeldung, dass nicht genügend Speicherplatz auf Ihrem Gerät vorhanden ist.
Dies liegt daran, dass einige Apps so konzipiert sind, dass sie nur vom internen Speicher ausgeführt werden, da die Lese-/Schreibgeschwindigkeit des internen Speichers viel schneller ist als die der SD-Karte. Wenn Sie den Standardspeicher als SD-Karte speichern, werden daher einige Apps weiterhin im internen Speicher Ihres Geräts installiert und die App-Präferenz wird nach Ihren Wünschen überschrieben. Wenn so etwas passiert, müssen Sie einige Apps zwingen, es auf die SD-Karte zu verschieben.
Jetzt kommt die größere Frage: Wie erzwinge ich das Verschieben von Apps auf die SD-Karte auf einem Android-Gerät?
Wenn Sie also nach der Antwort auf die obige Frage suchen, lesen Sie diesen Artikel wie in diesem Artikel weiter. Es werden mehrere Möglichkeiten aufgeführt, mit denen Sie Apps von Ihrem Android-Gerät auf die SD-Karte verschieben können. Also, ohne weitere Umschweife, fangen wir an.
So erzwingen Sie das Verschieben von Apps auf die SD-Karte in Android
Auf Android-Telefonen sind zwei Arten von Apps verfügbar. Das erste sind die Apps, die auf dem Gerät vorinstalliert sind, und das zweite sind die Apps, die Sie installiert haben. Das Verschieben der Apps der zweiten Kategorie auf die SD-Karte ist im Vergleich zu den vorinstallierten Apps einfach. Um die vorinstallierten Apps zu verschieben, müssen Sie zunächst Ihr Gerät rooten und dann mithilfe einiger Apps von Drittanbietern die vorinstallierten Apps auf die SD-Karte Ihres Android-Geräts verschieben.
Im Folgenden finden Sie verschiedene Möglichkeiten, wie Sie sowohl die vorinstallierten Apps als auch die Apps verwenden können, die Sie auf der SD-Karte Ihres Telefons installiert haben:
Methode 1: Verschieben Sie installierte Apps auf die SD-Karte
Befolgen Sie diese Schritte, um die installierten Apps auf die SD-Karte Ihres Android-Telefons zu verschieben:
1. Öffnen Dateimanager in Ihrem Telefon.
2. Sie sehen zwei Optionen: Lager innere und SD-Karte. Rufen Sie den internen Speicher Ihres Telefons auf.
3. Klicken Sie auf Ordner Anwendungen.
4. Ein Menü wird angezeigt komplett mit Bewerbungen auf Ihrem Telefon installiert.
5. Klicken Sie auf die App, die Sie auf die SD-Karte verschieben möchten. Die Seite mit den Anwendungsinformationen wird geöffnet.
6. Klicken Sie auf das Symbol mit den drei Punkten in der oberen rechten Ecke des Bildschirms. Ein Menü wird geöffnet.
7. Wählen Sie im gerade geöffneten Menü die Option Ändern.
8. Wählen Sie die SD-Karte im Dialogfeld Speicher ändern aus.
9. Nach Auswahl der SD-Karte erscheint ein Bestätigungsfenster. Klicken Sie auf die Schaltfläche Verschieben und Ihre ausgewählte App wird auf die SD-Karte verschoben.
10. Warten Sie eine Weile und Ihre gesamte App wird auf die SD-Karte verschoben.
Hinweis: Die obigen Schritte können je nach verwendeter Telefonmarke unterschiedlich sein, aber der grundlegende Ablauf bleibt für fast alle Marken gleich.
Nachdem Sie die obigen Schritte ausgeführt haben, wird die von Ihnen ausgewählte App auf die SD-Karte verschoben und ist im internen Speicher Ihres Telefons nicht mehr verfügbar. Verschieben Sie auch andere Apps.
Methode 2: Verschieben Sie vorinstallierte Apps auf die SD-Karte (Root erforderlich)
Die obige Methode gilt nur für Apps, die eine Übertragungsoption anbieten. Die Apps, die nicht einfach durch Klicken auf die Verschieben-Schaltfläche auf die SD-Karte verschoben werden können, sind entweder standardmäßig deaktiviert oder die Verschieben-Schaltfläche ist nicht verfügbar. Um diese Apps zu übertragen, benötigen Sie die Hilfe einiger Drittanbieter-Apps wie Link2SD. Aber wie oben beschrieben, muss Ihr Telefon gerootet werden, bevor Sie diese Apps verwenden.
تنصل:
Nachdem Sie Ihre Telefone gerootet haben, verlieren Sie möglicherweise Ihre ursprünglichen Daten im RAM. Wir empfehlen daher dringend, dass Sie alle Ihre wichtigen Daten (Kontakte, SMS-Nachrichten, Anrufverlauf usw.) sichern, bevor Sie Ihre Telefone rooten oder entrooten. Im schlimmsten Fall kann das Rooten Ihr Telefon vollständig beschädigen. Wenn Sie also nicht wissen, was Sie tun, überspringen Sie diese Methode.
Um Ihr Telefon zu rooten, können Sie eine der folgenden Methoden verwenden. Sie sind sehr beliebt und sicher in der Anwendung.
- KingoRoot
- iRoot
- Kingroot
- FramaRoot
- HandtuchWurzel
Sobald Ihr Telefon gerootet ist, fahren Sie mit den folgenden Schritten fort, um die vorinstallierten Apps auf die SD-Karte zu verschieben.
1. Gehen Sie zunächst zum Google Play Store und suchen Sie nach der AParted-App.
AParted: Diese App wird verwendet, um Partitionen auf der SD-Karte zu erstellen. Hier benötigen Sie zwei Partitionen auf der SD-Karte, eine für alle Ihre Fotos, Videos, Musik, Dokumente usw. und eine für die Apps, die mit der SD-Karte verknüpft werden.
2. Laden Sie es herunter und installieren Sie es, indem Sie auf die Schaltfläche Installieren klicken.
3. Wenn Sie fertig sind, suchen Sie eine andere App namens Link2SD Im Google-Play-Store.
4. Laden Sie es herunter und installieren Sie es auf Ihrem Gerät.
5. Sobald Sie beide Apps auf Ihrem Gerät haben, müssen Sie auch die SD-Karte aushängen und formatieren. Gehen Sie wie folgt vor, um die SD-Karte auszuhängen und zu formatieren.
A. Gehen Sie zu den Einstellungen Ihres Telefons.
B. Scrollen Sie unter Einstellungen nach unten und tippen Sie auf die Option Speicher.
C. Sie sehen die Option SD-Karte aushängen unter SD, klicken Sie darauf.
DR.. Nach einiger Zeit sehen Sie die Meldung SD wurde erfolgreich ausgeworfen und die vorherige Option ändert sich zu Mount SD card.
e. Klicken Sie erneut auf die Option zum Mounten der SD-Karte.
F. Es erscheint ein Bestätigungs-Popup, in dem Sie aufgefordert werden, eine SD-Karte zu verwenden. Sie müssen sie zuerst mounten. Klicken Sie auf die Mount-Option und Ihre SD-Karte ist wieder verfügbar.
6. Öffnen Sie nun die installierte AParted-App, indem Sie auf das entsprechende Symbol klicken.
7. Der folgende Bildschirm wird geöffnet.
8. Klicken Sie auf die Schaltfläche Hinzufügen, die in der oberen linken Ecke verfügbar ist.
9. Wählen Sie die Standardeinstellungen und belassen Sie Teil 1 als fat32. Dieser Teil 1 wird der Abschnitt sein, in dem alle Ihre normalen Daten wie Videos, Fotos, Musik, Dokumente usw.
10. Bewegen Sie den blauen Balken nach rechts, bis Sie die gewünschte Größe für diesen Abschnitt haben.
11. Wenn Sie mit Ihrer Partitionsgröße 1 fertig sind, klicken Sie erneut auf die Schaltfläche Hinzufügen, die in der oberen linken Ecke des Bildschirms verfügbar ist.
12. Klicken Sie auf fat32 und ein Menü wird geöffnet. Wählen Sie ext2 aus der Liste. Die Standardgröße ist die Größe der SD-Karte minus der Größe der Partition 1. Dieser Abschnitt ist für Anwendungen gedacht, die mit der SD-Karte verknüpft werden. Wenn Sie das Gefühl haben, dass Sie mehr Platz für diesen Abschnitt benötigen, können Sie ihn ändern, indem Sie den blauen Balken erneut verschieben.
13. Wenn Sie alle Einstellungen vorgenommen haben, klicken Sie auf Übernehmen und OK, um die Partition zu erstellen.
14. Es erscheint ein Popup mit der Meldung Verarbeitungsabschnitt.
15. Nachdem die Partitionsverarbeitung abgeschlossen ist, sehen Sie dort zwei Partitionen. Öffnen Sie die Link2SD-App, indem Sie auf das entsprechende Symbol klicken.
16. Ein Bildschirm mit allen auf Ihrem Telefon installierten Anwendungen wird geöffnet.
17. Klicken Sie auf die App, die Sie auf die SD-Karte verschieben möchten, und der folgende Bildschirm wird mit allen Details der App geöffnet.
18. Klicken Sie auf die Schaltfläche Mit SD-Karte verknüpfen und nicht auf die Schaltfläche Auf SD-Karte verschieben, da Ihre App das Verschieben auf SD-Karte nicht unterstützt.
19. Es erscheint ein Popup, in dem Sie aufgefordert werden, das Dateisystem für die zweite Partition der SD-Karte auszuwählen. Wählen Sie ext2 aus der Liste aus.
20. Klicken Sie auf die Schaltfläche OK.
21. Sie erhalten eine Meldung, dass die Dateien verknüpft und auf die zweite Partition der SD-Karte verschoben werden.
22. Klicken Sie dann auf die drei Linien in der oberen linken Ecke des Bildschirms.
23. Ein Menü wird geöffnet. Klicken Sie im Menü auf die Option Gerät neu starten.
Verknüpfen Sie in ähnlicher Weise andere Apps mit der SD-Karte und dies verschiebt einen großen Prozentsatz, etwa 60 % der Anwendung auf die SD-Karte. Dadurch wird eine angemessene Menge an internem Speicherplatz auf dem Telefon frei.
Hinweis: Sie können die obige Methode verwenden, um die vorinstallierten Apps sowie die Apps, die Sie auf Ihrem Telefon installiert haben, zu übertragen. Bei Apps, die das Verschieben auf SD-Karte unterstützen, können Sie auf SD-Karte verschieben. Wenn Sie einige Apps installiert haben, die das Verschieben auf SD-Karte jedoch nicht unterstützen, können Sie die Option Link zur SD-Karte auswählen.
Methode 3: Verschieben Sie vorinstallierte Apps auf die SD-Karte (kein Root)
Bei der vorherigen Methode müssen Sie Ihr Telefon rooten, bevor Sie Apps auf die SD-Karte Ihres Android-Telefons verschieben können. Das Rooten Ihres Telefons kann zum Verlust wichtiger Daten und Einstellungen führen, selbst wenn Sie das Backup erstellt haben. Im schlimmsten Fall kann das Rooten Ihr Telefon vollständig beschädigen. Daher vermeiden die Leute im Allgemeinen, ihre Telefone zu rooten. Wenn Sie Ihr Telefon auch nicht rooten möchten, aber dennoch Apps vom internen Speicher Ihres Telefons auf die SD-Karte verschieben müssen, ist diese Methode für Sie geeignet. Mit dieser Methode können Sie die vorinstallierten Apps, die das Verschieben auf die SD-Karte nicht unterstützen, verschieben, ohne das Telefon zu rooten.
1. Zuerst herunterladen und installieren APK-Editor.
2. Öffnen Sie es nach dem Herunterladen und wählen Sie die Option „APK aus der App“.
3. Eine vollständige Liste der Anwendungen wird geöffnet. Wählen Sie die App aus, die Sie auf die SD-Karte verschieben möchten.
4. Eine Liste wird geöffnet. Klicken Sie im Menü auf die Option Allgemein bearbeiten.
5. Legen Sie den Installationsort auf Extern bevorzugen fest.
6. Klicken Sie auf die Schaltfläche Speichern in der unteren linken Ecke des Bildschirms.
7. Warten Sie danach einige Zeit, da der weitere Vorgang einige Zeit in Anspruch nimmt. Nachdem der Vorgang abgeschlossen ist, wird eine Erfolgsmeldung angezeigt.
8. Gehen Sie nun zu Ihren Telefoneinstellungen und prüfen Sie, ob die App auf die SD-Karte verschoben wurde oder nicht. Wenn es erfolgreich übertragen wurde, sehen Sie, dass die Schaltfläche zum internen Speicher gehen verfügbar wird und Sie darauf klicken können, um den Vorgang rückgängig zu machen.
Ebenso können Sie mit den obigen Schritten andere Apps auf die SD-Karte verschieben, ohne Ihr Telefon zu rooten.
Hoffentlich können Sie mit den oben genannten Methoden das Verschieben von Apps vom internen Speicher auf die SD-Karte Ihres Android-Telefons erzwingen, egal um welche Art von App es sich handelt, und es kann etwas Speicherplatz im internen Speicher Ihres Telefons freigeben.