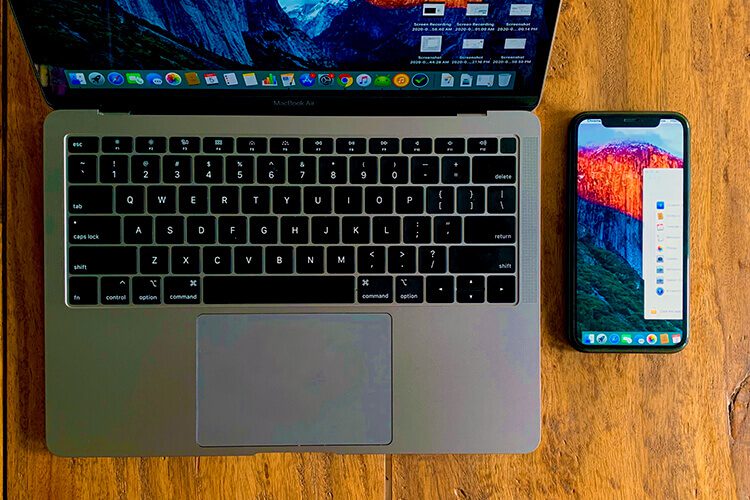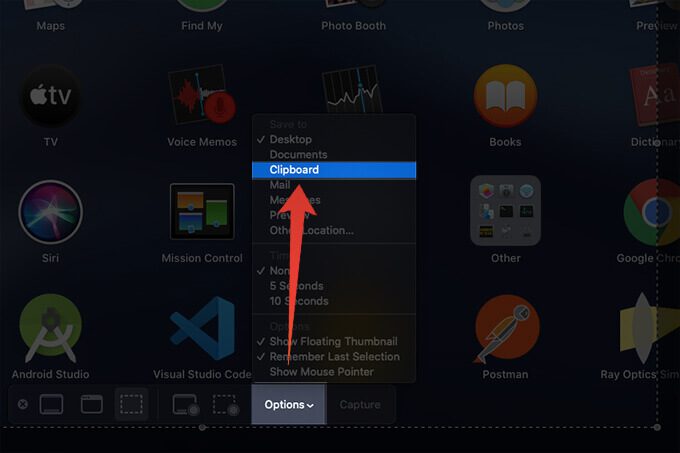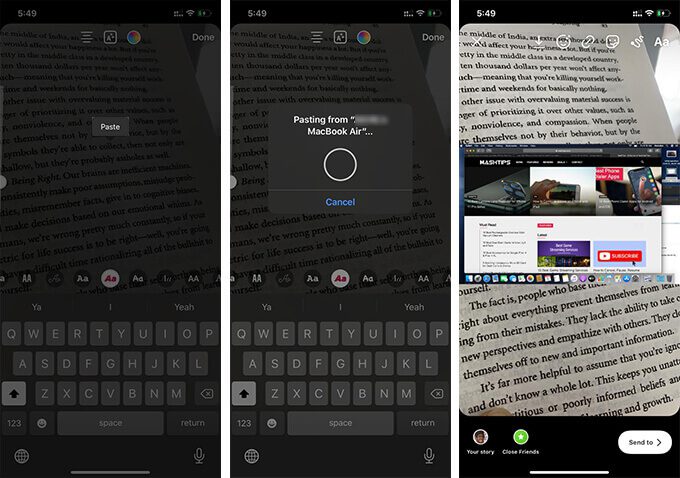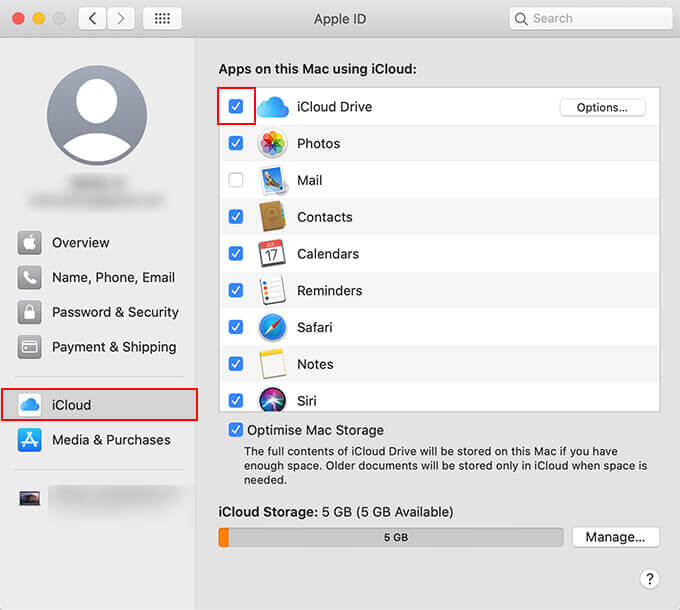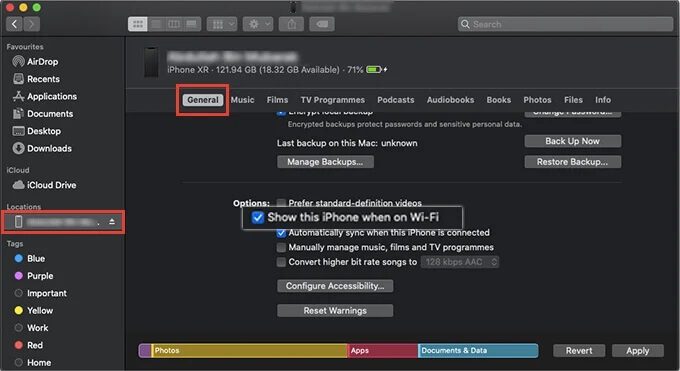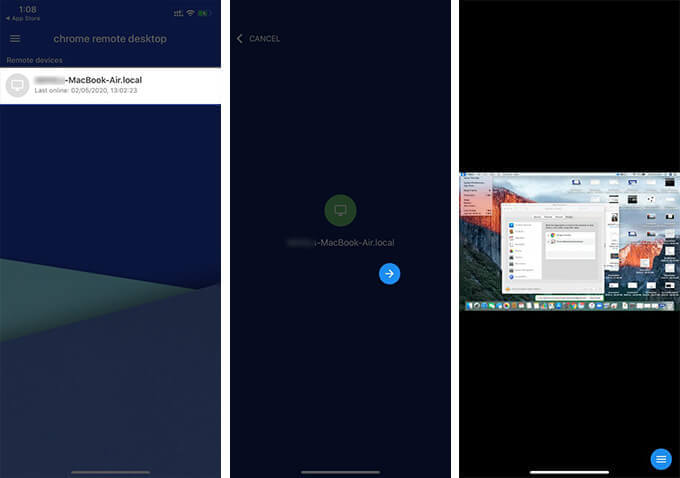So erhalten Sie Mac-Screenshots in Echtzeit auf dem iPhone
Wenn Sie Screenshots auf Ihrem Mac erstellen, um sie an jemanden zu senden, benötigen Sie dies auch auf dem iPhone. Normalerweise brauchen wir AirDrop Oder senden Sie es über Cloud-Dienste, um die Screenshots auf Ihr iPhone zu laden. Sie können diese Schritte jedoch vollständig vermeiden und die Screenshots in Echtzeit ohne großen Aufwand automatisch auf Ihr iPhone übertragen.
In diesem Artikel zeigen wir Ihnen, wie Sie Mac-Screenshots automatisch in Echtzeit auf das iPhone übertragen können.
Kopieren Sie Mac-Screenshots und fügen Sie sie aus der Zwischenablage in iPhone-Apps ein
Falls Sie es nicht wussten, es gibt eine universelle Zwischenablage auf Apple-Geräten, mit der Sie auf einem Gerät kopieren und auf einem anderen einfügen können. Das heißt, Sie können ein Bild oder einen Text auf Ihrem Mac kopieren und in unterstützten Anwendungen auf Ihrem iPhone einfügen. So können Sie Screenshots auf Ihren Mac kopieren und sie problemlos auch in iOS-Apps abrufen. Jetzt können wir die universelle Zwischenablagefunktion auf allen Apple-Geräten besprechen, um Mac-Screenshots einfach in unterstützte iPhone-Apps einzufügen. So fügen Sie einen Mac-Screenshot in iPhone-Apps ein.
- von einem Mac , Klicke auf Befehlstaste + Umschalttaste + 5 Öffnen Screenshot-Anwendung.
- Klicken Sie auf die Schaltfläche Optionen.
- Wählen "HalfterUm den Screenshot in der Zwischenablage zu speichern, anstatt ihn auf dem Desktop oder in anderen Ordnern zu speichern.
- nehmen Screenshots auf Ihrem Mac, um sie in Ihrer Zwischenablage zu speichern.
- Öffne jetzt iPhone-App Um den kopierten Screenshot vom Mac einzufügen.
- Druck mit Fortsetzung auf den Cursor und klicken Sie auf „Einfügen“
- Sie können jetzt sehen Fügen Sie den Screenshot ein, der mit der gerade erstellten Notiz synchronisiert ist.
Diese Option vermeidet das Speichern von Screenshots auf Ihrem MacBook und synchronisiert immer mit der globalen Zwischenablage auf Ihrem iPhone oder iPad. Wenn Sie nicht alle Screenshots auf Ihr iPhone kopieren möchten, können Sie einfach "Desktop" aus der Screenshot-App auswählen. Um einen Screenshot oder ein gespeichertes Bild auf Ihr iPhone zu kopieren, klicken Sie mit der rechten Maustaste auf die Datei und wählen Sie Von Ihrem Mac kopieren.
Der Screenshot, den Sie auf Ihrem Mac kopiert haben, kann auf Ihrem Mac eingefügt werden. Sie können einfach auf ein beliebiges Textfeld klicken, einschließlich der Instagram-Story, um sofort den Screenshot zu erhalten
Bevor Sie mit der allgemeinen Zwischenablage-Option Screenshots auf dem Mac erstellen und auf dem iPhone einfügen, stellen Sie sicher, dass beide Geräte dieselbe Apple-ID verwenden. Außerdem müssen beide Geräte die Apple Continuity-Anforderungen erfüllen. Andernfalls wird die öffentliche Zwischenablage nicht synchronisiert. Das kopierte Element bleibt für weniger Zeit als nötig in der globalen Zwischenablage und Sie müssen es auf dem Zielgerät einfügen, bevor es verschwindet.
Holen Sie sich Mac-Screenshots auf dem iPhone mit iCloud
Die Synchronisierung von iCloud auf Ihrem Mac und iPhone ist eine der besten Möglichkeiten, um Fotos und Dokumente in Echtzeit mit all Ihren Apple-Geräten zu synchronisieren. Wenn iCloud Sync auf Ihrem Mac aktiv ist, können Sie Screenshots auch ganz einfach mit Ihrem iPhone synchronisieren. Wenn Sie iCloud-Fotos auf Ihrem Mac nicht aktiviert haben, sehen Sie sich an, wie.
- tippen Sie auf Apple-Menü Über die Menüleiste auf Ihrem Mac.
- Öffnen Systemeinstellungen.
- Klicken Apple ID.
- Gehe zu "iCloud" Von linker Teil.
- Verifizieren „iCloud-Fotos“ synchronisieren Alle Ihre Fotos automatisch mit iCloud.
Da alle Fotos auf Ihrem Mac mit iCloud Photos synchronisiert sind, können Sie sie auch sofort mit Ihrem iPhone abrufen. So können Sie ganz einfach Mac-Screenshots auf Ihrem iPhone abrufen.
Verwenden Sie iTunes-Sync, um Mac-Screenshots sofort auf das iPhone zu laden
iTunes auf Mac und Windows kann einen bestimmten Ordner von Ihrem System automatisch mit Ihrem iPhone synchronisieren, wenn Sie es anschließen. Wenn Sie das neueste macOS-Update verwenden, können Sie direkt in der Finder-App selbst eine iTunes-Alternative finden. Wie auch immer, Sie können die drahtlose Synchronisierung Ihrer Fotos aus einem bestimmten Ordner jedes Mal aktivieren, wenn Sie Ihr iPhone mit Ihrem Mac verbinden. Folgen Sie den unteren Schritten.
- Tun Verbinden Sie Ihr iPhone mit einem USB-Kabel an einen Mac.
- Öffnen Neues Finder-Fenster.
tippen Sie auf iPhone deine von linker Teil. - Gehen Sie auf die Registerkarte „Bilder"Ermöglicht"Fotos synchronisieren.
- Wählen Mappe irgendwas du willst synchronisiere es. Im Normalfall "DesktopHier werden alle Screenshots gespeichert.
- Gehen Sie nun auf den Reiter „Jahr".
- Auswählen und aktivieren Dieses iPhone anzeigen, wenn eine WLAN-Verbindung besteht und "Automatische Synchronisierung, wenn dieses iPhone verbunden ist."
Wenn diese Funktionen aktiviert sind, kann Ihr Mac Fotos aus dem ausgewählten Ordner mit dem iPhone synchronisieren. Außerdem müssen sich Ihr Mac und Ihr iPhone im selben Wi-Fi-Netzwerk befinden.
Screenshot auf dem Mac auf dem iPhone mit Remote Desktop erstellen
Nun, alle oben genannten Schritte funktionieren, wenn sich iPhone und Mac im selben Netzwerk befinden. Was ist, wenn Sie Screenshots von Ihrem Mac machen möchten, die nicht bei Ihnen oder Ihrem Freund sind? Sieht nach einer guten Idee aus, den Mac auf Ihr iPhone zu spiegeln und Screenshots direkt aufzunehmen? Nun, es ist sehr einfach, eine Bildschirmspiegelungs-App auf Ihrem iPhone einzurichten und denselben Bildschirm auch auf Ihrem iPhone zu erhalten.
Obwohl Apple Apple Remote Desktop bereitstellt, das ein kostenpflichtiges Tool ist, können Sie mit Chrome Remote Desktop fast dasselbe erreichen. So installieren Sie Chrome Remote Desktop auf Ihrem Mac, spiegeln auf Ihrem iPhone und erstellen Screenshots.
- Tun Herunterladen und installieren Chrome-Remotedesktop" auf Ihrem Mac.
- Tun Hier klicken für Details Verwenden Sie Ihr Google-Konto und befolgen Sie die Anweisungen zum Einrichten von Chrome Remote Desktop auf Ihrem Mac.
- Führen Sie nach der Einrichtung auf dem Mac Installieren Chrome Remote Desktop Und öffnen Sie es auf dem iPhone.
- Einloggen mit demselben Google-Konto.
- Klicke auf Mac Ihr Fenster, wenn Sie es in der Liste finden.
- Fuß persönliche Identifikationsnummer die Sie während der Einrichtung auf Ihrem Mac eingestellt haben.
- Wenn die Bildschirmspiegelung beginnt, gehen Sie zu dem Fenster, das Sie aufnehmen möchten, und machen Sie einen Screenshot auf Ihrem iPhone.
Sie machen bereits Screenshots von Ihrem iPhone-Bildschirm. Da die Remote-Desktop-App jedoch den Bildschirm Ihres Mac anzeigt, ist es so, als ob Sie einen Screenshot direkt auf Ihrem Mac machen und ihn mit Ihrem iPhone teilen.
Jetzt haben Sie eine klare Vorstellung davon, wie Sie mit all diesen Möglichkeiten sofort Mac-Screenshots auf Ihr iPhone übertragen können. Weitere interessante Anleitungen wie diese finden Sie in unserem iOS-Bereich.