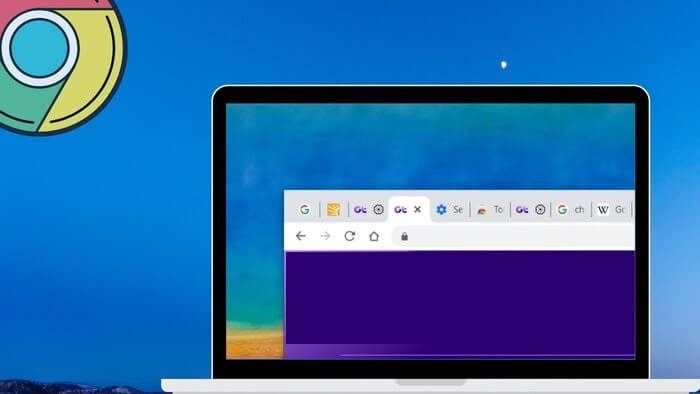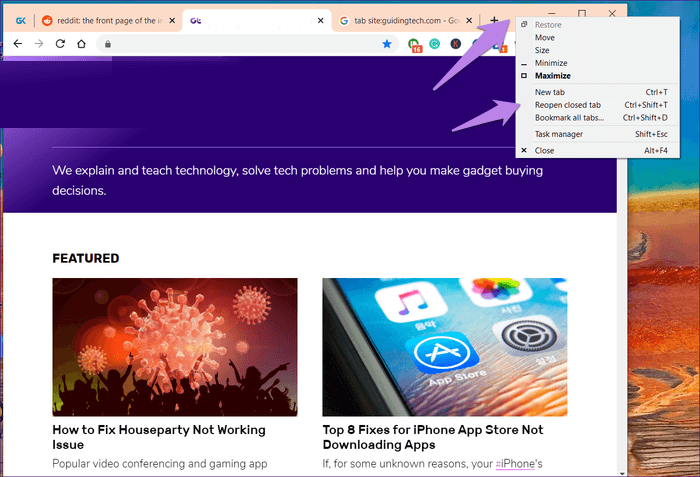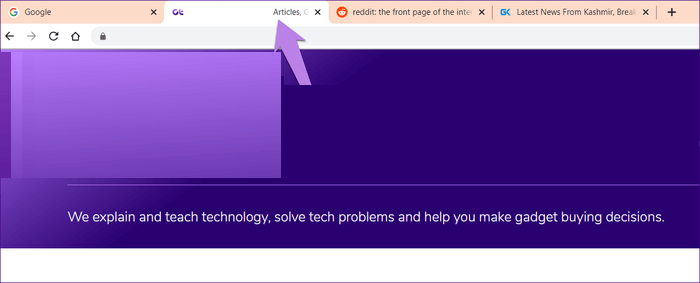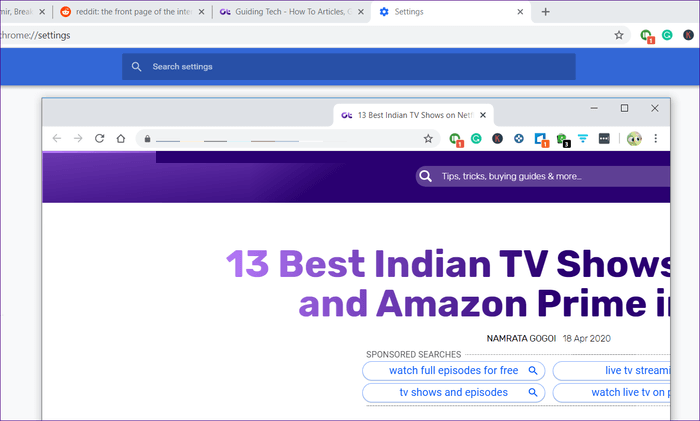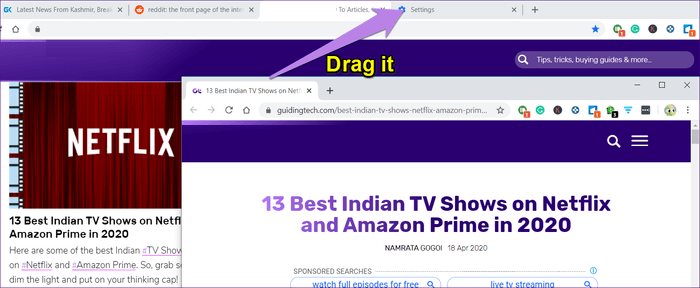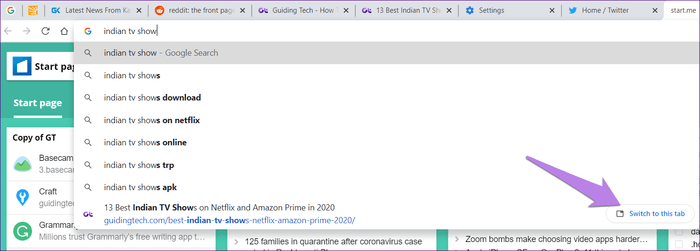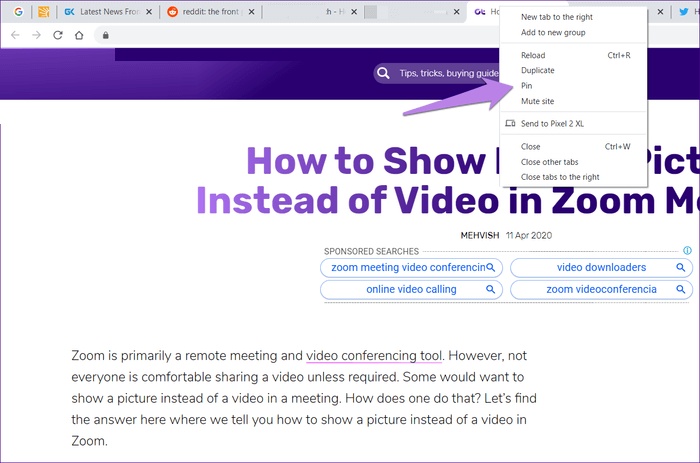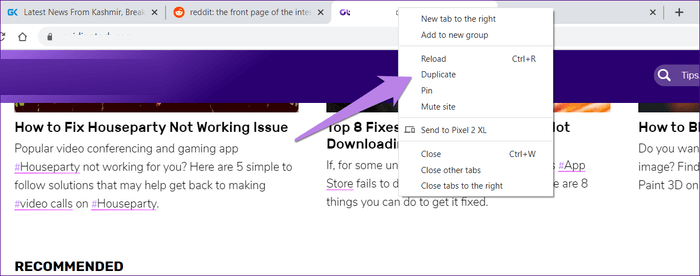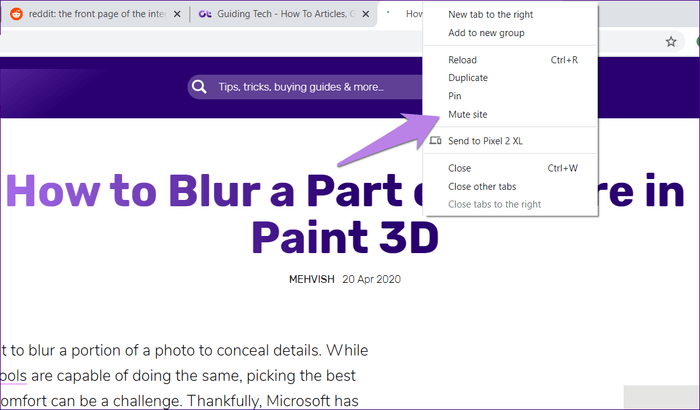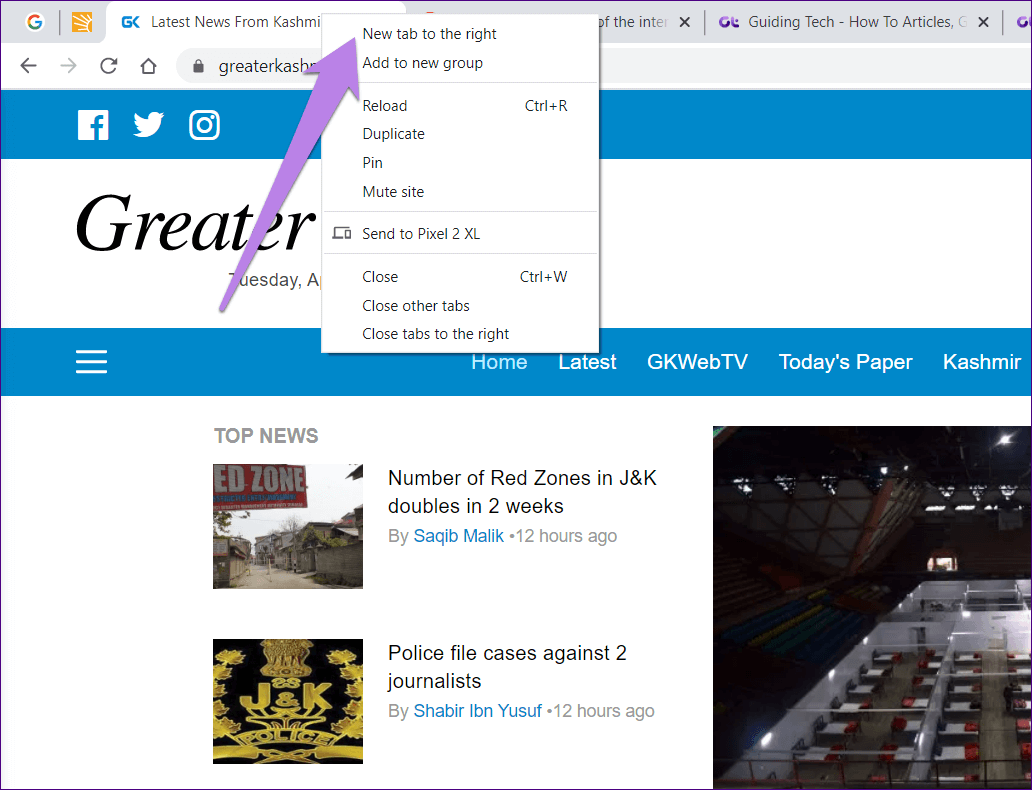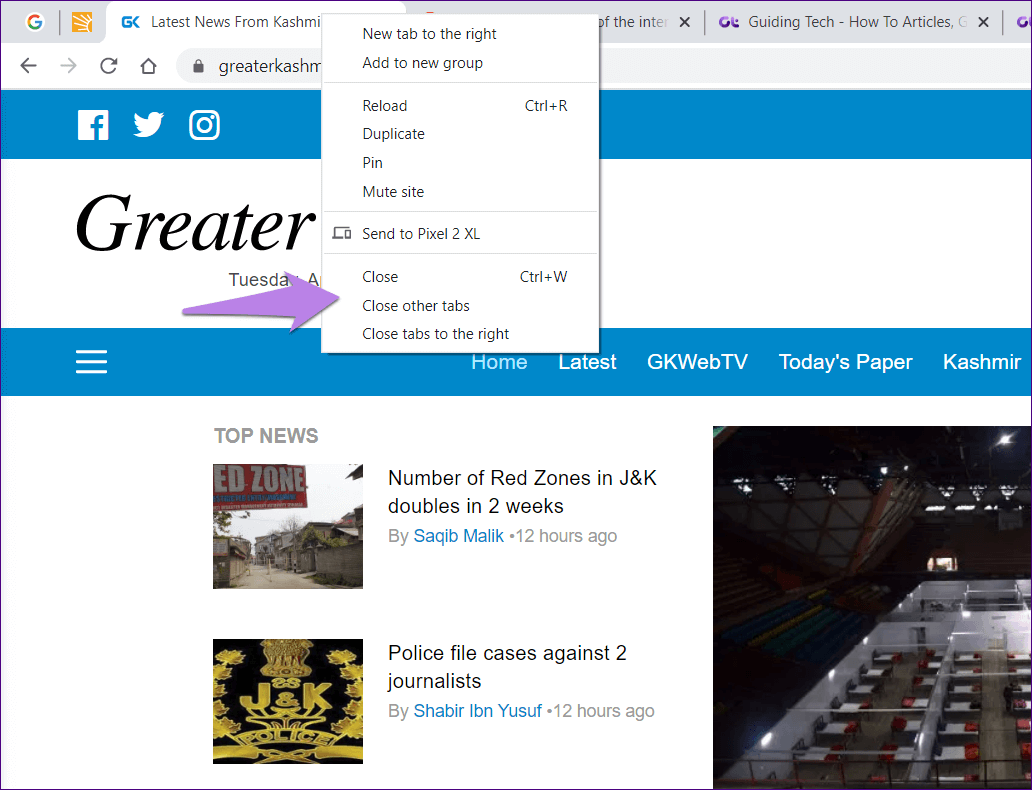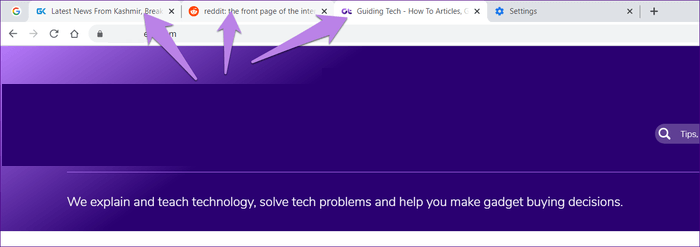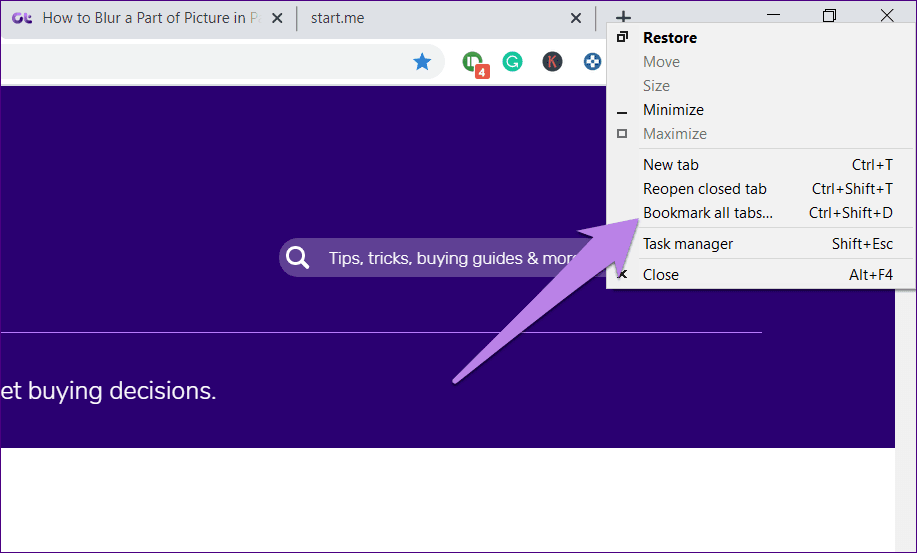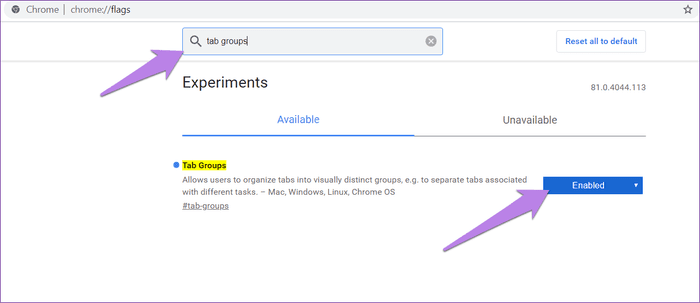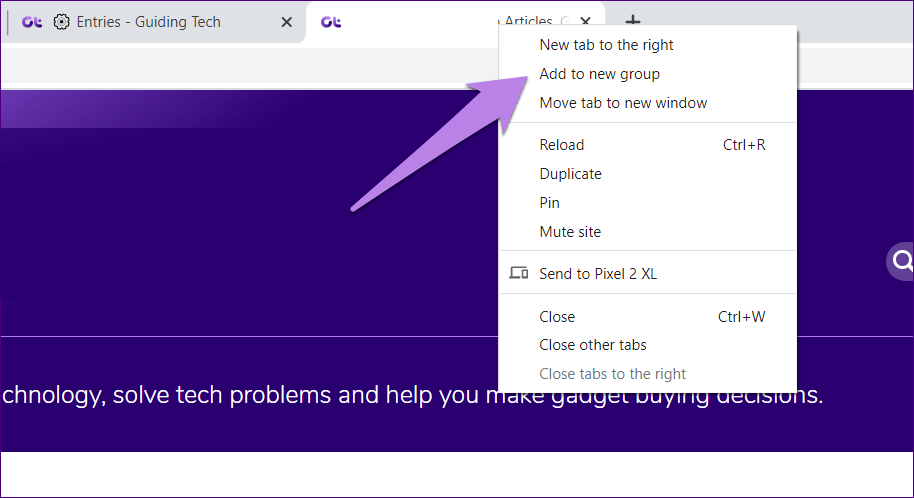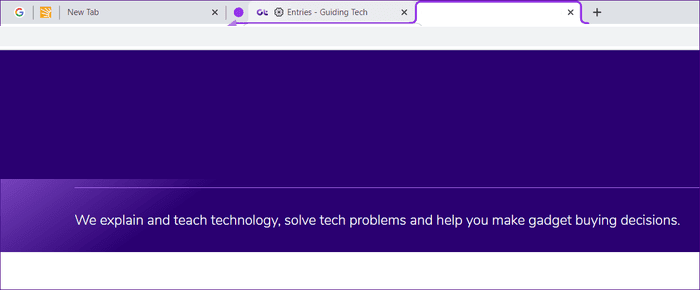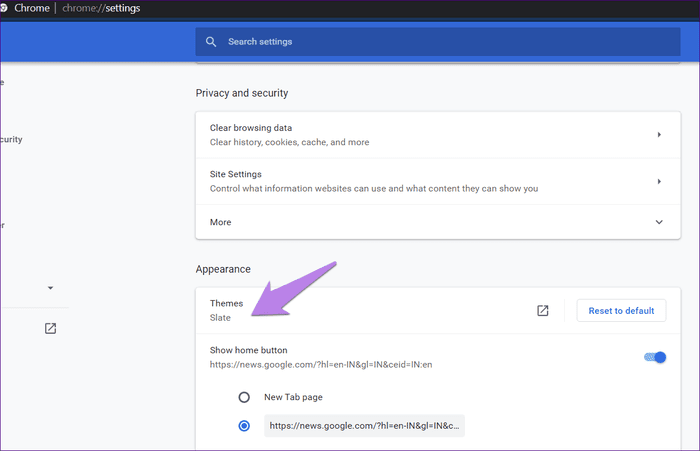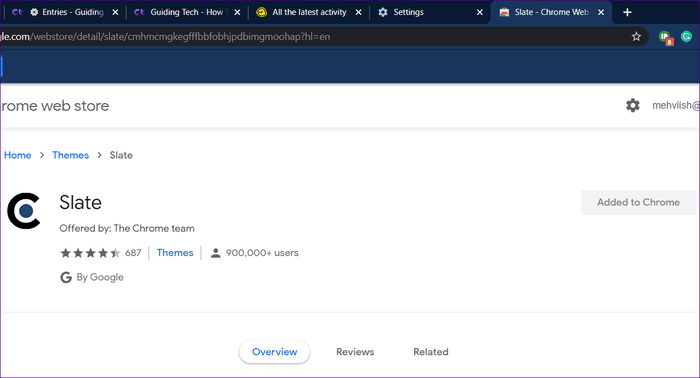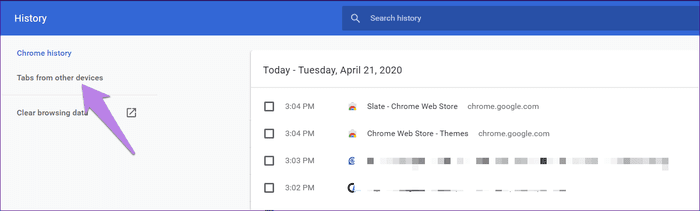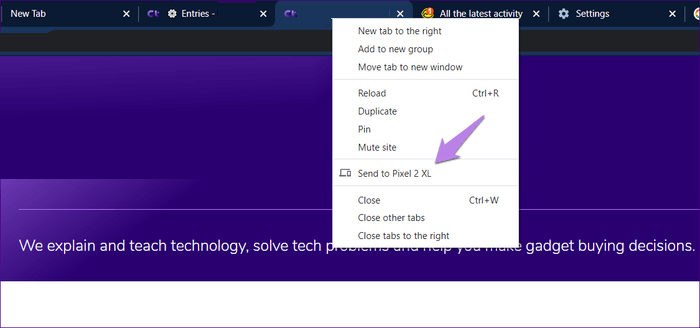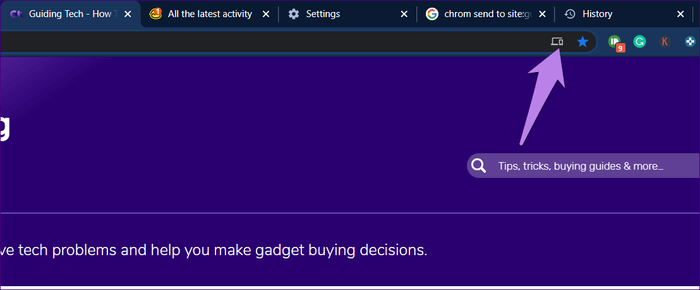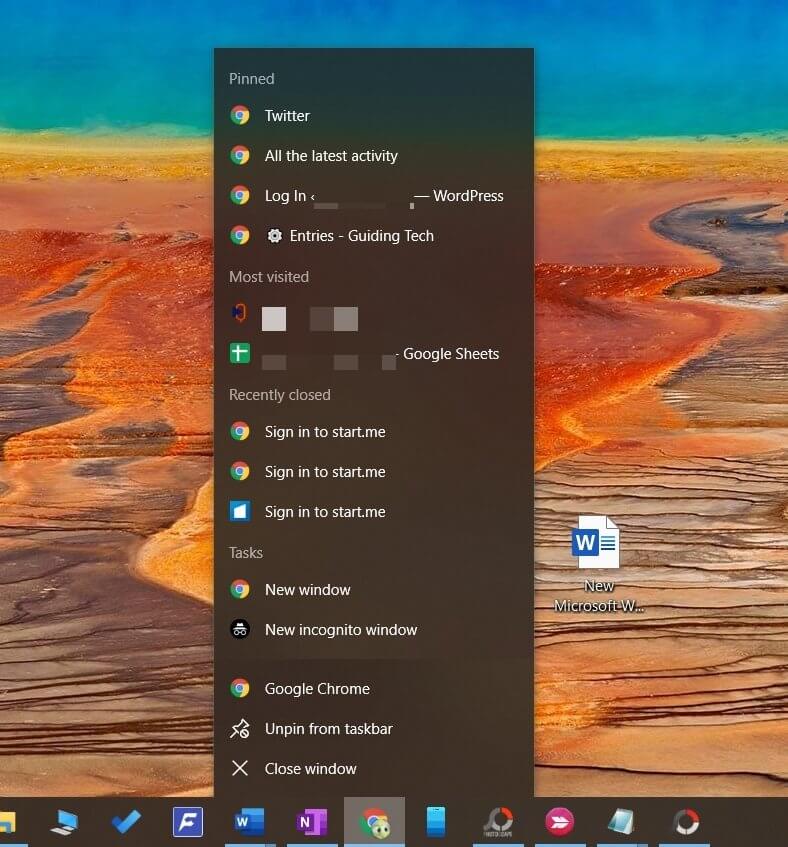Top 21 nützliche Tipps und Tricks zu Google Chrome-Tabs, die Sie vielleicht noch nicht kennen
Tabs sind das Herz und die Seele eines jeden Browsers. Stellen Sie sich einen Browser vor, der nur eine Registerkarte gleichzeitig öffnen kann. Niemand möchte diese schreckliche Erfahrung machen. Die Möglichkeit, mehrere Registerkarten zu öffnen, führt jedoch auch zu Verwirrung und Chaos. Aus diesem Grund sollten Sie wissen, wie Sie Registerkarten organisieren. In diesem Beitrag geben wir Ihnen einige Tipps zum Verwalten und Organisieren von Tabs in Google Chrome.
Da die Hauptarbeit von Chrome in einer Registerkarte erledigt wird, wird die Kenntnis der Tipps und Tricks zu Registerkarten Ihre allgemeine Erfahrung bei der Verwendung des Chrome-Browsers erheblich verbessern.
Sehen wir uns nützliche Tipps und Tricks für Google Chrome Tab für Windows an.
1. Kürzlich geschlossene Registerkarte öffnen
Nicht selten drücken wir aus Versehen die Schaltfläche (Schließen) auf einem Tab und schließen ihn damit. Sicher, Sie können Ihren Chrome-Verlauf von dort aus überprüfen und öffnen, aber das ist ein langer Weg. Chrome bietet einfachere Möglichkeiten, kürzlich geschlossene Tabs erneut zu öffnen.
Verwenden Sie dazu die Tastenkombination Strg + Umschalt + T (Windows) bzw. Befehl + Umschalt + T (Mac). Wenn Sie sich nicht an Verknüpfungen erinnern möchten, klicken Sie einfach mit der rechten Maustaste auf eine beliebige Stelle in der Chrome-Adressleiste. d.h. neben der neuen Registerkarte (+). Ein Menü wird geöffnet. Klicken Sie auf Geschlossene Registerkarte erneut öffnen. Dadurch wird die neu geschlossene Registerkarte geöffnet. Erfahren Sie, wie Sie Tabs nach einem Neustart wiederherstellen.
Profi-Tipp: Verwenden Sie diese Verknüpfung mehrmals, um andere zuvor geschlossene Registerkarten zu öffnen.
2. Registerkarten neu anordnen
Das wissen Sie wahrscheinlich. Aber für Leute, die es nicht wissen: Wenn Sie einen Tab öffnen, bedeutet dies nicht, dass er an dieser Position hängen bleibt. Sie können ihre Position ändern und sie neben ähnlichen Registerkarten halten. Bewegen Sie den Mauszeiger über die Registerkarte und drücken Sie die linke Maustaste. Ziehen Sie es dann an die neue Position. so einfach.
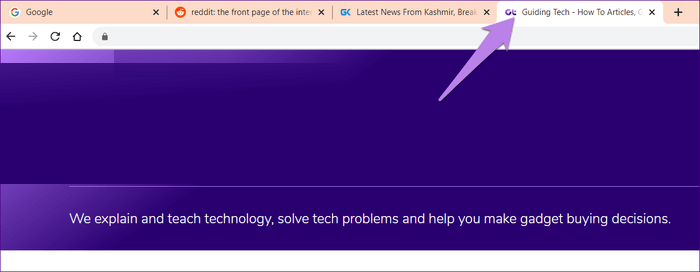
Tipp: Sie können mehrere Registerkarten neu anordnen, indem Sie den unten erwähnten Trick zur Mehrfachauswahl von Registerkarten verwenden. Das heißt, wählen Sie die Registerkarten aus und ziehen Sie sie dann.
3. Öffnen Sie den Link in einem neuen Tab
Um einen Link in einem neuen Tab zu öffnen, klicken wir normalerweise mit der rechten Maustaste darauf und wählen die Option Neuer Tab. Wenn Ihre Maus über eine mittlere Taste verfügt, klicken Sie alternativ darauf, um den Link in einem neuen Tab in Chrome zu öffnen. Sie können auch Strg + linke Maustaste drücken, um es in einem neuen Tab zu öffnen.
4. Alle Links in einem neuen Tab öffnen
Wenn Sie alle Links in Chrome standardmäßig in einem neuen Tab öffnen möchten, müssen Sie einer Erweiterung wie helfen Zum Tab klicken. Sehen Sie sich an, wie Sie die Erweiterung und andere Methoden verwenden Um alle Links in einem neuen Tab in Chrome zu öffnen.
5. TAB in einem neuen Fenster öffnen
Es ist kein Geheimnis, dass Chrome das Öffnen von Tabs in mehreren Fenstern unterstützt. Was ist, wenn Sie eine vorhandene Registerkarte in einem neuen Fenster öffnen möchten? Nun, es ist ein Kinderspiel, dies zu tun.
Alles was Sie tun müssen, ist auf die Registerkarte in der Adressleiste zu klicken und sie nach unten zu ziehen. Sie sehen ein neues Fenster, das mit der vorhandenen Registerkarte geöffnet wird.
6. Verschieben Sie einen Tab zwischen zwei Chrome-Fenstern
Wenn Sie einen Tab zwischen zwei Chrome-Fenstern verschieben möchten, öffnen Sie beide Fenster und halten Sie sie nebeneinander oder übereinander. Ziehen Sie dann die Registerkarte aus dem aktuellen Fenster an eine beliebige Stelle in der Adressleiste Ihres bevorzugten Chrome-Fensters.
7. Offene Tabs suchen
Manchmal neigen wir dazu, mehrere Registerkarten geöffnet zu haben, und es wird schwierig, die gewünschte zu finden. Anstatt jede Registerkarte zu öffnen, können Sie den Websitenamen oder die URL in das Suchfeld eingeben und Chrome zeigt die Website in vorgeschlagenen URLs an. Klicken Sie auf Zu dieser Registerkarte wechseln, um zu dieser Registerkarte zu wechseln.
8. Pin-Tabs
Pin-Tabs sind praktisch, wenn bestimmte Tabs in Chrome immer geöffnet sind oder Sie sie häufig benötigen. Wenn Sie einen Tab anheften und Chrome schließen, sind die angehefteten Tabs vorhanden, wenn Sie Chrome erneut öffnen. Wenn Sie in der Adressleiste von Chrome Platz sparen möchten, können Sie Registerkarten anheften. Dies liegt daran, dass die angehefteten Registerkarten minimiert und separat in der linken Ecke aufbewahrt werden.
Um eine Registerkarte anzuheften, klicken Sie mit der rechten Maustaste darauf und wählen Sie Anheften. Sie bewegen sich auf die linke Seite. Um es zu deinstallieren, klicken Sie erneut mit der rechten Maustaste darauf und wählen Sie Deinstallieren.
9. Registerkarte duplizieren
Wenn Sie mehrere Instanzen derselben Registerkarte öffnen möchten, müssen Sie die Website nicht erneut öffnen. Klicken Sie einfach mit der rechten Maustaste auf die Registerkarte und wählen Sie Wiederholen. Ein neuer Tab wird mit demselben Link neben dem vorhandenen Tab geöffnet.
10. Website stummschalten
Manchmal, wenn Sie eine Site öffnen, beginnt die Audiowiedergabe aus dem Nichts. Anstatt Ihren gesamten Computer stummzuschalten, können Sie einzelne Registerkarten stummschalten. Klicken Sie also mit der rechten Maustaste auf die Registerkarte und suchen Sie Stumm.
11. Fügen Sie eine Registerkarte an der gewünschten Position hinzu
Beim Erstellen einer neuen Registerkarte wird diese meist nach den Registerkarten ganz rechts hinzugefügt. Wenn Sie es nach einer bestimmten Registerkarte hinzufügen möchten, klicken Sie mit der rechten Maustaste auf diese Registerkarte und wählen Sie rechts Registerkarte hinzufügen. Ihr neuer Tab wird neben dem vorhandenen Tab angezeigt.
12. Schließen Sie Tabs auf verschiedene Weise
Google Chrome bietet mehrere Möglichkeiten zum Schließen vorhandener Tabs. Sie können entweder alle anderen Registerkarten außer der von Ihnen verwendeten schließen oder die Registerkarten auf der rechten Seite der vorhandenen Registerkarte schließen. Klicken Sie also mit der rechten Maustaste auf die Registerkarte und wählen Sie die bevorzugte Option aus.
Profi-Tipp: Ordnen Sie die Registerkarten so an, dass sich die gewünschten Registerkarten auf der linken Seite befinden. Schließen Sie dann das Unnötige auf der rechten Seite mit einem einzigen Klick.
13. Wählen Sie mehrere Registerkarten
Normalerweise sind wir es gewohnt, eine Registerkarte in Chrome auszuwählen. Wenn Sie jedoch dieselbe Aktion auf mehreren Registerkarten ausführen möchten, z. B. stummschalten, anheften, in ein neues Fenster ziehen usw., können Sie mehrere Registerkarten auswählen.
Bewegen Sie dazu den Mauszeiger über eine der Registerkarten, die Sie auswählen möchten. Halten Sie die Strg-Taste unter Windows oder die Befehlstaste auf dem Mac gedrückt. Klicken Sie dann nacheinander auf die Registerkarten, die Sie auswählen möchten. Sie werden sehen, dass es weiß wird, um anzuzeigen, dass es ausgewählt wurde. Jetzt können Sie alle oben genannten Aktionen ausführen.
14. Setzen Sie ein Lesezeichen für alle geöffneten Registerkarten
Jeder weiß wie Lesezeichen auf einer Registerkarte. Du drückst den Sternknopf und das war's. Was ist, wenn Sie alle vorhandenen Webseiten mit einem Lesezeichen versehen möchten? Obwohl dies nicht empfohlen wird, verwenden einige Leute es, um Seiten für die zukünftige Verwendung vorübergehend zu speichern.
Klicken Sie dazu mit der rechten Maustaste auf eine beliebige Stelle in der Adressleiste in Chrome. Wählen Sie Alle Registerkarten als Lesezeichen aus.
15. Registerkartengruppen erstellen
Wenn Sie Ihre Sachen organisieren möchten, werden Sie die Funktion zum Gruppieren von Registerkarten genießen. Beachten Sie, dass es sich derzeit um eine experimentelle Funktion handelt. Sie müssen daher das Chrome-Flag ändern, um es zu aktivieren. Nach der Aktivierung können Sie ähnliche Registerkarten in Chrome einfärben.
Gehen Sie folgendermaßen vor, um diese Funktion zu aktivieren und zu verwenden:
Schritt 1: Geben Sie chrome://flags in die Chrome-Suchleiste ein und drücken Sie die Eingabetaste.
Schritt 2: Geben Sie Registerkartengruppen in das Feld mit der Aufschrift Such-Tags ein. Wählen Sie im Dropdown-Feld neben Registerkartengruppen die Option Aktivieren aus.
Schritt 3: Starten Sie den Browser neu.
Schritt 4: Klicken Sie mit der rechten Maustaste auf eine Registerkarte, und Sie werden eine neue Option "Zu neuer Gruppe hinzufügen" bemerken. Klick es an.
Schritt 5: Klicken Sie auf das Farbsymbol vor der Registerkarte. Hier können Sie die Gruppe benennen oder ihre Farbe ändern.
Schritt 6: Wiederholen Sie Schritt 4, um der Gruppe weitere Registerkarten hinzuzufügen oder eine neue Gruppe zu erstellen.
15. Verwenden Sie Tastenkombinationen
Wer mag keine Tastenkombinationen? Es ist wie Magie, nur dass die Tastatur ein Zauberstab ist. Sie können die unten aufgeführten Tastenkombinationen verwenden, um Tabs in Chrome zu verwalten.
Hinweis: Ersetzen Sie für Mac-Benutzer die Strg-Taste durch die Befehlstaste in den Tastenkombinationen unten.
- Ctrl + Tab: Verwenden Sie diese Verknüpfung, um zwischen Registerkarten zu wechseln.
- Strg + 1-9: Verwenden Sie es, um zur angegebenen Registerkartennummer zu wechseln. Verwenden Sie Strg + 9, um zur Registerkarte ganz rechts zu gelangen.
- Strg + T: Verwenden Sie es, um eine neue Registerkarte zu öffnen.
- Strg + W: Schließen Sie die aktuelle Registerkarte mit der Verknüpfung.
Tipp: Sehen Sie sich die vollständige Liste an für Chrome-Tastenkombinationen.
16. Ändern Sie die Farbe der Registerkarten
Gelangweilt vom gleichen Look für Ihre Tabs? Ändern Sie es mit Chrome-Designs in eine andere Farbe. Rufen Sie dazu chrome://settings/ auf. Scrollen Sie nach unten und tippen Sie auf Themen. Wählen Sie ein anderes Thema aus.
Ihre Registerkarten haben jetzt eine andere Farbe.
17. Finden Sie offene Tabs auf anderen Geräten
Wenn Sie die Chrome-Anmeldefunktion verwenden, werden Ihre geöffneten Tabs zusammen mit Ihren Lesezeichen und Ihrem Verlauf auch geräteübergreifend synchronisiert. Es ist praktisch, wenn Sie früher eine Seite auf Ihrem Handy gescannt haben und sie jetzt auf Ihrem Laptop öffnen möchten.
Um Tabs von anderen Geräten auf Ihrem Computer anzuzeigen, klicken Sie oben in Chrome auf das Drei-Punkte-Symbol. Wählen Sie das Datum gefolgt vom Datum erneut aus. Alternativ verwenden Sie die Tastenkombination Strg + H. Klicken Sie auf die Registerkarten anderer Geräte auf der linken Seite.
18. TAB an andere Geräte senden
Manchmal muss ich einen Link vom PC zum Handy teilen. Zuvor habe ich die Pushbullet- oder Join-Hilfe verwendet, aber jetzt hat Chrome eine native Funktion dafür. Sie müssen mit der rechten Maustaste auf die Registerkarte klicken, die Sie an Ihr anderes Gerät senden möchten, und auf Senden an klicken.
Sie können auch auf die Suchleiste klicken, ein neues Share-Symbol wird auf der rechten Seite angezeigt. Klicken Sie darauf, um es zu teilen.
Hinweis: Dies funktioniert nur, wenn Sie die Synchronisierungsfunktion von Chrome verwenden. Wenn es immer noch nicht funktioniert, erfahren Sie wie Problem beim Senden an nicht funktionierende Geräte behoben.
19. Ändern Sie eine neue TAB-Seite
Mit Chrome können Sie zwar anpassen, welche Tabs geöffnet werden sollen, wenn Chrome ausgeführt wird, es bietet jedoch keine native Option zum Ändern der neuen Tab-Seite. Hier kommen Plugins zu unserer Rettung. Ich mag Neue Registerkarte von start.me und Toby. In unserer Liste finden Sie weitere Erweiterungen zum Anpassen Ihres neuen Chrome-Tabs.
20. Tabs für später speichern
Sind Sie ein Tab-Hoarder? Es ist Zeit, die Adressleiste von Chrome auszupacken und frische Luft atmen zu lassen. Sie müssen keine Tabs horten, nur weil Sie sie in Zukunft brauchen werden. Was Sie tun können, ist die Chrome-Erweiterung zum Schlummern und Verwalten von Tabs zu installieren. Diese Erweiterungen speichern Webseiten, und Sie können sie jederzeit über die Erweiterung öffnen. Darüber hinaus können Sie Ordner erstellen, um diese temporären Webseiten zu organisieren.
Die Erweiterung die mir gefällt ist Besser-onetab. Anderes Zubehör, das Sie ausprobieren können, sind Registerkarte Schlummern و tabzen.
21. Deaktivieren Sie Chrome, um alte Tabs zu öffnen
Wenn Sie Chrome neu starten oder beim Start öffnen, werden möglicherweise alte Tabs angezeigt. Es gibt eine Einstellung in Chrome, mit der Sie das Laden älterer Tabs beim Start deaktivieren können. Schauen Sie sich unseren Leitfaden an, der es im Detail behandelt.
Bonus-Tipp: Tabs von TASKBAR . anzeigen
Klicken Sie unter Windows mit der rechten Maustaste auf das Chrome-Symbol in der Taskleiste und Sie werden mit verschiedenen Registerkartenkategorien wie Installiert, Meistbesucht und Kürzlich geschlossen überflutet. Sie können auch über die Taskleiste schnell auf Ihre Registerkarten zugreifen.
Schauen Sie sich die Chrome-Dateien an
Wir hoffen, Ihnen gefällt unsere Sammlung von Tipps und Tricks zu Chrome-Tabs. Sie sollten sich auch den Gastmodus und die Profilfunktion von Chrome ansehen. Sie können es verwenden, um Ihre Registerkarten zu organisieren. Sie können zum Beispiel Profile erstellen Unterschiedlich für geschäftliche und persönliche Nutzung, daher Trennung von Lesezeichen, Verlauf und Mehr.