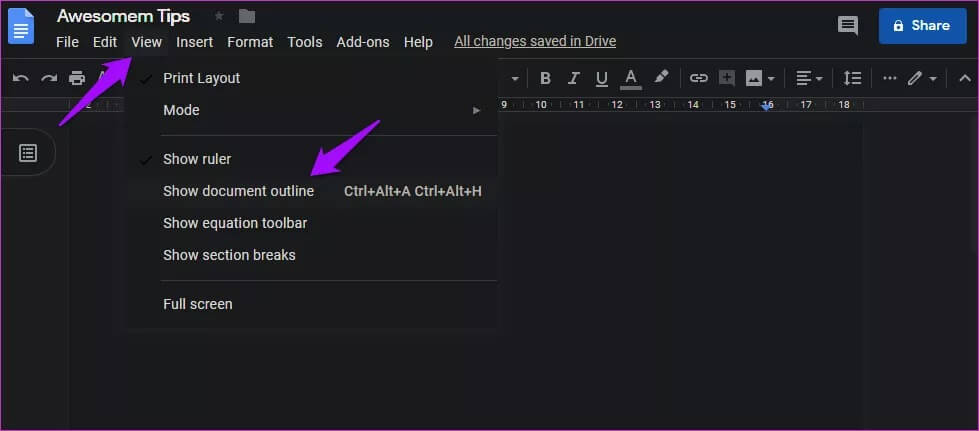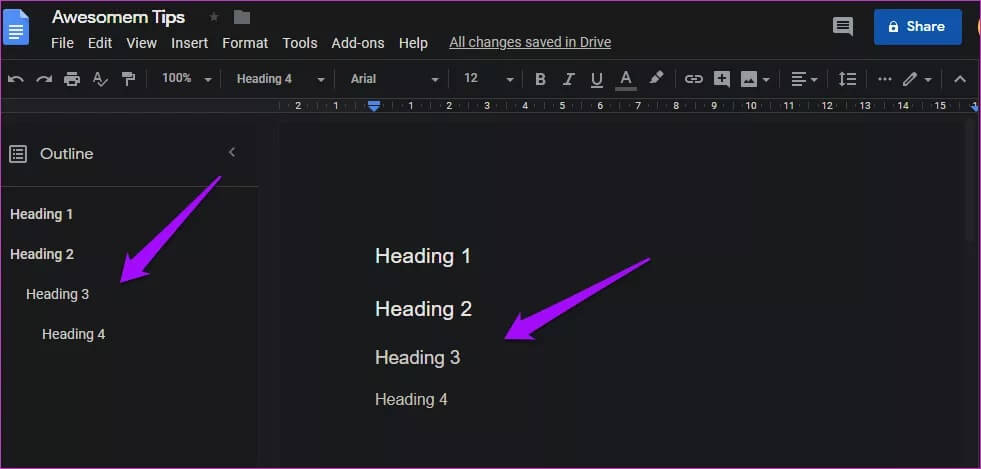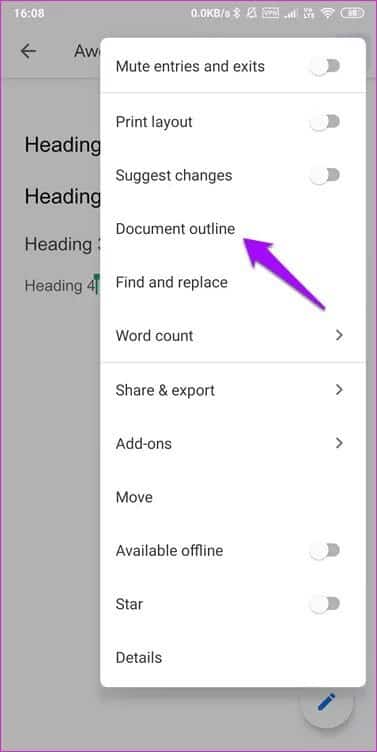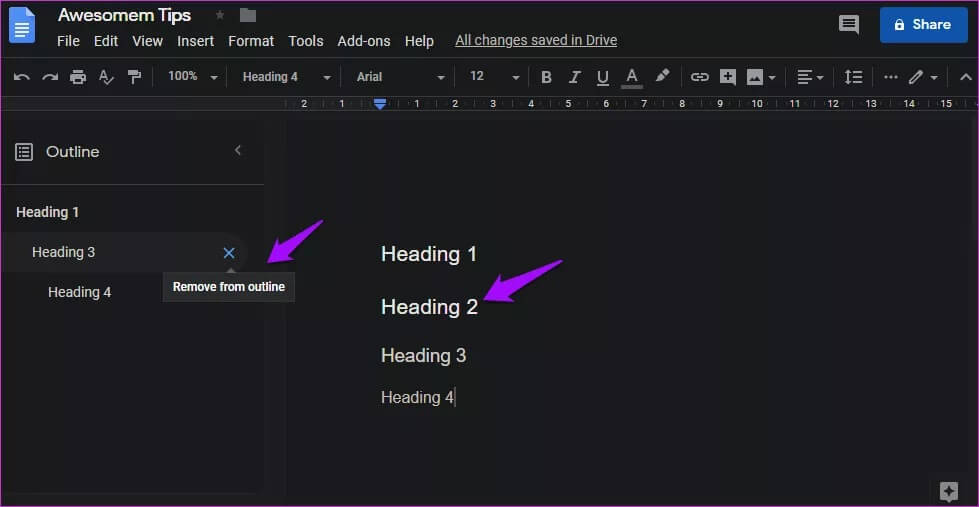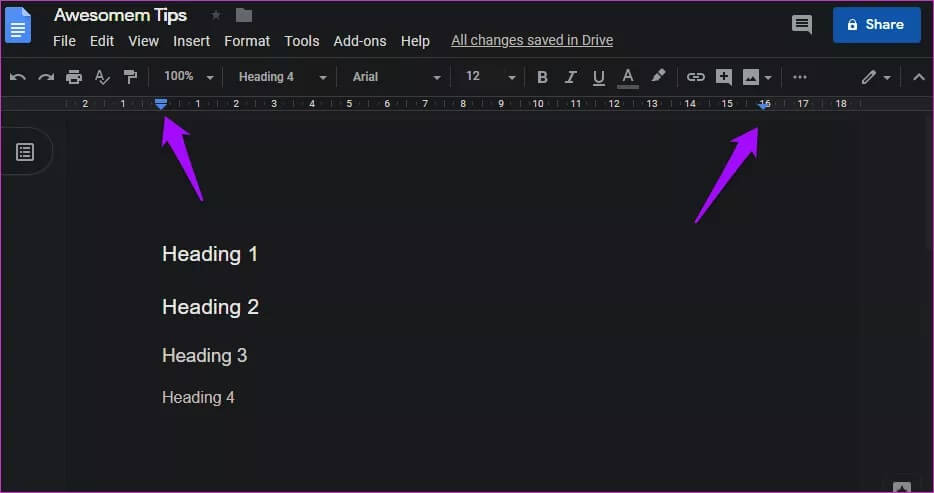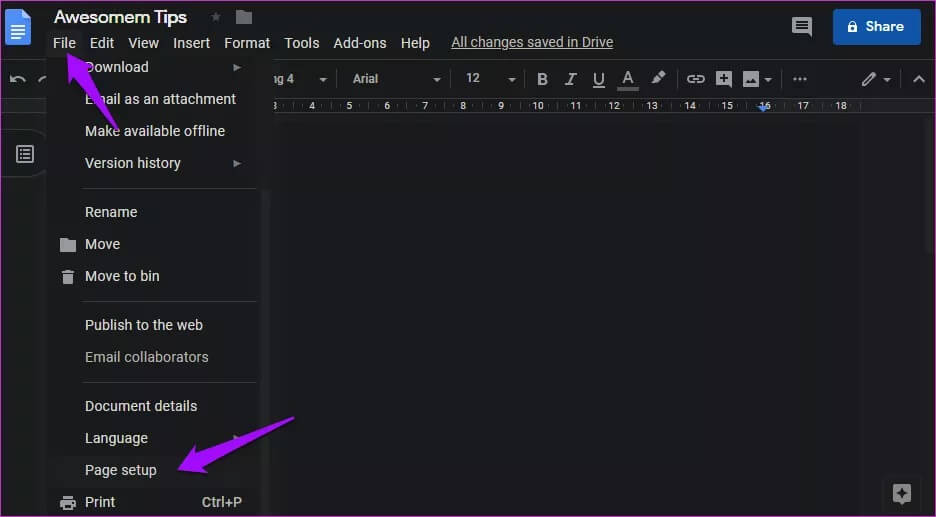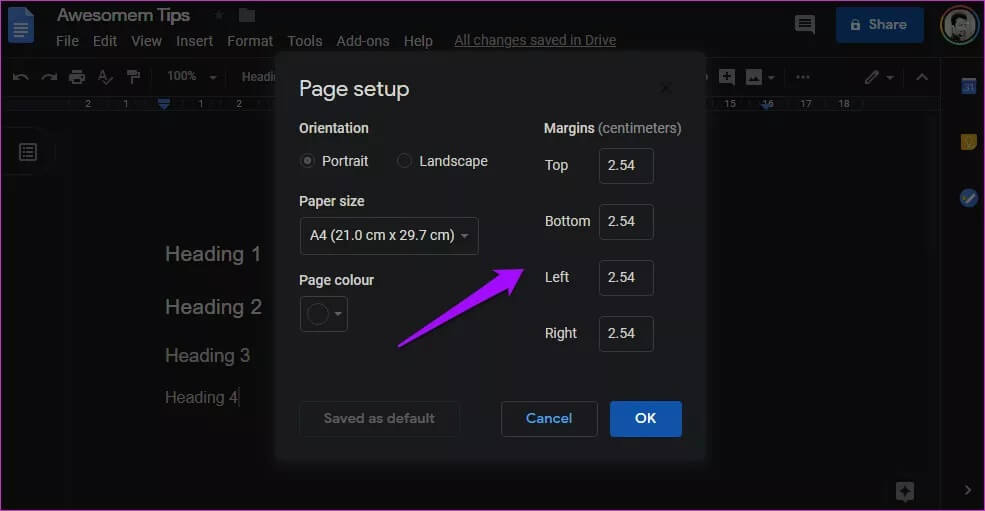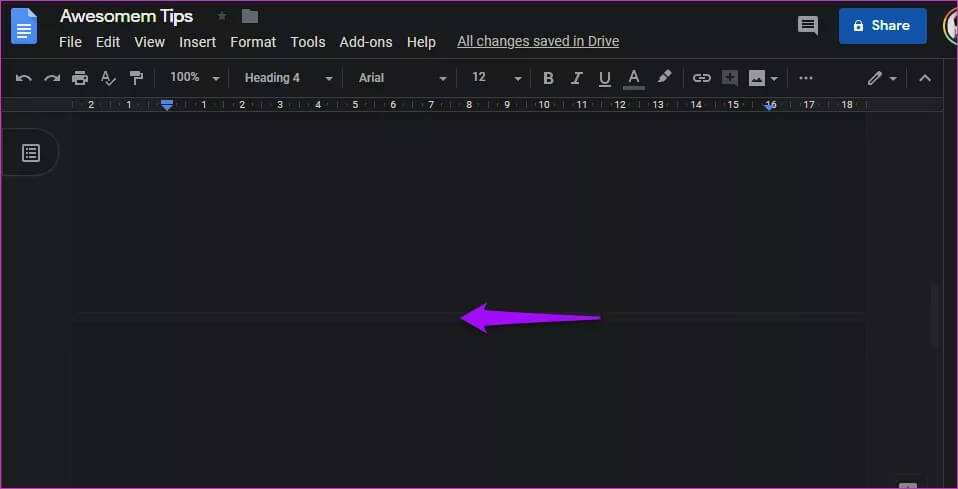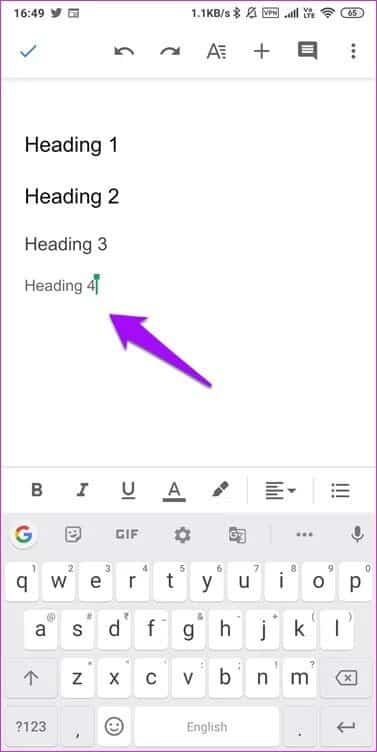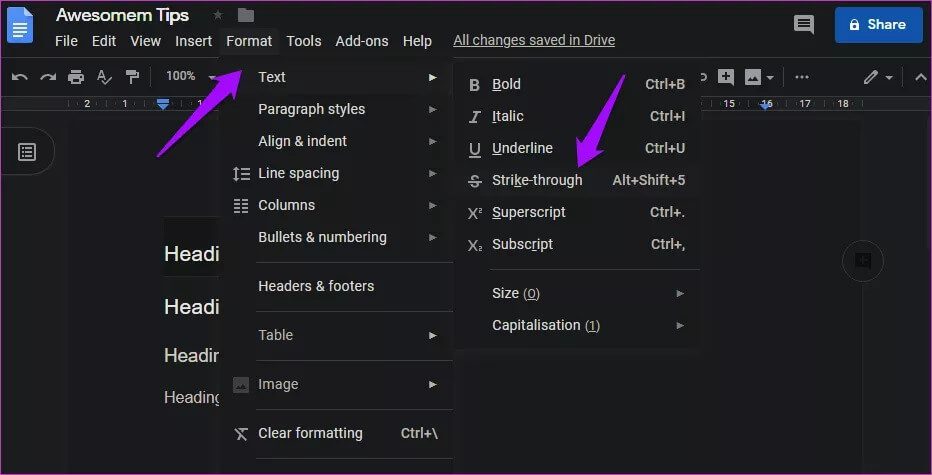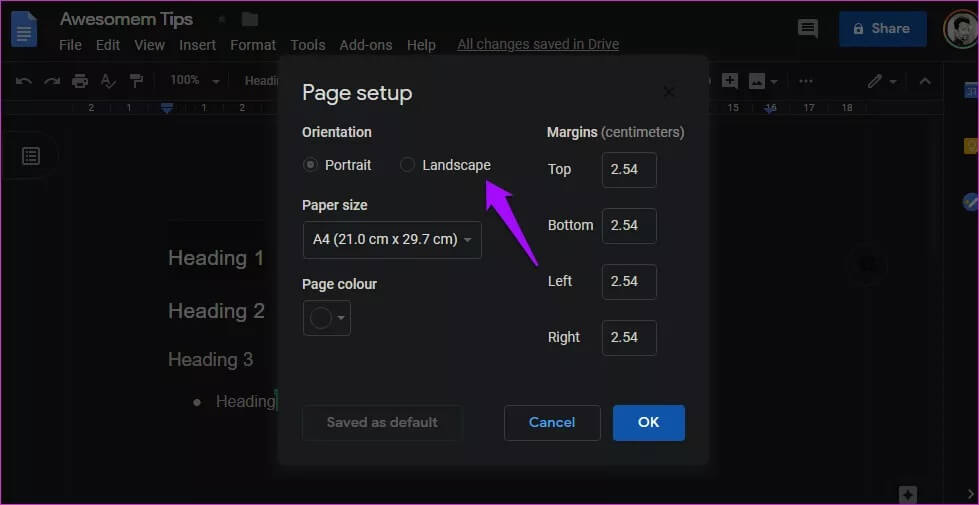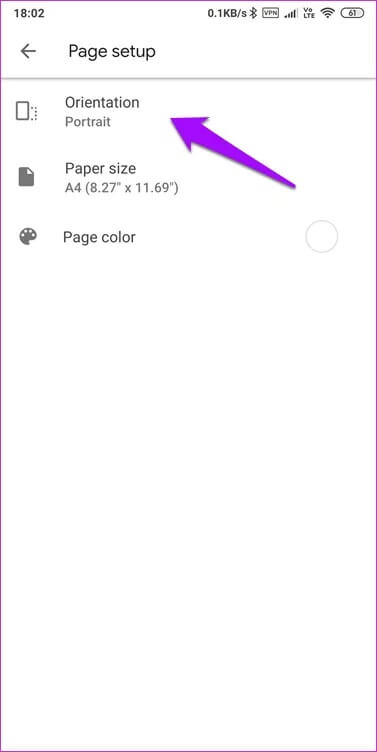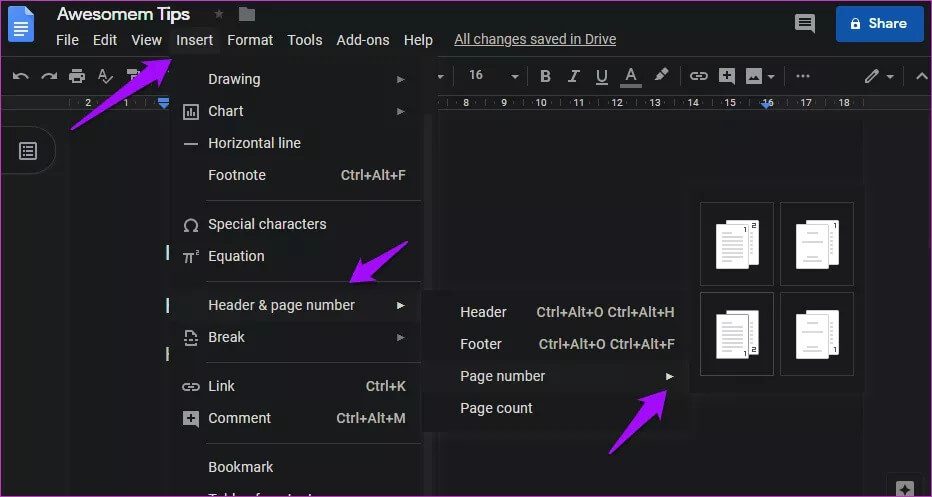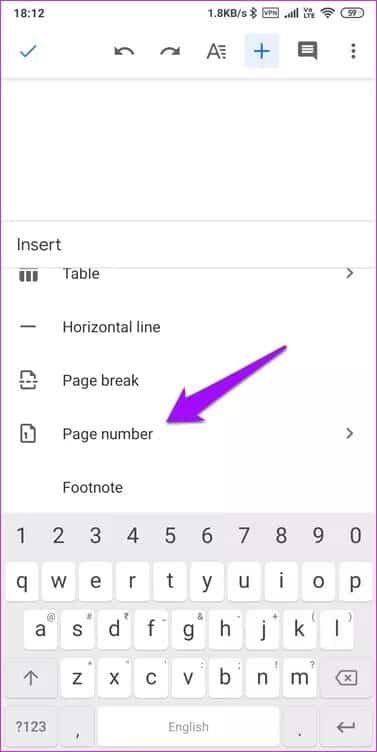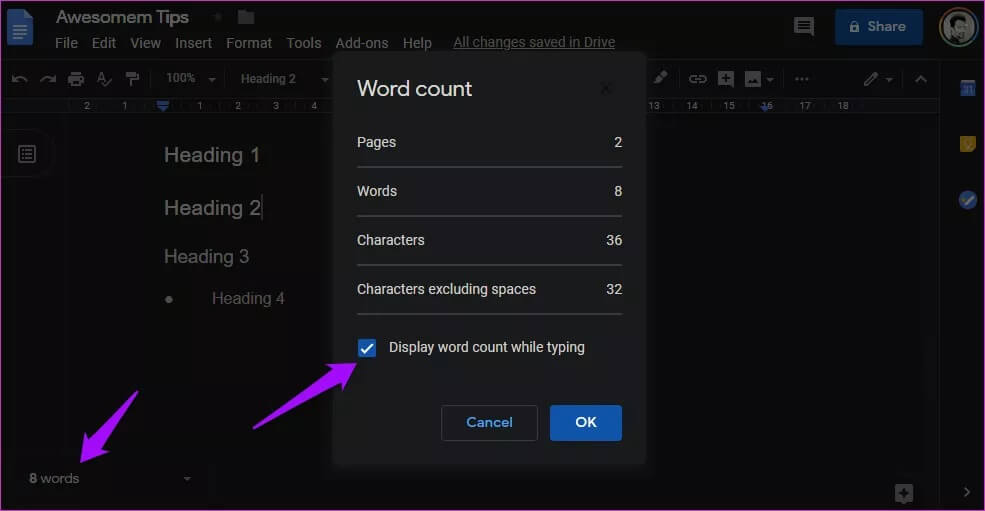Die 7 besten Tipps und Tricks für den Google Docs-Editor, die Sie wie ein Profi verwenden können
Jeder liebt Google Docs und verwendet es jeden Tag viel. Natürlich immer noch Microsoft Word Es ist das umfangreichste und vielseitigste Textverarbeitungsprogramm auf dem Markt. Allerdings gefällt uns Google Docs, weil es schnell lädt und einfach zu verwenden ist und der URL-Shortener docs.new sich hervorragend zum Öffnen eignet. Nachfolgend finden Sie weitere Tipps und Tricks zu Google Docs.
Diese kleinen Tipps helfen Ihnen, Ihre Produktivität zu steigern und dabei Zeit zu sparen. Aus diesem Grund habe ich sowohl das Web als auch die mobile App-Oberfläche der Google Docs-App behandelt. Lassen Sie uns ohne weiteres loslegen.
1. So fügen Sie Umrisse hinzu
Gliederungen erleichtern das Navigieren in langen Google Docs-Dateien mit bis zu mehreren Seiten. Zuerst aktivieren Sie die Funktion. Schalten Sie Dokumentgliederung anzeigen auf der Registerkarte Ansicht um. Sie können auch die Tastenkombination Strg + Alt + A oder Strg + Alt + H verwenden.
Sie sollten jetzt eine Seitenleiste mit einer leeren Gliederungsoption sehen. Jeder von Ihnen erstellte Titel wird hier angezeigt, sodass Sie in Echtzeit einen verschachtelten Überblick über die Gliederung erhalten.
In der mobilen Google Docs-App aktivieren Sie die Gliederungsfunktion über das Menü und zeigen sie unten auf dem Bildschirm an.
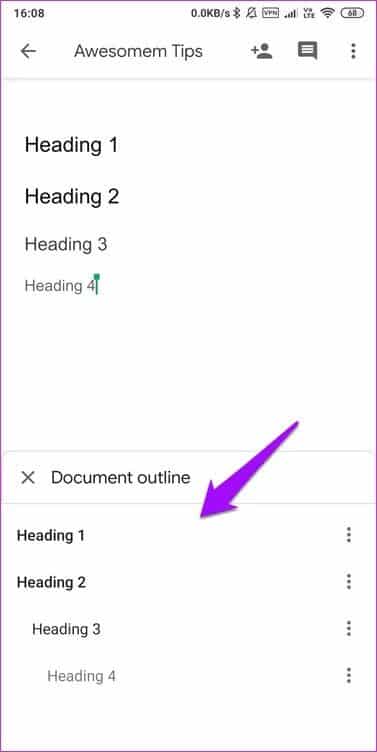
Beachten Sie, dass Sie weiterhin einen Überschriftenstil verwenden und ihn nicht in die Gliederung einfügen können. Klicken/tippen Sie einfach auf das Kreuzsymbol neben der Kontur, die Sie entfernen möchten.
2. So ändern Sie die Ränder
Jedes Google-Dokument, das Sie öffnen oder erstellen, hat standardmäßige oder angewendete Ränder. Wenn Sie mit dem Lauf der Dinge nicht zufrieden sind, ändern Sie ihn.
Öffnen Sie das Google-Dokument und Sie sehen ein Lineal mit einem hellblauen Dreieck, das an beiden Enden nach unten zeigt.
Ziehen Sie es einfach nach links oder rechts, um den Rand zu ändern. Es ist der Rand, der definiert, wo mit dem Schreiben auf dem Dokument begonnen werden soll.
Sie können auch Standardrandwerte angeben, damit Sie sie nicht jedes Mal ändern müssen, wenn Sie ein neues Dokument erstellen. Wählen Sie Seite einrichten im Menü Datei, um ein Popup anzuzeigen.
Hier können Sie die Ränder für alle vier Seiten des Dokuments einstellen und als Standard speichern. Spielen Sie ein wenig mit den Werten herum, um eine Vorstellung davon zu bekommen, wie viel Spielraum Sie benötigen.
Es gibt derzeit keine Möglichkeit, die Ränder in der mobilen Google Docs-App zu ändern. Dies kann an der eingeschränkten Eigentümerschaft des Bildschirms liegen.
3. So löschen Sie eine Seite
Sie können eine neue Seite in Google Docs hinzufügen, indem Sie einfach Strg + Eingabetaste drücken, egal wo Sie sich auf der aktuellen Seite befinden. Sie können diese leere Seite löschen, indem Sie die Tastenkombination Strg + Rücktaste drücken.
Was ist, wenn die Seite nicht leer ist? Nun, in diesem Fall werden Sie zuerst den gesamten Text auf dieser Seite löschen und dann die Seite selbst löschen. Drücken Sie Strg + A, um alles auf der Seite auszuwählen, und drücken Sie die Entf-Taste. Jetzt können Sie die oben freigegebene Seite löschen. Leider gibt es in Google Docs keine spezielle Verknüpfung oder Schaltfläche zum Löschen ganzer Seiten.
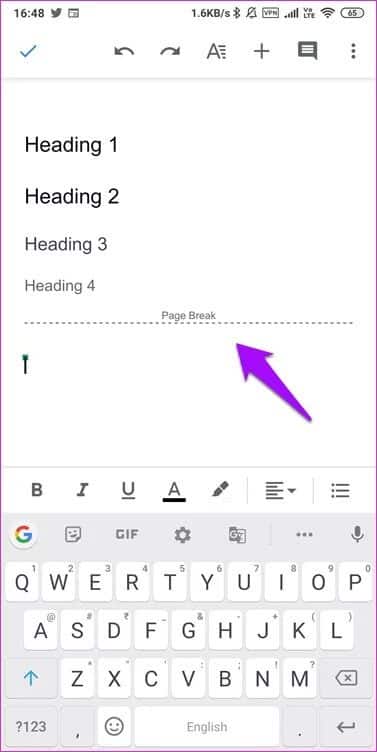
Mit dem gleichen Trick können Sie eine Seite in der mobilen App löschen. Verwenden Sie die Rücktaste.
4. Wie funktioniert STRIKE-THROUGH
Auch hier gibt es keine dedizierte Schriftart-Schaltfläche oder sogar einen Gedankenstrich, wie wir es in anderen beliebten Textverarbeitungs- und CMS-Editoren wie WordPress gesehen haben. Es gibt jedoch einen Weg. Wählen Sie den Text aus, den Sie schriften möchten.
Öffnen Sie die Option Text im Menü Format, und Sie sehen die Option Durchstreichen. Sie können dies auch mit der Tastaturoption tun Alt + Umschalt + 5. Verwenden Sie dieselbe Verknüpfung, um sie zu entfernen.
5. Wie funktioniert der Landschaftsmodus
Google Docs wird standardmäßig im Hochformat geöffnet. Dies ist so ziemlich der Standard bei jedem Textverarbeitungsprogramm da draußen. Der Querformatmodus ist jedoch sinnvoll, wenn Sie es mit einem großen Bild oder einer Tabelle zu tun haben, die für Sie nicht geeignet ist.
Um die Ausrichtung der Seite zu ändern, öffnen Sie das Menü „eine Dateiund wählen Sie Seiteneinrichtung.
Hier können Sie die Richtung ändern mn vertikale Position in horizontale Position. Sie können es auch auf die Standardeinstellung setzen.
Sie müssen die gleichen Schritte in der mobilen Google Docs-App wiederholen. Wählen Sie Seiteneinrichtung aus dem Menü und wählen Sie dort die Richtung aus.
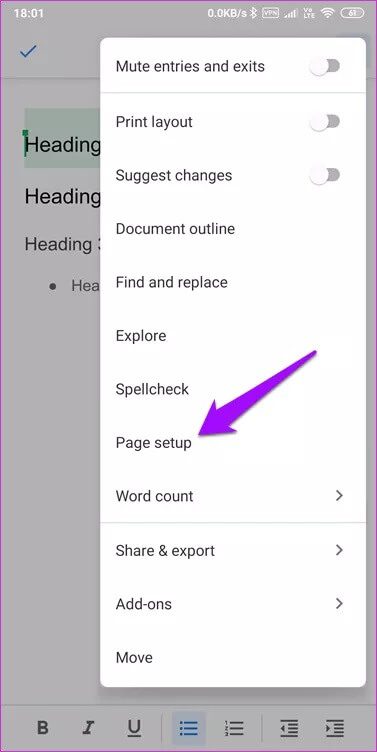
6. So fügen Sie Seitenzahlen hinzu
Wählen Sie im Menü Einfügen Titel und Seitenzahl aus. Unter Seitenzahl finden Sie vier Optionen. sehen sie? Lassen Sie mich sie kurz erklären.
Die erste Option besteht darin, Seitenzahlen automatisch oben einzufügen, die zweite Option überspringt die erste Seite und beginnt mit der Nummerierung ab der zweiten Seite oben, die dritte Option fügt automatisch die Seitenzahlen unten ein und die vierte Option wird kommen Sie wieder zurück Überspringen Sie die erste Seite und beginnen Sie mit der Nummerierung ab der zweiten, geben Sie jedoch eine niedrigere ein.
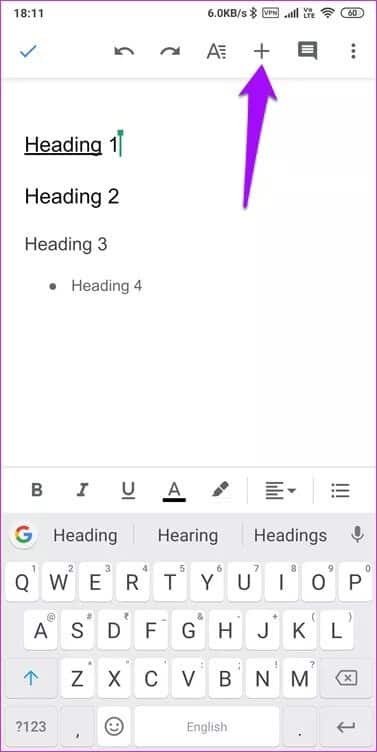
Um Seitenzahlen auf dem Handy hinzuzufügen, klicken Sie auf das „+“-Symbol und wählen Sie die Seitenzahl aus. Sie sehen nun dieselben vier Optionen wie in der Web-App.
7. So überprüfen Sie die Wortzahl
Google ist kürzlich darauf aufmerksam geworden, aber zumindest haben sie es getan. Drücken Sie jederzeit Strg + Umschalt + C, um ein Popup anzuzeigen, in dem Sie Details wie Wortzahl, Zeichen usw. sehen können.
Es gibt eine neue Umschaltoption zum Einfügen der Wortanzahl in der unteren linken Seite von Google Docs, sodass Sie nicht immer wieder auf die Verknüpfung drücken müssen. Als Textverarbeitung hätte man sich schon längst darum kümmern müssen. Sie müssen diese Option jedes Mal umschalten, wenn Sie ein Dokument erstellen oder öffnen.
sei ein Wort
Google Docs bietet viele Funktionen, wenn Sie sich auskennen. Sicher, einige Optionen sind nicht ganz einfach, andere fehlen noch und funktionieren immer noch gut, wenn Sie eine Textverarbeitung wünschen, die überall funktioniert, ein Leben lang kostenlos ist und sich gut in andere Google-Apps integrieren lässt.