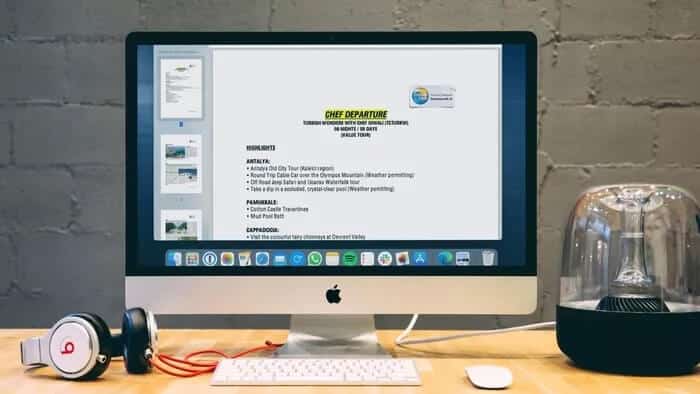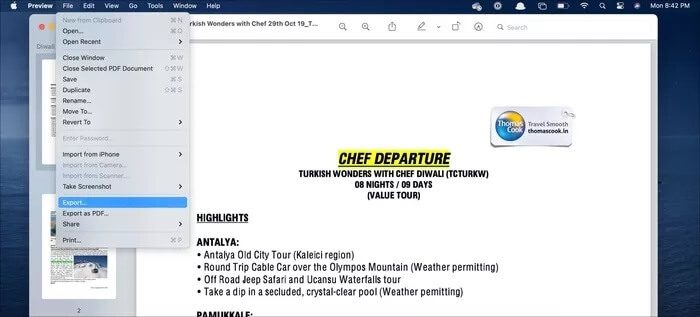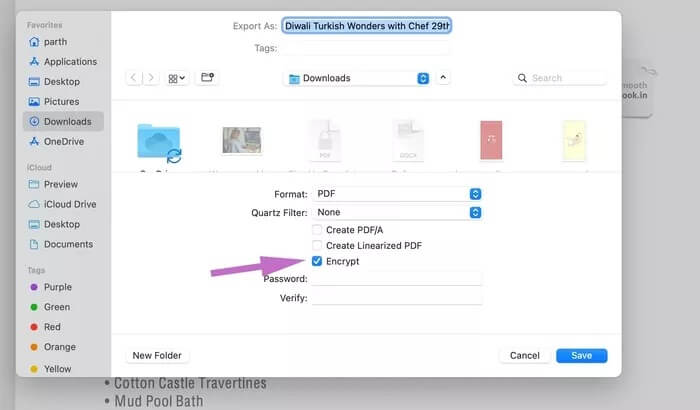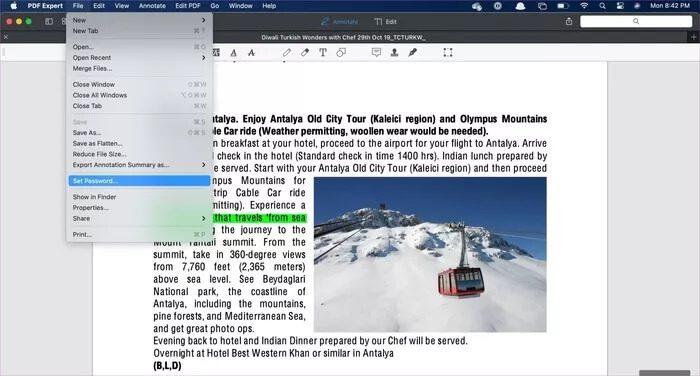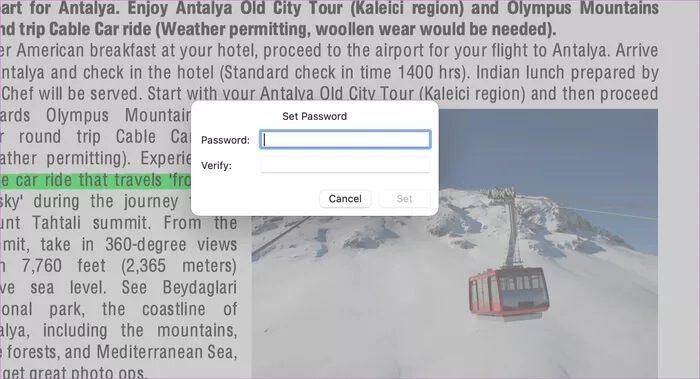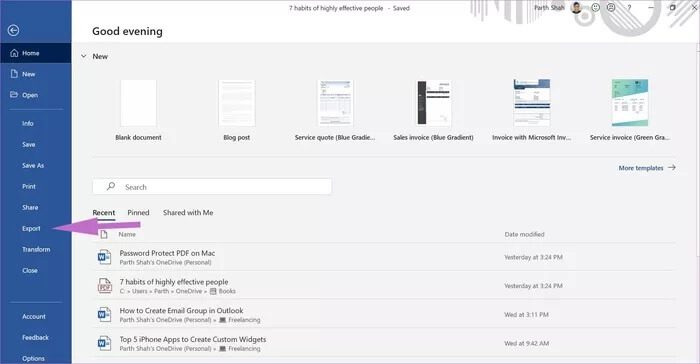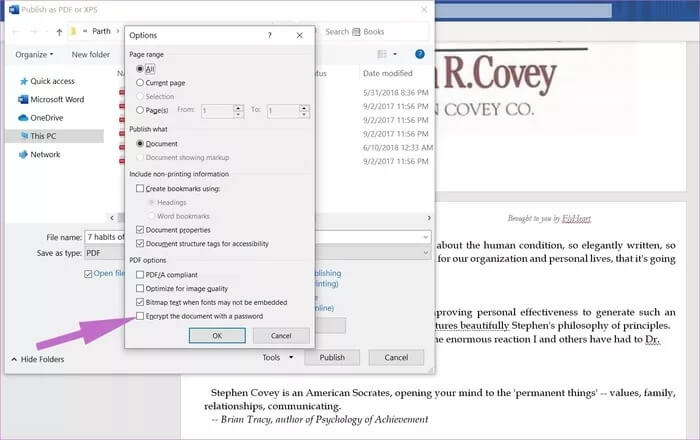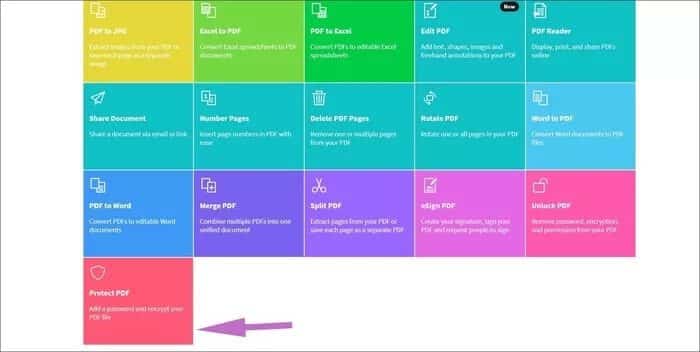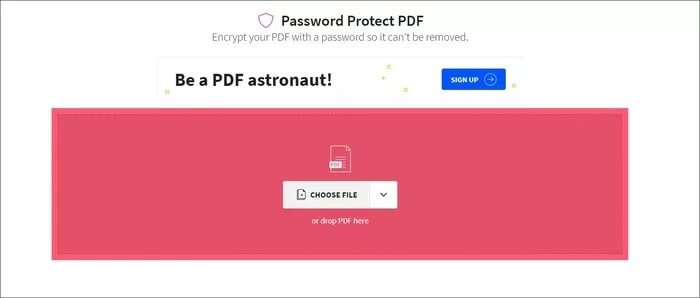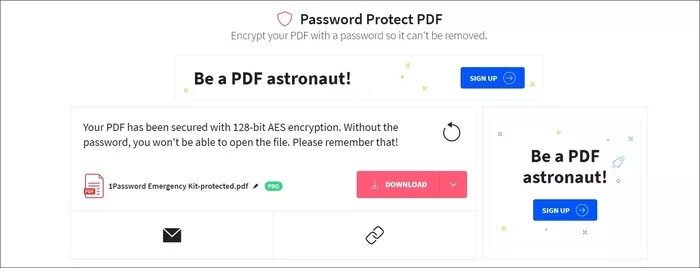So schützen Sie eine PDF-Datei unter Windows und Mac mit einem Kennwort
dürfen Von zuhause aus arbeiten Ein neuer Workflow für die meisten Menschen. Arbeiten Sie nicht direkt mit Kollegen und machen Sie Kaffeepausen im Büro. Außerdem ist die Online-Freigabe sensibler Dokumente und die Weitergabe von Dateien zwischen Mitarbeitern etwas umständlich geworden. Schließlich möchten Sie nicht, dass Dritte Zugriff auf Ihre letzten Quartalseinnahmen, Verkaufsberichte oder hart erarbeiteten Kundenlisten haben. Füge aus Sicherheitsgründen eine Authentifizierungsebene zu PDFs hinzu, die du in Slack teilst, oder Zoomen oder Skypen.
Man kann das PDF auf OneDrive hochladen und die Ablaufzeit zu einem freigegebenen Weblink hinzufügen. Oder noch besser, Sie können ein Passwort hinzufügen und den Zugriff auf das PDF auf einen bestimmten Personenkreis beschränken.
Windows und macOS bieten native Optionen zum Passwortschutz von PDF-Dateien. Wenn Sie mit der integrierten Lösung nicht zufrieden sind, können Sie jederzeit eine Drittanbieter-App aus dem Web auswählen. Beginnen wir mit dem Mac.
So schützen Sie eine PDF-Datei auf einem MAC mit einem Passwort
macOS bietet eine kompakte und leistungsfähige PDF-Lösung mit grundlegender Bearbeitung. Führen Sie die folgenden Schritte aus, um einer PDF-Datei auf Ihrem Mac ein Passwort hinzuzufügen.
Schritt 1: Öffnen Sie die PDF-Datei auf Ihrem Mac mit der Standardvorschau.
Schritt 2: Klicke auf eine Datei in der Menüleiste.
Schritt 3: Lokalisieren Export Und wähle PDF Als Format aus der folgenden Liste.
Schritt 4: Aktivieren Verschlüsseln Sie die Datei und fügen Sie das Passwort mit Bestätigung hinzu.
Suchen Sie den Export und klicken Sie unten auf Speichern. Versenden Sie nun das PDF mit anderen und die Empfänger müssen das Passwort verwenden, um das PDF zu öffnen.
Verwenden Sie eine Drittanbieterlösung
Sowohl Windows als auch macOS sind voll Ausgezeichnete PDF-Bearbeitungs-Apps von Drittanbietern. Alle diese PDF-Bearbeitungs-Apps bieten zusätzliche Funktionen wie Notizen, Textmarker, Anmerkungen, Stempel, Signatur und Mehr.
Während das Mac-Ökosystem über Apps verfügt, die PDF-Bearbeitung ermöglichen, hat der PDF-Experte bei unseren Tests die Führung übernommen. Wir verwenden PDF Expert, um eine PDF-Datei auf dem Mac mit einem Passwort zu sichern.
Schritt 1: Herunterladen undPDF Expert installieren auf dem Mac.
Schritt 2: Öffnen PDF Datei Verwenden eines Programms PDF-Experte.
Schritt 3: machen Bei allen Funktionen sind Änderungen erforderlich.
Schritt 4: Wenn fertig PDF bearbeiten , Klicke auf eine Datei in der Menüleiste.
Schritt 5: Lokalisieren Passwort festlegen.
Schritt 6: Fügen Sie ein Passwort hinzu und überprüfen Sie Ihre Entscheidung.
Gehen Sie zurück zum ursprünglichen Dateispeicherort auf Ihrem Mac, und Sie sehen die gesperrte PDF-Datei. Jeder, der auf die Datei zugreifen möchte, benötigt dann ein Passwort, um den Inhalt anzuzeigen.
SO SCHÜTZEN SIE EINE PDF-DATEI UNTER WINDOWS MIT EINEM PASSWORT
Viele Benutzer kennen diesen Trick nicht. Unter Windows können Sie die PDF-Datei einfach per Drag & Drop in Microsoft Word ziehen, um die Änderungen vorzunehmen. Wir verwenden Microsoft Word unter Windows, um der PDF-Datei ein Kennwort hinzuzufügen. Führen Sie die folgenden Schritte durch, um das Verfahren abzuschließen.
Schritt 1: Öffnen Dateimanager auf Ihrem Windows-Laptop/-PC.
Schritt 2: Öffnen Microsoft Word-Anwendung. Ändern Sie die Größe des Anwendungsfensters und ziehen Sie es per Drag & Drop PDF Datei من Dateimanager zu Word.
Schritt 3: Wille Word automatisch konvertieren PDF-Datei in bearbeitbare Schnittstelle. Nehmen Sie die notwendigen Änderungen vor.
Schritt 4: Jetzt drücken eine Datei in der Menüleiste. Gehe zu Exportieren und wählen Sie PDF erstellen.
Schritt 5: Lokalisieren Site exportieren und unten auf die Optionen klicken.
Schritt 6: Aktivieren Passwortverschlüsselung , und werde dich fragen Passwort hinzufügen, um PDF zu schützen.
Verwenden Sie ein Drittanbieter-Tool
Microsoft Word auf dem PC erfordert ein Microsoft 365-Abonnement, um die PDF-Funktionalität verwenden zu können. Wenn Sie einen dedizierten PDF-Editor für Windows suchen, würde ich Ihnen raten, Small PDF zu wählen.
Zwei Gründe dafür. Erstens ist es webbasiert, sodass Sie keinen Standard-Softwareinstallationsprozess durchlaufen müssen.
Hinweis: Wir empfehlen dringend, keine webbasierten Tools für PDF-Dateien zu verwenden, die vertrauliche Informationen enthalten.
Zweitens können Sie das Abonnement kaufen und den Dienst auf anderen Plattformen wie Mac, Linux und Chrome OS nutzen, da er webbasiert ist. Gehen Sie nun zu den folgenden Schritten.
Schritt 1: Öffnen Sie eine Site Kleines PDF in einem Webbrowser.
Schritt 2: scrollen runter runter , und Sie sehen eine Option PDF-Schutz.
Schritt 3: Klick es an. aufstehen Durch Importieren einer PDF-Datei aus dem Dateimanager.
Schritt 4: Hinzufügen Passwort für PDF Bestätigen Sie das Passwort erneut.
Schritt 5: Lokalisieren PDF-Verschlüsselung Laden Sie die Datei aus der folgenden Liste herunter.
Über den E-Mail-Link können Sie die Datei auch direkt per E-Mail an Ihren Kollegen senden. Wenn Sie mit Small PDF nicht zufrieden sind, können Sie immer traditionelle PDF-Editoren wie . ausprobieren PDFElements oder Adobe Acrobat oder Foxit-PDF.
Sichere PDF-Dateien
Es ist notwendig, vertrauliche PDF-Dateien vor anderen zu sperren. Während sowohl Windows als auch Mac native Lösungen zum Hinzufügen von Passwörtern zu PDFs anbieten, können Sie jederzeit einen speziellen PDF-Editor auswählen, um weitere Funktionen freizuschalten. Welche Lösung würden Sie wählen? Ton aus im Kommentarbereich unten.