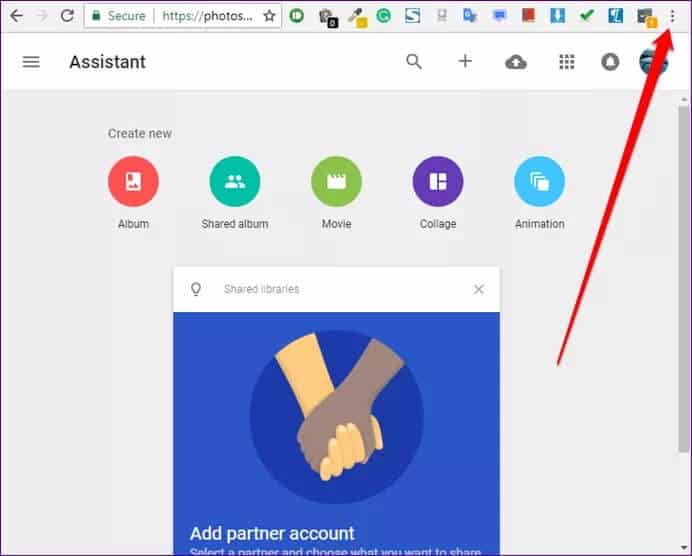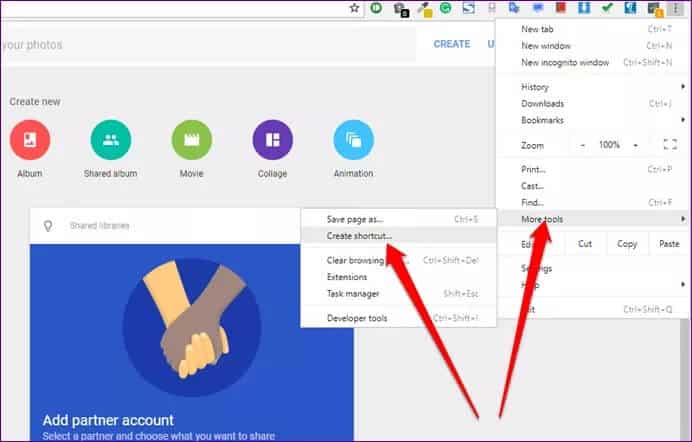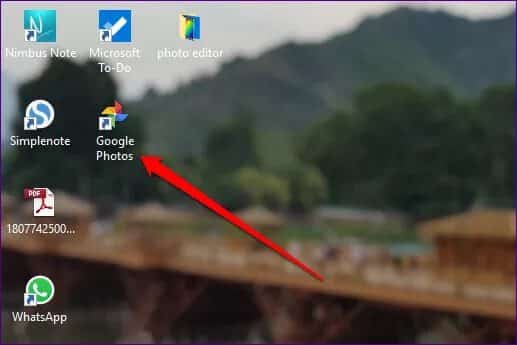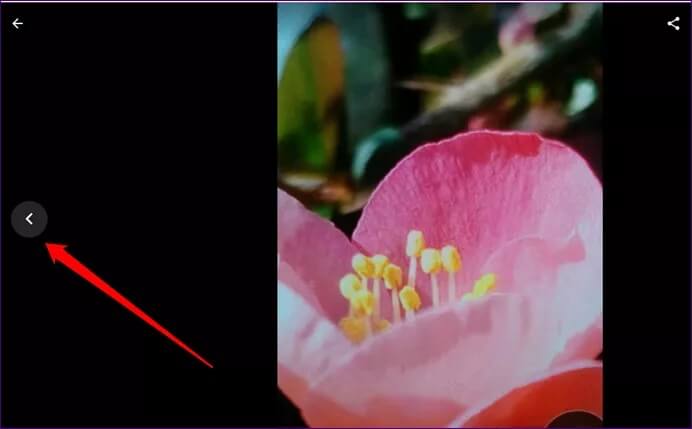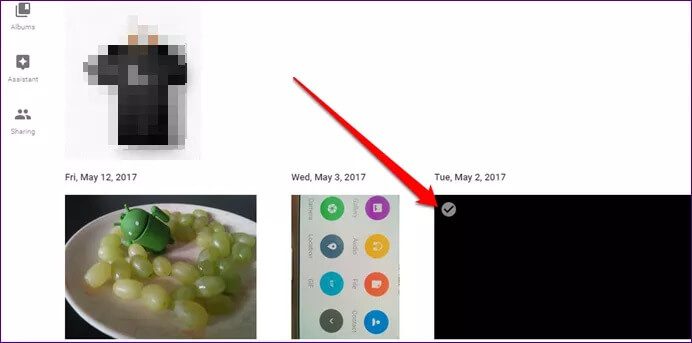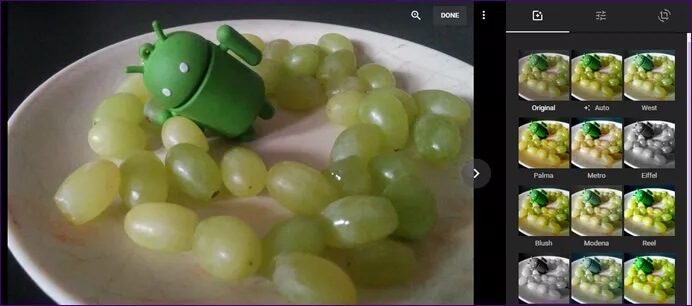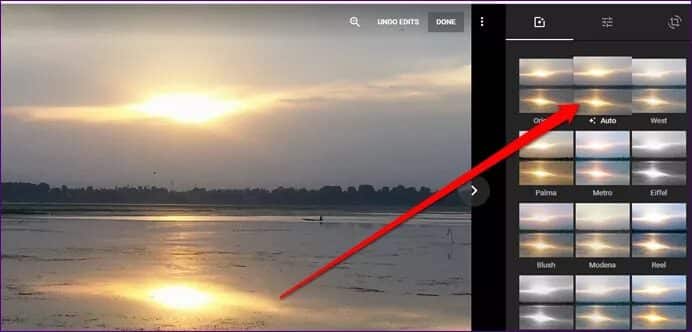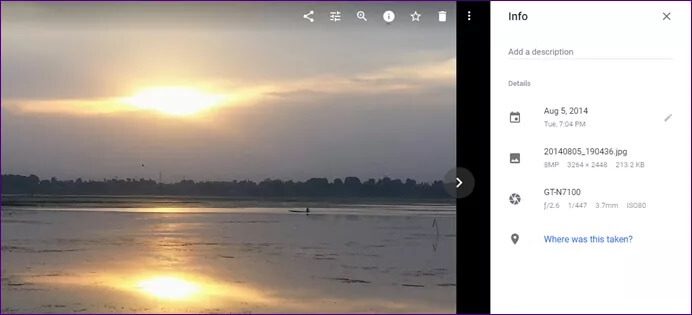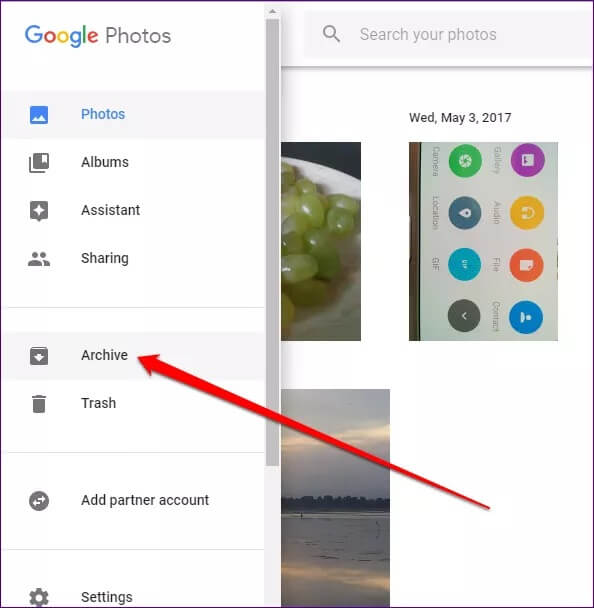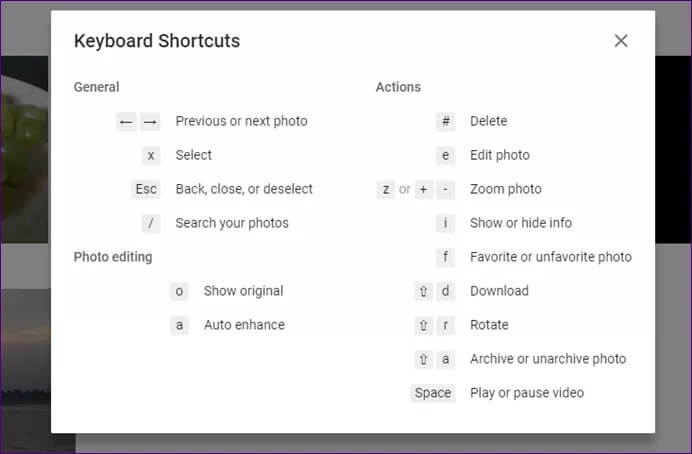11 beste Tastenkombinationen für Google Fotos
Im Jahr 2016 hat Google die primäre Foto-App Picasa für Google Fotos eingestellt. Während einige Benutzer die Änderung anfangs nicht mochten, haben die Bilder seitdem einen langen Weg zurückgelegt. Im Laufe der Jahre wurden viele neue Funktionen hinzugefügt und Änderungen vorgenommen, die die Verwendung für uns einfacher machen.
Google Fotos ist derzeit für iPhone- und Android-Geräte verfügbar. Google bietet zwar auch eine App für Windows 7+ an, diese dient jedoch nur zum Erstellen von Foto-Backups. Das heißt, Sie können über diese App nur Fotos und Videos zu Fotos hinzufügen, aber Sie können keine Fotos darauf anzeigen.
Aber keine Sorge, Sie können ganz einfach über die Webversion auf Google Fotos zugreifen, was großartig ist. Nur sehr wenige Websites unterstützen ihre eigenen Tastenkombinationen, abgesehen von den Standard-Browser-Shortcuts für Websites, und Google Bilder ist eine davon. In diesem Beitrag werden wir Sie über diese Tastenkombinationen für Google Fotos informieren.
Aber vorher, wenn Sie es wirklich vermissen, eine Windows-App für den Zugriff auf Fotos zu haben, gibt es einen netten Trick, um etwas Ähnliches zu erhalten. Sehen wir uns das zuerst an.
EINE WINDOWS-APP FÜR GOOGLE PHOTOS ERSTELLEN
Wenn Sie Google Chrome verwenden, können Sie damit Webanwendungen für Websites erstellen. Diese Apps öffnen sich in einem separaten Fenster, sodass Sie nicht jedes Mal auf die Website gehen müssen und einfach auf das App-Symbol klicken können.
Führen Sie die folgenden Schritte aus, um eine Google-Verknüpfung für Windows Fotos zu erstellen:
Schritt 1: einschalten photos.google.com in Google Chrome auf Ihrem Computer. Klicken Sie dann auf das Drei-Punkte-Symbol in der oberen rechten Ecke.
Schritt 2: Klicken Sie im sich öffnenden Menü auf Weitere Tools und dann auf Verknüpfung erstellen.
Schritt 3: Ein Popup wird angezeigt. Klicken Sie auf Erstellen.
Schritt 4: Gehen Sie zum Desktop und doppelklicken Sie auf die neu erstellte Verknüpfung von Google Fotos, um die Anwendung zu öffnen.
Alle Verknüpfungen, die wir im Folgenden erwähnen werden, funktionieren auch für die Web-App.
1. Zwischen Fotos wechseln
Sie können nicht nur die Pfeiltasten in Google Fotos verwenden, sondern auch die Pfeiltasten auf Ihrer Tastatur verwenden, um durch die Bilder zu navigieren.
Abkürzung: Pfeiltaste rechts (->) und Pfeiltaste links (<-).
2. Suche
Die Suche ist eine wichtige Funktion von Google Fotos. Normalerweise führen Sie Ihren Mauszeiger auf die Suchleiste und beginnen dann mit der Eingabe des Suchbegriffs. Wenn Sie jedoch die Tastenkombination Schrägstrich (/) verwenden, wird Ihr Cursor direkt zum Suchfeld gehen.
Abkürzung: Schrägstrich (/)
3. Wählen Sie das Bild aus oder heben Sie die Auswahl auf
Wenn Sie mehrere Fotos gemeinsam bearbeiten möchten, müssen Sie sie zuerst auswählen. Die übliche Methode besteht darin, auf das Auswahlsymbol in der oberen linken Ecke jedes Bildes zu klicken. Sie können aber auch die Verknüpfung "x" verwenden, um ein Bild auszuwählen.
AbkürzungX-Taste.
Wenn Sie nach der Auswahl der Fotos die Auswahl aufheben möchten, drücken Sie die ESC-Taste auf Ihrer Tastatur, um die Auswahl aller Fotos aufzuheben. Um die Auswahl eines einzelnen Bildes aufzuheben, drücken Sie erneut die Taste „x“.
Sie können auch mit der ESC-Taste zurückgehen und das aktuelle Bild schließen.
4. Bildbearbeitung
Bei Google Fotos können Sie nicht mehrere Fotos bearbeiten, Sie müssen sie also einzeln bearbeiten. Öffnen Sie dazu zunächst das Bild und drücken Sie dann die Taste „e“, um die Bearbeitungsoptionen zu starten. Um in den Normalmodus zurückzukehren, können Sie jederzeit die ESC-Taste drücken.
AbkürzungE-Taste.
Hinweis: Damit diese Verknüpfung funktioniert, müssen Sie das Bild öffnen und nicht nur auswählen. Um das Bild zu öffnen, klicken Sie darauf oder drücken Sie die Eingabetaste.
5. Bild drehen
Was ist ein Bildbetrachter, wenn Sie das Bild nicht drehen können? Der normale Weg, das Bild zu drehen, besteht darin, im Bearbeitungsmodus auf die Option Zuschneiden und Drehen zu klicken. Es gibt jedoch eine Verknüpfung, die das Drehen des Bildes erleichtert. Alles, was Sie tun müssen, ist Umschalt + R zu drücken.
Tastenkombination: Umschalt + R
6. Automatische Bildoptimierung
Wenn Sie die manuelle Bearbeitung nicht mögen, können Sie die Funktion zur automatischen Verbesserung in Google Fotos verwenden. Um dies zu ermöglichen,
Drücken Sie die „a“-Taste.
Abkürzung: Taste A.
7. Bildinformationen anzeigen oder ausblenden
Alle Fotos enthalten Informationen wie Name, Größe, Auflösung, Gerät, von dem das Foto aufgenommen wurde, Brennweite, ISO usw. Um diese Informationen in Google Fotos anzuzeigen, drücken Sie die Taste „i“. Um diese Informationen auszublenden, drücken Sie dieselbe Taste erneut.
Abkürzungich .. schlüssel
8. Zeigen Sie das Original
Wenn Sie während der Bearbeitung eines Fotos es jemals mit dem Original vergleichen möchten, halten Sie die Taste „O“ gedrückt.
SHORTCUT: Taste O. Es ist das Alphabet O, nicht die Zahl 0.
9. Bild hochladen
Wenn Sie ein Bild von Google Fotos auf Ihren Computer herunterladen möchten, können Sie die Tastenkombination Umschalt + D verwenden. Dadurch wird das Bild in seiner Originalqualität auf Ihrem Computer gespeichert.
Abkürzung: Umschalt + D
10. Fotoarchiv
Mit Google Fotos können Sie Fotos wie auf Instagram archivieren. Sobald Sie ein Bild archiviert haben, wird es in der Hauptansicht ausgeblendet, ist aber weiterhin unter Alben, Suchergebnissen und natürlich der Registerkarte Archiv zugänglich.
Um ein Bild mit einer Tastenkombination zu archivieren, drücken Sie Umschalt + A.
Abkürzung: Umschalt + A
11. Foto löschen
Wenn Sie schließlich ein Bild löschen möchten, drücken Sie einfach die Raute-Taste (#) auf Ihrer Tastatur, während das Bild geöffnet ist. Dadurch wird das Bild in den Papierkorb verschoben, wo es 60 Tage lang verbleibt und dann endgültig gelöscht wird. Sie können Ihr Foto jederzeit innerhalb von 60 Tagen wiederherstellen.
Abkürzung: Raute (#)
Abkürzung für Abkürzungen
Machen Sie sich keine Sorgen, wenn Sie sich nicht an alle diese Verknüpfungen erinnern. Sie können die Liste der Verknüpfungen direkt in Google Fotos überprüfen, indem Sie drücken Umschalt +?.
Damit vervollständigen wir die Liste der Tastenkombinationen für Google Fotos. Sagen Sie uns nicht, wenn wir eine Abkürzung verpasst haben.