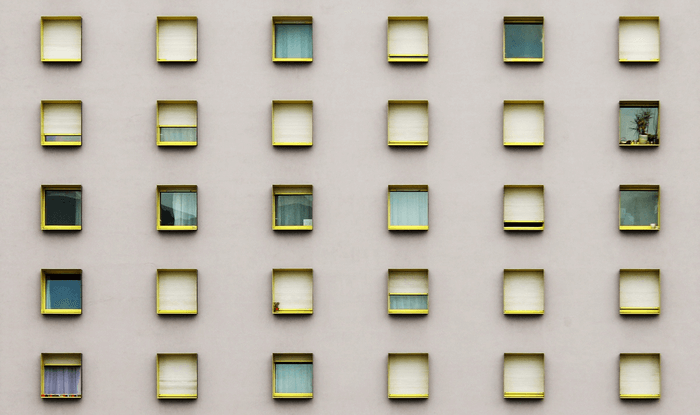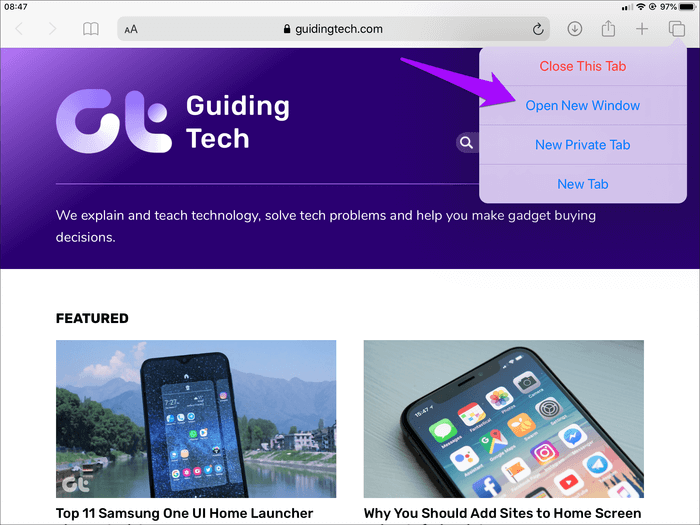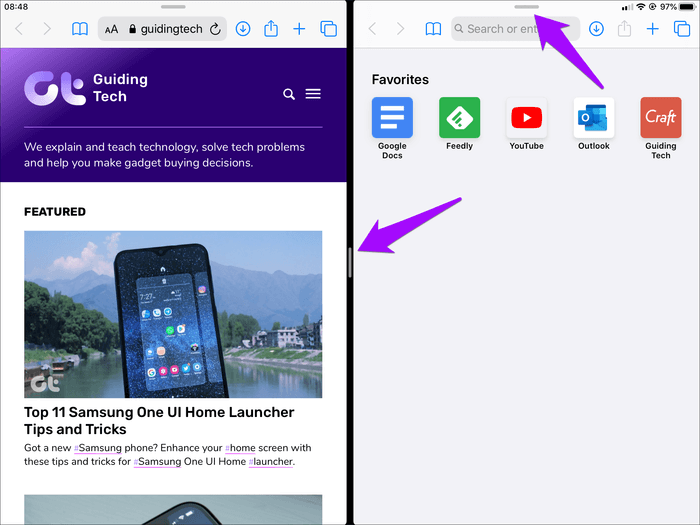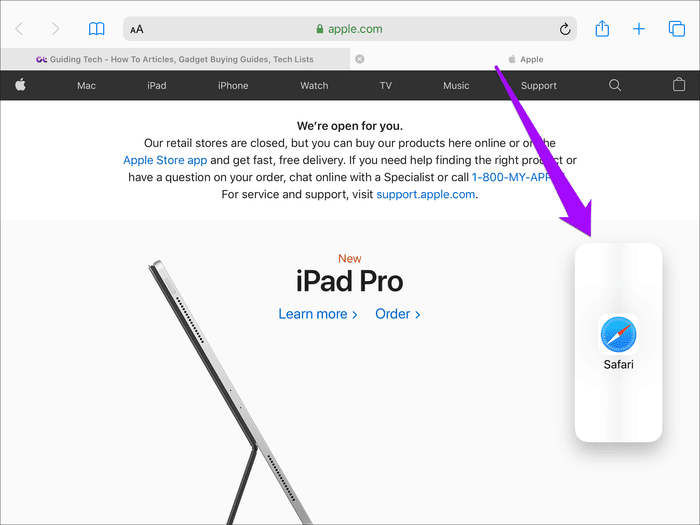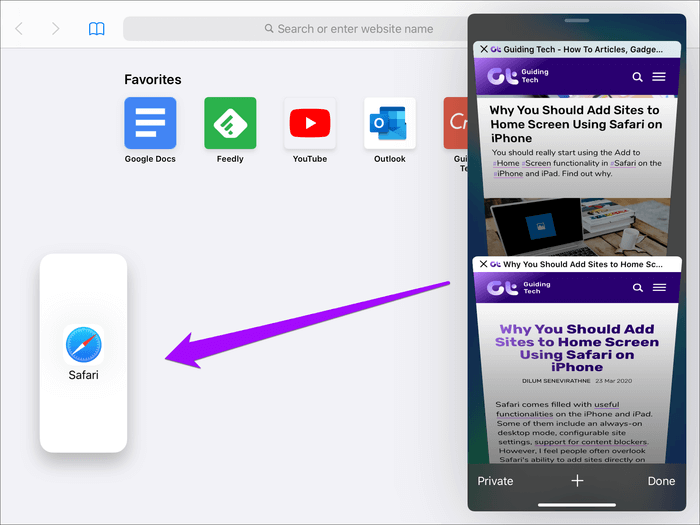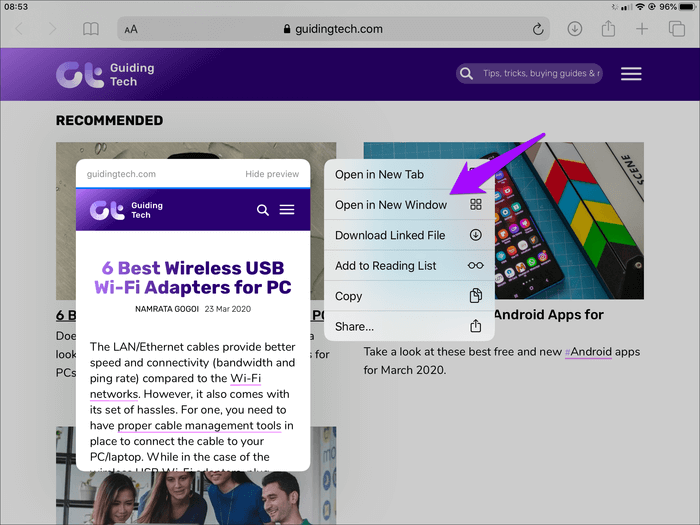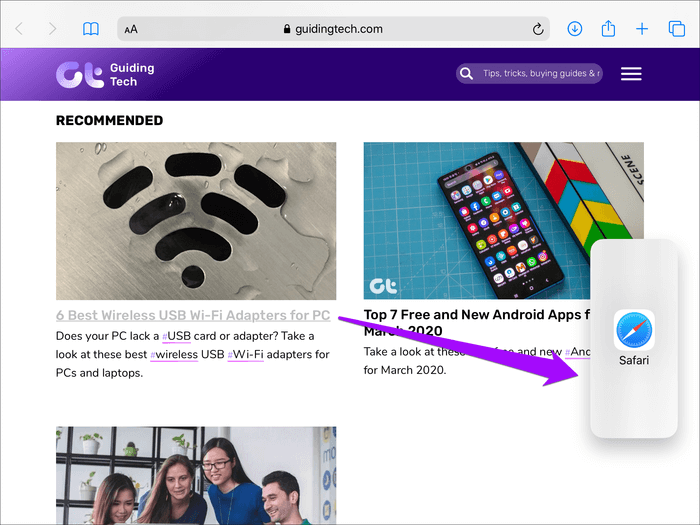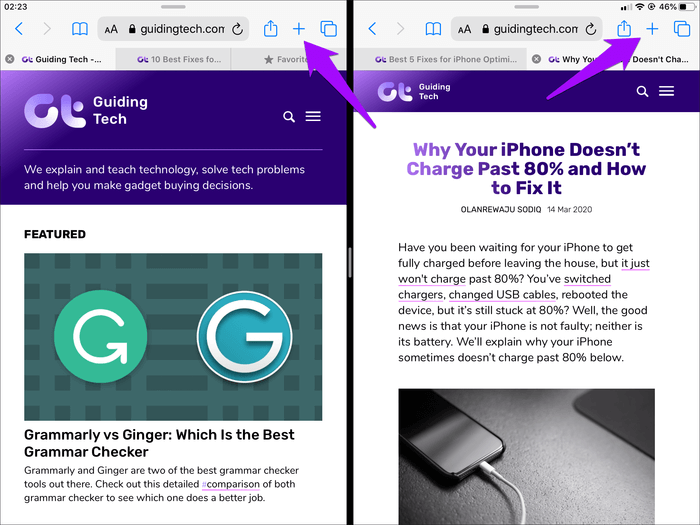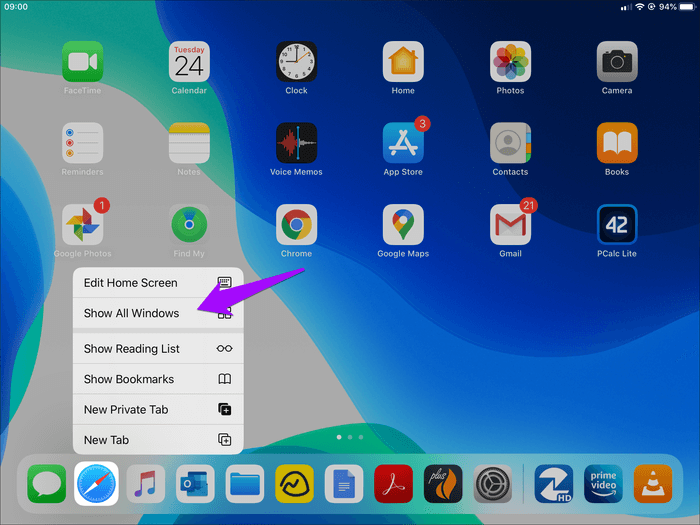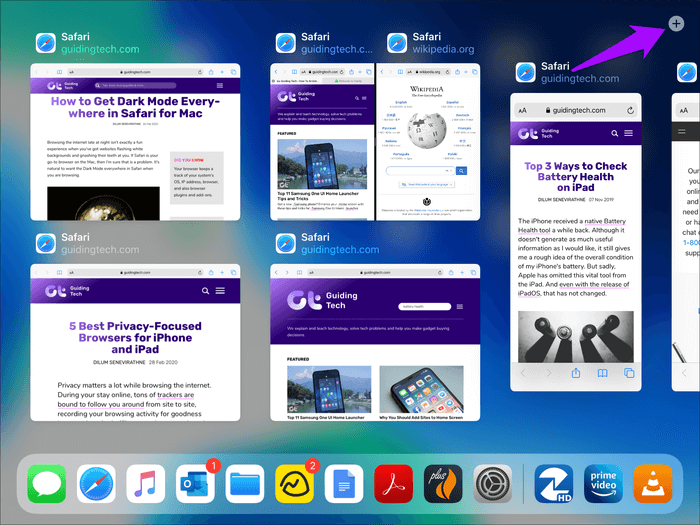So verwenden Sie mehrere Safari-Fenster in iPadOS
Safari hat viele Verbesserungen in iPadOS erhalten, die es wohl zum besten Browser für das iPad machen. Ein ständig aktiver Desktop-Modus, anpassbare Site-Einstellungen, ein integrierter Download-Manager – was auch immer. Aber eine Funktion, die die Verwendung von Safari revolutioniert hat, ist die Möglichkeit, in mehreren separaten Fenstern ausgeführt zu werden.
Genau wie auf dem Mac können Sie jetzt separate Instanzen von Safari öffnen, um Ihren Workflow in mehrere Arbeitsbereiche aufzuteilen. Wenn Sie mit dem neuen iPadOS immer noch vertraut sind, kann die Arbeit mit mehr als einem Safari-Fenster überwältigend sein. In diesem Beitrag finden Sie alles, was Sie zum Öffnen und Verwenden mehrerer Fenster in Safari wissen müssen.
Öffnen Sie einen neuen Tab als WINDOW
Wenn Sie einen neuen Tab in einem separaten Safari-Fenster öffnen möchten, drücken Sie zunächst lange auf das Tab-Umschalter-Symbol. Klicken Sie im angezeigten Kontextmenü auf Neues Fenster öffnen.
Und voila! Ein neuer Tab sollte sich öffnen, aber in Split anzeigen. Verwenden Sie das Griffsymbol in der Mitte des Bildschirms, um die Größe des von jedem Fenster verwendeten Raums zu ändern, oder um eines der Fenster als Vollbild anzuzeigen.
Darüber hinaus können Sie in beiden Fenstern eine Slide-Over-Geste ausführen – ziehen Sie den Griff oben im Fenster nach unten und lassen Sie ihn los, damit es über dem anderen schwebt.
Jedes neue Fenster, das Sie als nächstes aus dem Split View-Fenster öffnen, ersetzt das entsprechende Fenster. Neue Fenster, die Sie über ein Slide Over-Fenster starten, werden auch in Split View geöffnet - wenn bereits zwei Fenster in Split View vorhanden sind, ersetzt das neue Fenster das auf der linken Seite.
Mit Safari können Sie so viele Fenster öffnen, wie Sie möchten, und dann zur Verwendung von App Exposé wechseln (siehe unten).
Tipp: Sie können jederzeit bis zu drei aktive Safari-Fenster auf dem Bildschirm haben – zwei in Split View und eines in Slide Over.
Tab als Fenster öffnen
Möchten Sie einen bereits geöffneten Tab in Safari öffnen, aber ein anderes Fenster? Beginnen Sie damit, die Registerkarte aus der Registerkartenleiste zu ziehen. Sie können dann wählen, ob Sie es in Split View oder Slide Over abspielen möchten.
Tipp: Bei geteilter Ansicht müssen Sie die Registerkarte ganz nach rechts oder links auf dem Bildschirm ziehen. Wenn Sie einen schwarzen Balken sehen, lassen Sie einfach Ihren Finger los. Slide Over beinhaltet das Ziehen der Registerkarte in eine beliebige Ecke des Bildschirms - lassen Sie sie los, bevor Sie den Rand erreichen.
Wenn Sie möchten, dass ein Slide Over-Fenster-Tab in einem eigenen separaten Fenster angezeigt wird, wechseln Sie zunächst zum Tab-Umschalter. Halten Sie die Registerkarte gedrückt, bis sie unter Ihrem Finger schwebt, und ziehen Sie sie dann auf die andere Seite des Bildschirms.
Auch hier können Sie wählen, ob Sie das Fenster in Split View oder Slide Over abspielen möchten – wenn Sie letzteres wählen, ersetzt das neue Fenster das aktuelle Slide Over-Fenster.
Link in einem neuen Fenster öffnen
Sie können Links auch direkt in neuen Safari-Fenstern öffnen. Beginnen Sie, indem Sie den Link gedrückt halten. Klicken Sie im angezeigten Popup auf In neuem Fenster öffnen.
Und Safari sollte sich sofort dazu verpflichten, es in Split View zu öffnen. Sie können dann die Größe ändern oder in Slide Over zum Laufen bringen.
Alternativ können Sie Links in neuen Fenstern öffnen, indem Sie sie einfach an einen der Bildschirmränder ziehen (siehe Screenshot oben). Sie können es dann in Split View oder Slide Over öffnen.
Öffnen Sie neue Registerkarten in Windows
Sie können neue Tabs wie gewohnt im Vollbild-, Split-View- oder Slide Over Safari-Fenster öffnen. Es ist Teil des Fensters, von dem aus Sie starten.
Vergessen Sie nicht, dass Sie jede Registerkarte ziehen können, um sie in einem neuen Fenster zu öffnen, wie oben beschrieben.
Alle Fenster in der APP anzeigen
Das Öffnen vieler Safari-Fenster führt zu einem offensichtlichen Problem beim Wechseln zwischen ihnen. Während Sie den App-Umschalter verwenden können, um alte Fenster anzuzeigen, die durch neue Fenster in voller Größe, geteilter Breite oder Schiebefenster ersetzt wurden, müssen Sie häufig durch andere Apps navigieren, um die zu wählen, zu der Sie wechseln möchten.
Daher ist der beste Weg, zwischen Safari-Fenstern zu wechseln, die Verwendung von App Exposé. Beginnen Sie, indem Sie das Safari-Symbol gedrückt halten – entweder auf dem Dock oder auf dem Startbildschirm – und tippen Sie dann auf Alle Fenster anzeigen.
Tipp: Wenn sich ein Safari-Fenster auf Ihrem Bildschirm öffnet, tippen Sie einfach auf das Safari-Symbol im Dock – falls verfügbar –, um App Exposé zu starten.
Sie sehen dann alle Ihre Safari-Fenster – in Originalgröße, Split-Top oder Slide Over – ordentlich angeordnet. Klicken Sie auf das Fenster, zu dem Sie wechseln möchten.
Sie können in App Exposé auch neue Safari-Fenster öffnen. Klicken Sie dazu auf das Plus-Symbol in der oberen rechten Ecke des Bildschirms. Im Gegensatz zu den vorherigen Methoden oben führt dies auf Anhieb zu einem Safari-Fenster in voller Größe.
Alle geöffneten Fenster zusammenführen
Wenn Sie alle geöffneten Safari-Fenster wieder in einem Fenster zusammenführen möchten, drücken Sie in einem beliebigen Fenster lange auf das Tab-Umschalter-Symbol und klicken Sie dann auf Windows zusammenführen.
Warnung: Zum Zeitpunkt des Schreibens stürzt Safari in iPadOS beim Zusammenführen von Fenstern oft ab (wahrscheinlich aufgrund eines Fehlers). Wenn dies auf Ihrem iPad passiert, starten Sie Safari neu und es wird von Grund auf mit allen zusammengeführten Fenstern geöffnet. Sie können jedoch nicht gespeicherte Arbeiten verlieren.
bleib produktiv
Mehrere Safari-Fenster helfen, auf dem iPad produktiv zu bleiben. Es wird einige Zeit dauern, bis Sie sich an die verschiedenen Möglichkeiten zum Öffnen von Safari-Fenstern beim Arbeiten mit Split View- und Slide Over-Gesten gewöhnt haben. Aber es lohnt sich, die Zeit zu investieren.