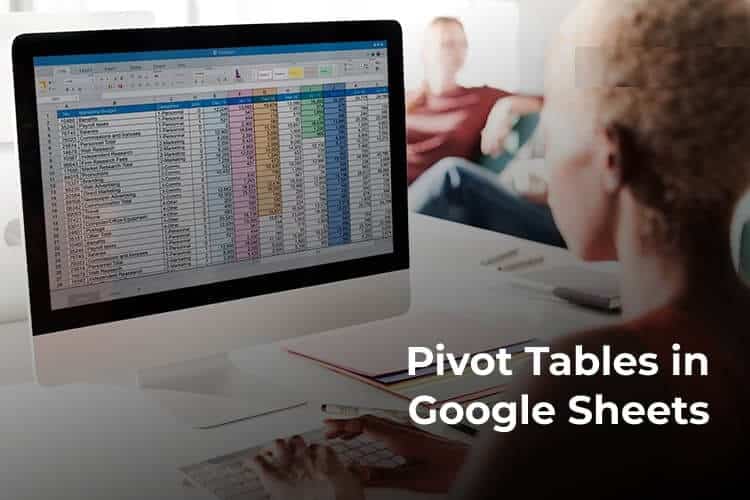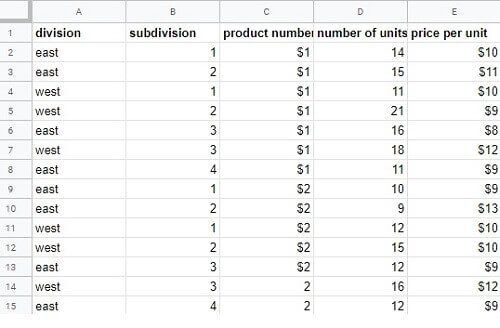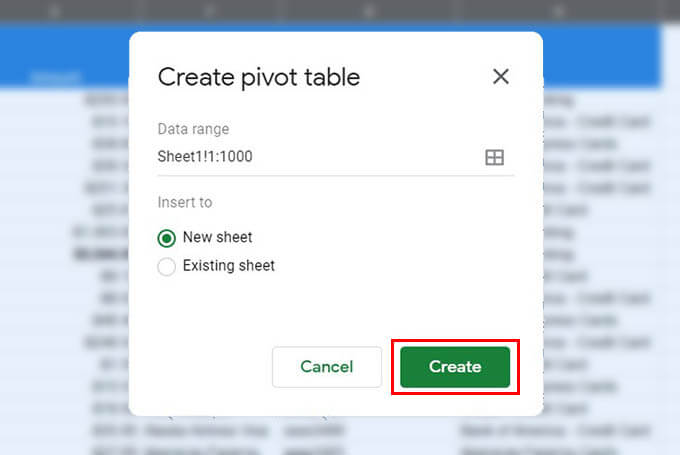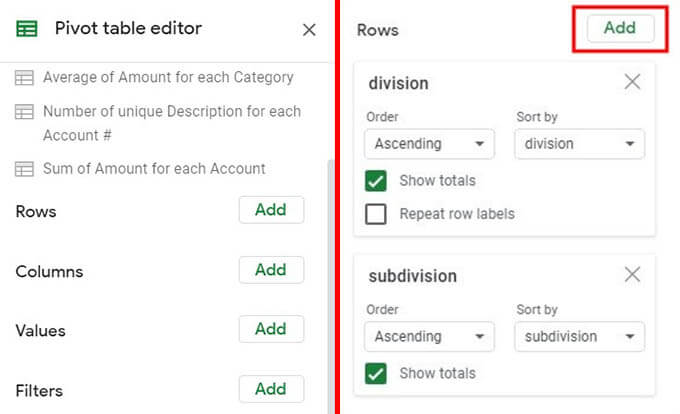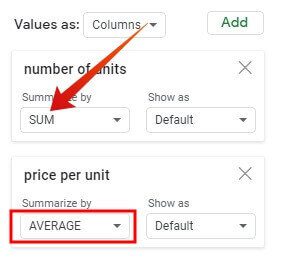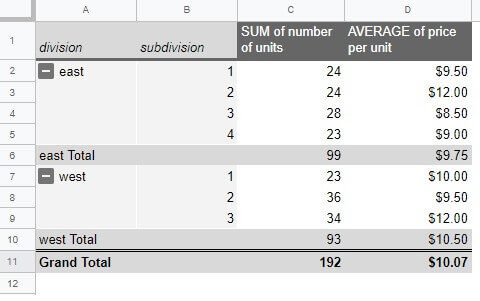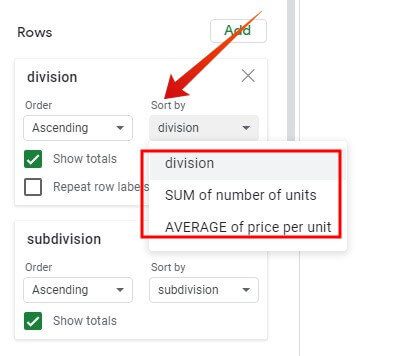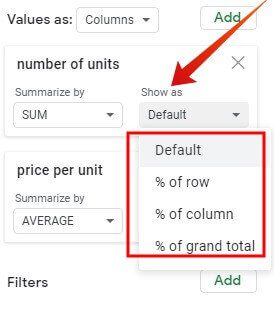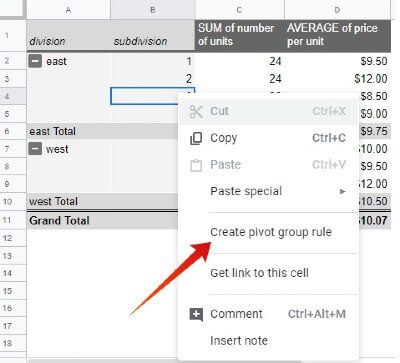Pivot-Tabelle in Google Sheets: Eine vollständige Anleitung
Haben Sie mit einer großen Datenmenge auf einer riesigen Tabelle zu kämpfen, die schwer zu handhaben ist? Sie können die Tabelle eingrenzen und die Daten sinnvoll aggregieren. Pivot-Tabellen helfen Ihnen, große Datenmengen schnell und effizient zu analysieren.
Sehen wir uns hier das Erstellen und Verwenden einer Pivot-Tabelle in Google Tabellen genauer an.
Was ist eine Pivot-Tabelle in Google Tabellen?
Obwohl reguläre Tabellen ideal für den Umgang mit großen Datenmengen sind, ist es sehr schwierig, sie zu analysieren oder nützliche Informationen daraus zu gewinnen. Pivot-Tabellen sind einfach zu verwenden, da sie riesige Datenmengen in beliebigen Zeilen/Spalten einer Tabelle zusammenfassen können.
Beispielsweise kann ein Geschäftsinhaber die Pivot-Tabelle verwenden, um das Geschäft zu analysieren, das in einem bestimmten Monat den maximalen Umsatz erzielt hat. Im Allgemeinen kann eine Pivot-Tabelle verwendet werden, um Mittelwerte, Summen oder andere Statistiken aus einem großen Datensatz zu berechnen.
So erstellen Sie eine Pivot-Tabelle in Google Tabellen
Sehen wir uns an, wie Sie eine Pivot-Tabelle aus einer vorhandenen Tabelle oder aus einem großen Datensatz erstellen. Nehmen wir zum Beispiel einen einfachen Datensatz mit Verkaufsinformationen aus verschiedenen Abteilungen eines Unternehmens für einen bestimmten Monat. Bevor Sie mit dem Erstellen einer Pivot-Tabelle beginnen, müssen Sie sicherstellen, dass jeder Spalte eine Überschrift/ein Titel zugeordnet ist.
- Datei öffnen Google Blätter in Ihrem Browser.
- Lokalisieren Daten für die Sie eine Pivot-Tabelle erstellen möchten.
- benutzen Alle Daten in Tabellen, Klicken Sie einfach auf eine der Zellen.
- Klicken Sie als Nächstes auf Klicken Sie auf Daten > Pivot-Tabelle befindet sich im oberen Menü.
- Lokalisieren neues Papier Und klicken Sie aufbauen.
- Jetzt bekommst du Pivot-Tabellen-Editor Neu Enthält Optionen zum Hinzufügen von Zeilen, Spalten und Werten.
Sehen wir uns nun an, wie Sie mithilfe der soeben erstellten Pivot-Tabelle nützliche Informationen aus diesem Datensatz erhalten.
So bearbeiten Sie eine Pivot-Tabelle in Google Tabellen
Nachdem Sie eine neue Pivot-Tabelle erstellt haben, können Sie die Daten sortieren und anzeigen, welche Informationen Sie benötigen. Nehmen wir ein Beispiel des obigen Datensatzes. Hier finden wir die Gesamtzahl der von jeder Abteilung verkauften Einheiten und den durchschnittlichen Preis pro Einheit mithilfe der Pivot-Tabelle in Google Tabellen.
- Erstellen Sie eine neue Pivot-Tabelle für die Tabelle.
- Klicken Sie unter Zeilen auf Hinzufügen und geben Sie „zu teilen".
- Klicken Sie erneut auf Hinzufügen und geben Sie ein „Unterabschnitt".
- Stellen Sie sicher, dass der Wert des Dropdown-Felds mit dem Titel Sortieren auf Aufsteigend eingestellt ist.
- Als Nächstes berechnen wir die Gesamtzahl der von jeder Division verkauften Einheiten. innerhalb "Wert" , Klicken "Zusatz"und eintreten"Anzahl der Einheiten".
- dann wählen Summe . Wert in dem Dropdown-Feld Zusammenfassungstitel gemäß.
- Jetzt wird Ihrem Blatt eine neue Spalte mit dem Titel SUM für die Anzahl der Einheiten hinzugefügt.
- Als nächstes berechnen wir den durchschnittlichen Preis pro Einheit. Klicken Sie unter Werte auf Hinzufügen und geben Sie „Der Preis gilt pro Einheit.
- Wählen Sie dann den AVERAGE-Wert im Dropdown-Feld mit dem Titel Zusammenfassen nach.
Hier sehen Sie eine neue Spalte mit dem Titel Durchschnittspreis pro Einheit, die den Durchschnittspreis pro Einheit anzeigt, und die Pivot-Tabelle wird wie unten gezeigt erstellt:
Ebenso können Sie andere Formate wie MAX, MIN, AVERAGE, MEDIAN und Mehr verwenden.
So passen Sie eine Pivot-Tabelle in Google Sheets an
Google Tabellen bietet viele Optionen zum Anpassen der Pivot-Tabelle. Werfen wir einen kurzen Blick auf einige der am häufigsten verwendeten Optionen:
Zeilen oder Spalten sortieren
Sie können Pivot-Tabellendaten nach Werten, Zeilen oder Spaltennamen sortieren. Im Fenster des Pivot-Tabellen-Editors finden Sie die Dropdown-Box „Sortiere nachHier werden die Namen aller Zeilen und Spalten in der Pivot-Tabelle aufgelistet. Je nach Bedarf können Sie Spalten oder Zeilen nach Ihren Anforderungen sortieren.
Wert in Prozent anzeigen
Standardmäßig werden Werte (zum Beispiel SUM für die Anzahl der Einheiten) als Zahlen angezeigt. Wenn Sie es jedoch als Prozentsatz im Vergleich zu den vollständigen Daten anzeigen möchten, können Sie dies auch tun. Klicken Sie einfach auf die Pivot-Tabelle. Klicken Sie unter Werte auf das Dropdown-Feld mit dem Titel Anzeigen als und wählen Sie eine der folgenden Optionen aus:
- % der Klasse
- % der Spalte
- % der Gesamtsumme
Standardmäßig ist das Dropdown-Feld auf „hypothetisch".
Datensammlung
Sie können eine Reihe von Werten aus der Pivot-Tabelle in Google Sheets auswählen und diese basierend auf einer Regel oder manuell gruppieren. Um einen Pivot manuell zu erstellen, wählen Sie alle Zellen aus, die Sie gruppieren möchten, und klicken Sie mit der rechten Maustaste auf die Zellen. Wählen Sie dann die Gruppe Pivot erstellen aus.
Um Zeilen nach Regel zu gruppieren, klicken Sie mit der rechten Maustaste auf eine Zelle und wählen Sie Pivot-Gruppenregel erstellen. Danach sehen Sie ein kleines Fenster mit dem Titel Sammlungsregel. Geben Sie den Mindestwert, den Höchstwert und die Intervallgröße ein und klicken Sie auf OK. Nun werden die Werte basierend auf der von Ihnen erstellten Regel gruppiert.
Wenn Sie die Gruppierung von Daten aufheben möchten, klicken Sie mit der rechten Maustaste auf eine gruppierte Zelle und wählen Sie Gruppierung von Pivot-Elementen aufheben.
So filtern Sie Daten in einer Pivot-Tabelle in Google Tabellen
Sie arbeiten an einer Tabelle mit großen Datenmengen und möchten einige Zeilen/Spalten ausblenden? Sie können die Filteroption verwenden, um unerwünschte Daten auf dem Blatt auszublenden. Mal sehen, wie das geht.
- Klicken Sie auf die Pivot-Tabelle, um den Pivot-Tabellen-Editor zu starten.
- Klicken Sie unter Filter auf Hinzufügen.
- Wählen Sie die Zeilen oder Spalten aus, die Sie aus den Daten filtern möchten.
- Klicken Sie im Dropdown-Feld mit dem Titel Status auf den Abwärtspfeil.
- Wählen Sie Nach Werten filtern oder Nach Bedingung filtern, je nachdem, was Sie benötigen.
Verwenden Sie die Filterung nach Werten, wenn Sie nur Daten benötigen, die Werte zwischen einem bestimmten Bereich oder aus einem Bereich enthalten. Wenn nicht, können Sie nach Bedingung filtern und eine benutzerdefinierte Formel erstellen, um die Daten zu filtern.
Wenn Sie große Datenmengen in einer Tabellenkalkulation haben, müssen Sie sie nicht als Ganzes betrachten. Mithilfe der Pivot-Tabelle in Google Sheets können Sie diese einfach gruppieren und schnell die notwendigen Informationen finden. Ich hoffe, Sie fanden dies hilfreich bei der Zusammenfassung Ihrer Daten.