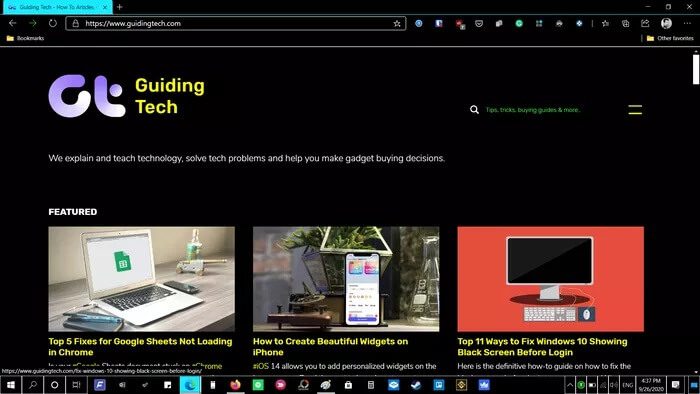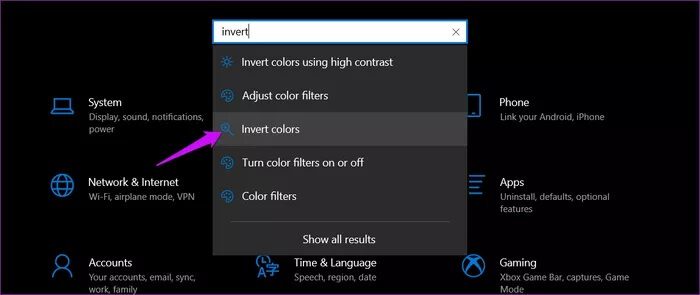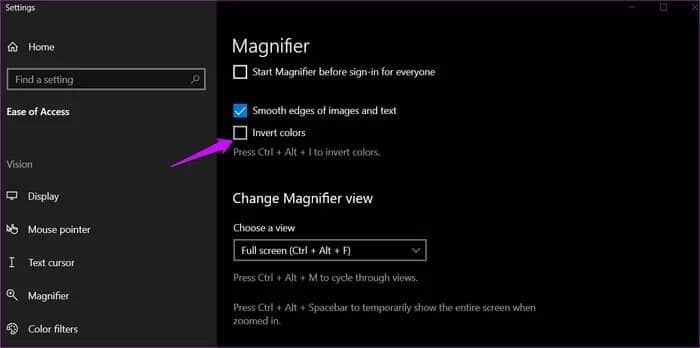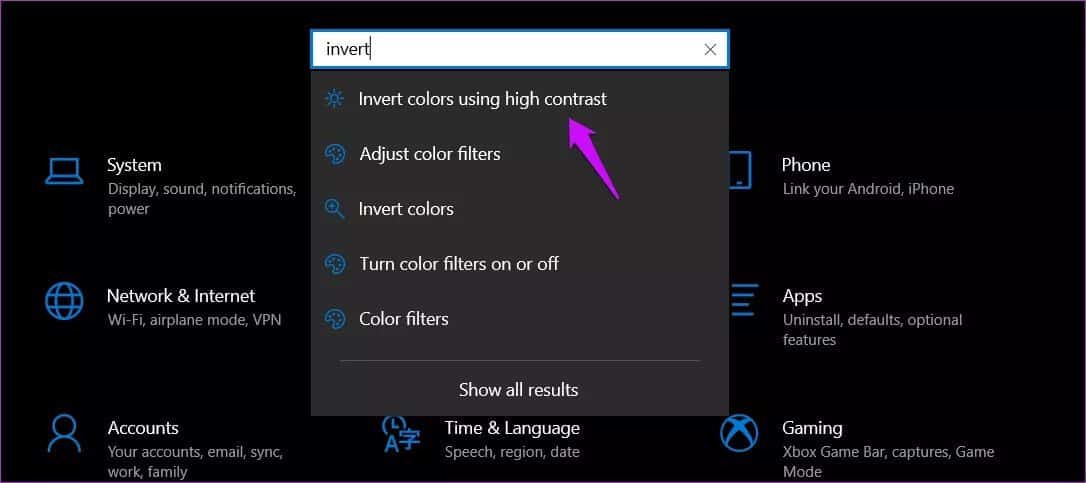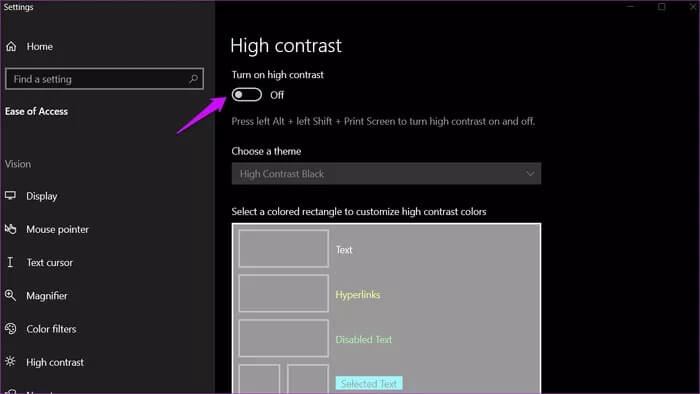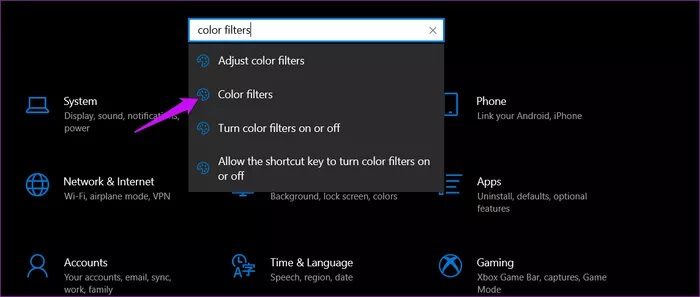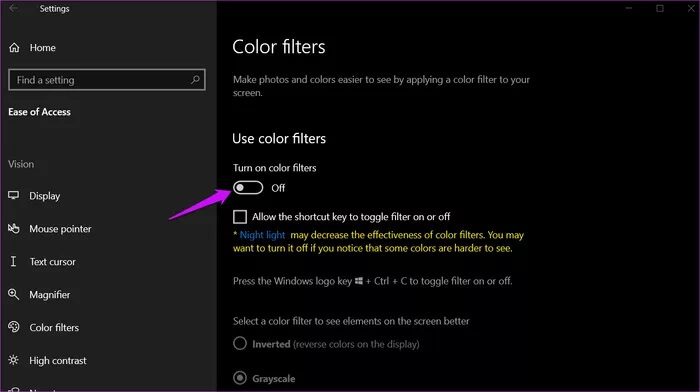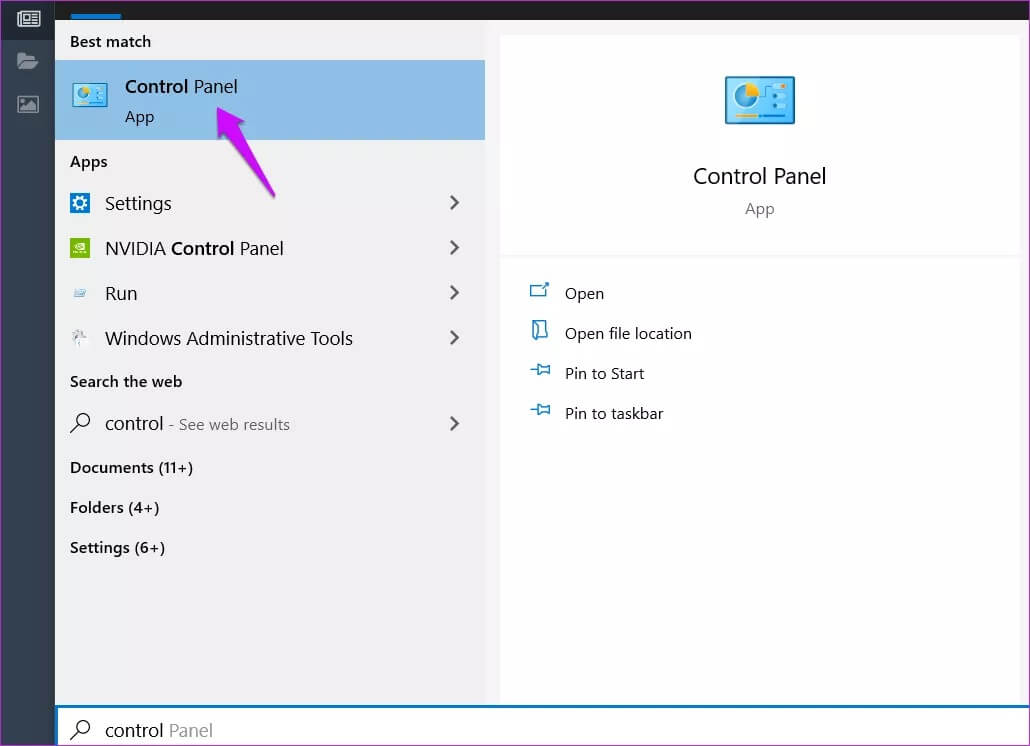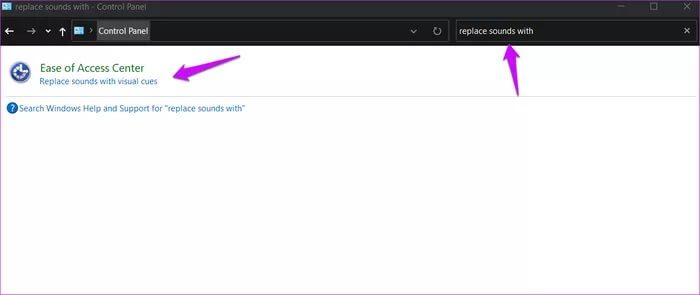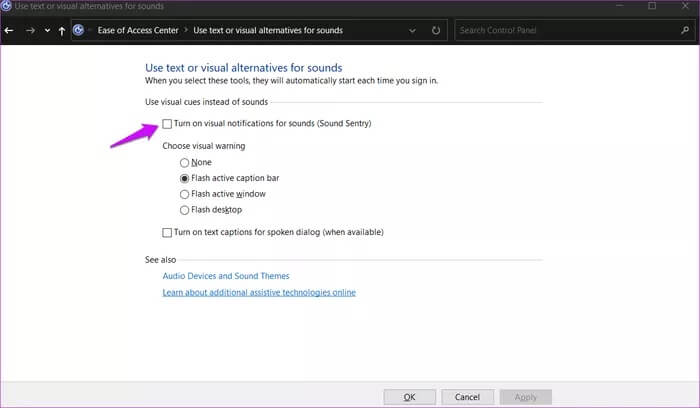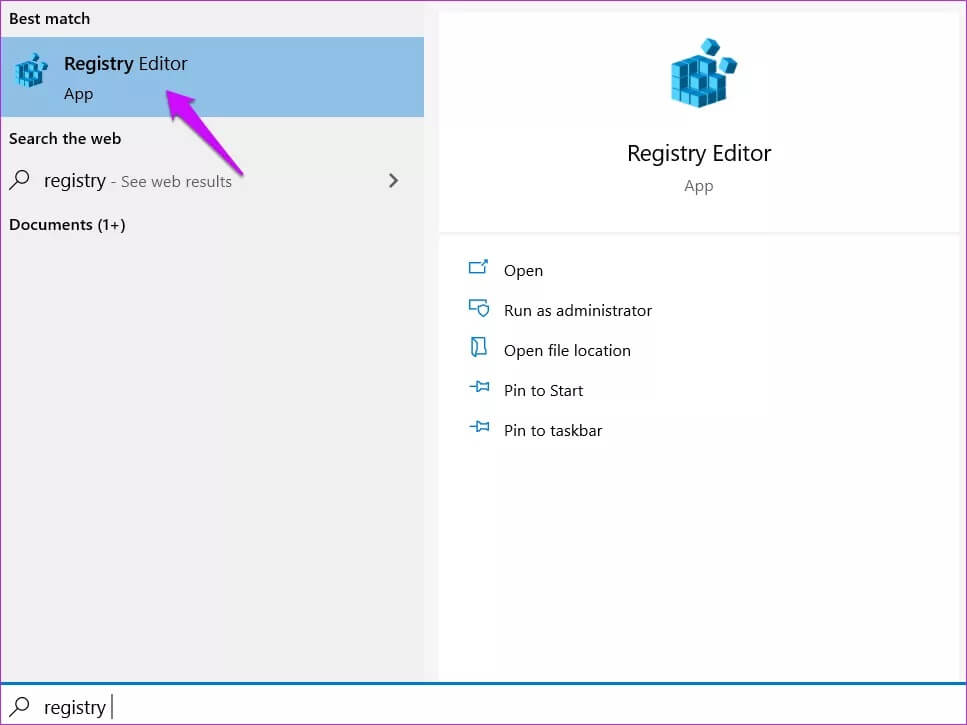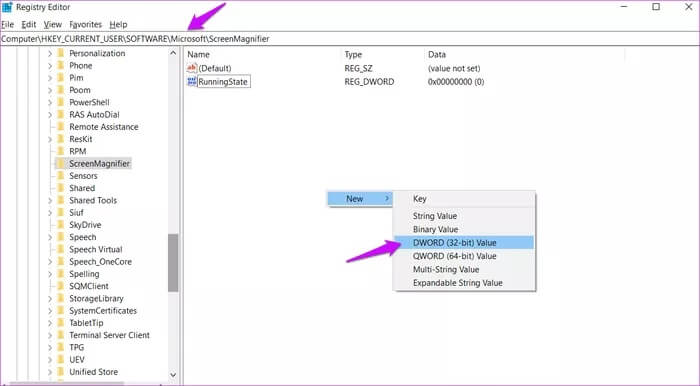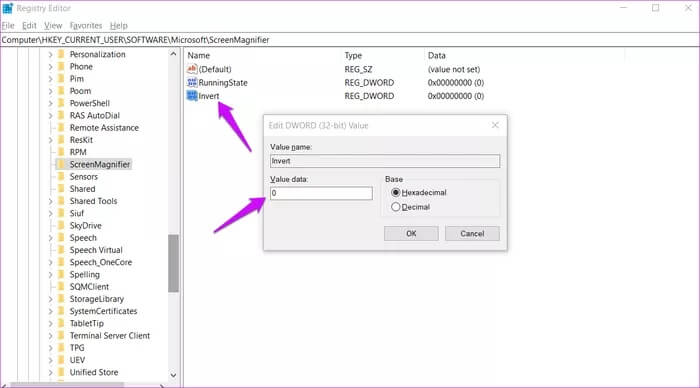Top 9 Möglichkeiten zur Behebung von Flipped Color Problem unter Windows 10
Lange vor dem Erscheinen Dunkler Modus , eine Funktion ermöglichte es Benutzern, die Farben auf dem Bildschirm umzukehren. Nützlich, wenn Sie den Bildschirm im Dunkeln betrachten oder an bestimmten Formen der Sehbehinderung leiden. Für den Rest von uns sieht es schrecklich und nah an den Augen aus. Leider sind viele Windows 10-Benutzer aufgewacht, um auf ihrem PC invertierte Farben anzuzeigen. Unabhängig davon, ob es sich um einen Fehler oder eine Software handelt, ist die Ursache möglicherweise unbekannt, aber Sie können sie beheben.
Ich erinnere mich, dass ich diese Option zum ersten Mal bei meinem alten iPhone 4s bemerkt habe. Ich habe es versucht und es kam mir alles komisch vor. Für mich sieht es nach einem speziellen Effekt aus. Wie der Name schon sagt, kehrt es die Farben der Benutzeroberfläche von hell nach dunkel und umgekehrt um. So funktioniert die invertierte Farbfunktion in Windows 10 und wie Sie sie beheben können.
Lasst uns beginnen.
1. Invertierte Farben deaktivieren
Schritt 1: drücken Sie die .-Taste Windows + I Öffnen die Einstellungen suchen und öffnen Farben invertieren.
Schritt 2: Schalter Farbumkehroption hier nach für Ihre Anforderungen. Beachten Sie die einfache Verknüpfung unten?
Dort müssen keine weiteren Einstellungen geändert werden.
2. Deaktivieren Sie den hohen Kontrast
Die meisten Benutzer wissen es nicht, aber es gibt eine andere Option namens High Contrast-Funktion.
Schritt 1: Öffnen die Einstellungen nochmal und suche nach Farbumkehroption Verwenden Sie High Contrast und öffnen Sie es.
Schritt 2: Option deaktivieren Aktivieren Sie den hohen Kontrast.
3. Farbfilter
Schritt 1: Siehe die die Einstellungen und suche nach Farbfilter und öffnen Sie sie.
Schritt 2: Faktoren ausschalten Farbfilter Und überprüfen Sie noch einmal, ob die Farben auf Ihrem Windows 10-PC noch vertauscht sind.
4. Deaktivieren Sie die visuellen Benachrichtigungen
Dies ist eine weitere Zugriffseinstellung, die denjenigen helfen soll, die Probleme beim Anzeigen von Computerbildschirmen haben.
Schritt 1: Ich suche nach Steuerplatine Öffnen Sie es über das Startmenü.
Schritt 2: Ich suche nach Ersetzen von Tönen durch visuelle Hinweise Öffnen Sie es in der Suchleiste.
Schritt 3: Option deaktivieren "Wiedergeben von visuellen Benachrichtigungen für Sounds".
Vergiss nicht Änderungen speichern.
5. Grafikkarten-Setup
Alle Grafikkarten haben ihre eigenen Einstellungen. Sie steuern unter anderem das Display und wie alles auf dem Bildschirm aussieht. Öffnen Sie Ihre Grafikkarteneinstellungen und prüfen Sie, ob dort eine Option für invertierte Farben oder hoher Kontrast vorhanden ist. Schalten Sie es aus, wenn es eingeschaltet ist. Die Optionen können je nach Marke und Modell der Karte variieren.
6. Überprüfen Sie die Treiber
Wir haben eine Schritt-für-Schritt-Anleitung geschrieben Informationen zum Aktualisieren von Treibern Deinstallieren Sie sie und installieren Sie sie erneut. Ich empfehle Ihnen, diese Anleitung durchzugehen und zu versuchen, Ihren Grafikkartentreiber zu aktualisieren und dann neu zu installieren.
7. Registrierungseditor
Sie können das Deaktivieren der Anzeigefarbe mit dem Registrierungs-Editor erzwingen. Tatsächlich kann man damit vieles anstellen. Es ist ein sehr fortschrittliches und leistungsstarkes Werkzeug.
Schritt 1: Ich suche nach محرر التسجيل im Startmenü und öffnen Sie es.
Schritt 2: Navigieren Sie zu der unten stehenden Ordnerstruktur.
HKEY_CURRENT_USER \ Software \ Microsoft \ ScreenMagnifier
Doppelklicken Sie auf die DWORD-Datei 'Invert' und setzen Sie den Wert auf 0 (Null). Datei nicht gefunden? Klicken Sie mit der rechten Maustaste irgendwo in einen leeren Bereich und wählen Sie DWORD (32-Bit) Wert unter Neu.
Schritt 3: Benennen Sie die Datei Reverse and Save und doppelklicken Sie, um sie zu öffnen. Folgen Sie nun den Anweisungen in Schritt 2 oben und setzen Sie den Wert auf 0.
8. Abgesicherter Modus
Das erste, was Sie tun müssen, ist erstellen Wiederherstellungspunkt Damit keine Daten verloren gehen. Schalten Sie nun den Computer ein Sicherheitsmodus Und überprüfen Sie, welche kürzlich installierte App dieses Problem verursacht. Sie können auch einen sauberen Neustart versuchen, um die potenziellen Konflikte weiter einzugrenzen.
9. Systemwiederherstellung
Wenn Sie so weit kommen, gibt es wirklich keine Alternative für Sie. Windows 10 erstellt jedes Mal einen Systemwiederherstellungspunkt, wenn eine größere Systemänderung erkannt wird. Der Prozess ist automatisiert und läuft im Hintergrund. Sie können jedoch einen Wiederherstellungspunkt manuell erstellen, wie wir im vorherigen Punkt gesehen haben.
Lesen Sie diesen Artikel erneut, um zu erfahren, wie Sie Ihren Computer zu einem früheren Zeitpunkt wiederherstellen, als alles wie gewünscht funktioniert hat.
verkehrte Welt
Die invertierte Farboption ist eine Barrierefreiheitsfunktion für diejenigen, die unter anderen Bedingungen Probleme haben, einen Computerbildschirm anzuzeigen. Es ist ein Feature, kein Fehler. Sie müssen einen Weg finden, es mit einer der oben genannten Methoden zu deaktivieren. Dadurch werden die Systemfunktionen in keiner Weise beeinträchtigt und Sie können regelmäßig an Ihrem Computer weiterarbeiten. Das einzige, was sich ändert, ist, wie alles auf dem Bildschirm aussieht. Seltsam für diejenigen, die nicht danach gefragt haben.
Viele Entwickler verwenden dies, während sie an ihrem Code arbeiten, weil es ihre Augen weniger belastet. In den hohen Kontrasteinstellungen gibt es auch eine Option zur Farbsteuerung. Vielleicht wächst es auf Sie? Man weiß nie.