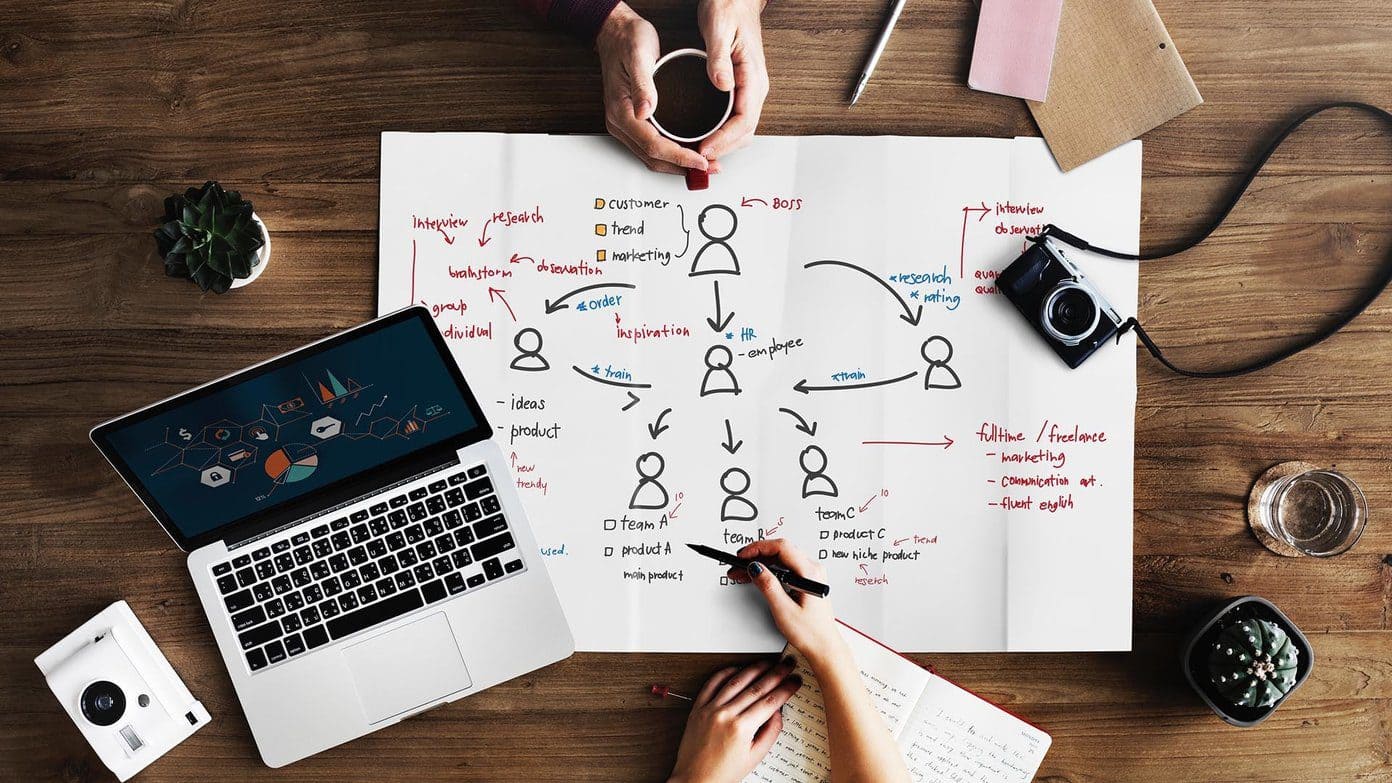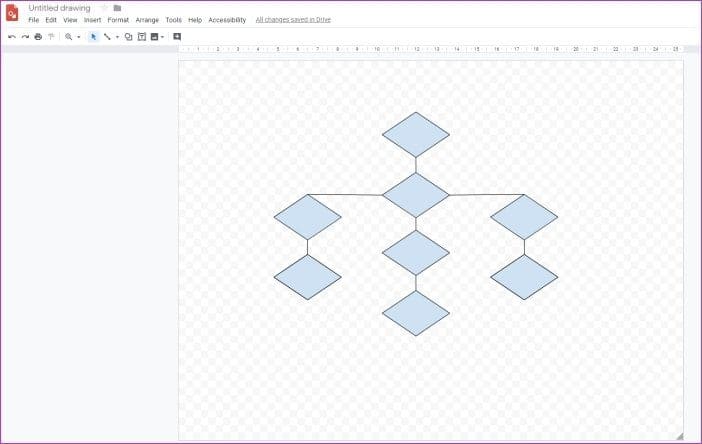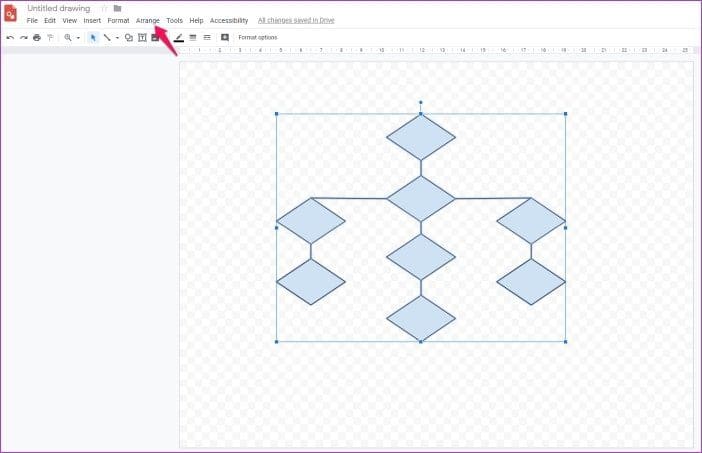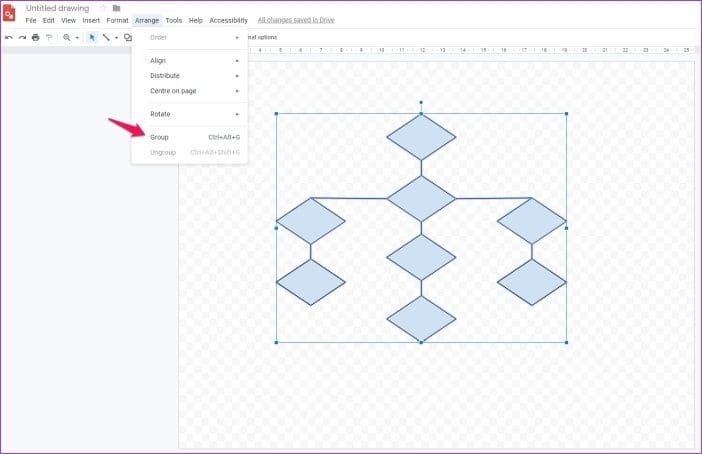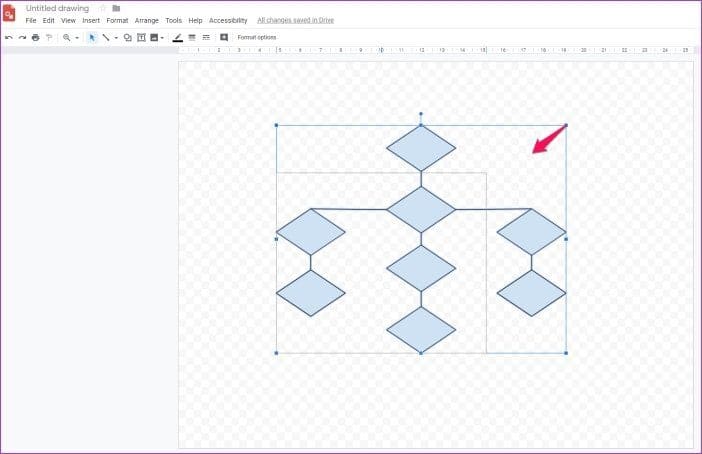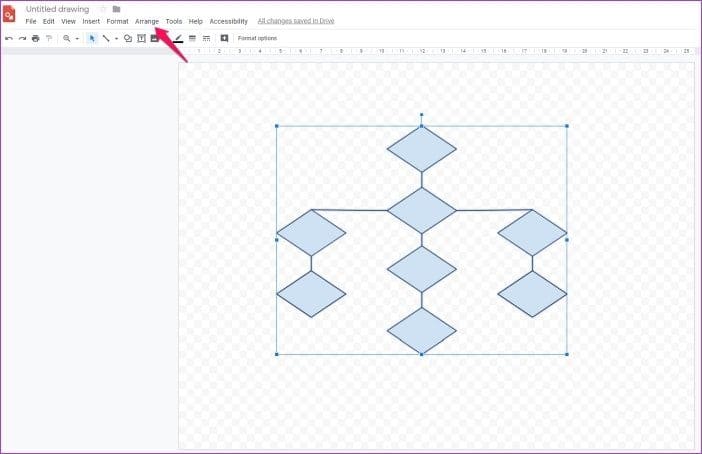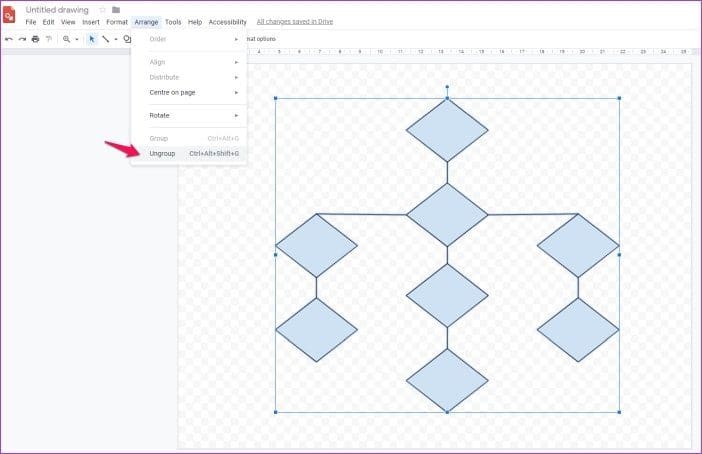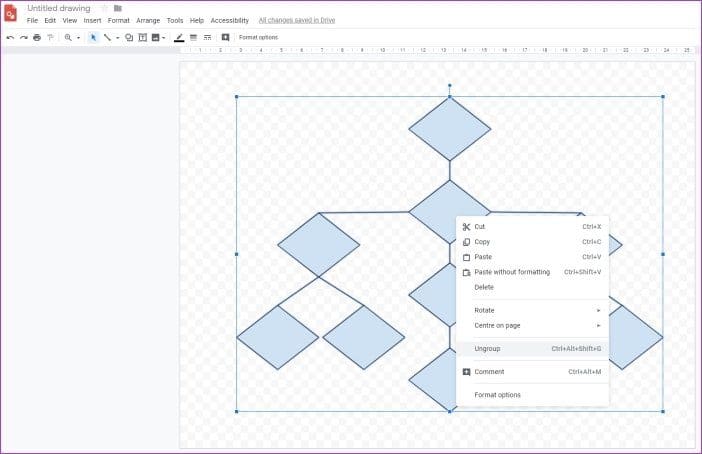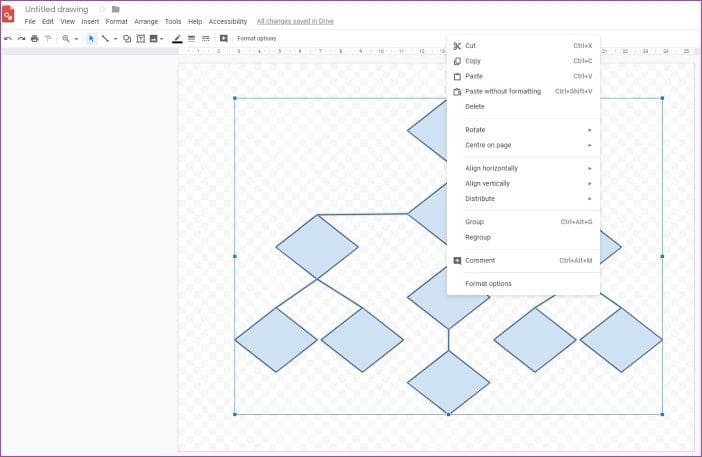So gruppieren Sie Elemente in Google Zeichnungen
Google Zeichnungen ist eines der einfachsten Tools, mit denen Sie beeindruckende Infografiken, Flyer oder Flussdiagramme für Google Docs oder Präsentationen erstellen können. Und das Beste daran, es gegenüber anderen ähnlichen Plattformen zu verwenden, ist, dass es alle Ihre Projekte auf Google Drive sichert. Das Einfügen von Google-Zeichnungen in Google Docs ist ebenfalls ein ziemlich einfacher Vorgang, aber es gibt ein Problem, auf das Sie beim Animieren Ihrer Zeichnung stoßen könnten.
Wie Sie sehen können, könnten Sie versehentlich ein Element verschieben, wenn Sie nicht alle Elemente gruppieren, die Sie in der Zeichnung verwendet haben. Und wenn Sie das tun, verbringen Sie die nächsten zwei Minuten damit, sicherzustellen, dass alles richtig ausgerichtet ist. Ein weiteres Problem, auf das Sie stoßen könnten, wenn Sie nicht alles zusammenbekommen, besteht darin, dass Sie Ihr Projekt nach Abschluss nur schwer skalieren oder kopieren können.
Aus diesem Grund empfehle ich Ihnen dringend, alle Artikel nach Abschluss Ihres Projekts zu sammeln. Wenn Sie sich nicht sicher sind, wie das geht, sind Sie bei uns genau richtig. Lesen Sie weiter, um es herauszufinden.
So gruppieren Sie Elemente in Google Zeichnungen
Das Gruppieren von Elementen in Google Zeichnungen ist ein ziemlich einfacher Vorgang. Für diesen Artikel werde ich dieses einfache Flussdiagramm als Beispiel verwenden.
Um nun alle Formen und Linien in diesem Flussdiagramm zu gruppieren, müssen Sie diesen einfachen Schritten folgen:
Schritt 1: Bewegen Sie den Cursor auf Leerer Teil des Gemäldes , und klicken Sie mit der linken Maustaste und ziehen Sie, um es zu erstellen Definieren Sie über das Zeichnen.
Schritt 2: Klicken Sie dann auf die Option Arrangieren in der Bar Top-Werkzeuge um die Dropdown-Liste zu öffnen.
Weiter zu Schritt 3: Klicken Sie auf die Gruppenoption in der Liste, um alle ausgewählten Elemente zu gruppieren.
Und nur so werden alle Elemente in der Zeichnung gruppiert. Wenn Sie jetzt auf ein beliebiges Element klicken, wird die gesamte Zeichnung ausgewählt, und Sie können sie im Menü „Anordnung“ einfach in der Größe ändern, spiegeln, drehen und sogar ausrichten.
Um die Größe der Grafik zu ändern, bewegen Sie den Mauszeiger einfach in eine der Ecken, bis er seine Form ändert. Klicken Sie dann mit der linken Maustaste und ziehen Sie hinein oder heraus, um die Zeichnung kleiner oder größer zu machen. Einfach, oder?
Jetzt gibt es eine Sache, die Sie wissen sollten, wenn Sie Artikel in Google Zeichnungen sammeln. Einmal kompiliert, erlaubt Ihnen die Plattform keine größeren Änderungen an Ihrer Zeichnung. Wenn Sie also weitere Elemente zu Ihrem Flussdiagramm hinzufügen möchten, müssen Sie zuerst die Gruppierung der Elemente aufheben. Befolgen Sie einfach diese einfachen Schritte, um die Gruppierung von Elementen in Google Zeichnungen aufzuheben:
Schritt 1: Klicken Element aggregieren, um es auszuwählen.
Schritt 2: Klicken Sie dann auf die Option Arrangieren in der oberen Symbolleiste, um ein Dropdown-Menü zu öffnen.
Weiter zu Schritt 3: Klicken Ungroup in die Liste, und Sie sind fertig.
Sie können nun ganz einfach Elemente in Ihrer Zeichnung hinzufügen oder entfernen. Wenn Sie jedoch nur geringfügige Änderungen an einem bestimmten Element in einer Sammlung vornehmen möchten. Sie können auf das Element doppelklicken, um es auszuwählen, und dann die erforderlichen Änderungen vornehmen. Mit dieser Methode können Sie jedoch keine Elemente zu einer Gruppe hinzufügen oder daraus entfernen.
Sobald Sie den Vorgang abgeschlossen haben, können Sie auch Tastenkombinationen verwenden, um Objekte in Google Zeichnungen schnell zu gruppieren und die Gruppierung aufzuheben. Um Elemente zu gruppieren, können Sie die Tastenkombination Strg + Alt + G verwenden, nachdem Sie die Elemente ausgewählt haben, wie ich bereits erwähnt habe. Und um die Gruppierung von Elementen aufzuheben, können Sie die Tastenkombination Strg + Alt + Umschalt + G verwenden.
Alternativ können Sie das Rechtsklick-Kontextmenü verwenden, um Elemente zu gruppieren oder die Gruppierung aufzuheben. Wählen Sie einfach die Elemente aus, die Sie gruppieren möchten, klicken Sie mit der rechten Maustaste auf eine beliebige Stelle innerhalb der Auswahl und klicken Sie dann im Kontextmenü auf Gruppieren. Um die Gruppierung aufzuheben, klicken Sie einfach auf das gruppierte Element, um es auszuwählen, klicken Sie mit der rechten Maustaste auf eine beliebige Stelle innerhalb der Auswahl und klicken Sie dann im Kontextmenü auf Gruppierung aufheben. Ist das nicht angebracht?
Und das Beste an Google Zeichnungen ist, dass Sie nicht alle Elemente in der Zeichnung sammeln müssen. Das bedeutet, dass Sie mehrere Gruppen in einem Projekt haben können, was es Ihnen erleichtert, kleinere Anpassungen im Laufe der Zeit vorzunehmen. Der Vorgang zum Erstellen mehrerer verschiedener Gruppen bleibt genau derselbe.
Nutzen Sie die gesammelten Gegenstände zu Ihrem Vorteil
Jetzt, da Sie wissen, wie Sie Objekte in Google Zeichnungen gruppieren, können Sie diese Funktion verwenden, um komplexere Projekte zu erstellen, ohne sich Gedanken über das versehentliche Verschieben oder Ändern der Größe eines Elements machen zu müssen. Mit dieser Funktion können Sie auch alle Formen oder Elemente gleichzeitig drehen, spiegeln, verschieben oder in der Größe ändern, als wären sie ein einzelnes Element. Stellen Sie nur sicher, dass Sie die Gruppierung der Elemente aufheben, bevor Sie größere Änderungen am Projekt vornehmen. Dann können Sie das Gruppenelementdiagramm jederzeit zu Google Docs hinzufügen, um Ihre Datei hervorzuheben.
Weiter: Möchten Sie ein Element in Ihrer Zeichnung transparent machen? Lesen Sie den folgenden Artikel, um zu erfahren, wie Sie die Transparenz in Google Zeichnungen ändern können.