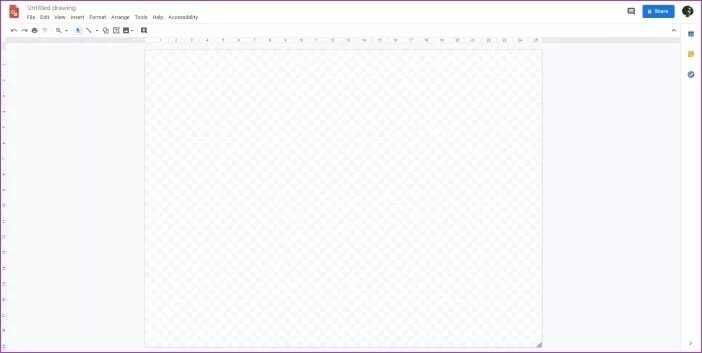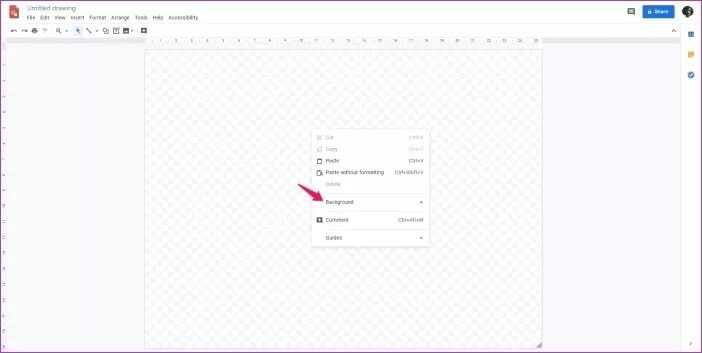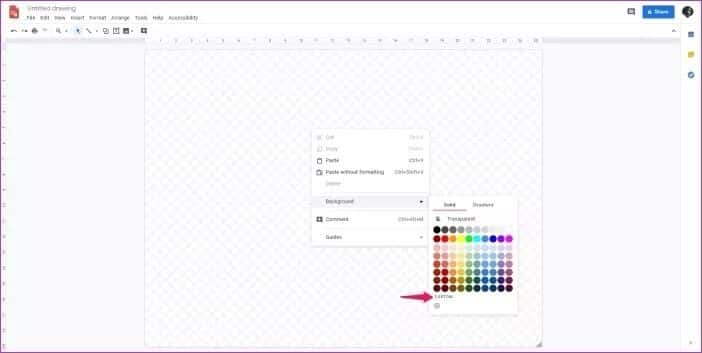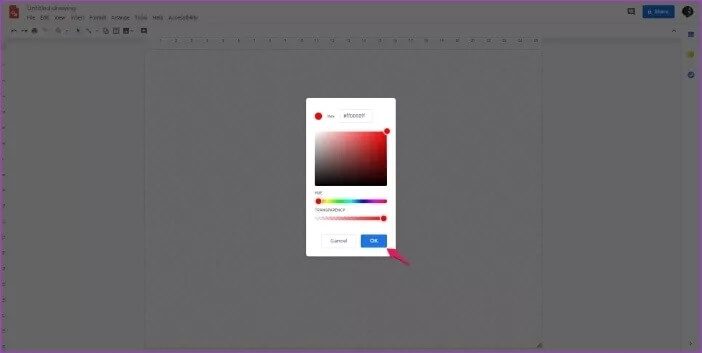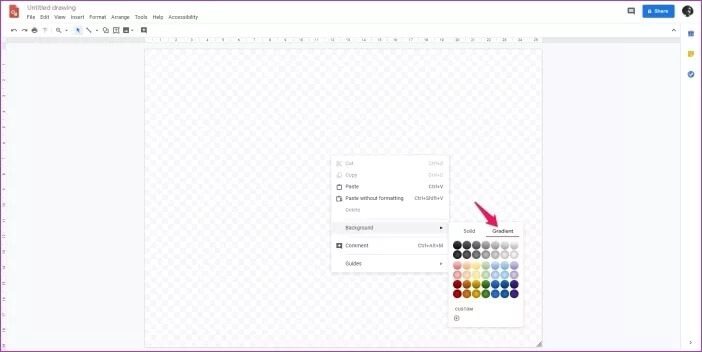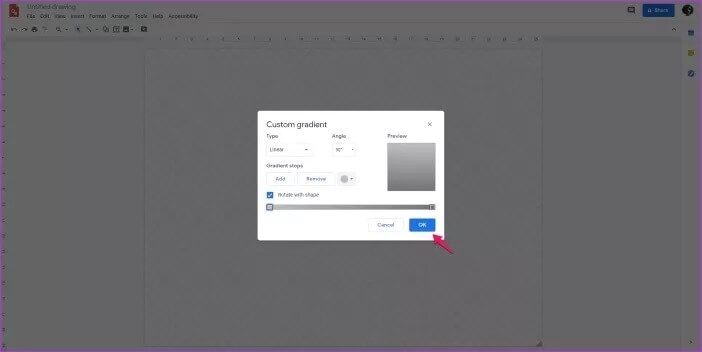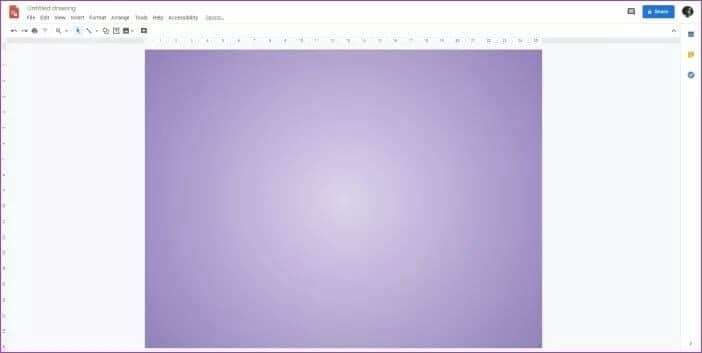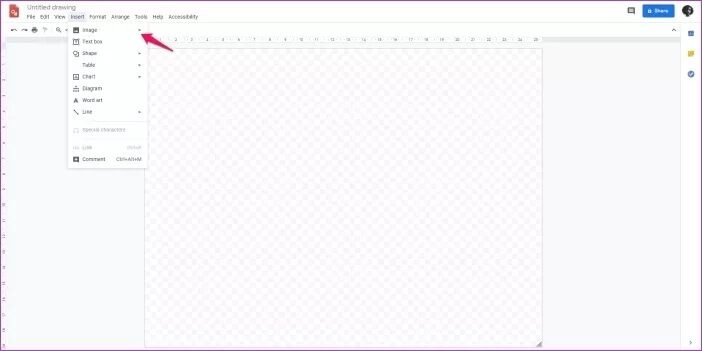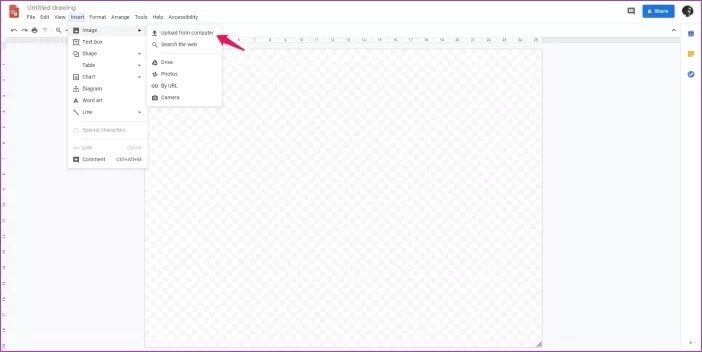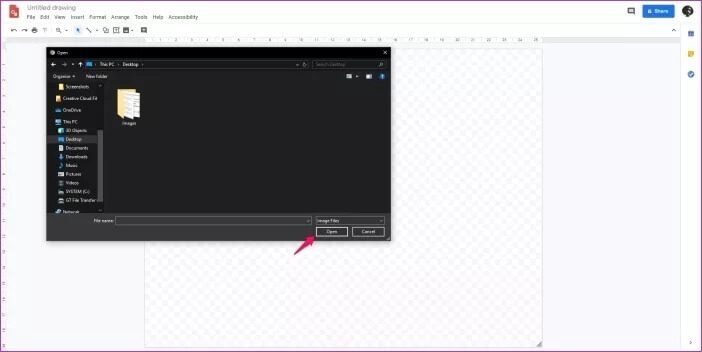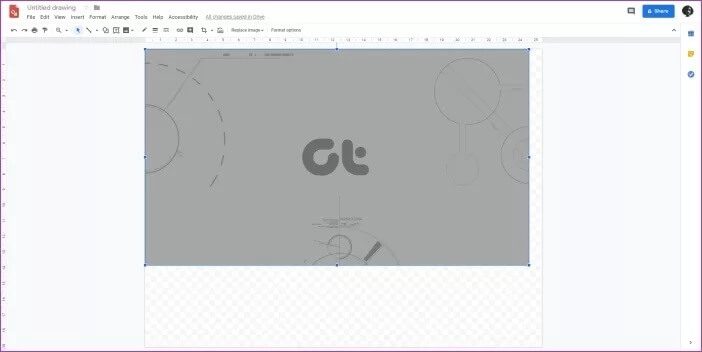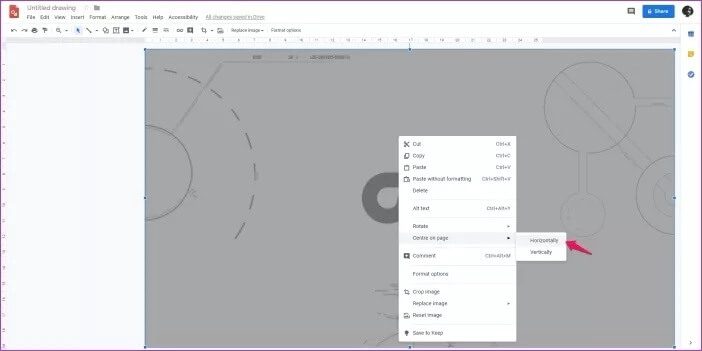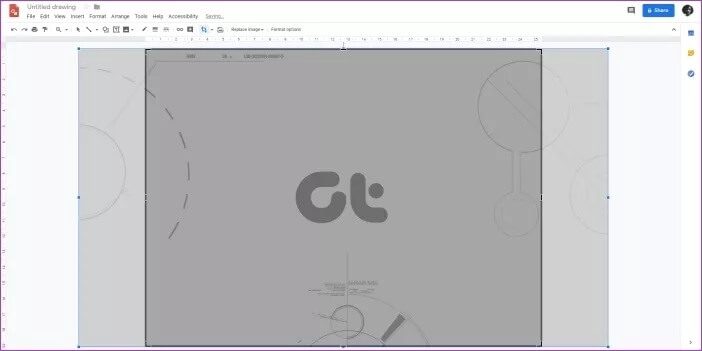So ändern Sie den Hintergrund in Google Drawings
Google-Zeichnungen Es ist ein relativ weniger bekannter Dienst des Technologiegiganten. Es enthält fast alles, was Sie brauchen, um mit Ihren Kollegen zusammenzuarbeiten, Wireframes, Concept Maps, Flowcharts usw. zu erstellen. Die Grafiken werden in Google Drive gehostet und bieten Ihnen Zugriff auf eine leere Leinwand sowie auf alle grundlegenden Tools, die Sie zum Erstellen von fast allem benötigen.
Das Beste ist zu verwenden Google-Zeichnungen Ist, dass es mehreren Benutzern ermöglicht, Grafiken in Echtzeit gleichzeitig zu öffnen und zu bearbeiten. Der einzige potenzielle Nachteil besteht derzeit jedoch darin, dass die Benutzeroberfläche nicht so einfach ist, insbesondere für neue Benutzer.
Das macht einfache Dinge wie Ändern Sie den Hintergrund Ein wenig verwirrend, aber keine Sorge, wir sind hier, um zu helfen. Lesen Sie weiter, um herauszufinden, wie Sie die Hintergrundfarbe in ändern können Google-Zeichnungen Oder legen Sie ein Bild als Hintergrundbild fest.
So ändern Sie die Hintergrundfarbe in Google-Zeichnungen
Wenn Sie ein neues Projekt in öffnen Google-Zeichnungen , begrüßt Sie die Benutzeroberfläche mit einem leeren Bedienfeld mit transparentem Hintergrund. Wenn Sie nun den Hintergrund ändern und ihm etwas Farbe hinzufügen möchten, müssen Sie diese einfachen Schritte ausführen:
Schritt 1: Rechtsklick irgendwo auf Planke Öffnen Kontextmenü.
Schritt 2: Bewegen Sie den Mauszeiger über Hintergrundoption Im Menü zum Öffnen Hintergrundeinstellungen.
Schritt 3: Im nächsten Dropdown-Menü können Sie auswählen Volltonfarbe oder Farbverlauf für den Hintergrund.
Die Registerkarte Volltonfarbe ist standardmäßig ausgewählt, und Sie können eine beliebige Farbe aus einer Vielzahl von voreingestellten Optionen auf der Registerkarte auswählen. Falls Sie keine voreingestellte Farbe auswählen möchten, können Sie auch auf die benutzerdefinierte Option klicken, um das Farbrad zu öffnen.
Hier können Sie entweder den Hexadezimalcode für die gewünschte Farbe eingeben oder manuell auswählen, indem Sie den Schieberegler durch den Farbwähler ziehen. Sie können auch die Hintergrundtransparenz auswählen. Wenn Sie mit der Auswahl zufrieden sind, klicken Sie auf OK, um die Farbe als neuen Hintergrund festzulegen.
Schritt 4: Wenn Sie stattdessen lieber einen Farbverlauf als Hintergrund verwenden möchten, können Sie durch Anklicken zur Registerkarte Farbverlauf wechseln.
Gradient bietet auch eine Vielzahl verschiedener Voreinstellungen und eine benutzerdefinierte Option, die Ihnen bei der Auswahl des Farbverlaufs Ihrer Wahl hilft.
Wenn Sie auf die benutzerdefinierte Option klicken, wird ein Popup geöffnet, in dem Sie Typ, Winkel und Form des Farbverlaufs auswählen können. Sie können auch Farbverlaufsstopps hinzufügen, wenn Sie der Palette mehrere verschiedene Farbverläufe hinzufügen möchten.
Wenn Sie mit der Auswahl zufrieden sind, klicken Sie auf „OKAls Hintergrund wird ein Farbverlauf hinzugefügt. Bisher ziemlich klar, oder?
Nachdem Sie den neuen Hintergrund angelegt haben, können Sie das Werkzeug Ihrer Wahl auswählen und wie bei einem transparenten Hintergrund mit der Arbeit an Ihrem Projekt beginnen.
So verwenden Sie ein Bild als Hintergrundbild für Google-Zeichnungen
Wenn Sie ein Hintergrundbild für Ihr Projekt haben und es stattdessen lieber verwenden möchten, müssen Sie nicht zu viel herumspielen. Anstatt eine Volltonfarbe oder einen Farbverlauf zu verwenden, müssen Sie diese einfachen Schritte ausführen:
Schritt 1: Klicken Sie auf die OptionEinfügenIn der Symbolleiste, um das Kontextmenü zu öffnen, fahren Sie dann mit der Maus über die Bildunteroption, um sie zu öffnen die folgenden Optionen.
Schritt 2: Wählen Sie hier الموقع irgendwas du willst Foto hochladen Hintergrund davon.
Sie haben die Möglichkeit, direkt von Ihrem Computer hochzuladen, im Web nach einem Bild zu suchen oder ein Bild aus Google Drive oder Google Fotos einzufügen. Sie können auch ein Bild über eine URL einfügen oder mit der Webcam Ihres Systems auf ein neues klicken.
Ich habe mich für die erste Option entschieden und ein Bild direkt aus unserem System hochgeladen. Dies öffnet einen Dialog, in dem Sie das Bild, das Sie hochladen möchten, suchen und auswählen können. Klicken Sie einfach auf Öffnen, um das Bild auf der Leinwand einzufügen.
Nachdem Sie das Bild erfolgreich eingegeben haben, müssen Sie es wahrscheinlich an die Leinwand anpassen. Sie können dies tun, indem Sie den Mauszeiger in eine Ecke bewegen und dann klicken und ziehen, um die Größe zu vergrößern oder zu verkleinern.
Nachdem Sie die Größe angepasst haben, müssen Sie sie an der Leinwand ausrichten, um die bestmögliche Passform zu erzielen. Sie können dies tun, indem Sie mit der rechten Maustaste auf das Bild klicken und dann die Option Horizontal oder Vertikal in der Mitte der Seite auswählen.
Wenn das Seitenverhältnis im Bild unterschiedlich ist, müssen Sie es auch zuschneiden, damit es in die Leinwand passt. Dazu müssen Sie die Option Bild zuschneiden aus dem Kontextmenü auswählen und dann die Kanten ziehen, um das Bild zuzuschneiden, und zum Zuschneiden die Eingabetaste drücken.
Sie können nun alle Tools wie gewohnt verwenden. Stellen Sie nur sicher, dass Sie das Bild nicht versehentlich auswählen und verschieben. Wenn Sie dies tun, verwenden Sie erneut die Positionseinstellung auf der Seite, um die Dinge richtig zu stellen.
Passen Sie Ihren Hintergrund in anGoogle-Zeichnungen
Da Sie nun wissen, wie Sie den Hintergrund in Google Drawings ändern, können Sie den Hintergrund an Ihre Bedürfnisse anpassen. Wenn Sie immer noch Probleme haben, hinterlassen Sie unten einen Kommentar und wir werden versuchen, das Problem so gut wie möglich zu lösen.