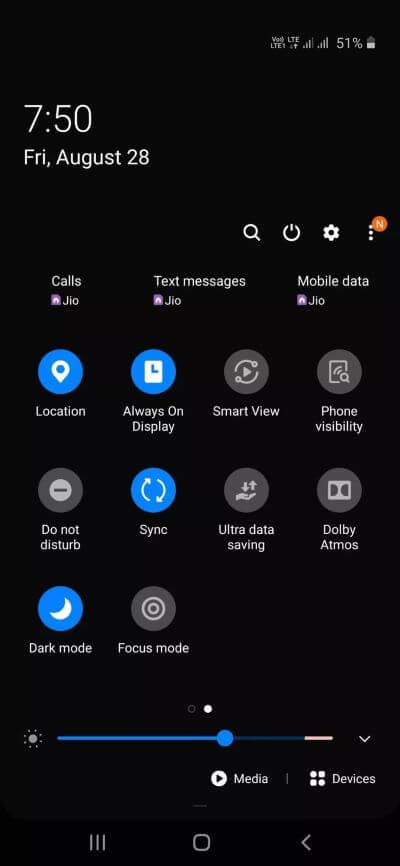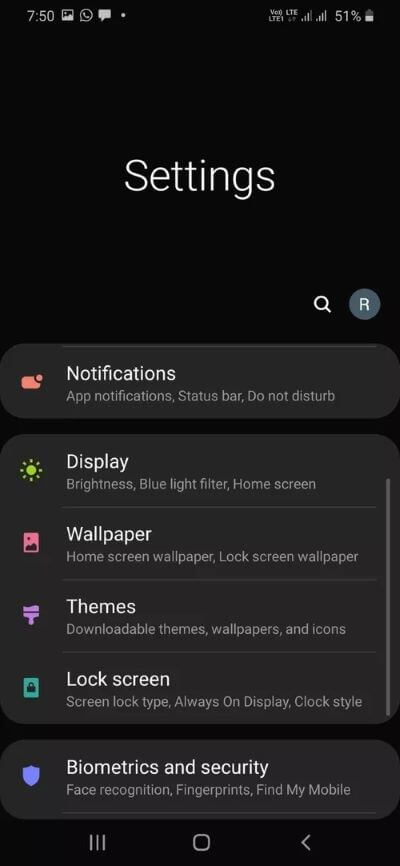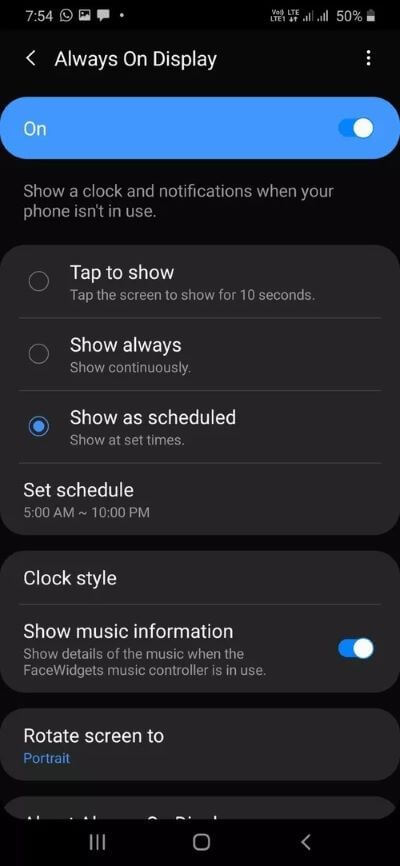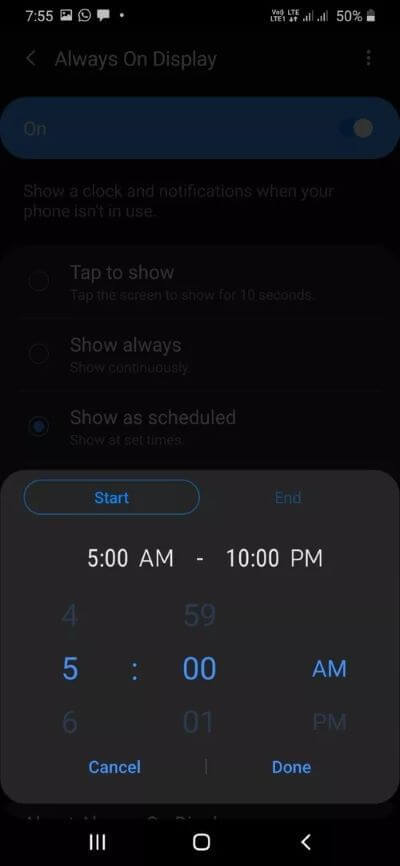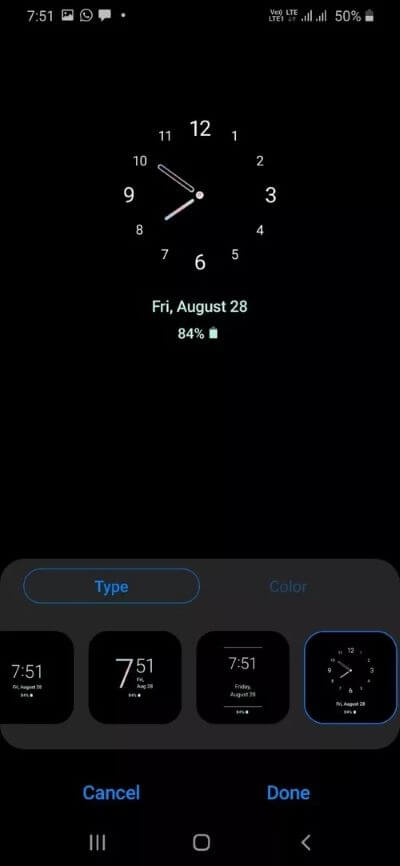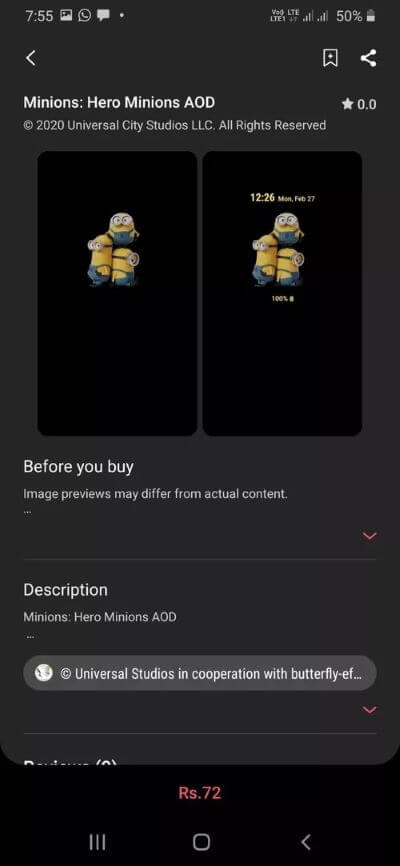Eine Anleitung zum Einrichten und Verwenden von Always On Display auf Samsung Galaxy-Geräten
Samsung war einer der großen Android-Hersteller, die Implementiert Always On Display In seinem Flaggschiff-Angebot im Jahr 2016. Schneller Vorlauf bis heute, und fast alle Samsung-Geräte, einschließlich Galaxy M, Galaxy A, Galaxy S und Note, verfügen über ein benutzerfreundliches Design – die AlwaysOn Display-Option, um Dinge zu erhalten fertig. Auf den meisten Galaxy-Smartphones ist die Option standardmäßig deaktiviert, und Sie müssen die Option über die One UI-Einstellungen-App aktivieren und anpassen.
Lassen Sie uns zunächst verstehen, was immer auf dem Bildschirm (AOD) angezeigt wird. Mit AOD können Sie Ihren Bildschirm anpassen, um Uhrzeit, Datum, Batteriestatus, Benachrichtigungen, Bildschirmschoner usw. anzuzeigen. Dies ist vor allem bei AMOLED-Bildschirmen nützlich, bei denen AOD nur einzelne Pixel auf dem Bildschirm mit Strom versorgt. Bei LCD-Panels muss der Bildschirm vollständig eingeschaltet sein, um den Always On Display-Modus zu aktivieren, der nicht batteriefreundlich ist und nachts nicht gut aussieht.
Android-Hersteller bieten auch Always-On-Display-Funktionalität, aber Samsung ist mit vielen Anpassungsoptionen, ordentlicher Integration und AOD von Themenshop , und so weiter. Und jetzt, da die meisten Telefone Galaxy mit riesiger Akkukapazität Es ist sinnvoll, die Option zu aktivieren und die vollen Funktionen von AOD auf Samsung-Telefonen zu nutzen.
In diesem Beitrag werden wir über die vollständige Schritt-für-Schritt-Anleitung zum Aktivieren und Verwenden der Always On Display-Funktion, ihre Anpassungsoptionen, AOD von Drittanbietern aus dem Theme Store und ihre Auswirkungen auf die Akkulaufzeit des Geräts sprechen. Lass uns anfangen.
Wo ist die Always-On-Display-Funktion auf meinem Telefon?
Es gibt zwei Möglichkeiten, auf den Always-On-Display-Modus auf Ihrem Galaxy-Gerät zuzugreifen. Sie können die Benachrichtigungsleiste ablegen und die Benachrichtigungsschaltflächen verwenden, um den AOD-Modus auf dem Telefon ein- oder auszuschalten.
Es gibt einen anderen Weg und er ist aus der Anwendung Vorbereitung. Offen Einstellungen App auf deinem Handy und gehe zu Bildschirm sperren und aktivieren Always On Display-Option.
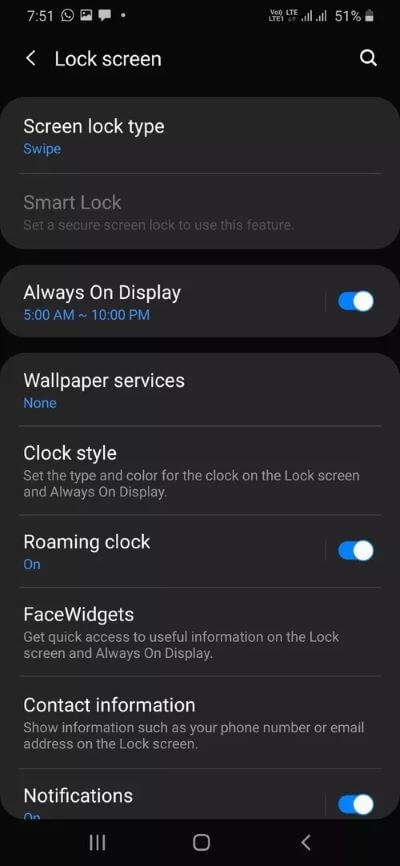
Sie werden meistens mit dem Umschalten von AOD in der Benachrichtigungsleiste zufrieden sein. Sie müssen eine App verwenden die Einstellungen Nur wenn Sie den AOD-Modus anpassen oder die Uhrzeit einstellen möchten. Apropos Anpassung, lassen Sie uns alle Funktionen des AOD-Modus erkunden.
Always On Display-Anpassungsoptionen
Als Samsung bietet Samsung Dutzende von Anpassungsoptionen zum Einrichten des Always On Display-Modus. Erstens gibt es drei Möglichkeiten, AOD auf dem Sperrbildschirm anzuzeigen. Du musst gehen zu Geräteeinstellungen > Bildschirm sperren > Always On Display und entdecke Alle Optionen.
Klicken Sie, um anzuzeigen: Die meisten Android-Telefone bieten Tap-to-Show-Funktionalität, nehmen jedoch den gesamten Bildschirm ein und verbrauchen möglicherweise mehr Akku, wenn Sie Tap-to-Show häufig verwenden. Mit der Lösung von Samsung können Sie auf den Bildschirm tippen und AOD wird 10 Sekunden lang angezeigt.
Es ist das Beste aus beiden Welten. Zum Anzeigen anklicken erfüllt seinen Zweck, ohne die Akkulaufzeit zu stark zu beeinträchtigen.
Immer anzeigen: Wie der Name schon sagt, bleibt der AOD-Modus die ganze Zeit aktiviert. Sie sollten den Batterieverbrauch im Auge behalten, da dies mehr Batterielebensdauer verbrauchen kann.
Wie geplant anzeigen: Dies ist mein Favorit und ich bevorzuge es im Vergleich zu den anderen beiden Optionen. Sie können eine bestimmte Zeit für die Anzeige von AOD auf dem Sperrbildschirm einstellen. Halten Sie es meistens von 8 bis 11 Uhr. Klicken Sie auf die Option und wählen Sie die Start- und Endzeit aus
Lassen Sie uns nun das Erscheinungsbild des AOD mit verschiedenen Stilen, Farben und Musikinformationen anpassen. Befolgen Sie die nachstehenden Schritte, um das Erscheinungsbild des AOD-Modus auf Ihrem Galaxy-Gerät anzupassen.
Schritt 1: Öffnen Einstellungen App auf dem Gerät undGehen Sie zu Sperrbildschirm > Immer im Display.
Schritt 2: setzen undsetzen AOD gemäß Ihre Präferenzen und öffnen Stilliste ansehen.
Schritt 3: Hier sehen Sie eine Reihe von Uhrenstilen. Samsung-Angebote Beobachten Sie die Uhr oben. Sie sehen auch andere Informationen wie die verbleibende Akkulaufzeit, Datum und Tag.
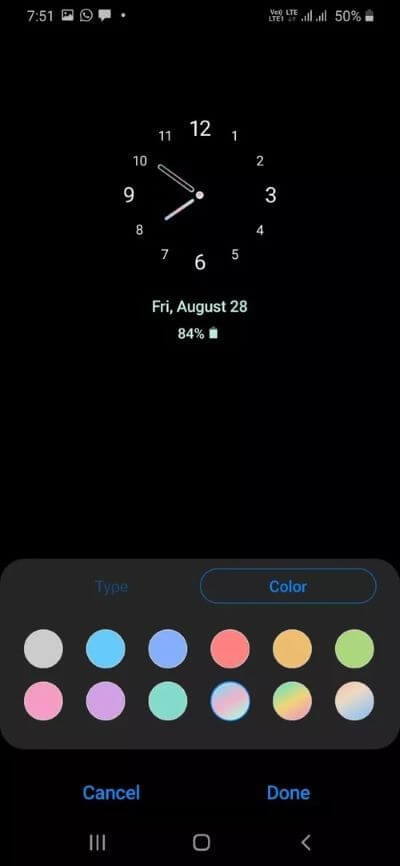
Schritt 4: Gehe zu Farboption Und sah Dutzende von Farboptionen und Farbverlaufseffekte.
Sie können auch aktivieren Musikinformationen anzeigen AOD zeigt den Live-Musiktitel auf dem Sperrbildschirm an.
Anwendungen von Drittanbietern immer im Display
Ihre Auswahlmöglichkeiten zum Anpassen von Always On Display enden hier nicht. Samsung Fest Themenspeicher Auf allen Galaxy-Geräten. Mit dem Theme Store können Sie das Erscheinungsbild des Geräts vollständig ändern.
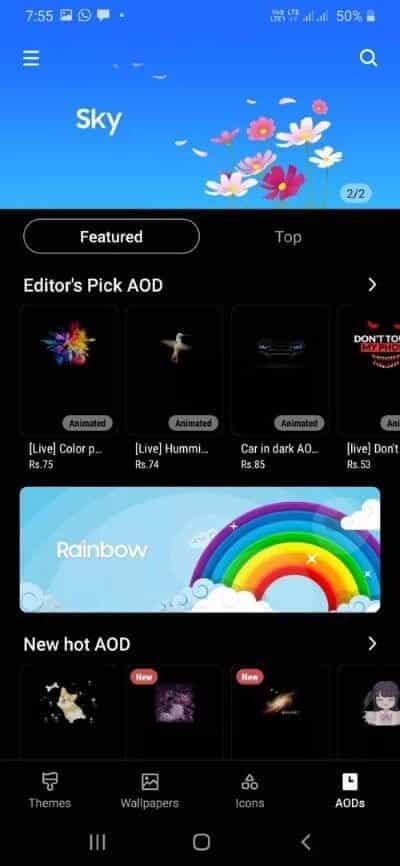
Drücken Sie lange auf den Startbildschirm und öffnen Sie den Theme Store. Gehen Sie zum AOD-Menü, hier sehen Sie alle Always-On-Display-Modi von Drittanbietern mit Live-Vorschau und Preis. Ich mag die Art und Weise, wie Samsung Editor's Choice hinzugefügt hat, um den Auswahlprozess zu vereinfachen.
Einige Dinge, die Sie zum AOD-Modus beachten sollten
Always On Display verbraucht Akkulaufzeit. Im Durchschnitt verbraucht es etwa 1% der Akkulaufzeit pro Stunde.
Sie werden feststellen, dass der Always On Display-Modus die Position der Uhr ständig ändert. Es wird erwartet, dass dieses Verhalten ein Einbrennen des AMOLED-Bildschirms verhindert.
Sie können den Benachrichtigungsschalter verwenden oder die App Einstellungen auswählen, um den Always On Display-Modus auf Ihrem Gerät zu deaktivieren.
Samsung erlaubt Ihnen auch, ein Bild als Always On Display-Hintergrundbild festzulegen, aber ich rate Ihnen, dies zu vermeiden, da es mehr Pixel verwendet und mehr Akkulaufzeit verbraucht.
Always On Display auf GALAXY-Geräten verwenden
Der AOD-Modus von Samsung ist eine der besten Funktionen von One UI. Sie müssen die Option aktivieren und das Erlebnis in der App "Einstellungen" nach Ihren Wünschen anpassen. Zeigen Sie uns dabei Ihre aktuelle Einstellung für den AOD-Modus auf Ihrem Galaxy-Gerät.