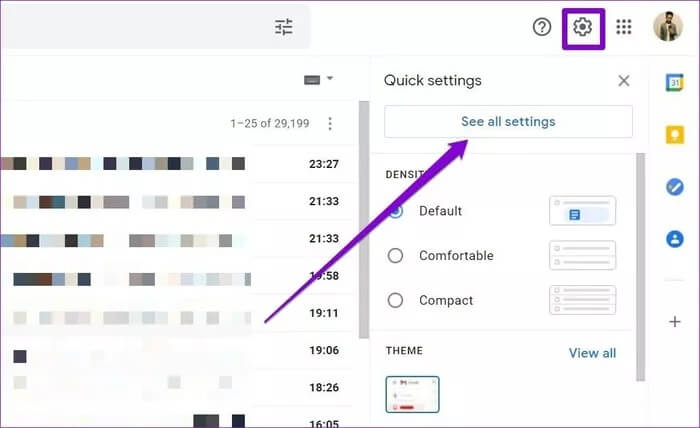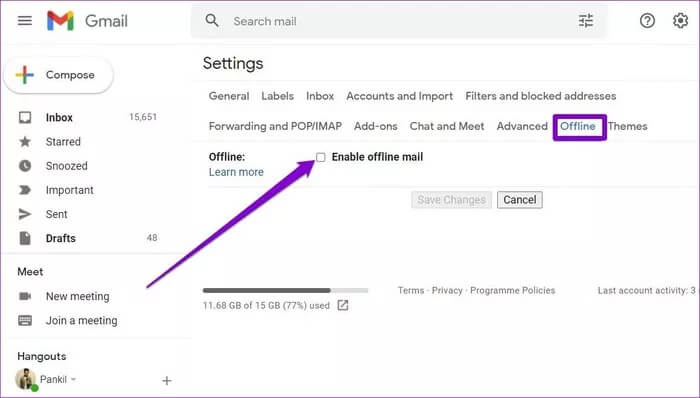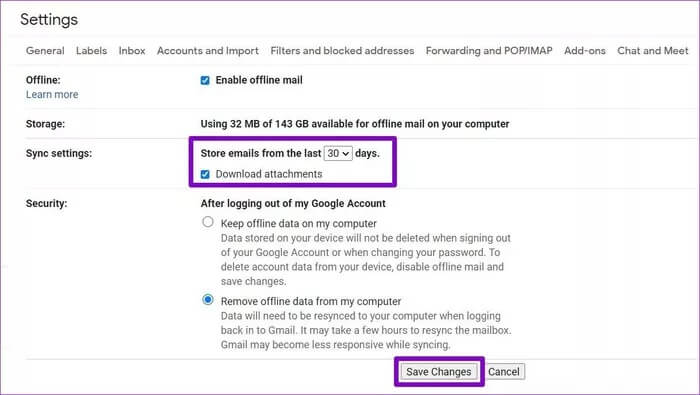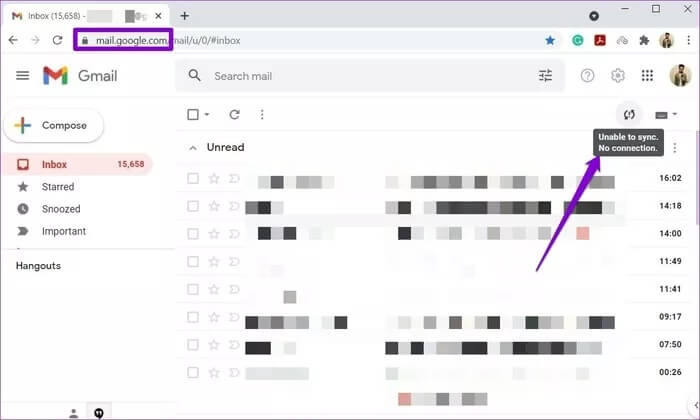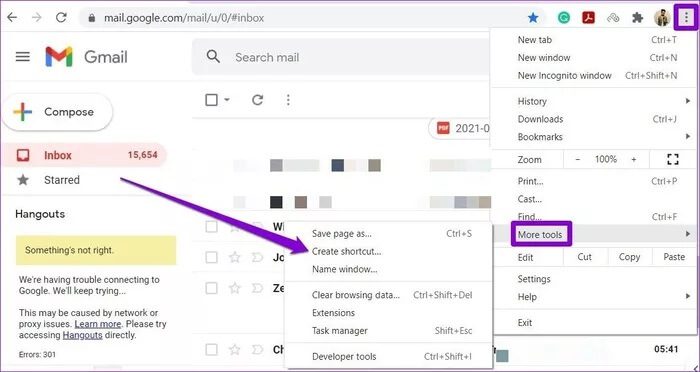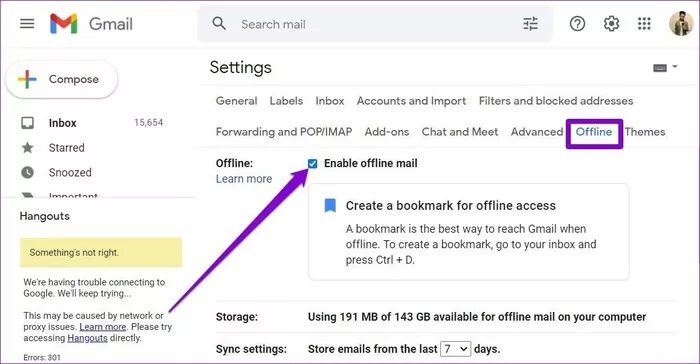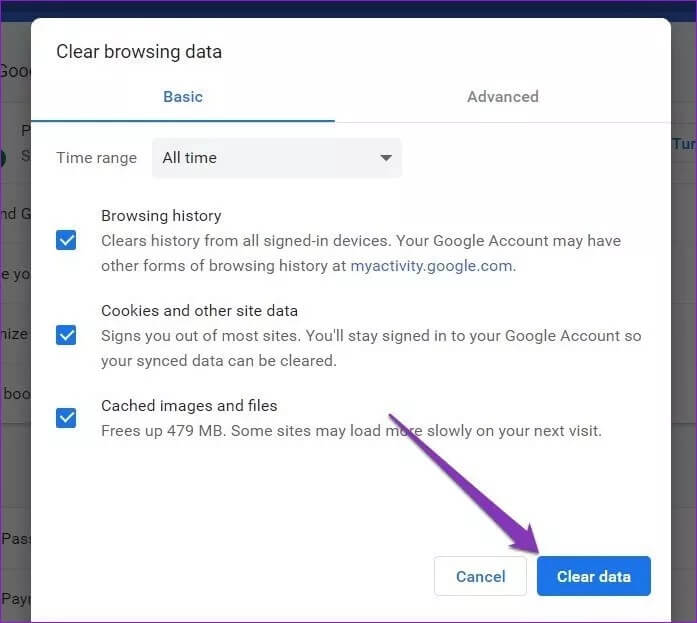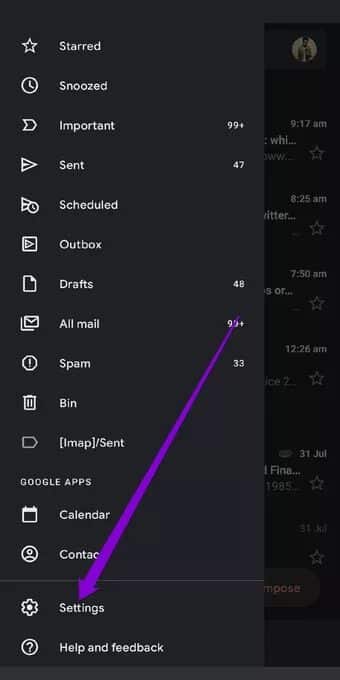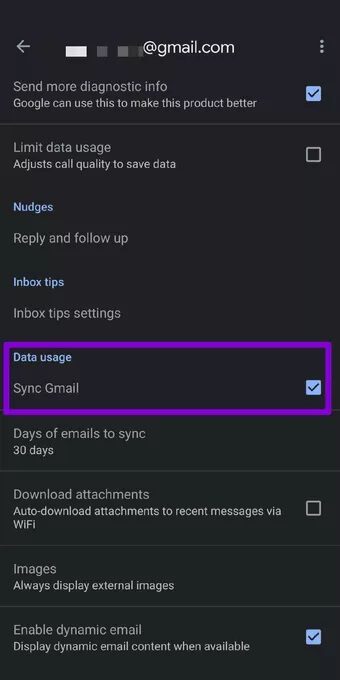Leitfaden für den Gmail-Offlinemodus
In einer Welt, in der es einfacher denn je ist, online zu gehen, werden Offline-Dienstprogramme immer noch benötigt. Vor allem zum Thema E-Mails. Der Offline-Zugriff auf wichtige E-Mails kann für diejenigen, die immer unterwegs sind, von entscheidender Bedeutung sein. Google hat die Notwendigkeit sicherlich erkannt, als es einen Offline-Modus für Gmail veröffentlicht hat. So verwenden Sie den Offline-Modus in Gmail.
Ähnlich wie im Online-Modus können Sie E-Mails anzeigen, beantworten und löschen. E-Mails, die während der Offline-Nutzung gesendet werden, werden in Ihrem Gmail-Posteingang gespeichert. Sobald Sie wieder online sind, werden diese E-Mails automatisch von Gmail gesendet.
So aktivieren Sie den Offline-Modus in Gmail
Um den Offline-Modus von Gmail zu verwenden, müssen Sie ihn zunächst in Ihren Gmail-Einstellungen aktivieren. Und während Sie den Offline-Modus ohne Internet verwenden können, benötigen Sie eine aktive Internetverbindung, während er aktiviert ist.
Derzeit ist der Offline-Modus von Gmail nur in verfügbar Google Chrome (Version 61 oder höher). Also unbedingt Google Chrome aktualisieren Falls noch nicht geschehen. So aktivieren Sie nach der Aktualisierung den Offline-Modus in Gmail.
Schritt 1: Starten Sie Google Chrome und melden Sie sich bei Ihrem Gmail-Konto an. Klicken Sie nun oben rechts auf das Symbol Einstellungen und wählen Sie Alle Einstellungen anzeigen.
Schritt 2: Wechseln Sie dort zur Registerkarte Offline und aktivieren Sie das Kontrollkästchen Offline-Mail aktivieren.
3: Anschließend können Sie Ihre Synchronisierungseinstellungen ändern und E-Mails der letzten 7, 30 oder 90 Tage speichern. Optional können Sie auch Anhänge hinzufügen. Wählen Sie unter Sicherheitseinstellungen aus, ob die Daten nach der Abmeldung von Gmail offline bleiben sollen.
Klicken Sie abschließend unten auf Änderungen speichern.
Hinweis: Wenn Sie ein G Suite-Nutzer sind, können Sie den Offlinemodus nicht selbst aktivieren. Sie müssen also den Administrator bitten, dies für Sie zu tun.
Warten Sie, bis Gmail alle Daten für die Offline-Nutzung heruntergeladen hat. Sobald Sie fertig sind, können Sie Gmail offline verwenden.
SO BENUTZEN SIE GMAIL OFFLINE
Nachdem Sie Gmail offline eingerichtet haben, können Sie Gmail ohne Internetverbindung verwenden.
Öffnen Sie Google Chrome, geben Sie mail.google.com in die obere Adressleiste ein und drücken Sie die Eingabetaste, um den Offline-Modus von Google Mail zu verwenden. Sie werden zu Ihrem Gmail-Posteingang weitergeleitet.
Der Einfachheit halber können Sie die Gmail-Seite mit einem Lesezeichen versehen, indem Sie auf das Sternsymbol in der Adressleiste klicken. Sie können auch eine Desktop-Verknüpfung für Gmail erstellen, indem Sie besuchen Drei-Punkte-Liste> Mehr Werkzeuge> Verknüpfung erstellen.
Ähnlich wie im Online-Modus können Sie E-Mails anzeigen, beantworten und löschen. E-Mails, die während der Offline-Nutzung gesendet werden, werden in Ihrem Gmail-Posteingang gespeichert. Sobald Sie wieder online sind, werden diese E-Mails automatisch von Gmail gesendet.
So deaktivieren Sie den Offline-Modus in Gmail
Wenn Sie den Offline-Modus von Gmail nicht mehr verwenden möchten, ist es sinnvoll, ihn zu deaktivieren. So geht's.
Gehen Sie zurück zu Ihren Gmail-Einstellungen und gehen Sie zum Tab Offline. Deaktivieren Sie als Nächstes das Kontrollkästchen "Offline-Mail aktivieren". Klicken Sie anschließend unten auf die Schaltfläche Änderungen speichern.
Nachdem Sie den Offline-Modus von Google Mail deaktiviert haben, sollten Sie auch erwägen, E-Mails und Anhänge zu löschen, die für die Offline-Nutzung auf Ihren Computer heruntergeladen wurden.
So entfernen Sie von GMAIL gespeicherte Daten im Offline-Modus
Auch nach dem Deaktivieren des Gmail-Offline-Modus bleiben alle auf Ihrem Computer gespeicherten E-Mails und Anhänge erhalten. Dies kann eine potenzielle Bedrohung für die Privatsphäre darstellen, insbesondere wenn Sie einen gemeinsam genutzten Computer verwenden. Glücklicherweise können Sie diese Daten einfach löschen, indem Sie Ihren Browserverlauf und die Cache-Daten in Google Chrome löschen. Hier ist wie.
Schritt 1: Öffnen Sie Google Chrome und drücken Sie Strg + Umschalt + Entf, um das Fenster zum Löschen von Browserdaten schnell zu öffnen.
Schritt 2: Wählen Sie im Abschnitt Zeitbereich „Gesamte Zeit“ und überprüfen Sie alle Optionen auf der Registerkarte „Allgemein“. Klicken Sie abschließend unten auf die Schaltfläche Daten löschen.
Sobald Sie Ihren Chrome-Cache und Ihre Cookie-Daten löschen, werden alle offline gespeicherten E-Mails gelöscht.
SO AKTIVIEREN SIE DEN OFFLINE-GMAIL-MODUS AUF ANDROID
Offensichtlich unterhält Google derzeit einen exklusiven Offline-Gmail-Modus. Offensichtlich ist der Offline-Gmail-Modus nur für Android-Benutzer verfügbar. Leider können iOS-Nutzer den Offline-Modus in der Gmail-App noch nicht nutzen.
Wenn Sie jedoch ein Android-Telefon besitzen, können Sie den Offline-Modus in Gmail wie folgt aktivieren und verwenden.
Schritt 1: Öffnen Sie die Gmail-App auf Ihrem Telefon. Tippen Sie oben links auf die drei horizontalen Linien, um auf das Menü zuzugreifen. Scrollen Sie nun nach unten und gehen Sie zu Einstellungen.
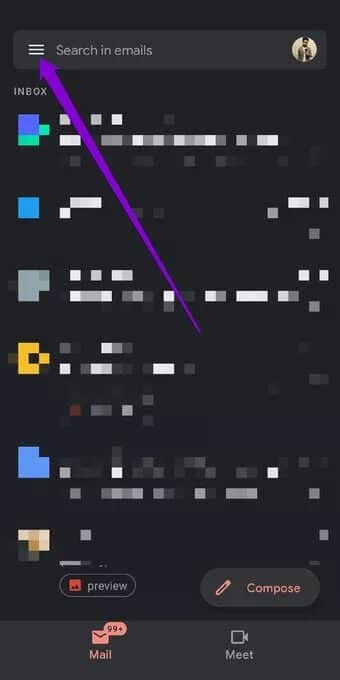
Schritt 2: Wenn Sie mehrere Gmail-Konten haben, wählen Sie das Konto aus, das Sie offline aktivieren möchten. Scrollen Sie erneut nach unten und aktivieren Sie die Option Gmail synchronisieren unter Datennutzung.
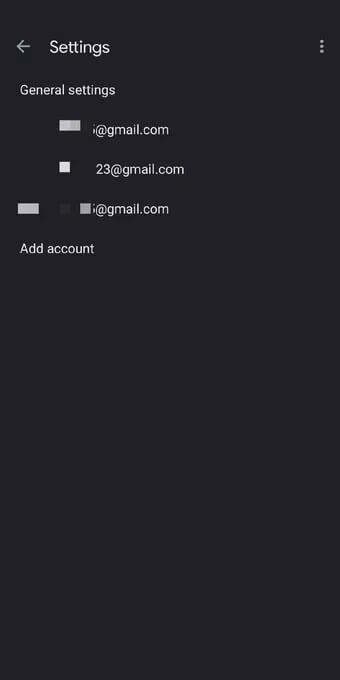
Hier können Sie die Synchronisierungsdauer zwischen 1 und 999 Tagen ändern.
Danach können Sie E-Mails in der Offline-Gmail-App lesen, beantworten und löschen. Sobald Sie wieder online sind, werden Ihr Posteingang und Ihr Postausgang automatisch aktualisiert.
Offline, aber verfügbar
Trotz seiner Einschränkungen kann es für einige eine große Sache sein, Gmail offline zu schalten, insbesondere wenn Sie in Gebiete mit schlechtem Internetempfang reisen. Wenn Sie offline auf Ihre wichtigen E-Mails zugreifen können, sind Sie nie weit von all Ihren wichtigen E-Mails entfernt.