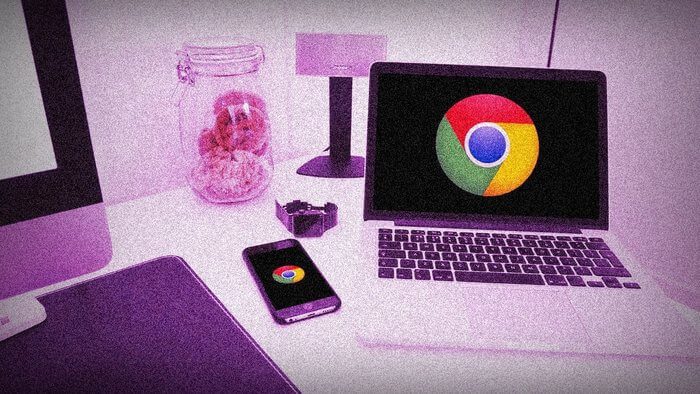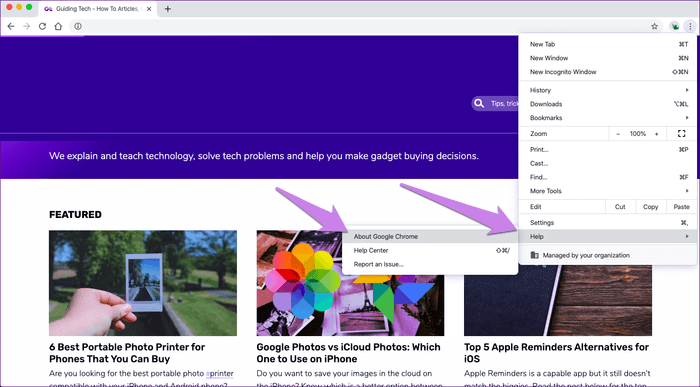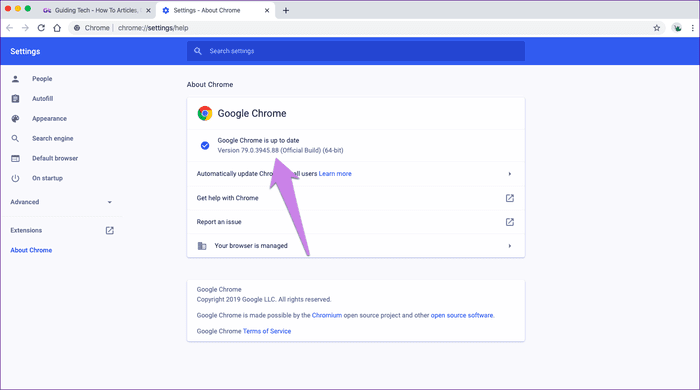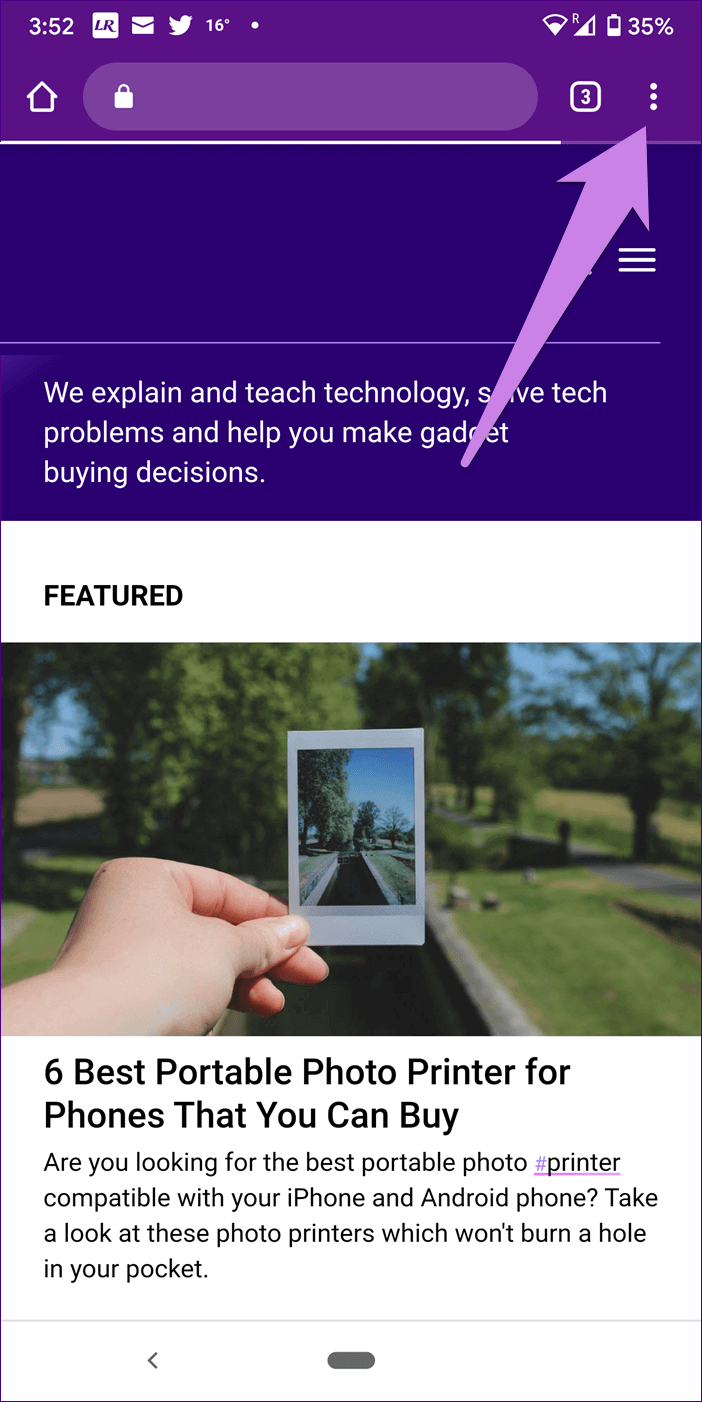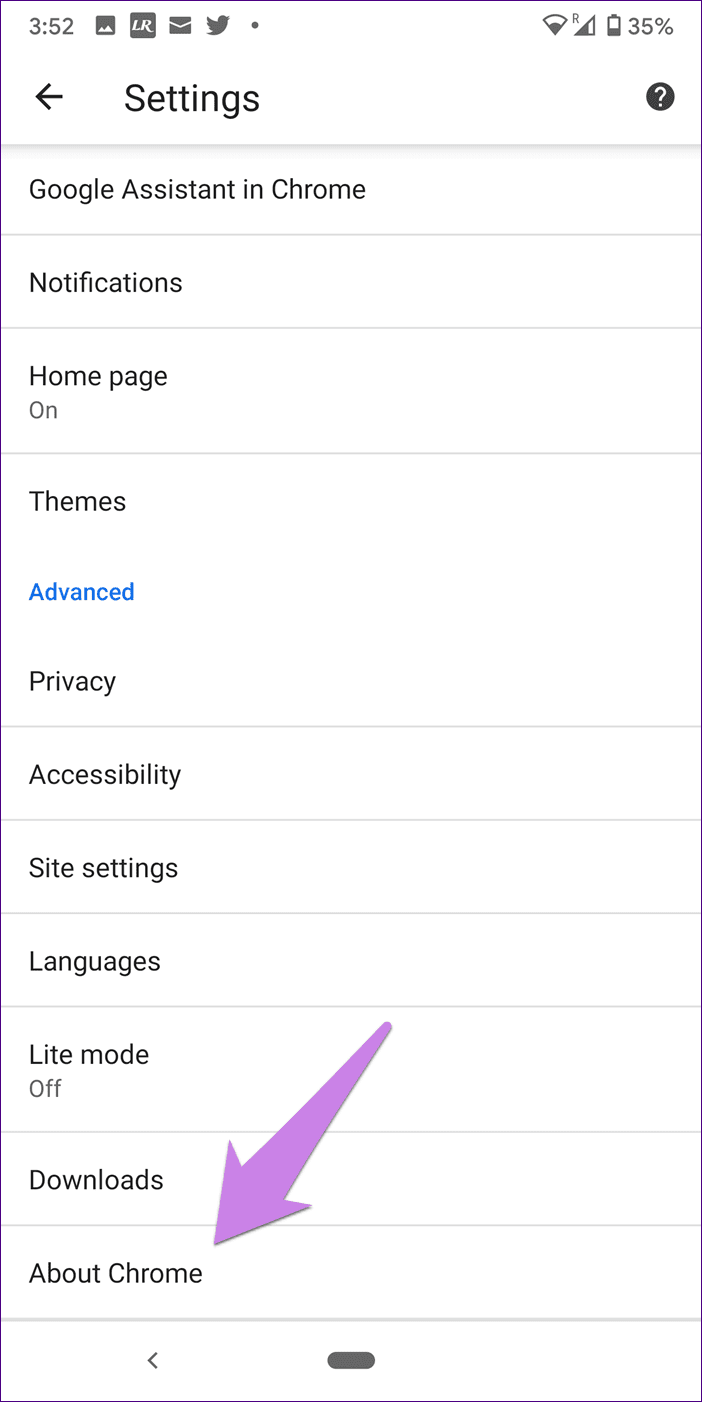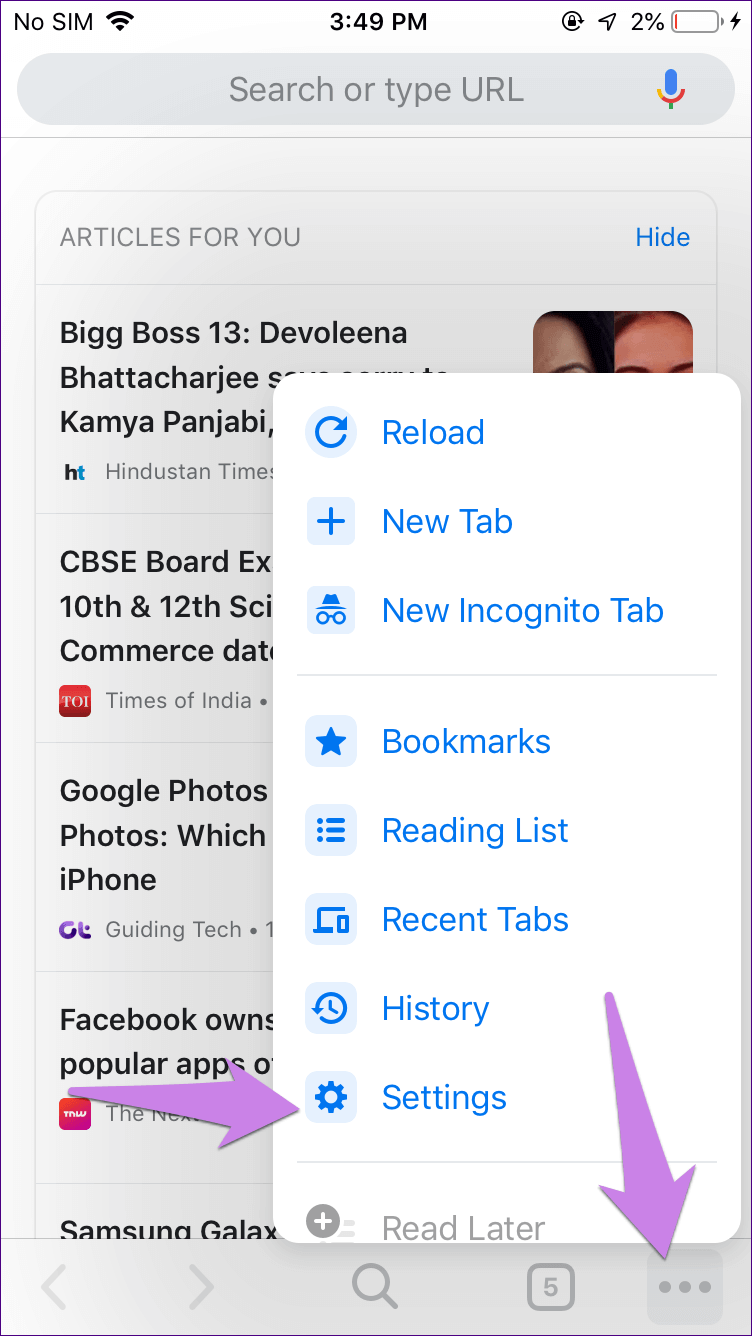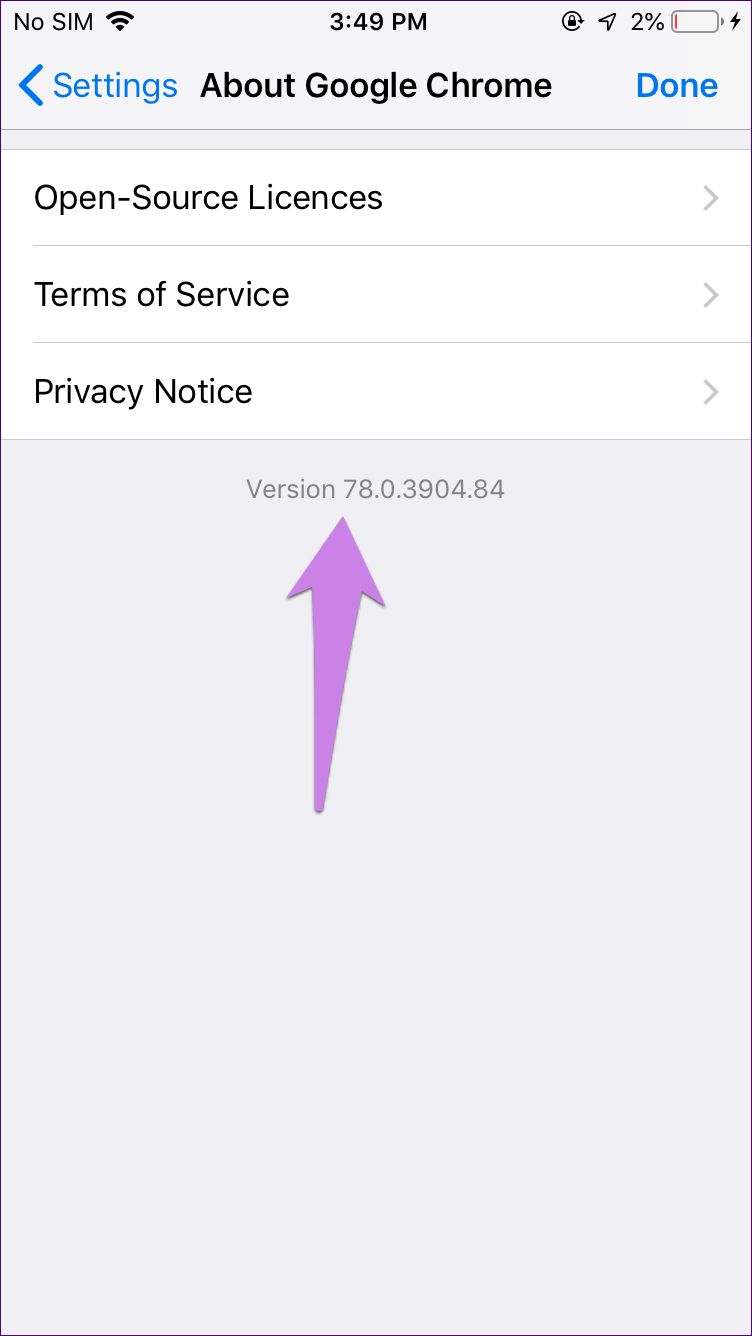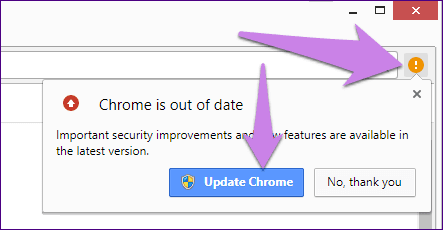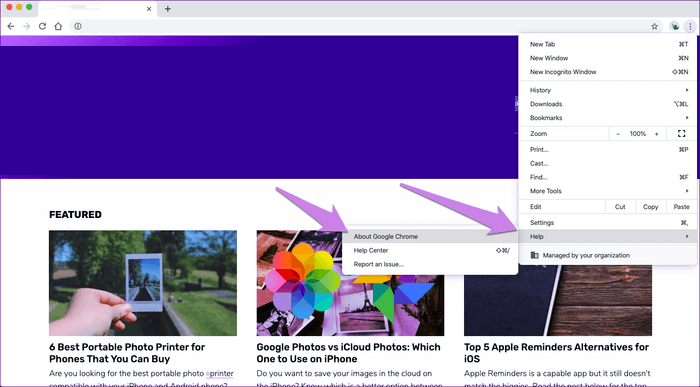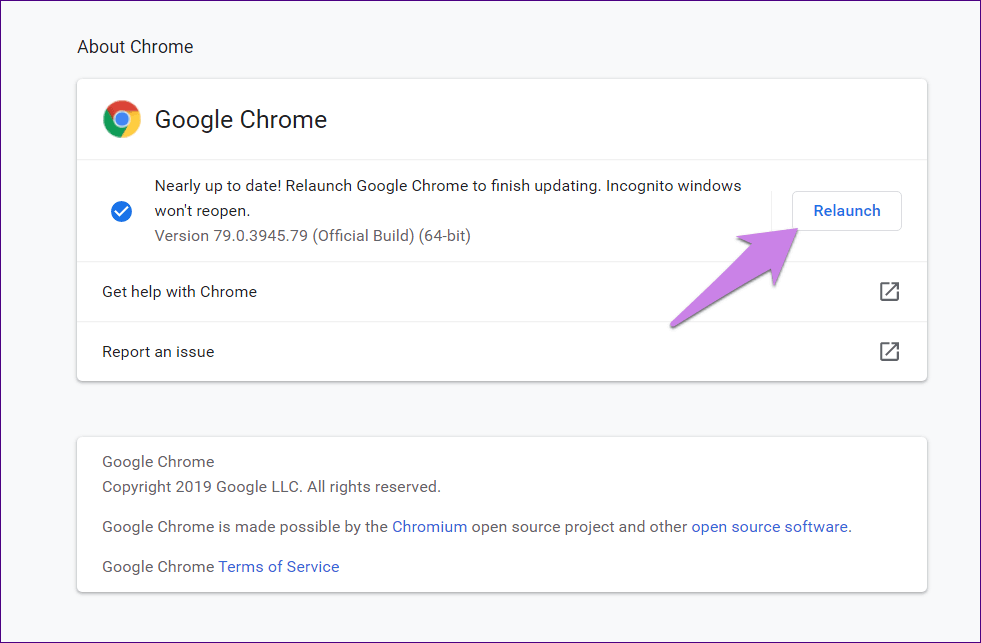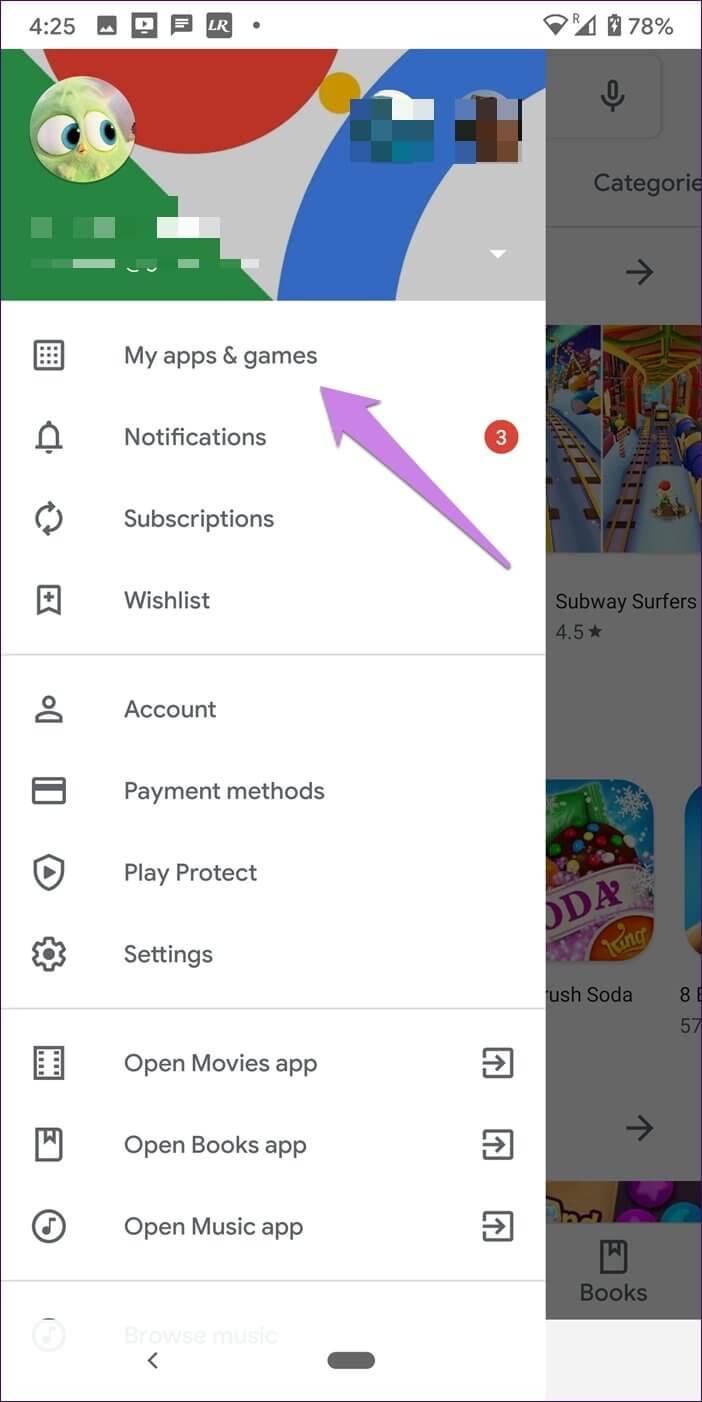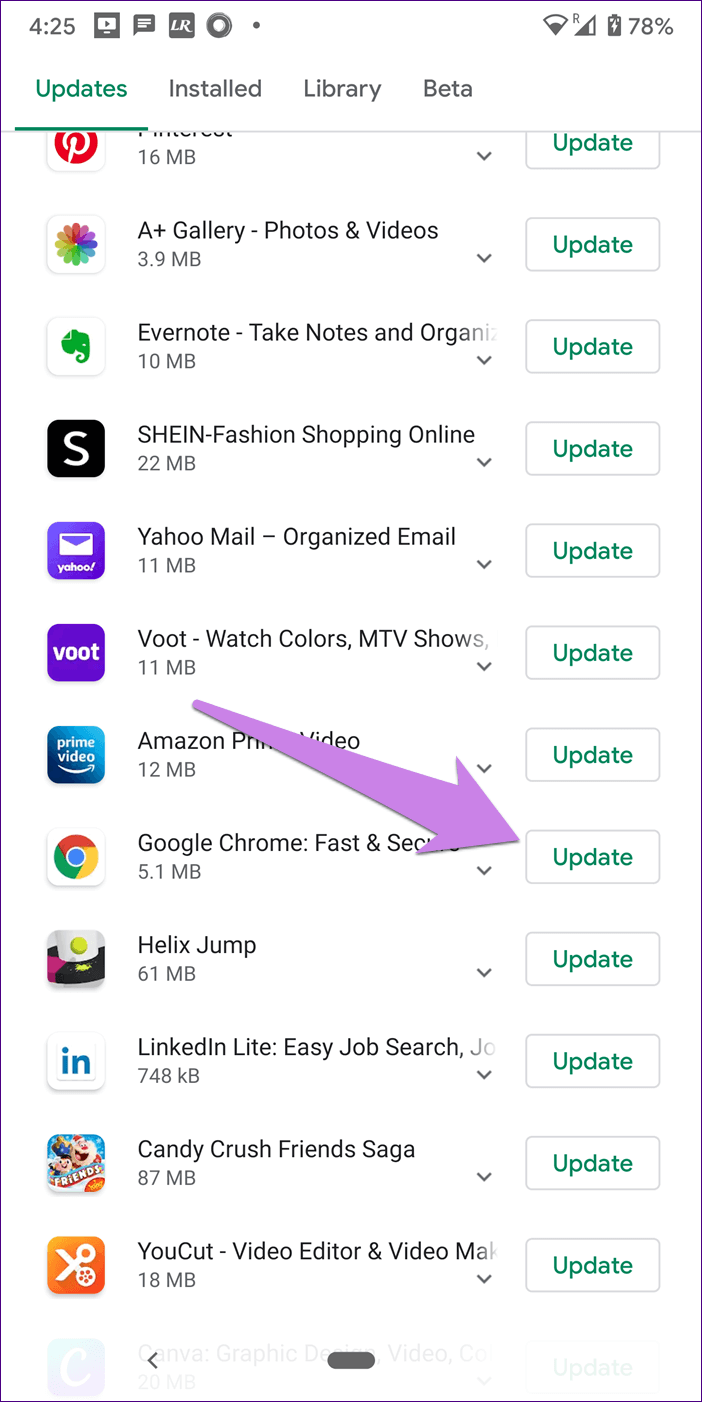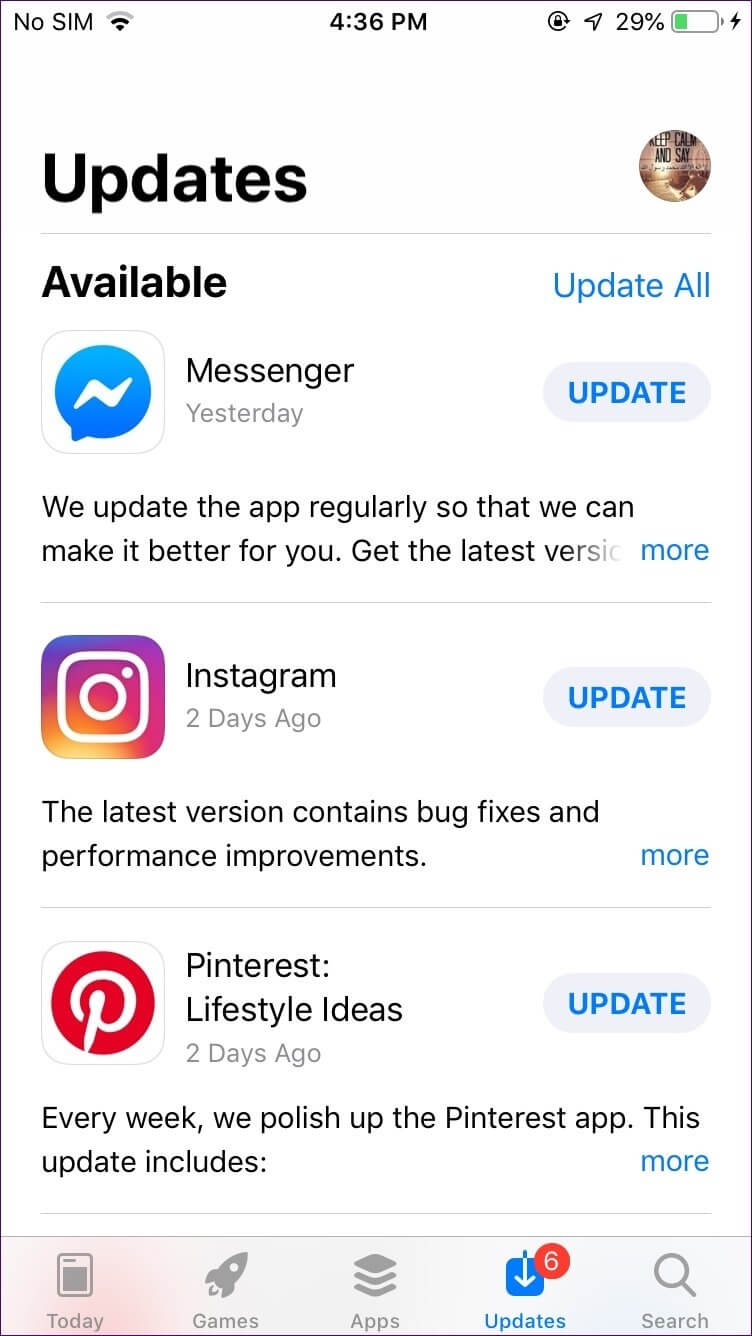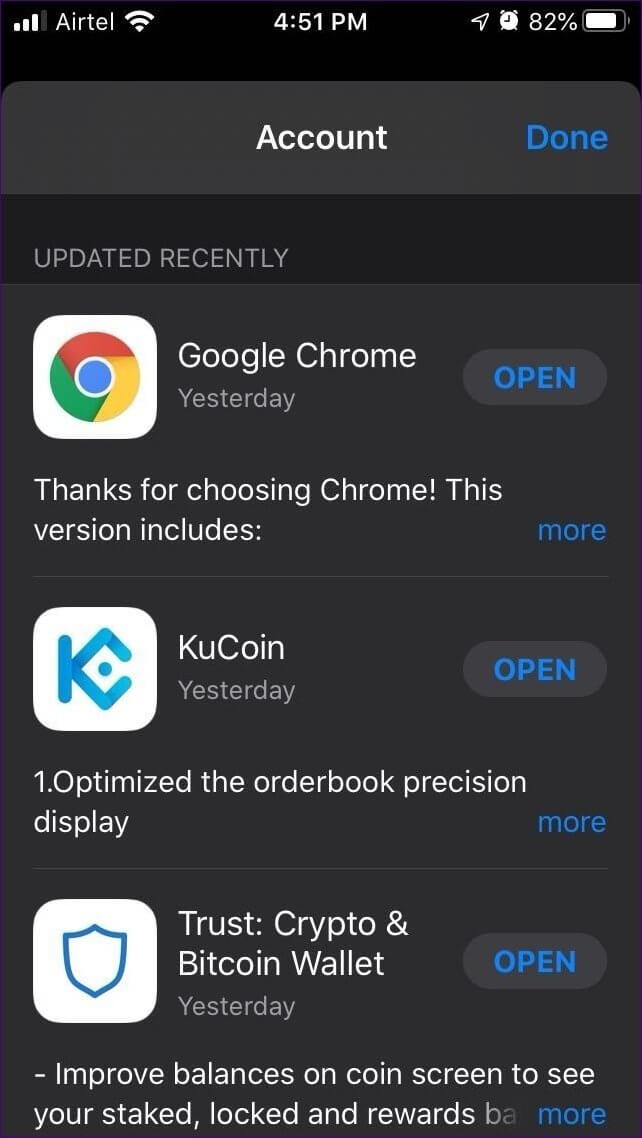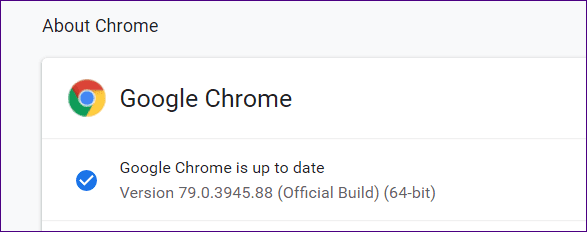So überprüfen und aktualisieren Sie den Chrome-Browser auf Android, iOS, Windows und Mac
Obwohl es sehr beliebt ist, Google Chrome Anfällig für Fehler und Probleme. In letzter Zeit war Chrome aufgrund schwerwiegender Sicherheitslücken in der App in den Nachrichten. Es war jedoch ein kleines Update erforderlich, um das Problem zu beheben. Sie können Updates pausieren oder einfach nach dem neuesten suchen. In diesem Beitrag erklären wir Ihnen, wie Sie Chrome aktualisieren und warum Sie es aktualisieren sollten.
während die Google Chrome-Browser Der Webbrowser ist auf den meisten Android-Telefonen vorinstalliert. Sie müssen ihn auf anderen Geräten installieren, wo immer Sie ihn verwenden möchten. Nach der Installation erhält die App regelmäßig Updates von Google.
Aber wie erhalten Sie diese Chrome-Updates? Lassen Sie uns die Antwort in diesem Beitrag herausfinden, in dem wir Ihnen erklären, wie Sie Chrome unter Windows, macOS, Android und iPhone aktualisieren.
Was bedeutet es, den Chrome-Browser zu aktualisieren?
mein Update Chrome-Browser Oder eine andere installierte aktualisierte Version der Anwendung. Eine aktualisierte Version enthält normalerweise neue Funktionen, Sicherheitspatches und Fehlerbehebungen.
Das Aktualisieren der App umfasst jetzt zwei Dinge - die Installation der neuen Version und das Entfernen der vorherigen. Beides geschieht gleichzeitig und automatisch, wenn die App aktualisiert wird. Sie müssen jedoch nicht entfernen Installieren Sie die Chrome-App. Sie müssen nur auf die Schaltfläche Aktualisieren klicken und der Rest geschieht automatisch.
Hinweis: Zum Aktualisieren von Chrome ist eine Internetverbindung erforderlich.
Warum ist es wichtig, Chrome regelmäßig zu aktualisieren?
Es ist sehr wichtig, Ihren Standardbrowser regelmäßig zu aktualisieren. Das liegt daran, dass Sie durch die Aktualisierung vor böswilligen Angriffen geschützt sind, Probleme durch verschiedene Fehler behoben und neue und interessante Funktionen eingeführt werden.
Daher sollten Sie ein Auge auf Chrome-Updates. Dabei können Sie manchmal auf Neuigkeiten zu einer bestimmten Version von Chrome stoßen. Zu diesem Zeitpunkt fragen Sie sich vielleicht – wie lautet die Versionsnummer? Chrome auf Ihrem Gerät? Sehen wir uns an, wie Sie herausfinden, welche Chrome-Version auf Ihrem Gerät installiert ist.
Welche Chrome-Version habe ich?
So finden Sie die Versionsnummer des Chrome-Browsers auf Ihrem Computer und Mobiltelefon heraus.
Chrome-Version unter Windows und macOS überprüfen
Schritt 1: Öffnen Google Chrome-Browser auf deinem Computer.
Schritt 2: tippen Sie auf Drei-Punkte-Symbol in der oberen rechten Ecke und wählen Sie Hilfe. Dann wähle Über Google Chrome.
Schritt 3: Du wirst finden Ausgabe Nummer Aufgeführt im Abschnitt Über Chrome.
Chrome-Version auf Android prüfen
Schritt 1: Starten Sie den Chrome-Browser und klicken Sie auf Drei-Punkte-Symbol oben. Klicke auf die Einstellungen.
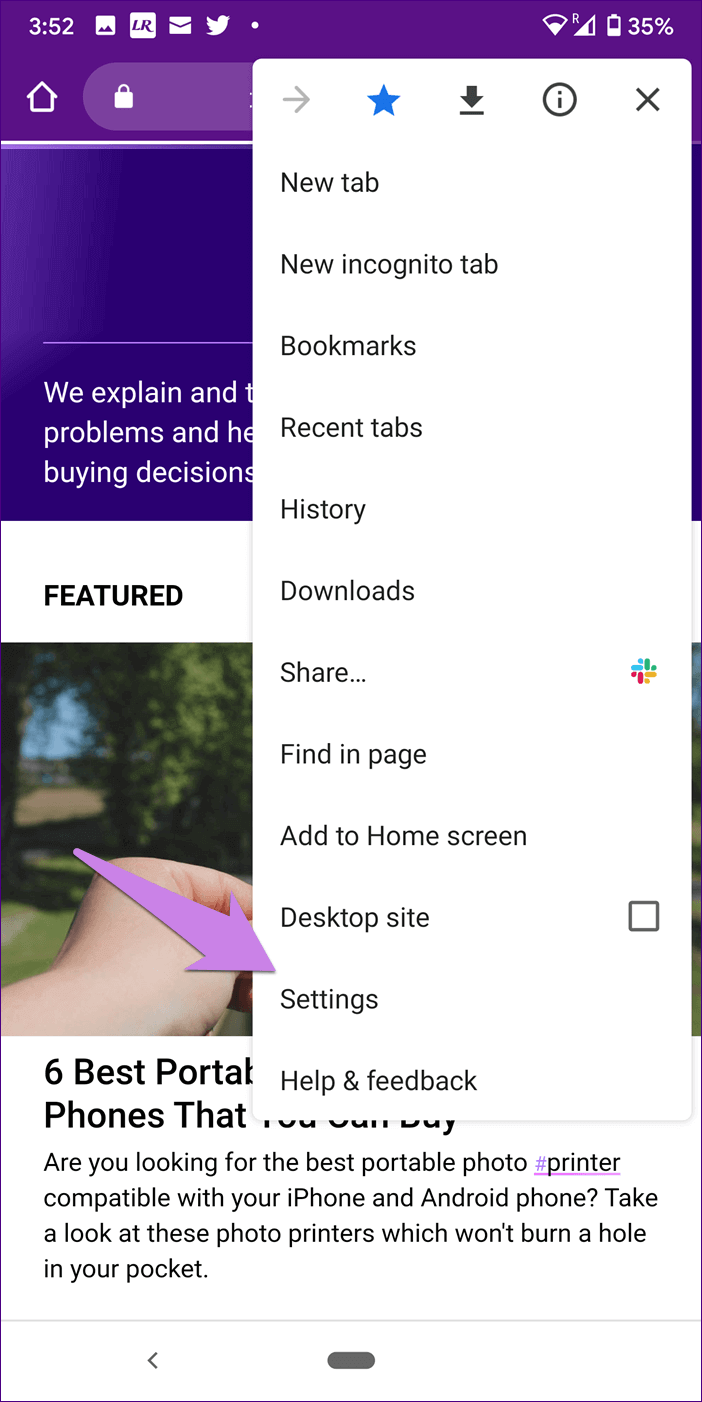
Schritt 2: Scrolle nach unten und tippe auf Über Chrome. Die Versionsnummer wird unter der App-Version angezeigt.
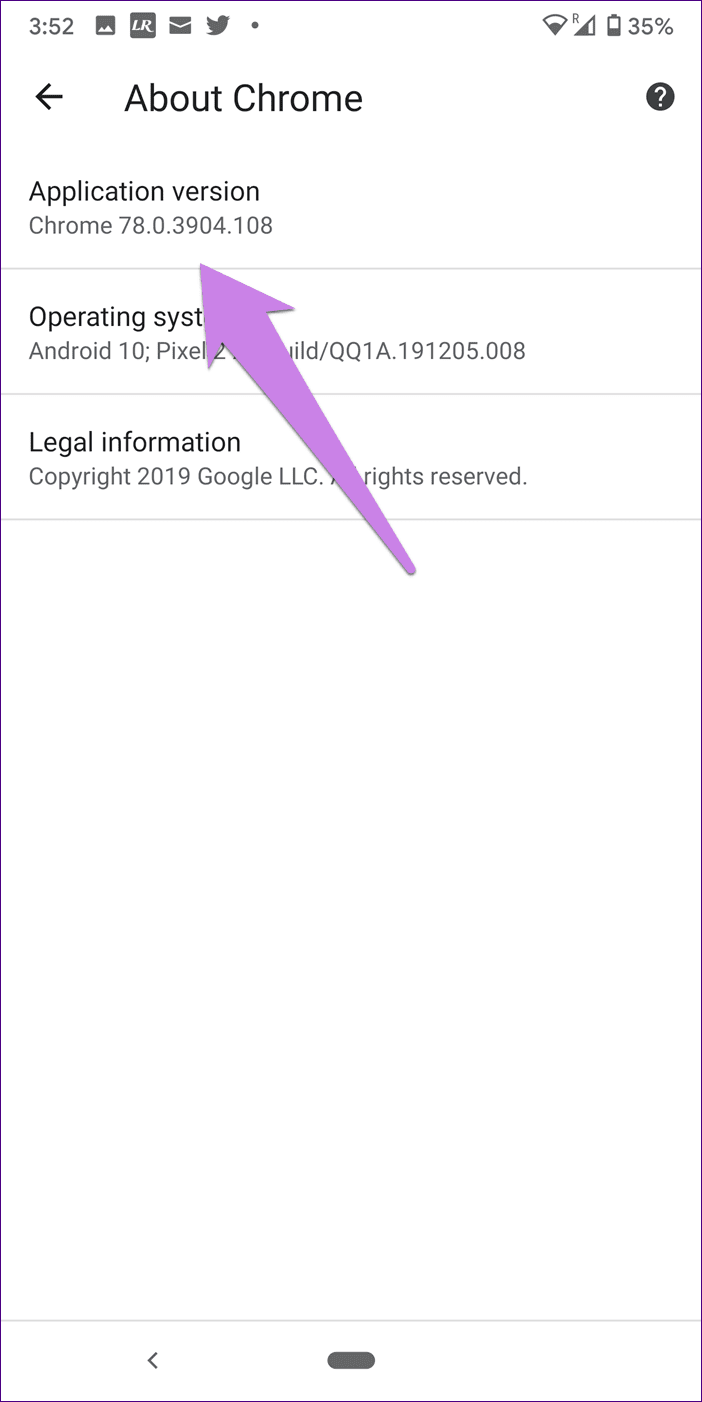
Überprüfen Sie die Chrome-Version auf iOS
Schritt 1: Öffnen Chrome Und drücke Drei-Punkte-Symbol unten. Tippen Sie dann auf Einstellungen.
Schritt 2: Klicke auf Google Chrome . Auf dem nächsten Bildschirm sehen Sie Ausgabe Nummer.
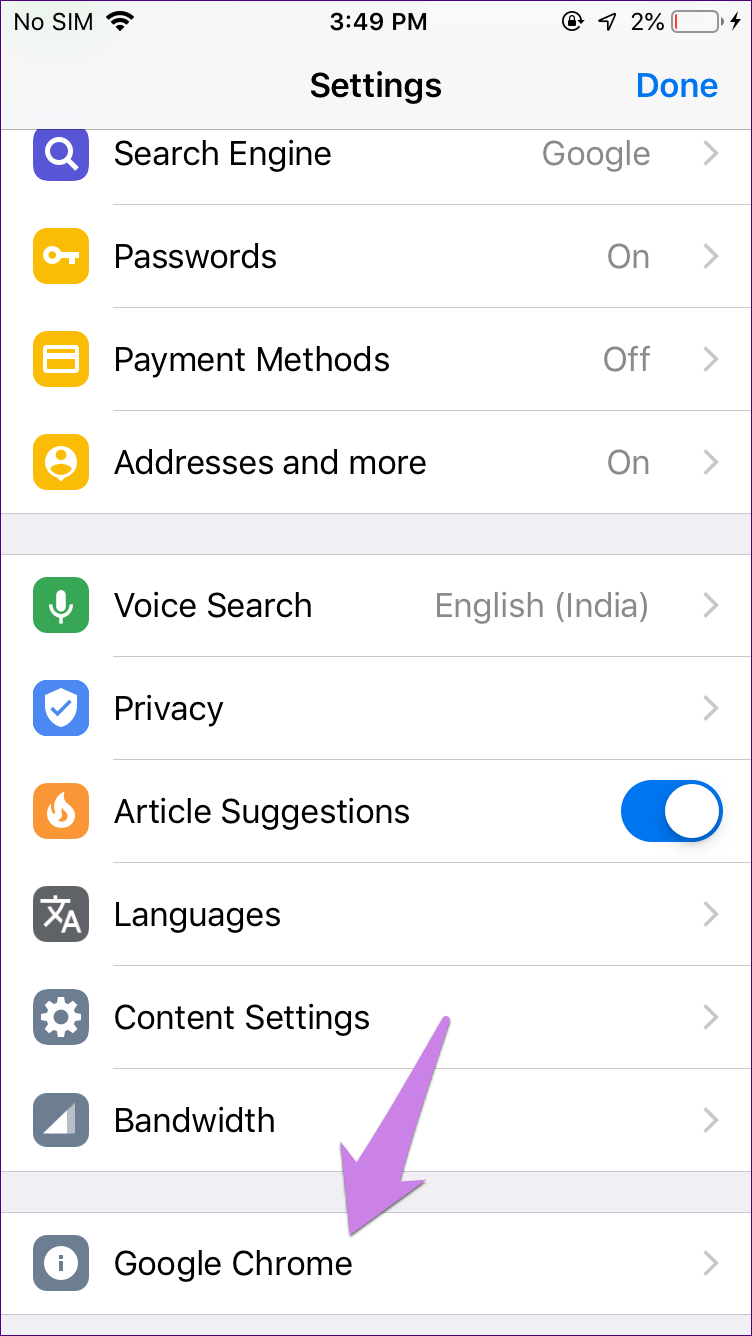
Woher weiß ich, ob für Chrome auf meinem Gerät ein Update erforderlich ist?
So erkennen Sie, ob Chrome ein Update auf Ihrem Gerät erfordert. Und wenn ja, werden die Schritte für Computer und Mobiltelefone gleichermaßen erwähnt.
Hinweis: Speichern Sie Ihre Arbeit, bevor Sie Chrome manuell aktualisieren. Chrome öffnet zwar vorhandene Tabs erneut, speichert jedoch keine Daten auf diesen Seiten.
1. Chrome auf Mac und Windows aktualisieren
Normalerweise aktualisiert Google den Chrome-Browser auf Ihrem Computer automatisch. Dies geschieht im Hintergrund, wenn Sie Ihren Browser schließen und öffnen. Wenn ein Update jedoch erfolgreich installiert wurde, werden Sie nicht benachrichtigt. Nur wenn Sie neue Funktionen anwenden, werden Sie möglicherweise einige Änderungen bemerken. Andernfalls bleiben die Dinge im Frontend gleich, während Google weiterhin Updates veröffentlicht.
Wenn Chrome eine Weile nicht geschlossen wurde, werden Sie möglicherweise vor einem ausstehenden Update gewarnt. Dies geschieht durch die Anzeige eines farbigen Ausrufezeichens anstelle eines Symbols mit drei Punkten, wobei jede Farbe eine andere Bedeutung hat. Grün bedeutet, dass das Update für zwei Tage aussteht, Orange für vier Tage und Rot für eine Woche. Unabhängig davon, welche Farbe Sie von diesen drei Optionen erhalten, klicken Sie auf das Symbol und klicken Sie auf die Schaltfläche Chrome aktualisieren. Starten Sie dann Chrome neu.
So aktualisieren Sie Chrome oder wenn Sie nicht sicher sind, ob Sie die neueste Version installiert haben.
Schritt 1: in einem Browser Chrome , tippen Sie auf Drei-Punkte-Symbol oben. Dann wähle "Hilfe"gefolgt von"حول Chrome„Stattdessen öffnen chrome://settings/help.
Ja, dies sind die gleichen Schritte, die wir zur Überprüfung verwendet haben Chrome-Versionsnummer.
Schritt 2: Wenn ein Update verfügbar ist, werden Sie feststellen, dass die Installation automatisch startet, sobald Sie den Bildschirm About Chrome aufrufen. Wenn kein Update verfügbar ist, sehen Sie den Text „Google Chrome ist aktuell".
Schritt 3: Nach der Installation werden Sie aufgefordert, Ihren Browser neu zu starten, indem Sie auf Neustart klicken.
Hinweis: Obwohl Sie können Automatische Updates für Chrome deaktivieren Wir empfehlen es jedoch nicht.
2. Chrome auf Android und iOS aktualisieren
Sowohl auf Android als auch auf iOS wird die Chrome-App automatisch im Hintergrund aktualisiert, wenn automatische App-Updates aktiviert sind. Und Sie sehen keine Aktualisierungsschaltfläche für Chrome. Wenn jedoch automatische Updates deaktiviert sind, können Sie Chrome wie folgt überprüfen und aktualisieren.
Chrome auf Android aktualisieren
Es gibt zwei Möglichkeiten, dies zu tun. beinhaltet die erste Nutze den offiziellen Play Store , und der zweite APK wird verwendet. Lassen Sie uns die beiden überprüfen.
1. Chrome aus dem Play Store aktualisieren
aktualisieren Chrome manuell , Offen Google Play Store , und tippen Sie auf Symbol mit drei Balken oben. Lokalisieren Meine Applikationen und meine spiele Von welchem.

Ihr Telefon sucht nach verfügbaren Updates. Wenn ein Update verfügbar ist, sehen Sie Google Chrome dort aufgeführt. klick auf den Button Aktualisieren neben ihm.
Tipp: Sie können auch im Play Store nach Google Chrome suchen. Drücken Sie dann die Update-Taste.
2. Chrome ohne Play Store aktualisieren
Daher müssen Sie APK-Datei von Google Chrome. aufstehen APK herunterladen Aus einer zuverlässigen Quelle wie APKMirror.com. Tippen Sie nach dem Herunterladen darauf, um es zu installieren. Sie werden aufgefordert, Ihr Telefon zu autorisieren, Apps aus unbekannten Quellen zu installieren. Erteilen Sie die erforderliche Berechtigung.
Verwenden Sie diese Methode, um Apps nur zu installieren, wenn ein Problem mit der Chrome-App auftritt oder wenn Sie ein Upgrade durchführen möchten, ohne darauf zu warten, dass das offizielle Update auf Ihrem Gerät eintrifft.
Chrome auf iOS aktualisieren
Öffnen Sie unter iOS 12 und höher App Store Tippen Sie auf Ihrem iPhone oder iPad unten auf Updates. Ich suche nach Google Chrome. Wenn ein Update verfügbar ist, finden Sie Chrome. Drücken Sie dann die Taste . Aktualisieren neben ihm.
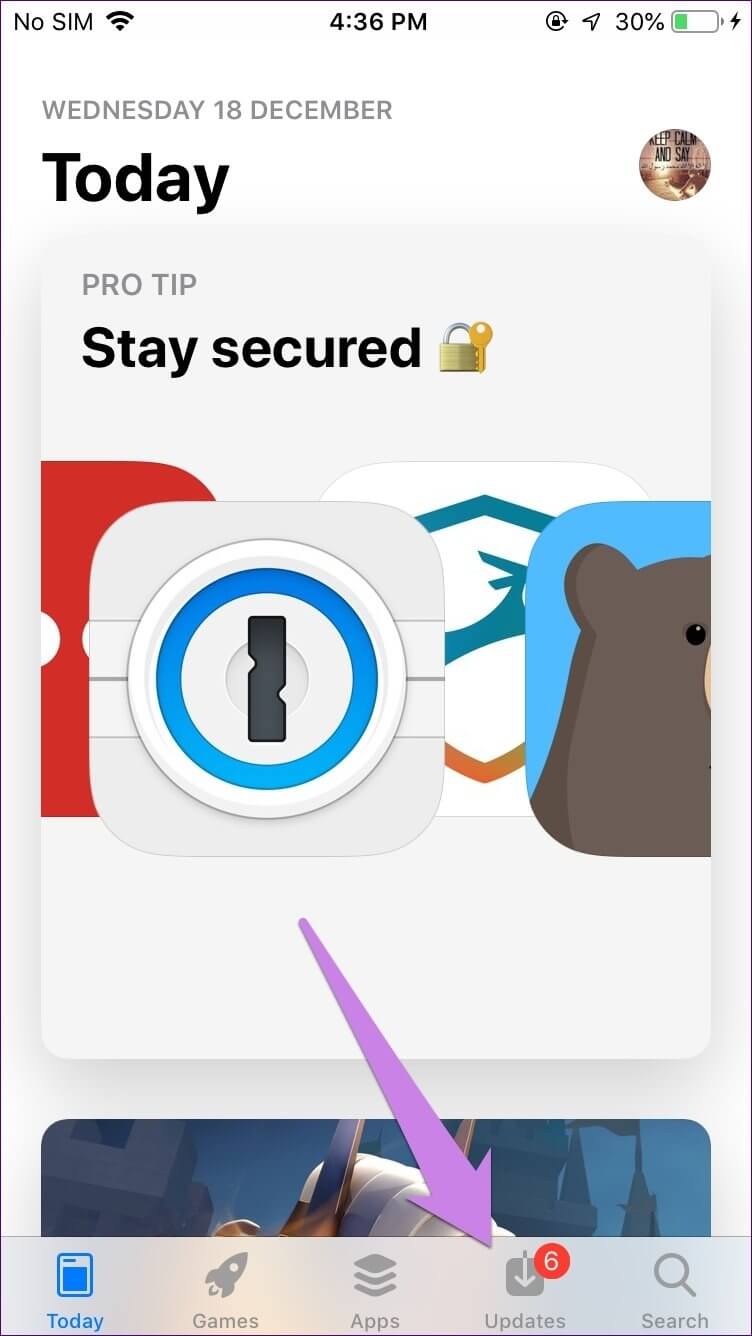
Öffnen Sie unter iOS 13 und höher App Store , und klicke Heute-Tab (heute) unten. Dann drücken Ihr Profilbild-Symbol oben. Scrollen Sie nach unten und Sie werden finden Ausstehende Updates. Ich suche nach Chrome. Klicken Sie, falls verfügbar, auf Aktualisieren, um es zu installieren.
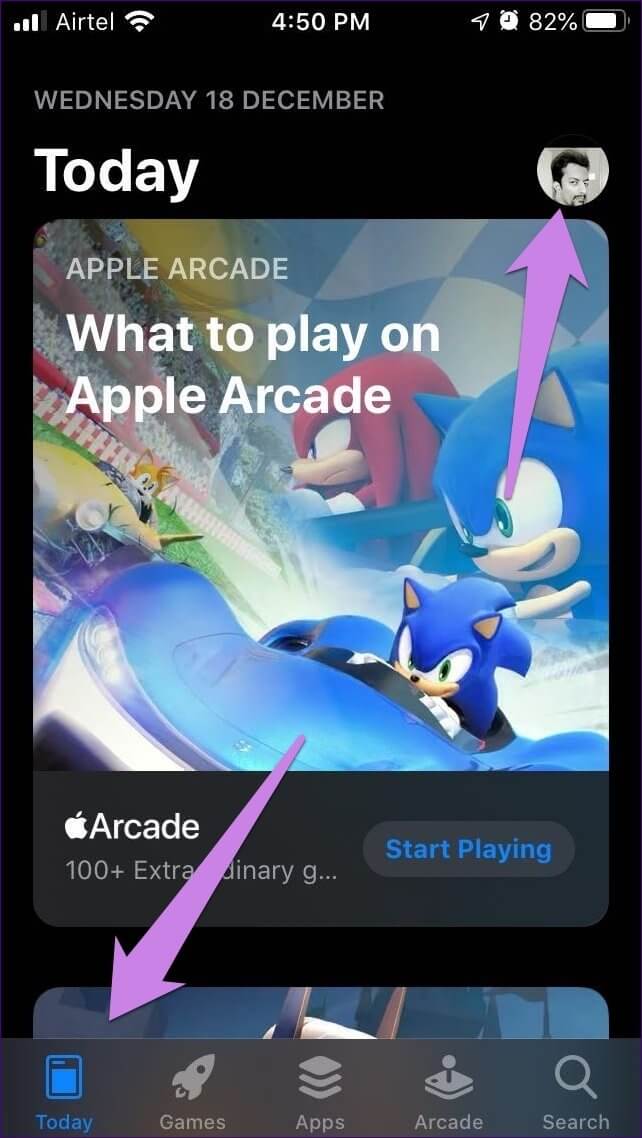
Was passiert nach dem Aktualisieren von Chrome
Wenn Sie Chrome aktualisieren, werden Sie möglicherweise keine wesentlichen Änderungen feststellen. Einige Updates bringen, wie oben erwähnt, nur Fehlerkorrekturen, die im Hintergrund stattfinden.
Machen Sie sich ansonsten keine Sorgen um Ihre Daten. Ihre in Chrome gespeicherten Daten wie Lesezeichen und . werden nicht gelöschtPasswörter Archive und mehr. Auch Ihre Einstellungen bleiben gleich. Und wenn Sie einige Tabs geöffnet haben, werden sie nach dem Aktualisieren von Chrome wieder geöffnet. Nur Inkognito-Tabs werden nicht geöffnet.
Fehlerbehebung: Was tun, wenn Chrome auf meinem Gerät nicht aktualisiert wird
Starten Sie Chrome neu. Da sich Chrome normalerweise im Hintergrund aktualisiert, kann ein Neustart hilfreich sein. Darüber hinaus können Sie die oben genannten Methoden ausprobieren, um Chrome zu aktualisieren. Und wenn das Problem dadurch nicht behoben wird, sehen Sie sich unsere anderen Fixes für das Problem mit dem hängengebliebenen Chrome-Download an. Du solltest auch werfen Ein Blick auf die von Google selbst angebotenen Lösungen.
Vorsicht vor gefälschten Updates
Manchmal werden gefälschte Pop-ups mit der Aufschrift „Chrome-Update“, „Dringendes Update von Chrome“, „Chrome-Update ausstehend“ usw. angezeigt. Achten Sie auf diese Meldungen und klicken Sie nicht darauf.
Sie müssen sich fragen, wie Sie diese gefälschten Nachrichten identifizieren können. In den meisten Fällen erscheinen sie als Popups in der Mitte des Bildschirms. So informiert Chrome Sie nicht über offizielle Updates. Sie werden über ein Symbol in der oberen rechten Ecke von Chrome auf Ihrem PC oder Mac benachrichtigt. Und auf Mobiltelefonen sehen Sie das Update in den jeweiligen App-Stores auf Android und iPhone.