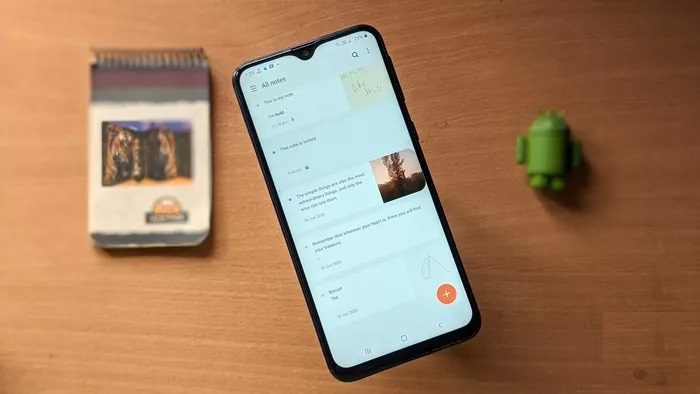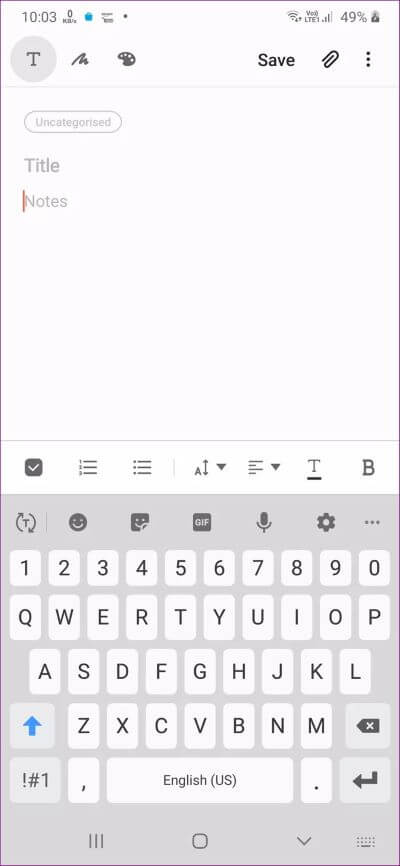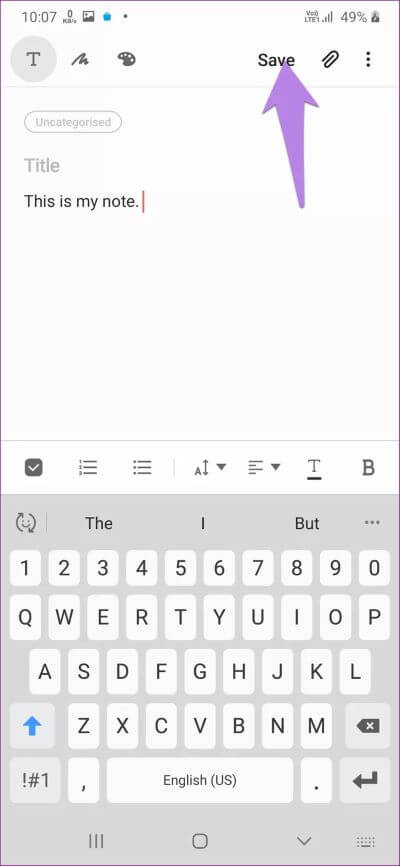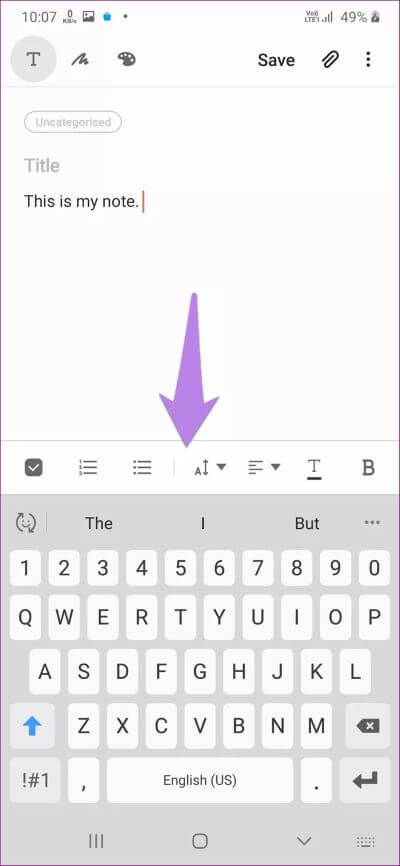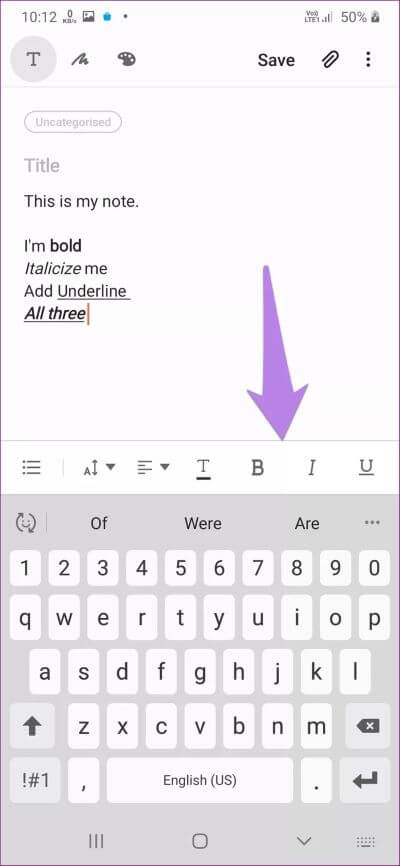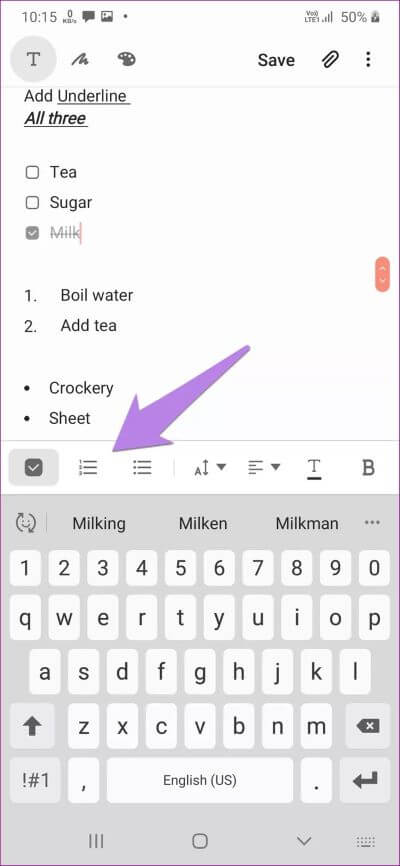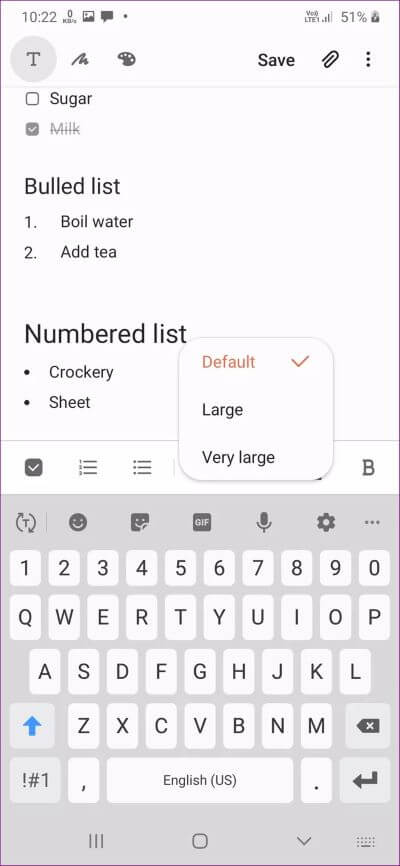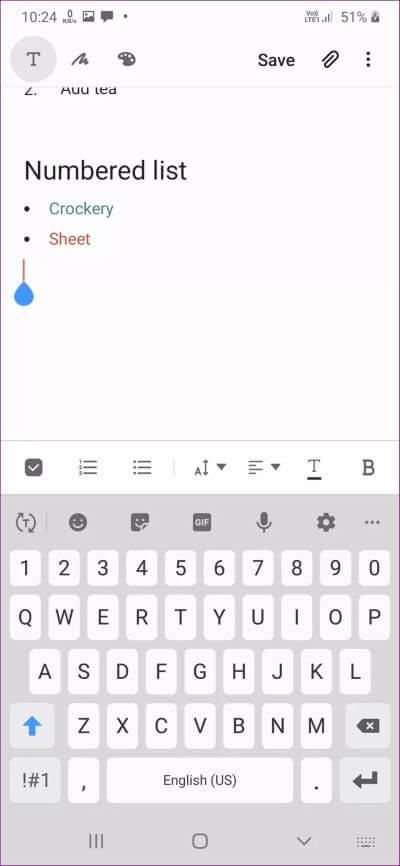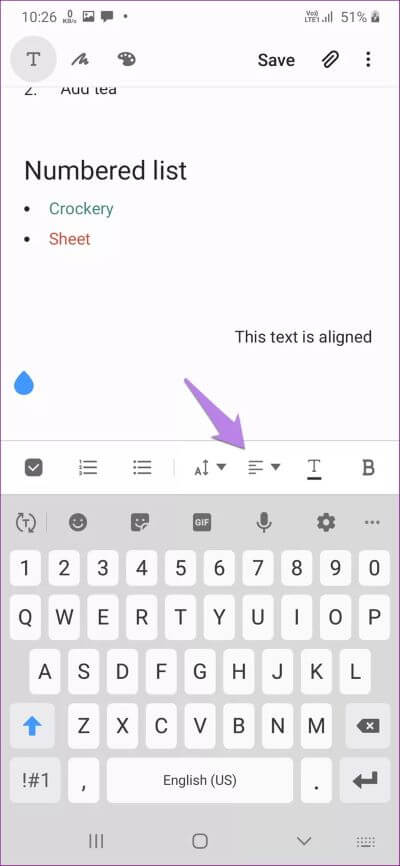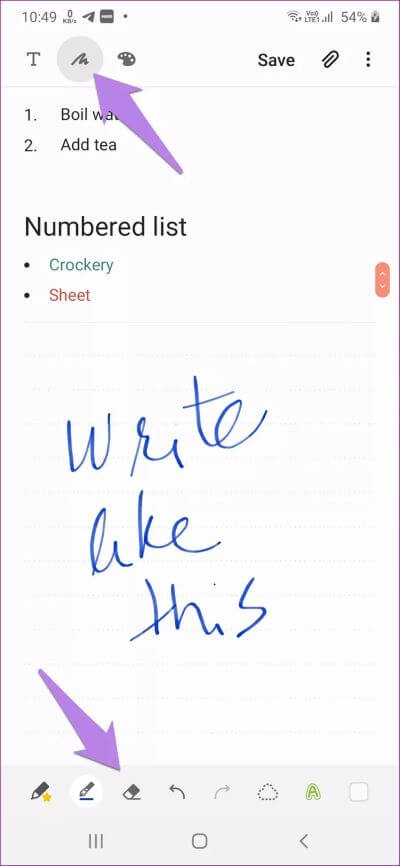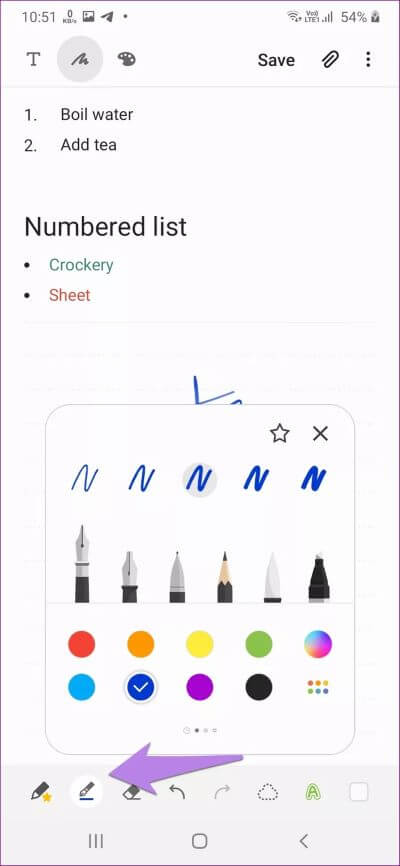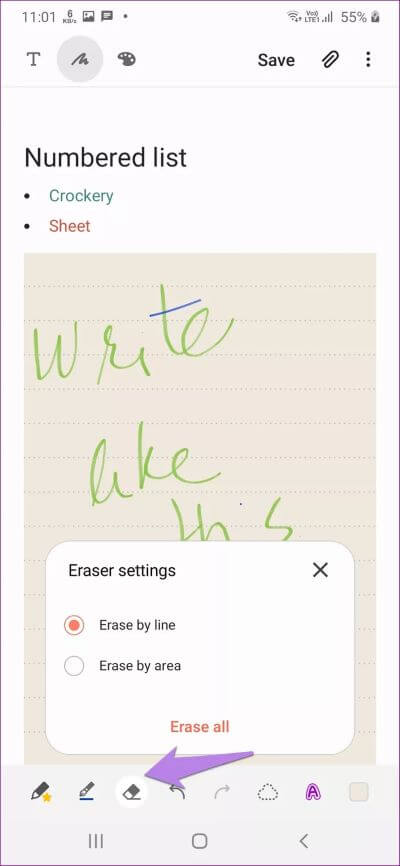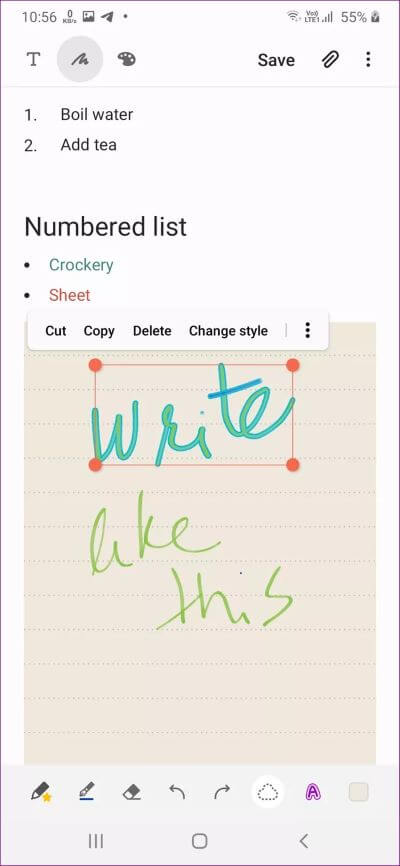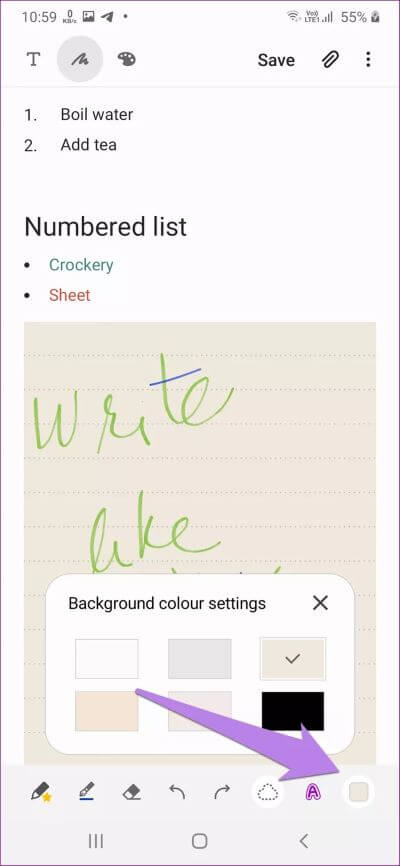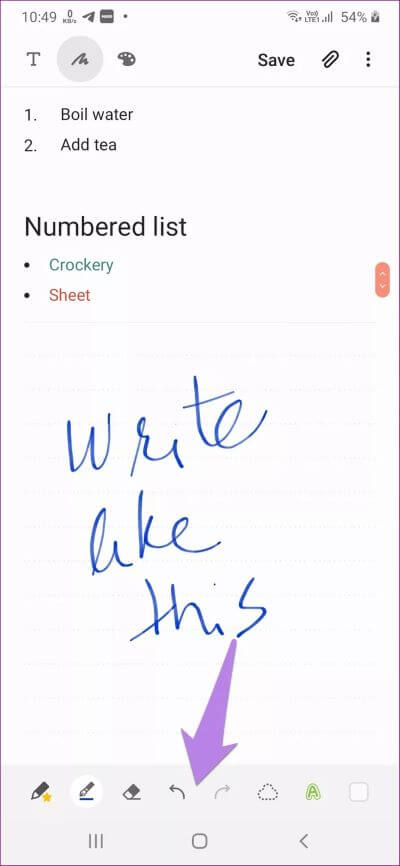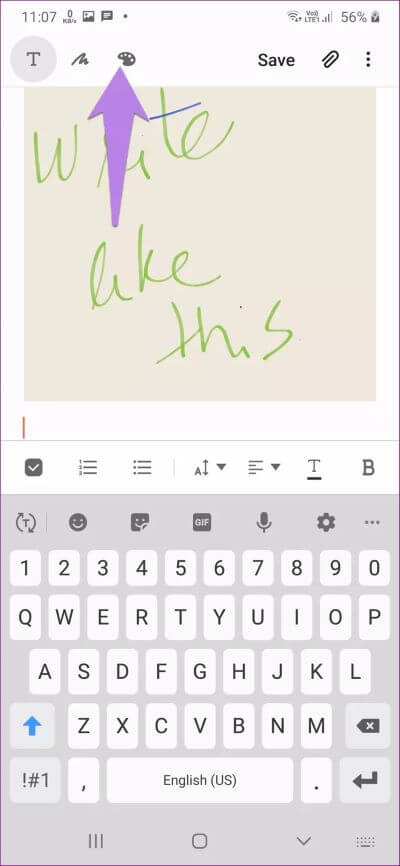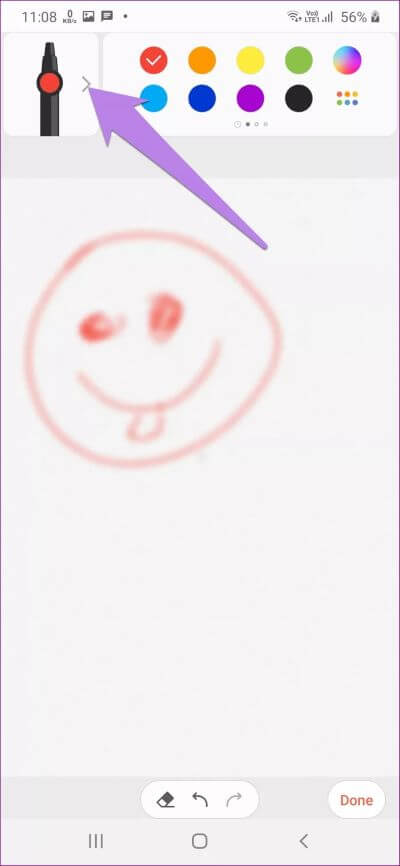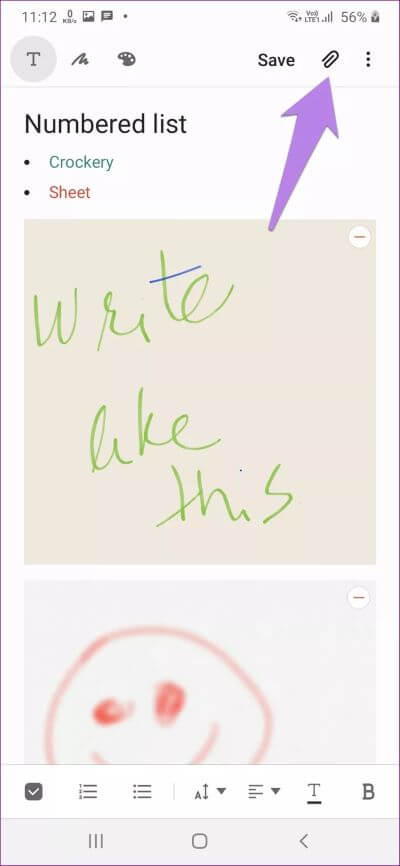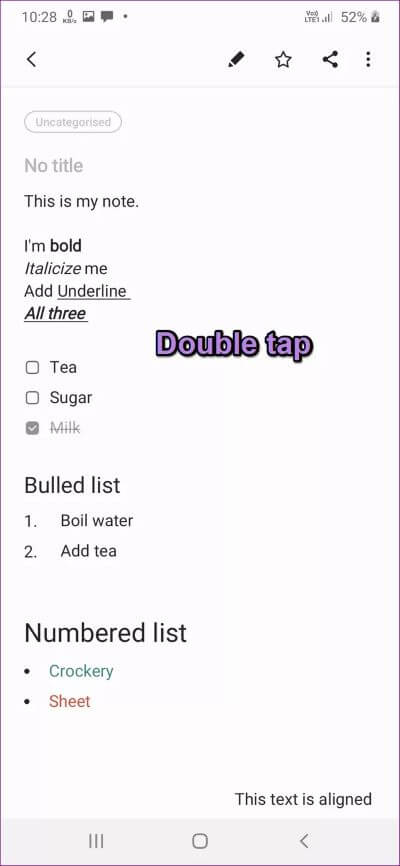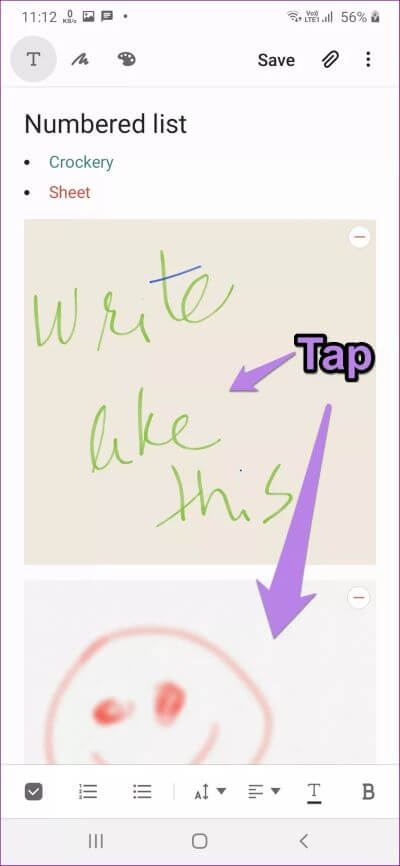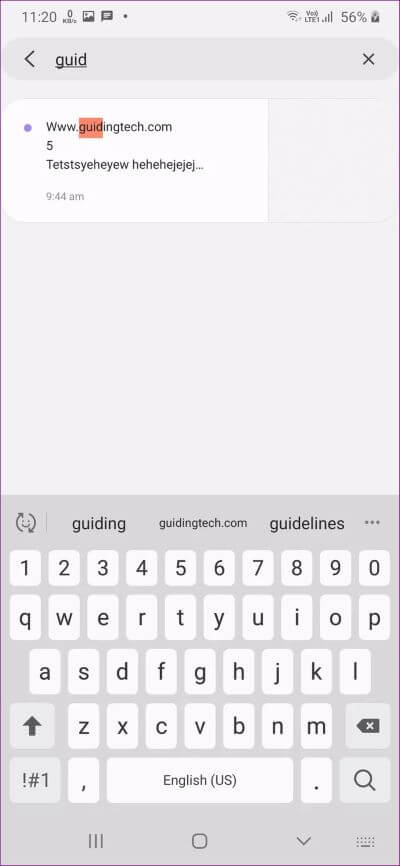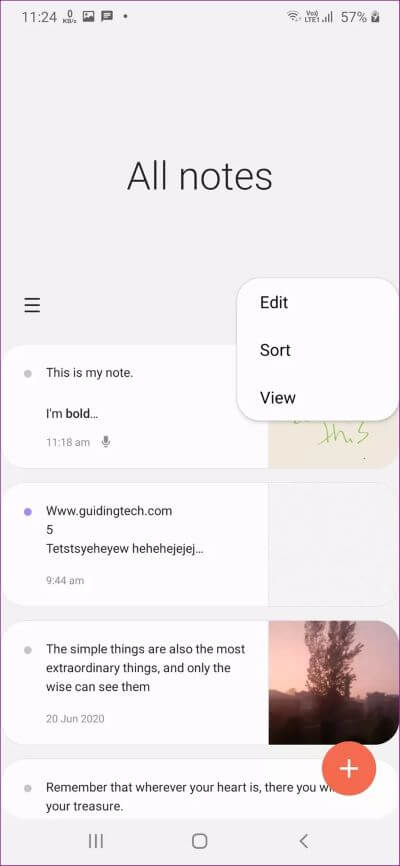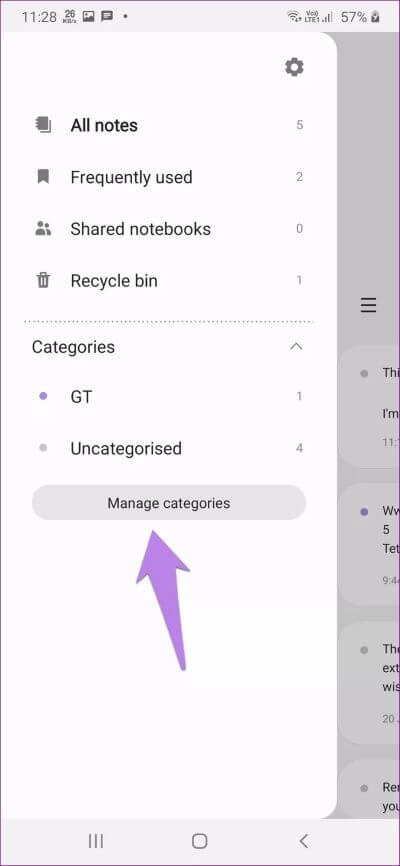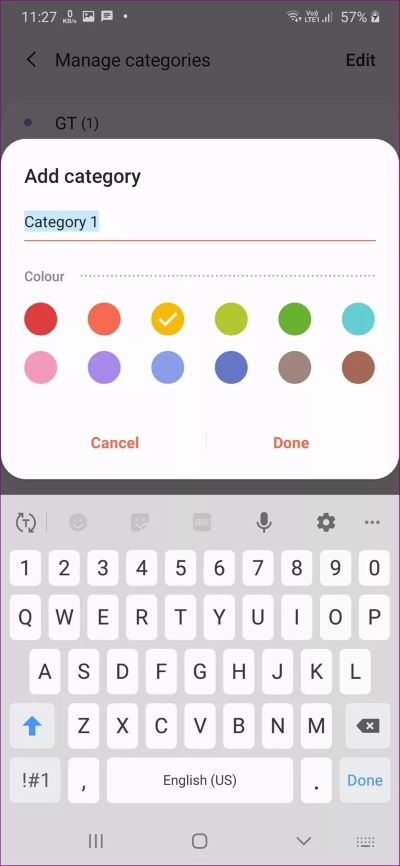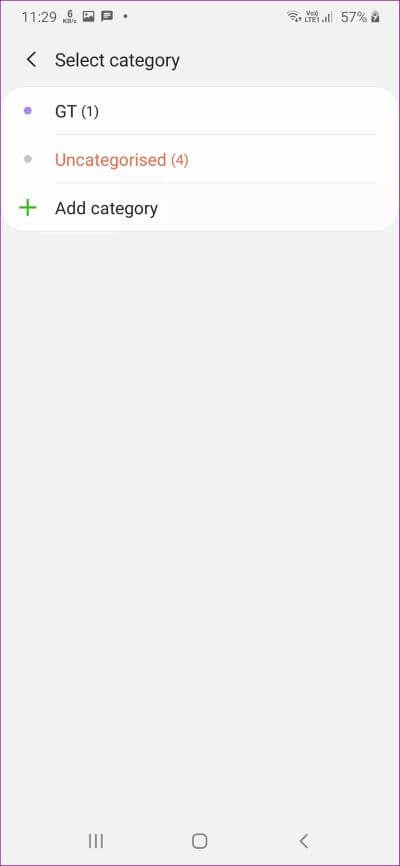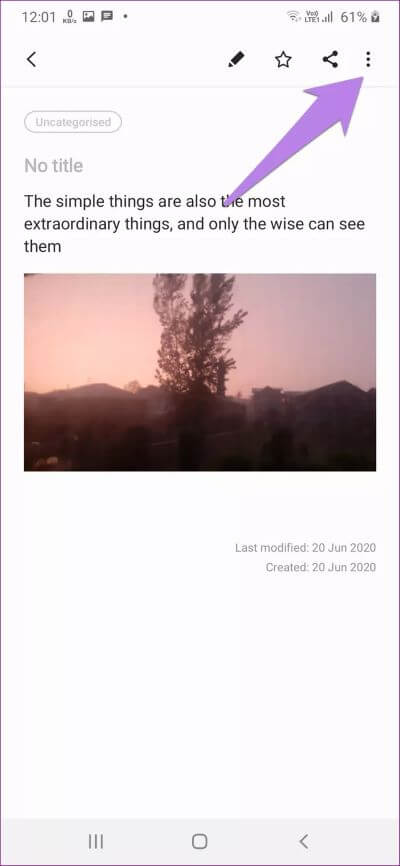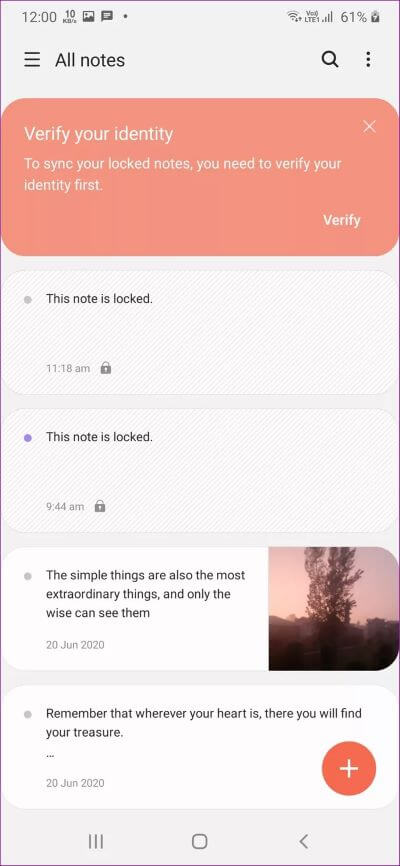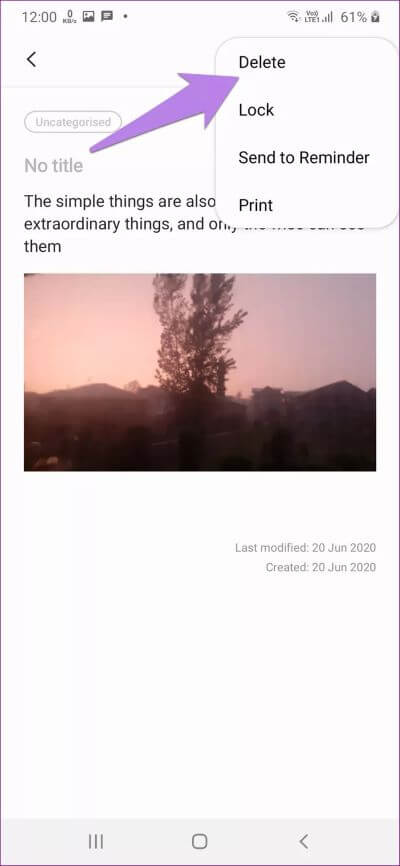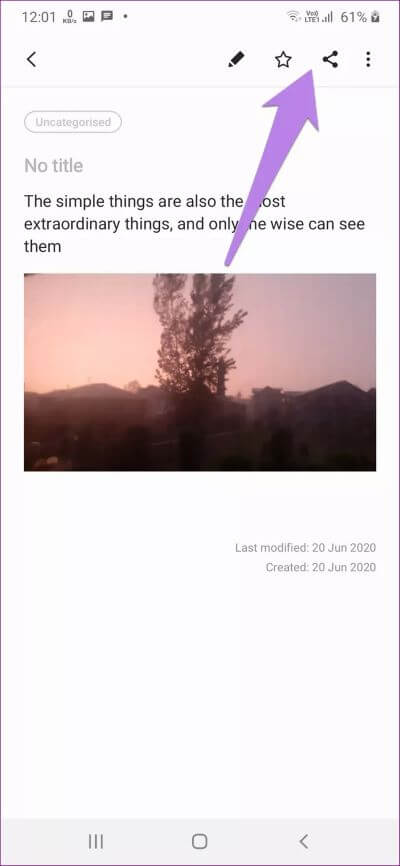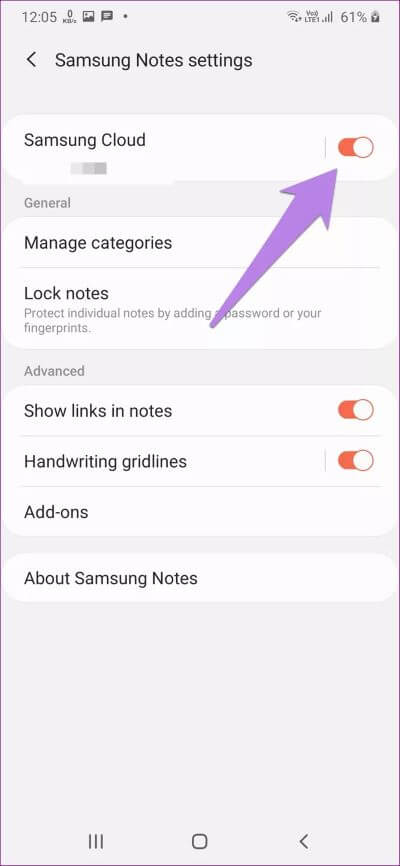Vollständige Anleitung zur Verwendung von Samsung Notes wie ein Profi
An mangelt es nicht Notizen machen von Apps auf Android. Aber die Notizen-App sollte privat sein und in der Lage sein, alle Notizen-Aufgaben auszuführen. Eine solche App ist die Samsung Notes-App. Es ist eine leistungsstarke Notiz-App, die auf allen Samsung-Handys wie der Galaxy Note-Serie (Note 10, Note 9 usw.), der Galaxy S-Serie (S10, S20, S9 usw.), der Galaxy M-Serie, der Galaxy A-Serie verfügbar ist . Sie können Texte, Bilder, Audioaufnahmen usw. hinzufügen. Wenn Sie neu in einer App sind Samsung Hinweise Und wenn Sie sich fragen, wie Sie Samsung Notes verwenden können, sind Sie hier richtig.
Die benutzerdefinierte Benutzeroberfläche von Samsung, also One UI, verfügt über eigene Apps. Sie erhalten Apps wie Samsung Gallery (eine großartige Alternative zu Google Fotos), Samsung Internet Browser, Samsung Messages, Reminders usw. Die Samsung Notes App ist auch eine solche App. Sie können in der Samsung Notes-App handschriftliche und zeichnerische Notizen hinzufügen. Interessanterweise können Sie alle Arten von Notizen (Text, Zeichnung, Handschrift, Bilder usw.) in einer Notiz hinzufügen.
Sehen wir uns in diesem Handbuch an, wie Sie Samsung Notes wie ein Profi verwenden.
SO ERSTELLEN UND BEARBEITEN SIE NOTIZEN IN SAMSUNG NOTES
So fügen Sie eine Notiz in Samsung Notes hinzu , tippen Sie unten in der Notizen-App auf das schwebende orangefarbene Plussymbol (+). Sie werden zum leeren Notizenbildschirm weitergeleitet. Beginnen Sie mit dem Schreiben von Notizen mit der Tastatur. Sie können Ihrer Notiz in dem dafür vorgesehenen Feld einen Titel hinzufügen, damit die Notiz leichter zu erkennen ist.
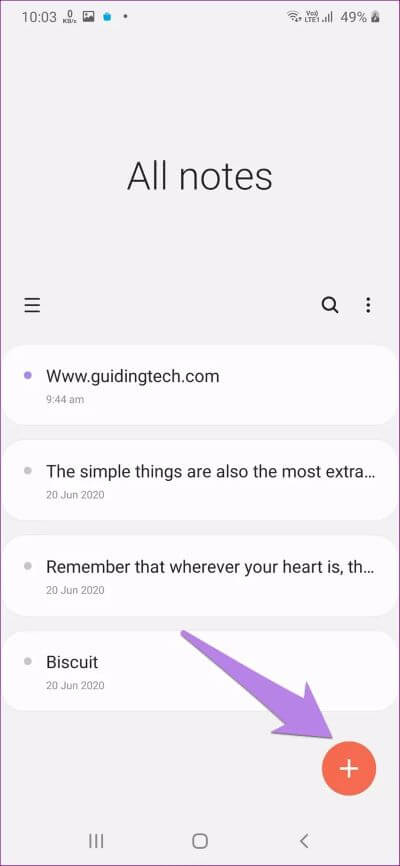
Klicken Sie oben auf die Schaltfläche Speichern, wenn Sie mit dem Hinzufügen von Inhalten zu Ihrer Notiz fertig sind.
Verwenden Sie die Symbolleiste unten, um Ihre Notiz zu formatieren. Wischen Sie anschließend auf der Symbolleiste nach links, um weitere Optionen anzuzeigen.
Sie erhalten die folgenden Optionen in der Symbolleiste, um Ihre Notizen anzupassen:
Textformatierung
Wählen Sie Ihren Text in der Notiz aus und machen Sie ihn mit den verfügbaren Optionen fett, kursiv oder unterstrichen. Um Text auszuwählen, berühren und halten Sie ihn. Sobald es blau wird, tippen Sie auf B, I oder U. Der Text verwendet weiterhin dieselbe Formatierung, es sei denn, Sie entfernen ihn. Tippen Sie also erneut auf dieselbe Formatoption.
Profi-Tipp: Sie können alle drei Textformate für denselben Text kombinieren.
Listen und Checklisten zu Notizen hinzufügen
Sie können in Samsung Notes eine To-Do-Liste, Aufzählungszeichen und eine Nummerierung hinzufügen. Tippen Sie dazu auf das Menüsymbol in der Symbolleiste. Beginnen Sie mit der Eingabe neben dem Menüpunkt. Um das Listenformat zu entfernen, drücken Sie zweimal die Eingabetaste auf der Tastatur. Sie können auch Listen aus zuvor eingegebenem Text erstellen. Wählen Sie einfach den Text aus und klicken Sie in der Symbolleiste auf das gewünschte Menüsymbol.
Rat: Sehen Sie sich 5 großartige To-Do-Apps für Android an.
Schriftgröße und -farbe ändern
Mit Samsung Notes können Sie auch die Schriftgröße und -farbe ändern. Sie können die Schriftgrößenfunktion verwenden, um Ihren Notizen Überschriften und Zwischenüberschriften hinzuzufügen. Um die Schriftgröße zu ändern, wählen Sie den Text aus und klicken Sie auf das Schriftsymbol (A mit einem doppelseitigen Pfeil) in der Symbolleiste und wählen Sie zwischen Groß, Extragroß und Standard.
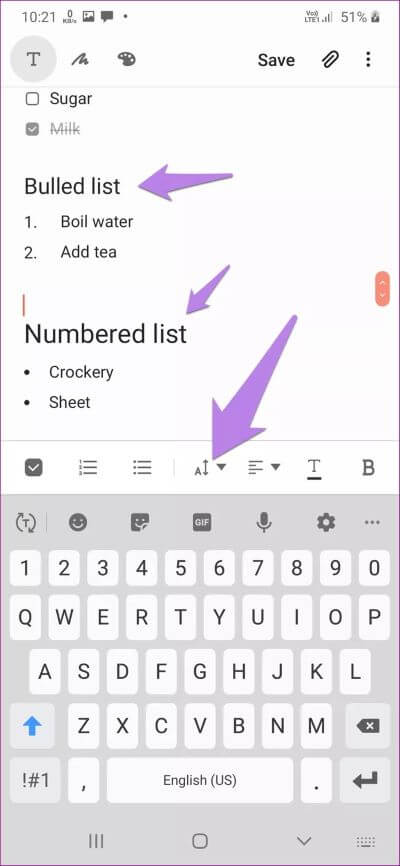
Tippen Sie in der Symbolleiste auf das Symbol für die Schriftfarbe und wählen Sie die gewünschte Farbe aus.
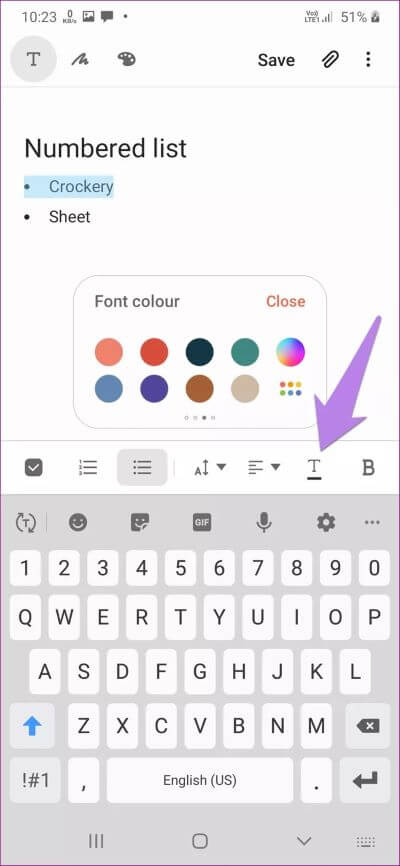
Textausrichtung
Schließlich können Sie Ihren Text in der Samsung Notes App ausrichten. Sie erhalten drei typische Ausrichtungen: Mitte, links und rechts. Um den Text auszurichten, tippen Sie auf das Ausrichtungssymbol und wählen Sie einen Ausrichtungsstil.
Handschriftliche Notizen hinzufügen
Sie können Ihre Notizen nicht nur über die Tastatur schreiben, sondern auch mit dem S-Pen, einem normalen Stift oder sogar mit Ihrem Finger handschriftliche Notizen hinzufügen. Sie müssen zuerst den Handschriftmodus aktivieren. Tippen Sie dazu im Bearbeitungsmodus auf das Handschriftsymbol oben in der Notiz. Dann fangen Sie an, auf der Notiz zu kritzeln. Mit der Handschrift-Symbolleiste unten können Sie Ihre Notizen anpassen.
In der Handschrift-Symbolleiste erhalten Sie Folgendes:
Ändern Sie den Stiftstil
Tippen Sie auf das Stiftsymbol, um den Stiftstil, die Farbe und die Größe zu ändern. Wenn Sie einige Stifte regelmäßig verwenden, können Sie diese durch Klicken auf das Sternsymbol als Favoriten hinzufügen.
Text entfernen
Verwenden Sie das Radiergummi-Symbol, um unerwünschten Text zu entfernen, indem Sie den gewünschten Bereich berühren. Als nächstes doppelklicken Sie auf den Radierer, um zwischen den Radierermodi zu wechseln - zeilenweise und bereichsweise löschen.
Schreiben definieren
Wenn Sie etwas schreiben oder zeichnen, verwenden Sie das Auswahlwerkzeug, um seinen Stil oder seine Position zu ändern. Klicken Sie auf das Auswahlwerkzeug, um es zu aktivieren. Zeichnen Sie dann um den Text, den Sie auswählen möchten, und führen Sie die erforderliche Aktion aus. Doppelklicken Sie auf das Auswahlwerkzeug, um zwischen Lasso-Modus und Rechteck zu wählen. Mit dem Lasso-Tool können Sie frei wählen.
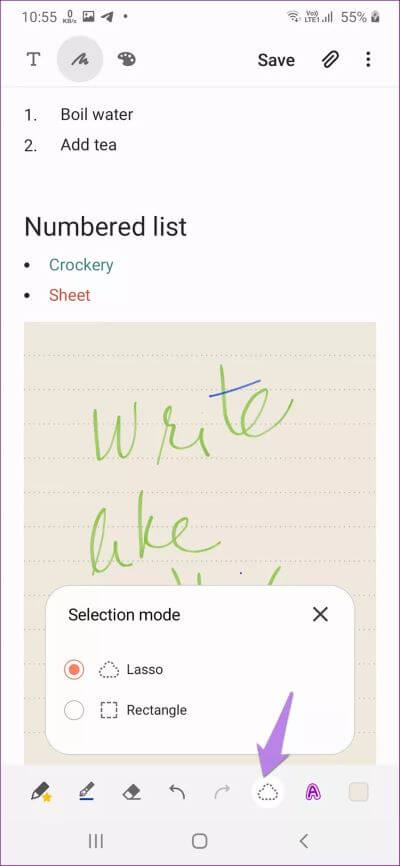
Tipp: Erfahren Sie, wie Sie den Handschriftmodus in Microsoft OneNote verwenden.
Andere Eigenschaften
Tippen Sie auf das Symbol für die Hintergrundfarbe, um die Hintergrundfarbe Ihres Schreibbereichs zu ändern.
Um Änderungen rückgängig zu machen oder zu wiederholen, verwenden Sie die Schaltflächen in der Symbolleiste.
Grafiken hinzufügen
Um in Samsung Notes zu zeichnen, tippen Sie oben auf das Zeichensymbol, um den Zeichenbildschirm zu aktivieren. Beginnen Sie mit dem Zeichnen auf dem leeren Papier.
Tippen Sie auf den Stift, um seine Größe und Transparenz zu ändern. Tippen Sie auf den kleinen Pfeil neben dem Stift, um den Stiftstil zu ändern. Ändern Sie die Farbe des Stifts aus der Farbpalette oben. Nachdem Sie mit dem Zeichnen fertig sind, klicken Sie unten auf die Schaltfläche Fertig, um es in Ihre Notiz aufzunehmen.
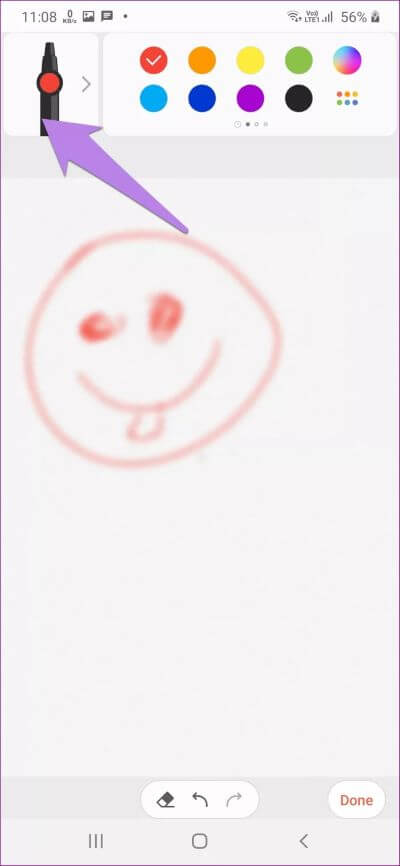
Fügen Sie ein Bild und eine Sprachaufnahme hinzu
Wie bereits erwähnt, können Sie Ihren Notizen auch andere Dateitypen hinzufügen. Tippen Sie in einer Notiz oben auf das Anhangssymbol, um Fotos, Audio- und Audiodateien zu Ihren Notizen hinzuzufügen.
Bearbeiten Sie eine vorhandene Notiz
Sobald Sie eine Notiz erstellen, wird sie nicht in Stein gemeißelt. Sie können es jederzeit ändern und Daten hinzufügen oder daraus entfernen. Tippen Sie dazu in der Samsung Notes-App auf die Notiz. Die Notiz wird geöffnet. Tippen Sie auf eine beliebige Stelle in der Notiz, um den Bearbeitungsbildschirm zu öffnen.
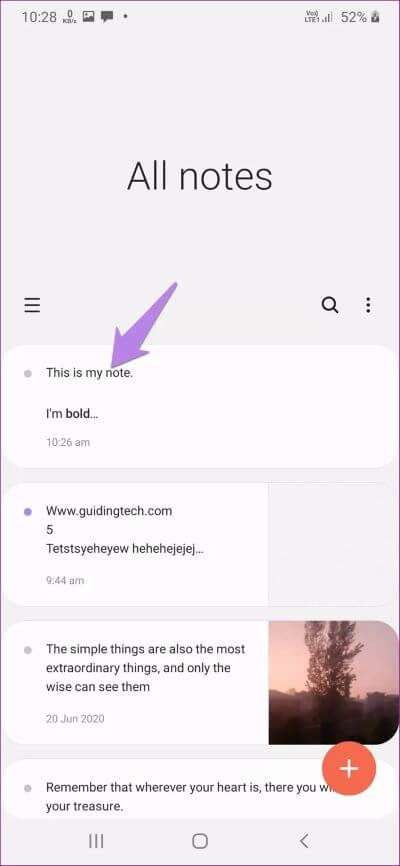
Ebenso können Sie Ihre handschriftlichen Notizen und Zeichnungen bearbeiten. Tippen Sie einfach auf das Feld in Ihrer Notiz, um in den Bearbeitungsmodus zu wechseln.
SO VERWALTEN UND ORGANISIEREN SIE SAMSUNG NOTES
Sie können Ihre Notizen wie folgt verwalten und organisieren.
Durchsuchen Sie Ihre Notizen
Um Ihre Notiz schnell zu finden, verwenden Sie die Suchfunktion in Samsung Notes. Tippen Sie im Notes-Hauptbildschirm auf das Suchsymbol und geben Sie die gesuchten Wörter ein.
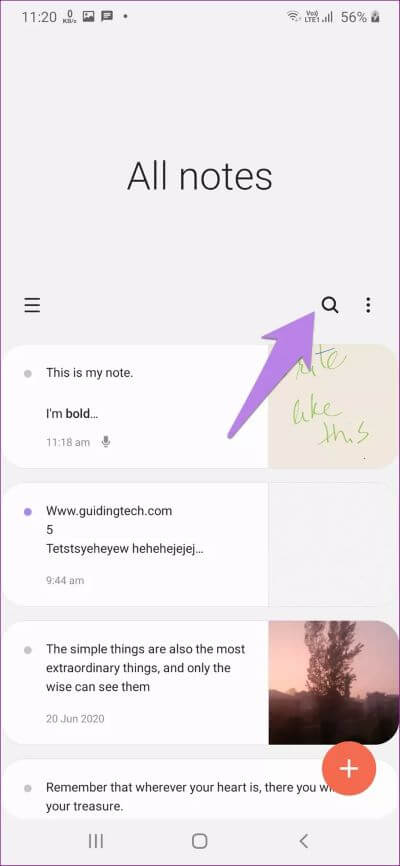
Sortier- und Anzeigemodus ändern
Glücklicherweise beschränkt Sie die Samsung Notes App nicht auf voreingestellte Sortier- und Anzeigemodi. Sie können Ihre Notizen nach Erstellungsdatum, Änderung und Titel sortieren. Sie können Notizen im Listen-, Raster- und einfachen Listenmodus anzeigen. Um den Modus zu ändern, tippen Sie auf das Drei-Punkte-Symbol auf dem Hauptbildschirm der App. Wählen Sie nach Bedarf Sortieren oder Anzeigen. und wählen Sie den gewünschten Modus.
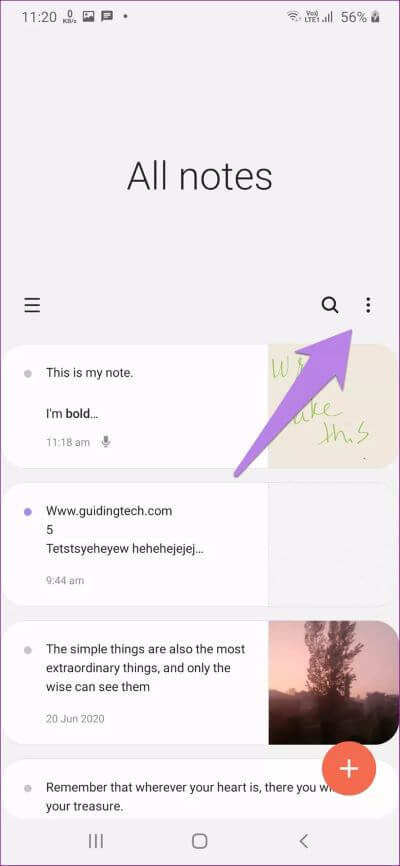
Bewerte deine Notizen
يمكنك Notizen mithilfe von Kategorien gruppieren In der Samsung Notes-App. Denke darüber nach Ordner für Ihre Notizen. Sie können Kategorien für Arbeit, Privat, Einkaufen und mehr erstellen. Um eine Kategorie zu erstellen, tippen Sie auf dem Startbildschirm der App auf das Symbol mit den drei Balken. Wählen Sie Kategorien verwalten aus.
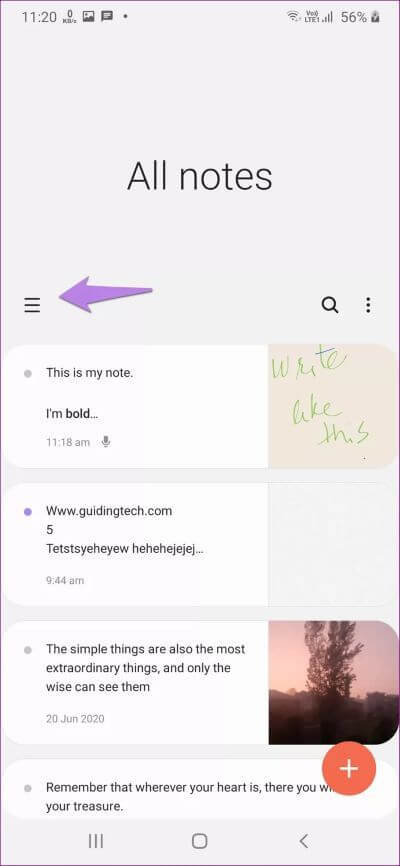
Klicken Sie auf Kategorie hinzufügen. Um eine vorhandene Kategorie zu bearbeiten oder zu löschen, tippen Sie auf Bearbeiten. Vergeben Sie einen Namen und fügen Sie Ihrer Kategorie eine Farbe hinzu.
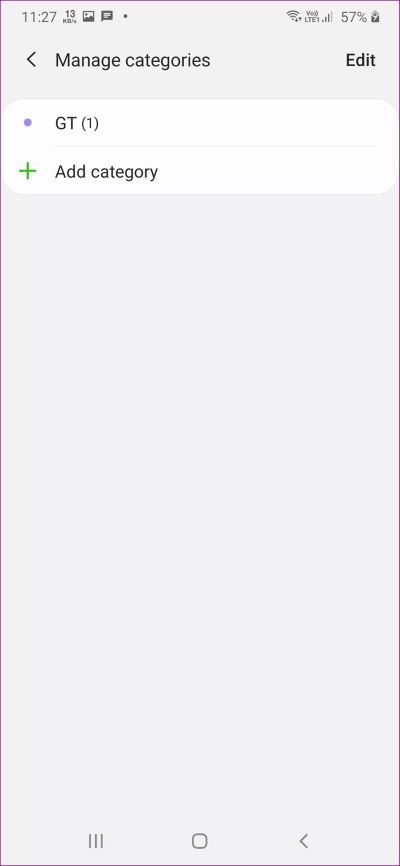
Um Ihrer Notiz eine Kategorie hinzuzufügen, öffnen Sie eine neue oder vorhandene Notiz. Klicken Sie oben auf Nicht kategorisiert. Wählen Sie Ihre Kategorie aus der Liste aus. Sie können auch innerhalb der Notiz eine neue Kategorie erstellen, indem Sie auf Kategorie hinzufügen klicken.
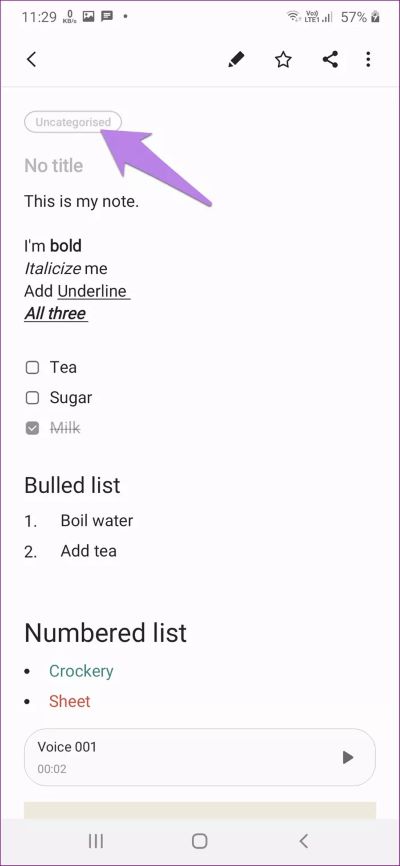
Sperren und verbergen Sie Ihre Notizen
um deine Notizen zu verstecken Vor neugierigen Blicken können Sie einzelne Notizen in der Samsung Notes App sperren. Öffnen Sie also die Notiz. Tippen Sie oben auf das Drei-Punkte-Symbol. Wählen Sie daraus ein Schloss aus. Wenn dies Ihr erstes Mal ist, werden Sie aufgefordert, ein Passwort einzugeben.
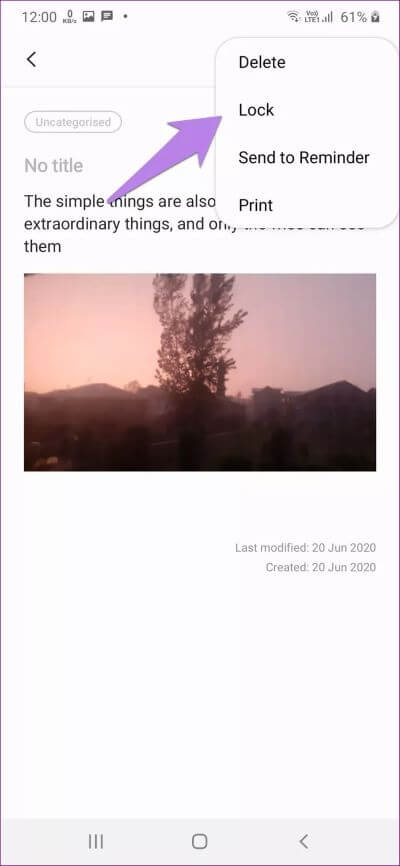
Hinweis: Wechseln Sie nicht in den Notizbearbeitungsmodus. Andernfalls wird die Sperroption nicht angezeigt.
Gesperrte Notizen werden in der App angezeigt, ihr Inhalt bleibt jedoch verborgen. Klicken Sie auf die Notiz, um sie zu öffnen. Sie müssen Ihr Passwort eingeben. Um eine Notiz zu öffnen, wiederholen Sie die Schritte zum Sperren und tippen Sie auf die Option zum Entsperren.
Tipp: Um das Notes-Passwort zu ändern, öffnen Sie die Samsung Notes-Einstellung und tippen Sie auf Notizen sperren. Sie finden die Möglichkeit, Ihr Passwort zu ändern. Sie können sogar die Fingerabdrucksperre verwenden.
Notizen löschen
Um eine Notiz zu löschen, öffnen Sie sie (ohne in den Bearbeitungsmodus zu wechseln) und tippen Sie oben auf das Symbol mit den drei Punkten. Wählen Sie Löschen aus dem Menü. Gelöschte Notizen werden in den Papierkorb verschoben, wo Sie sie innerhalb von 15 Tagen wiederherstellen können.
Notizen teilen
Sie können Notizen aus der Samsung Notes-App je nach Bedarf als Textdatei, Bild, PDF-Datei oder Samsung Notes-Datei freigeben. Öffnen Sie dazu die Notiz und tippen Sie oben auf das Teilen-Symbol. Wählen Sie die gewünschte Option und dann die App aus, in der Sie sie teilen möchten.
Auf Samsung Notes auf anderen Geräten zugreifen
Da Samsung Notes die Synchronisierungsfunktion unterstützt, können Sie Notizen von anderen Samsung-Telefonen und -Tablets anzeigen, hinzufügen und bearbeiten. Melden Sie sich einfach mit demselben Samsung-Konto an und aktivieren Sie Samsung Cloud in den Einstellungen der Samsung Notes-App. Sie könnten Samsung Notes auf einem PC anzeigenEs funktioniert auch unter Windows.
Eine glänzende Zukunft für Samsung Notes
Die Zukunft von Samsung Notes sieht vielversprechend aus. fast , Samsung Notes wird mit Microsoft OneNote synchronisiert , und Sie können Ihre Samsung-Notizen in OneNote anzeigen. Im Moment hoffen wir, dass Ihnen unser Leitfaden zur Samsung Notes-App gefällt. Sie haben Fragen zur Bewerbung? Hinterlassen Sie uns unten einen Kommentar.