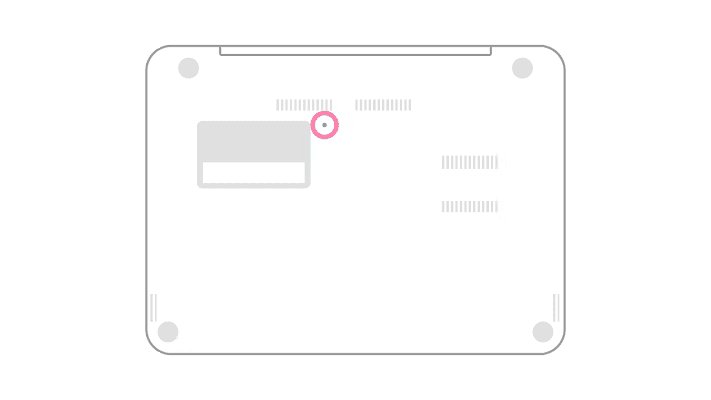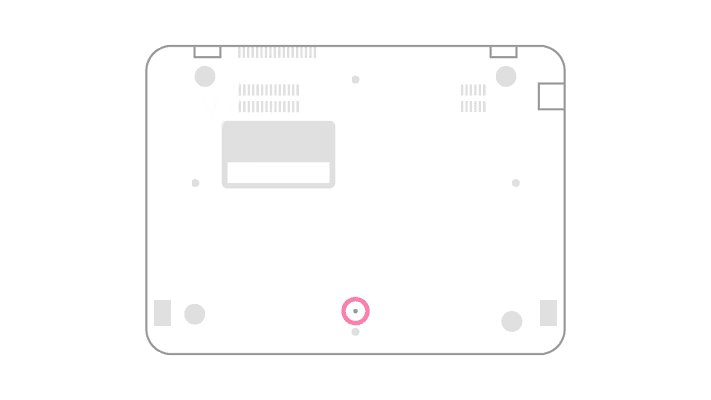So setzen Sie ein Chromebook zurück
Haben Sie Probleme mit Ihrem Chromebook und überlegen, es auf die Werkseinstellungen zurückzusetzen? Sie sind sich über den Zweck oder die richtigen Schritte zur Umsetzung nicht sicher? In diesem Leitfaden werden die Grundlagen eines Hard-Resets erläutert, es wird hervorgehoben, wann dies empfohlen wird und wie es richtig durchgeführt wird.
Was bedeutet ein Hard-Reset für ein Chromebook?
Im Gegensatz zu einem Zurücksetzen auf die Werkseinstellungen werden beim Hard-Reset eines Chromebooks keine Apps gelöscht. Stattdessen werden die Hardwareeinstellungen gezielt zurückgesetzt. Dieser Vorgang ermöglicht einen Neuanfang für Chromebooks und behebt Probleme mit Komponenten wie Tastatur, Touchpad, Kamera usw.
Aber wann ist der richtige Zeitpunkt für einen Hard-Reset? Wenn Sie auf ein Problem mit Chromebooks stoßen, sollten Sie sowohl allgemeine als auch problemspezifische Lösungen ausprobieren. Wenn das Problem mit diesen Fehlerbehebungsschritten nicht behoben werden kann, kann das Problem möglicherweise durch Zurücksetzen auf die Werkseinstellungen behoben werden.
Bei einem Hard-Reset werden jedoch möglicherweise einige Dateien im Download-Ordner Ihres Chromebooks gelöscht. Wir empfehlen Ihnen daher, eine Sicherungskopie dieser Dateien zu erstellen, bevor Sie fortfahren.
So führen Sie einen Hard-Reset auf einem Chromebook durch
Das Durchführen eines Hard-Resets ist relativ einfach, variiert jedoch je nach Chromebook-Modell. Bei den meisten Chromebooks müssen Sie das Gerät über den Netzschalter ausschalten, nach dem Ausschalten die Aktualisierungstaste gedrückt halten und dann auf den Netzschalter klicken. Sie müssen die Aktualisierungstaste so lange drücken, bis Ihr Chromebook vollständig neu gestartet ist.
Alternativ können Sie einen Hard-Reset durchführen, indem Sie die Tasten „Zurück“, „Aktualisieren“ und „Ein/Aus“ mindestens 10 Sekunden lang gedrückt halten. Halten Sie auf dem Tablet die Tasten „Lauter“ und „Ein/Aus“ mindestens 10 Sekunden lang gedrückt und lassen Sie sie dann los.
Alternative Möglichkeiten zum Zurücksetzen einiger Chromebooks
Obwohl die oben beschriebene Methode für das Zurücksetzen der meisten Chromebooks gilt, erfordern einige Modelle möglicherweise einen anderen Ansatz. Möglicherweise müssen Sie für einen Hard-Reset eine bestimmte Taste drücken, das Netzteil trennen und wieder anschließen oder den Akku des Chromebooks entfernen und wieder einsetzen. Sehen wir uns einige alternative Möglichkeiten zum Zurücksetzen einiger Chromebook-Modelle an.
Acer AC700 und Cr-48
Um Acer AC700- und Cr-48-Chromebooks zurückzusetzen, schalten Sie das Gerät aus, entfernen Sie den Akku, lassen Sie ihn einige Minuten lang stehen und setzen Sie den Akku dann wieder in sein Fach ein. Schalten Sie als Nächstes Ihr Chromebook ein, indem Sie wie gewohnt den Netzschalter drücken.
Lenovo Thinkpad X131e
Das Zurücksetzen des Lenovo Thinkpad X131e erfolgt nach einem etwas anderen Vorgang. Schließen Sie Ihr Chromebook an das Netzteil an (sofern es noch nicht angeschlossen ist) und schalten Sie es aus. Trennen Sie als Nächstes das Netzteil von Ihrem Gerät. Nehmen Sie den Akku aus dem Fach und legen Sie ihn erneut ein. Schließen Sie das Netzteil wieder an und schalten Sie schließlich Ihr Chromebook ein.
Samsung Serie 5 und 550
wieder Passen Sie Samsung Series 5 Chromebooks an (oder Serie 5 550), schalten Sie das Gerät aus und trennen Sie das Netzteil, falls es angeschlossen ist. Drehen Sie das Chromebook um und suchen Sie den Steckplatz oben beim Samsung Series 5 Chromebook oder unten auf der Rückseite des Samsung Series 5 550.
Führen Sie dann eine Büroklammer oder einen ähnlichen spitzen Gegenstand in das Loch ein. Halten Sie die Büroklammer weiterhin fest, schließen Sie das Netzteil wieder an und schalten Sie das Chromebook ein.
So können Sie Ihr Chromebook zurücksetzen. Wenn Sie Ihr Chromebook mit der Hauptmethode nicht auf die Werkseinstellungen zurücksetzen konnten und Ihr Gerät nicht unter die beschriebenen spezifischen Fälle fällt, besuchen Sie die Website des Herstellers und lesen Sie die technische Dokumentation. Mit etwas Glück finden Sie dort möglicherweise Anweisungen zum Zurücksetzen Ihres Chromebooks.