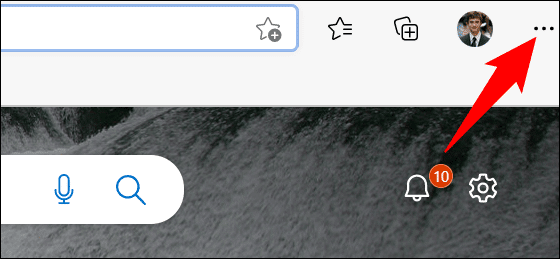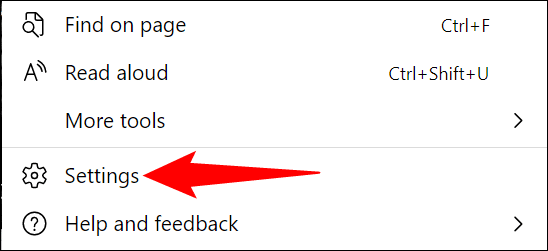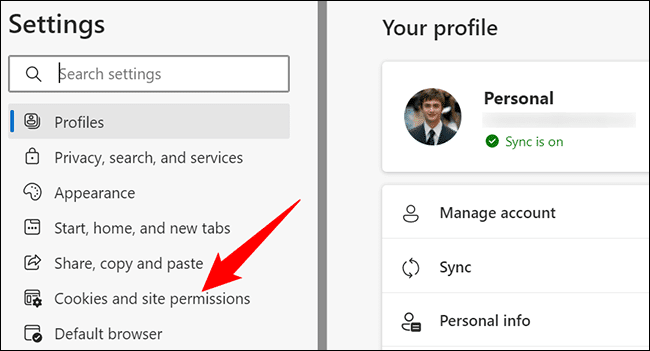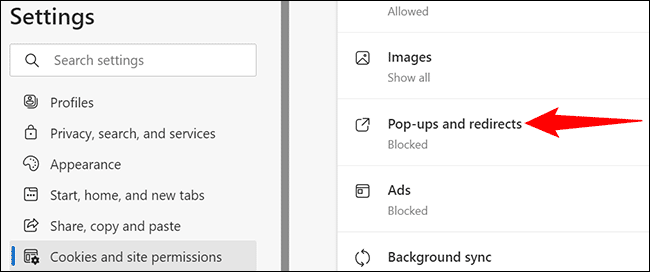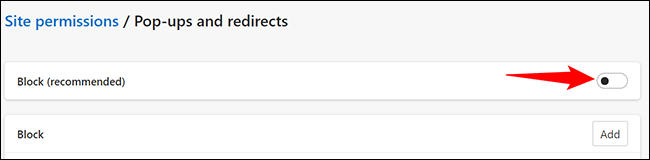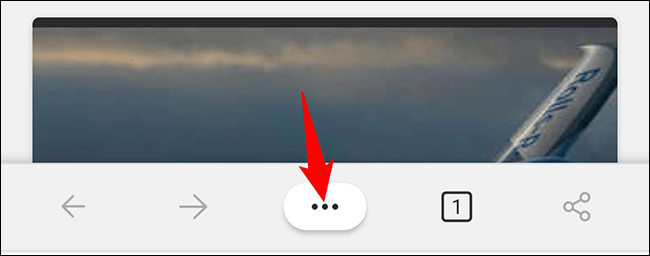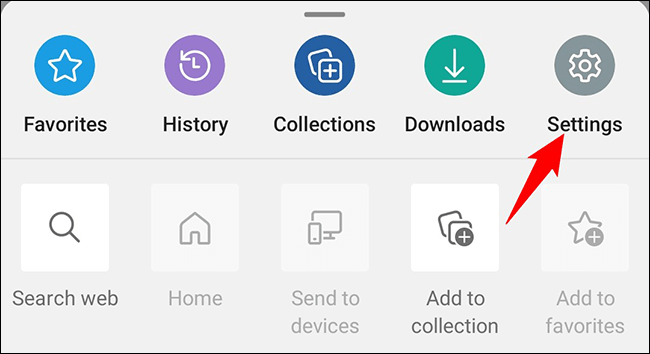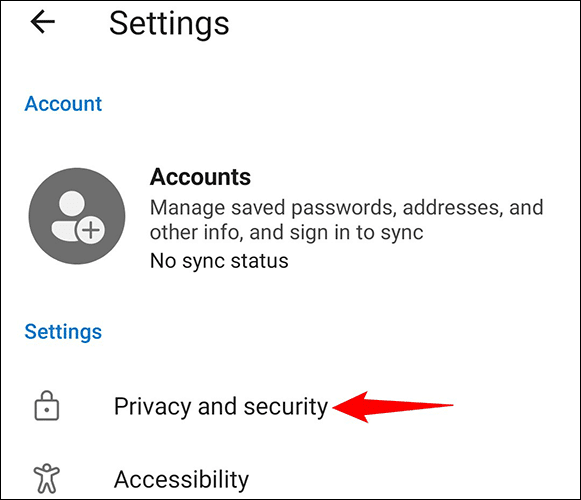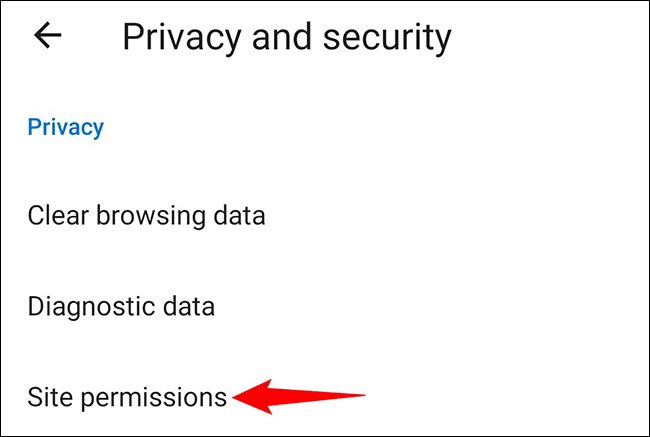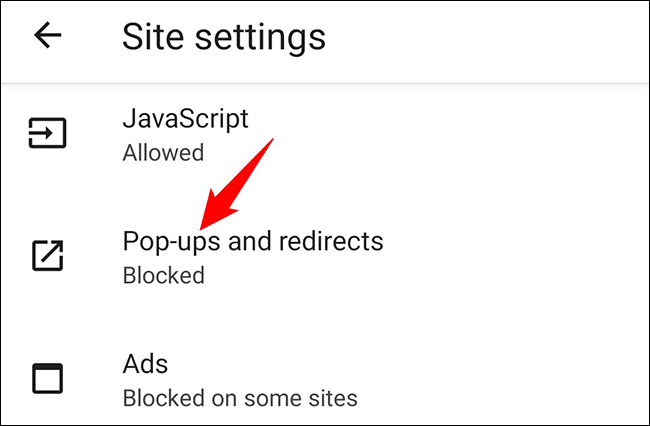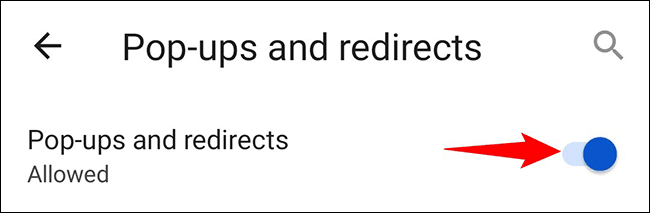So deaktivieren Sie den Popup-Blocker in Microsoft Edge
Anzeigen von Websites zulassen Pop-ups in Microsoft Edge Sie müssen den Popup-Blocker in Edge deaktivieren, der diese Fenster blockiert. Hier erfahren Sie, wie Sie dies auf dem Desktop und auf dem Handy tun.
Warum ist der Popup-Blocker in Edge deaktiviert?
Normalerweise müssen Sie den Popup-Blocker von Edge nicht deaktivieren, da er auf den meisten Websites einfach nicht erforderlich ist. Einige Websites benötigen jedoch Popups, um vollständig zu funktionieren. Wenn Sie auf eine dieser Sites stoßen, müssen Sie den Popup-Blocker deaktivieren, um Ihre Aufgaben zu erledigen.
Später können Sie den Popup-Blocker wieder aktivieren, wenn Sie möchten.
Deaktivieren Sie den Popup-Blocker in Edge auf dem Desktop
Um den Edge-Popup-Blocker auf Ihrem Windows-PC, Mac, Linux oder Chromebook zu deaktivieren, öffnen Sie zunächst Edge auf Ihrem PC.
in der oberen rechten Ecke von Edge , tippen Sie auf Die drei Punkte.
Klicken Sie im sich öffnenden Menü auf „die Einstellungen".
Und auf der Seite "Einstellungen" , klicken Sie in der rechten Seitenleiste auf „Cookies und Site-Berechtigungen“.
Und im rechten Bereich unter dem „Alle Berechtigungen" , Klicken "Pop-ups und Weiterleitungen".
Auf Seite "Pop-ups und WeiterleitungenDeaktivieren Sie die Optiondas Verbot" oben.
Und das ist es. Edge hat jetzt den Popup-Blocker deaktiviert und Ihre Websites können diese Popups jetzt in Ihrem Browser auslösen.
Wenn Sie nur bestimmten Sites erlauben möchten, Popups zu öffnen, während Sie sie auf allen anderen blockieren, klicken Sie im Abschnitt Zulassen auf Hinzufügen und fügen Sie die Sites hinzu, für die Sie Popups aktivieren möchten.
Verwenden Sie Chrome in Verbindung mit Edge? In diesem Fall können Sie auch den Popup-Blocker von Chrome deaktivieren.
Deaktivieren Sie den Popup-Blocker in Edge auf dem Handy
Edge für iPhone, iPad und Android wird auch mit einem Popup-Blocker geliefert. Sie müssen diesen Blocker deaktivieren, damit Ihre Websites Pop-ups öffnen können.
Öffnen Sie dazu zuerst Edge auf Ihrem Telefon. Klicken Sie unten im Browser auf die drei Punkte.
Klicken Sie im sich öffnenden Menü auf „die Einstellungen".
Tippen Sie auf der Seite Einstellungen auf "Privatsphäre und Sicherheit".
Klicken Sie auf eine Option "Site-Berechtigungen".
auf Seite "Seiteneinstellungen', scrolle nach unten und tippe auf "Popups und Weiterleitungen".
Schalten Sie die Option "Pop-ups und WeiterleitungenErmöglicht Popups in Edge.
Genießen Sie diese kleinen Fenster in Ihrem bevorzugten Webbrowser auf Ihren Geräten! Wenn Sie Safari auch auf Ihrem iPhone oder iPad verwenden, möchten Sie möglicherweise auch Popups in Safari aktivieren.