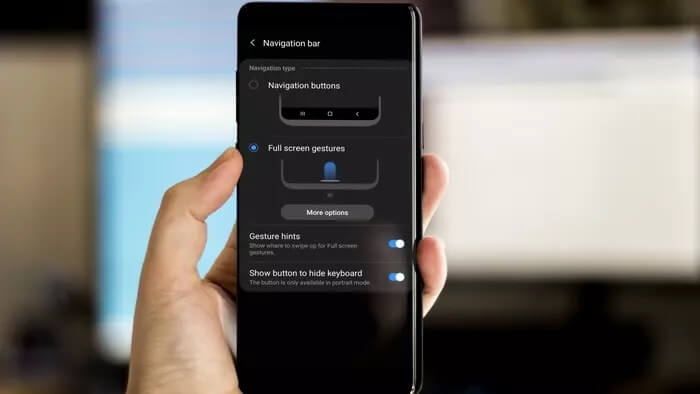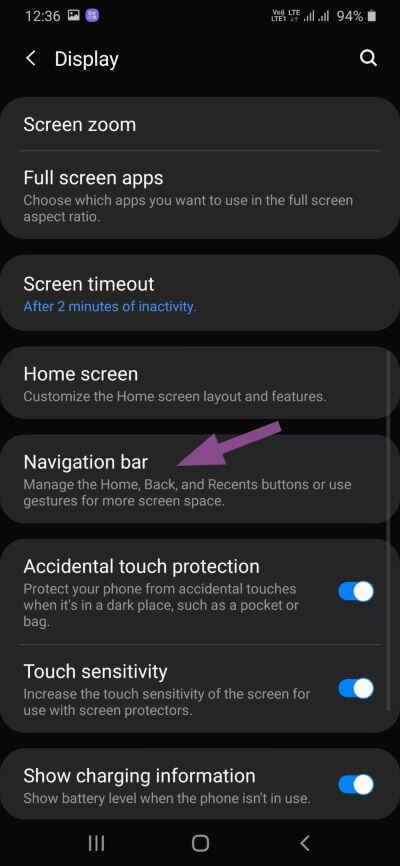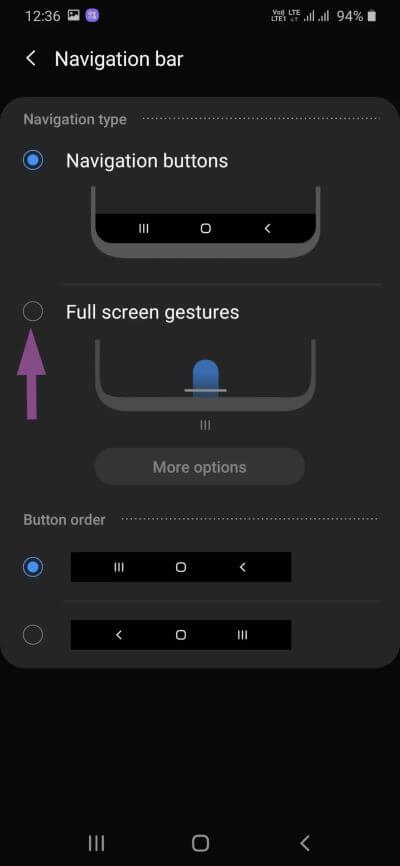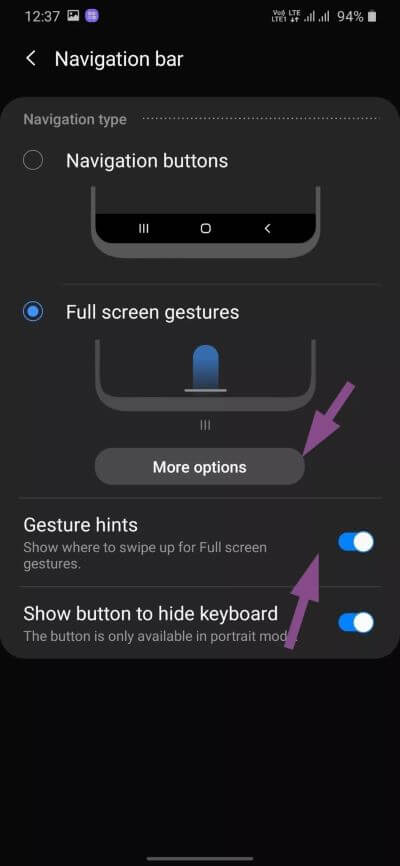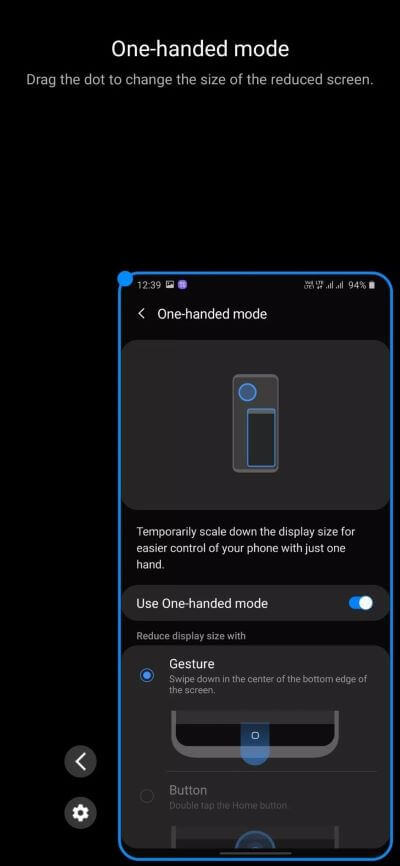So blenden Sie die Navigationsleiste in der Samsung One UI aus
Seit Jahren haben wir Standardnavigationstasten - Home, Zurück und Multitasking, um auf Android zu navigieren. Google wechselte mit Android 9 auf pillenbasierte Gestennavigation und änderte sie dann in Android 10 wieder auf Vollbild-Gesten. Telefonhersteller führen Google auch weiterhin dazu, Änderungen an ihren Geräten vorzunehmen. Samsung hat beispielsweise Vollbild-Gesten in One UI implementiert. Alle Galaxy-Geräte verfügen jedoch noch über eine alte Navigationsleiste mit den Schaltflächen Home, Zurück und Multitasking am unteren Rand.
Glücklicherweise bietet das Unternehmen eine Anpassungsoption zum Ausblenden der Navigationsleiste und zum Zurückwechseln zu Android 9- oder Android 10-Gesten in der Samsung One-Benutzeroberfläche.
Das Verhalten macht für Samsung Sinn. Das Unternehmen verkauft jedes Jahr mehr als 300 Millionen Smartphones. Eine wesentliche Änderung in der Navigation des Betriebssystems ist möglicherweise nicht bei jedem Benutzer ohne weiteres möglich. Und genau deshalb bietet das Unternehmen die meisten Möglichkeiten zur Anpassung der Navigationsleiste in One UI.
In diesem Beitrag werden wir darüber sprechen, wie man die Standard-Navigationsleiste in . ausblendet Samsung One UI Und nutzen Sie die gestenbasierte Navigation, um das Erlebnis spannend zu gestalten. Lass uns anfangen.
Festlegen der Standardnavigation in der Samsung One UI
Alle Samsung Galaxy-Telefone, einschließlich der M-Serie, A-Serie, S-Serie und Note-Serie, verfügen über Standardnavigationstasten am unteren Bildschirmrand. Der Zurück-Button ist auf der rechten Seite, Multitasking ist auf der linken Seite und der Home-Button ist in der Mitte platziert.
Möglicherweise möchten Sie in den Einstellungen überprüfen, wie Samsung mit Android 10-Gesten umgeht. Es bietet ein besseres Erlebnis und spart dem Benutzer mehr Platz auf dem Bildschirm.
Blenden Sie die Navigationsleiste aus und wechseln Sie zu Gesten
Im Stil von Samsung ist das Navigationsgesten-Menü voller Anpassungen. Führen Sie die folgenden Schritte aus, um die Änderungen vorzunehmen.
Schritt 1: Öffnen Einstellungen App auf Ihrem Samsung-Gerät.
Schritt 2: Scrollen Sie nach unten zu Menü anzeigen und darauf klicken.
Schritt 3: Zur Liste gehen Navigationsleiste.
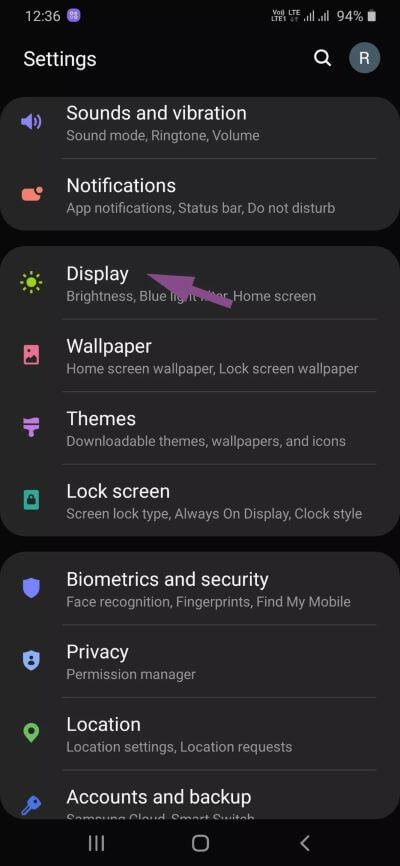
Schritt 4: Hier siehst du Standard-Schaltflächenreihenfolge für die Navigationsleiste.
Schritt 5: Sie können die Reihenfolge der Schaltflächen und die Position der Schaltflächen Zurück und Multitasking ändern. Es kann nützlich sein für diejenigen, die von Stock Android oder anderen Android-Geräten kommen, da Samsung die umgekehrte Tastenplatzierung in One UI im Vergleich zu anderen verwendet.
Schritt 6: Klicke auf Vollbild-Gesten.
Die Option blendet die Standardnavigationsleiste in One UI aus und wechselt in den Vollbild-Gestenmodus. Als Indikator sehen Sie unten einen kleinen Balken. Lassen Sie mich erklären, wie Vollbildgesten in One UI funktionieren.
- Wische von unten nach oben, um nach Hause zu gehen
- Tippen Sie von einer Seite, um zurück zu gehen
- Wischen Sie von der Mitte nach oben und halten Sie es gedrückt, um das Multitasking-Menü zu öffnen
- Wischen Sie von einer der unteren Ecken nach oben, um Google Assistant zu starten
Mit Samsung können Sie auch die Empfindlichkeit der Zurück-Geste ändern. Öffnen Sie die App Einstellungen und gehen Sie in den Optionen zu Anzeige > Navigationsleiste > Vollbildgesten > Mehr und nehmen Sie Änderungen an der Empfindlichkeit der Zurück-Geste vor.
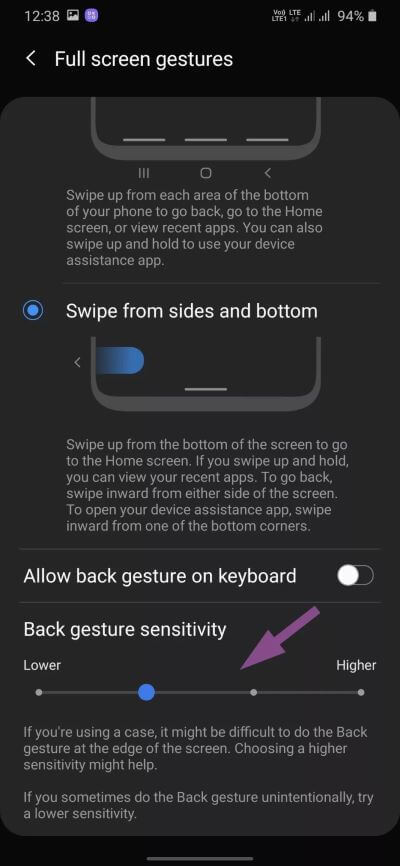
Benutzer können auch Gestentipps aus dem Navigationsleistenmenü ausblenden.
Das Hauptproblem bei Android 10-Gesten ist, dass die Zurück-Geste mit dem Hamburger-Menü vieler Android-Apps nicht gut funktioniert. Google ermutigt Entwickler, eine untere Menüleiste für die App-Navigation zu implementieren. Tausende von Android-Apps verwenden jedoch immer noch das Hamburger-Menü, was die Benutzer beim Navigieren verwirrt.
Manchmal, wenn Sie versuchen, das Hamburger-Menü zu öffnen, nimmt es dies als Rückwärtssignal und findet den Benutzer über die App. Samsung hat auch für dieses Problem eine Lösung.
Verwenden Sie die unteren Navigationsgesten
Wischen Sie von unten nach oben. Die Navigation ist meine Lieblings-App für Android-Gesten. Es ist eine großartige Kombination aus Android 9 Pie- und Android 10-Gesten. Führen Sie die folgenden Schritte aus, um Änderungen vorzunehmen.
Schritt 1: Öffnen Sie die Einstellungen-App auf Ihr Samsung-Gerät.
Schritt 2: Gehe zu Anzeige > Navigationsleiste > Vollbildgesten > Weitere Optionen > Von unten wischen.
Die Option blendet die Navigationsleiste aus und zeigt Ihnen unten die Navigationsleistenanzeige an. Wischen Sie von der Mitte, um nach Hause zu gehen, von links nach oben, um zurückzugehen, und wischen Sie von rechts nach oben, um das Multitasking-Menü zu öffnen. Sie können auch nach oben wischen und halten, um die Google Assistant-App zu öffnen.
Einhändiger Gestenmodus
Samsung führt in One UI einen eleganten Einhandmodus ein. Es ist nützlich für große Smartphones, da der Modus die Bildschirmgröße reduziert und Sie es mit einer Hand bedienen können.
Mit der Standard-Navigationstaste können Sie dreimal auf die Home-Taste tippen, um den Einhandmodus zu aktivieren.
Wenn Sie zu Vollbild-Gesten wechseln, können Sie in der Mitte des unteren Bildschirmrands nach unten wischen, um den Einhandmodus zu aktivieren.
Verwenden Sie Samsung One UI-Navigationsgesten
Rezensenten kritisieren Samsung oft dafür, dass es in One UI zu viele Anpassungsoptionen anbietet. Aber am Ende des Tages sind es die Verbraucher, die mehr Möglichkeiten haben, Änderungen am Gesamterlebnis vorzunehmen. Wenn Sie kürzlich ein neues Samsung-Telefon gekauft haben, probieren Sie die Navigationsgesten aus und prüfen Sie, ob es für Ihre Verwendung geeignet ist.