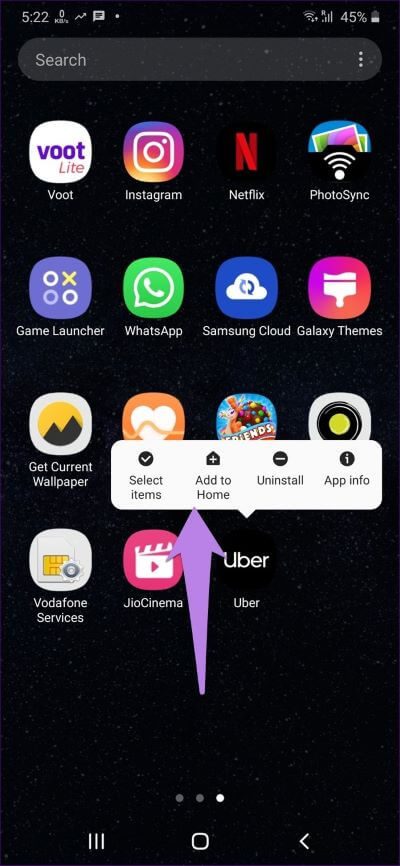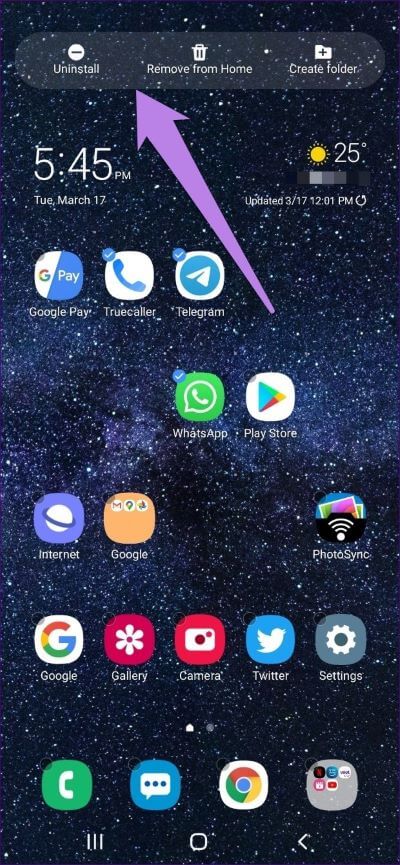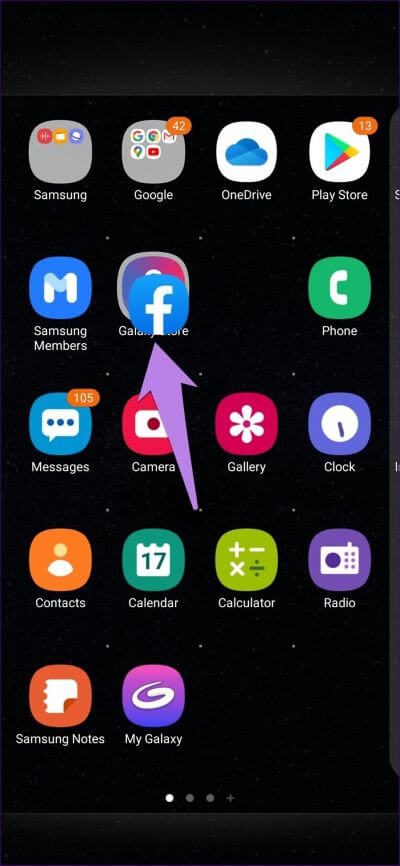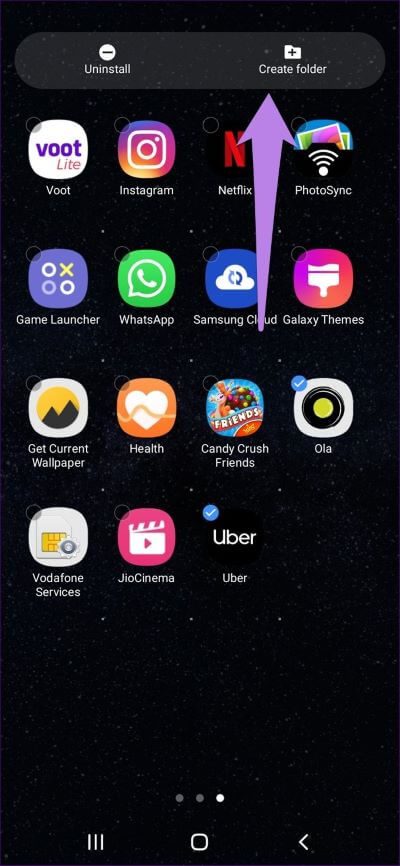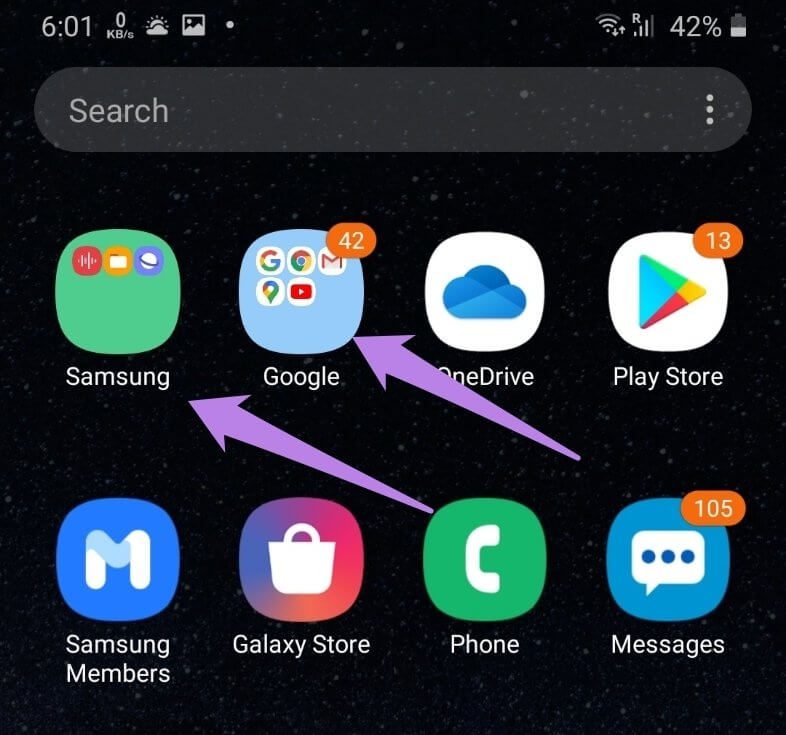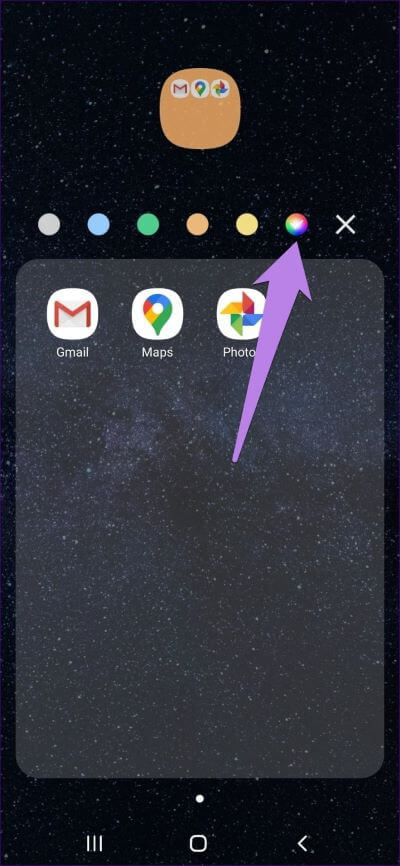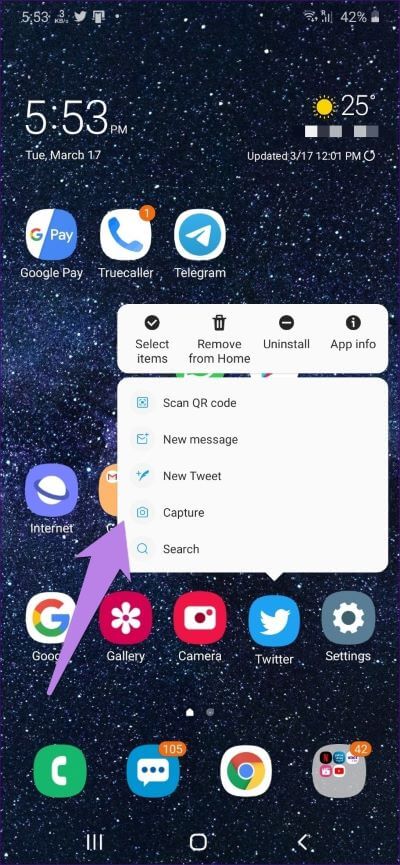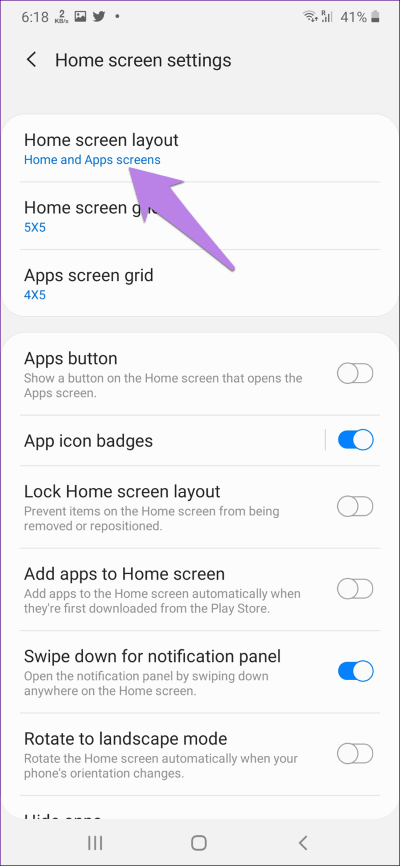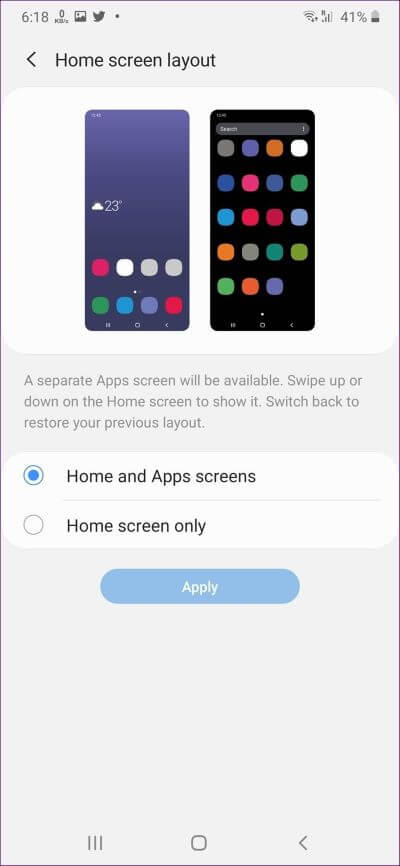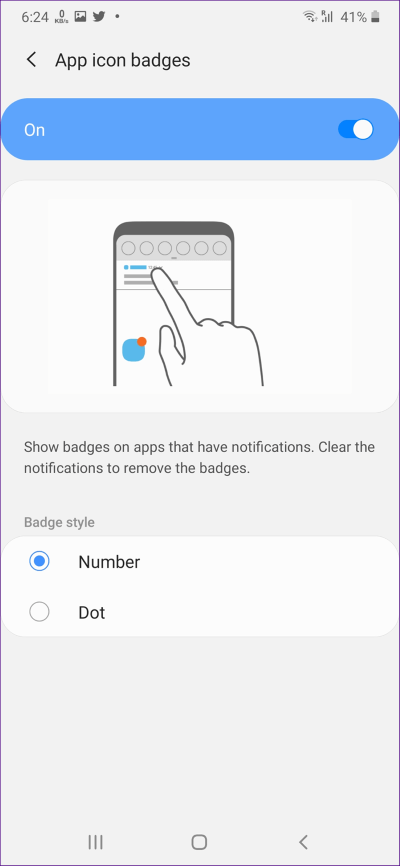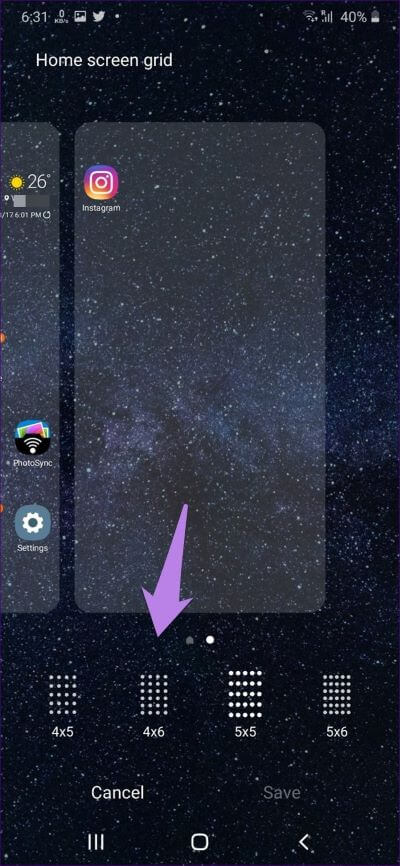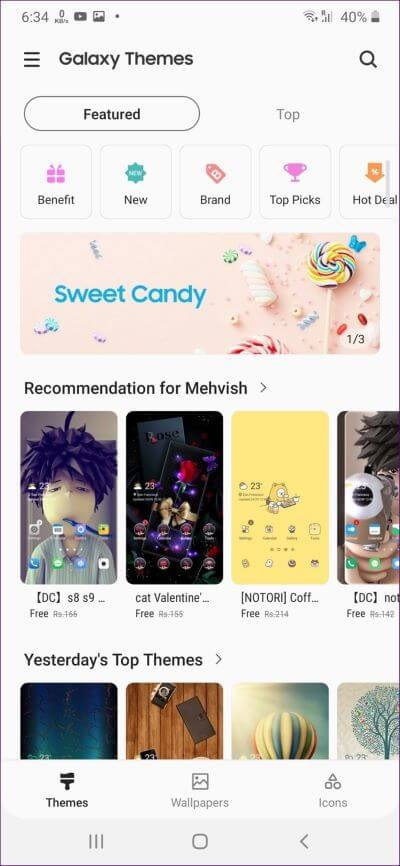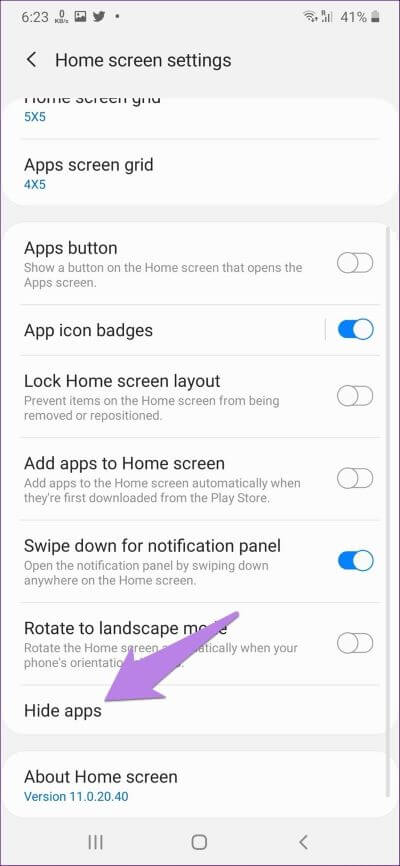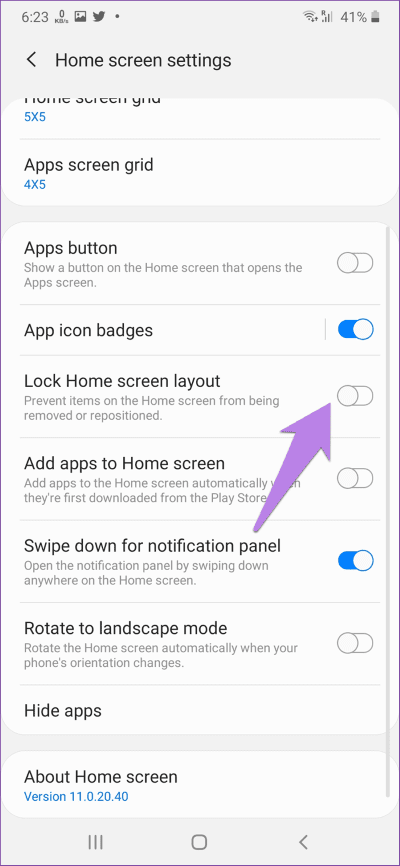Top 11 Tipps und Tricks für Samsung One UI Home Launcher
Wenn wir an vorinstallierte Android-Launcher denken, stören uns die fehlenden Anpassungsmöglichkeiten. Aber das ist beim Samsung One UI Launcher nicht der Fall. Es bietet erstaunliche Funktionen. Was sind das für Funktionen? In diesem Beitrag gehen wir auf die Tipps und Tricks des Samsung One UI Home Launchers ein.
Launcher ist unser Tor zur erstaunlichen Welt der Android-Apps, die auf dem Telefon installiert sind. Wenn uns der Launcher nicht zufriedenstellt, wird uns die allgemeine Erfahrung unseres Telefons nicht gefallen. Manchmal vermissen wir auch die großartigen Funktionen, die der Launcher bietet. Das gleiche passiert mit dem Samsung One UI Home Launcher. Bevor Sie verwirrt werden, Samsung nennt es Samsung One UI Home Launcher, und es ist absolut köstlich. Aus diesem Grund werden wir es auch als Samsung One UI Launcher bezeichnen.
Schauen wir uns also die versteckten Funktionen und Tipps des Samsung One UI Home Launchers an.
1. Zum Startbildschirm hinzufügen
Wenn Sie zuvor eine App aus Ihrer App-Schublade zum Startbildschirm hinzufügen wollten, drücken Sie sie einfach lange und ziehen Sie sie auf den Startbildschirm. Nun, wenn Sie es täten, könnten Sie es nicht tun. Stattdessen sehen Sie die Option Zur Startseite hinzufügen. Obwohl dies eine der Möglichkeiten ist, die App zum Startbildschirm hinzuzufügen, können Sie immer noch die traditionelle Methode verwenden.
Sie müssen das App-Symbol also etwas länger halten. Das heißt, halten Sie das Anwendungssymbol gedrückt, auch wenn die Optionen Sie begrüßen. Der Hauptbildschirm wird angezeigt. Deinstallieren Sie das App-Symbol, um es hinzuzufügen.
2. Mehrere Apps auswählen
Manchmal möchten Sie möglicherweise dieselbe Aufgabe für mehrere Apps ausführen. Sie können beispielsweise mehrere Apps deinstallieren oder auf einen anderen Bildschirm verschieben. Ebenso können Sie mit der Mehrfachauswahlfunktion des Samsung Launchers mehrere Apps von Ihrem Bildschirm entfernen.
Drücken Sie dazu lange auf eine App. Tippen Sie dann auf Elemente auswählen und anschließend auf Elemente auswählen. Wählen Sie oben die gewünschte Option aus, z. B. Deinstallieren oder Entfernen. Um es auf einen anderen Bildschirm zu verschieben, wischen Sie eine der ausgewählten Apps nach oben. Alle Bewerbungen werden übertragen.
Hinweis: Die Mehrfachauswahl funktioniert sowohl auf dem Startbildschirm als auch in der App-Schublade.
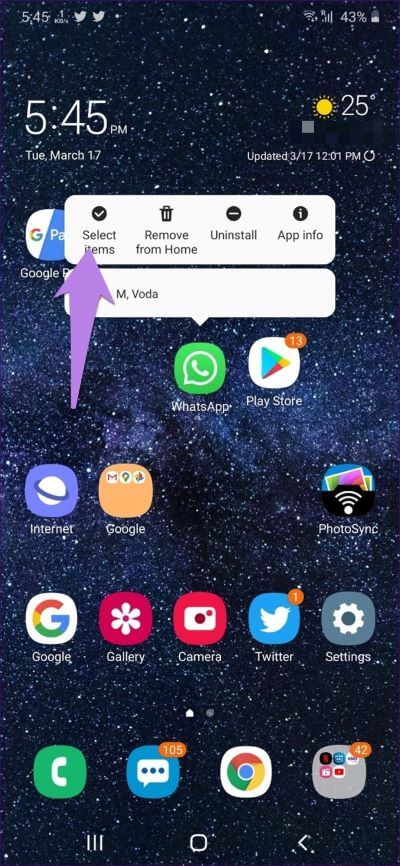
3. Erstellen Sie einen Ordner
Ich liebe Auslöser, mit denen Sie Ordner erstellen können Und der Samsung One UI Home Launcher ist einer davon. Es gibt zwei Möglichkeiten, einen Ordner zu erstellen.
Hinweis: Sie können Ordner in der App-Schublade und auf dem Startbildschirm erstellen.
Tippen Sie zunächst auf ein App-Symbol und halten Sie es gedrückt. Ziehen Sie es dann über das Symbol der anderen App, die Teil Ihres Ordners sein soll. Sobald Sie einen Ordner erstellt haben, tippen Sie auf das Symbol „Hinzufügen“, um ihm weitere Apps hinzuzufügen.
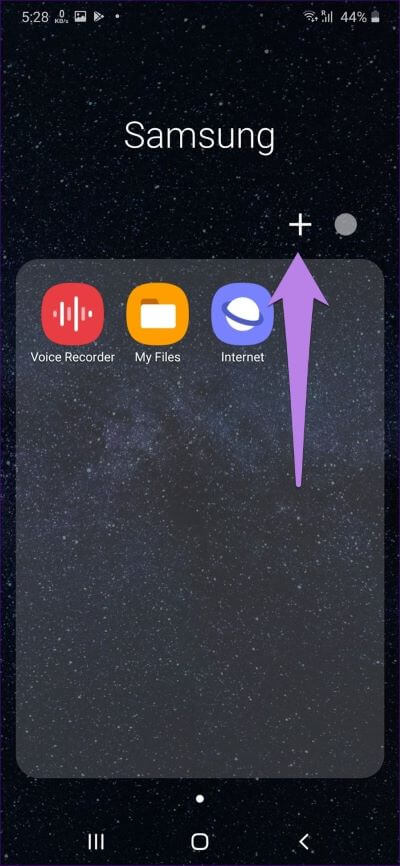
Bei der zweiten Methode drücken Sie lange auf eines der App-Symbole, die Sie dem Ordner hinzufügen möchten. Wählen Sie dann Artikel auswählen. Tippen Sie nun auf die Apps, die Sie auswählen möchten. Klicken Sie abschließend oben auf Ordner erstellen.
4. Ordnerfarbe ändern
Eine der interessanten Funktionen von Samsung Launcher besteht darin, dass Sie Ihre Ordner markieren können. Dies hilft Ihnen auch, Ihre Apps zu organisieren.
Öffnen Sie dazu den Ordner und tippen Sie oben auf das Farbsymbol. Wählen Sie die Farbe Ihrer Wahl. Sie können auf das Farbpalettensymbol ganz rechts klicken, um aus einer Vielzahl von Farben auszuwählen.
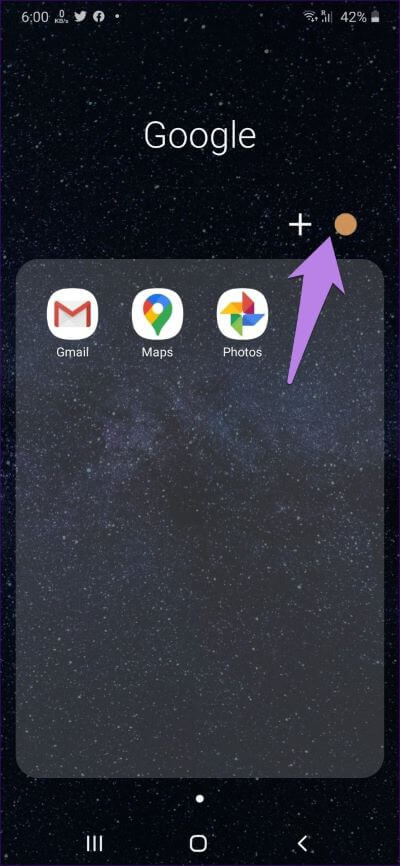
5. Verwenden Sie App-Verknüpfungen
App-Verknüpfungen ermöglichen Ihnen den schnellen Zugriff auf wichtige Funktionen der App von Ihrem Startbildschirm oder der App-Schublade, ohne die App zu öffnen. Drücken Sie dazu lange auf das Symbol der unterstützten Anwendung. Klicken Sie dann auf die gewünschte Option. Wie Sie beispielsweise im Screenshot unten sehen können, bietet Twitter Optionen wie Neue Nachricht, Neuer Tweet, Suche usw.
Obwohl dies keine exklusive Samsung One UI Home-Funktion ist, war es wichtig, sie hier zu erwähnen, da es sich um eine nützliche Funktion handelt. Interessant ist, dass Sie es auf allen Android-Handys mit Android 7.1 Nougat und höher verwenden können.
6. Deaktivieren Sie die App-Schublade
Jeder hat seine Vorlieben. Während einige es vorziehen, die App-Schublade zu besitzen, tun andere dies nicht. Glücklicherweise macht Samsung beide Arten von Benutzern glücklich. Standardmäßig erhalten Sie eine App-Schublade im Samsung One UI Home Launcher. Aber wenn Sie es deaktivieren möchten, ist es sehr einfach.
Drücken Sie dazu lange auf eine Stelle auf dem Startbildschirm. Tippen Sie auf Startbildschirmeinstellungen. Tippen Sie dann auf Homescreen-Layout.
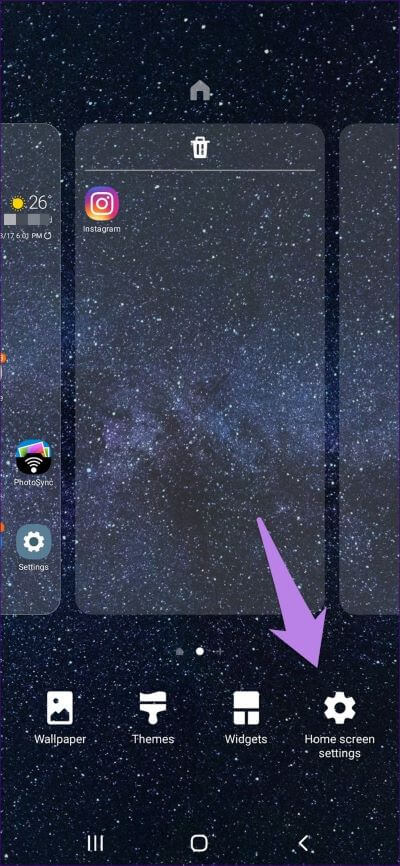
Wählen Sie Nur Startbildschirm und tippen Sie auf Übernehmen.
7. Ändern Sie den Benachrichtigungsstil
Wenn Sie Nummernabzeichen im iPhone-Stil auf Ihrem Android-Launcher erhalten möchten, wird der Samsung One UI Home Launcher Sie nicht enttäuschen. Es bietet beide Arten von Benachrichtigungsabzeichen - Punkte und Zahlen.
Um es zu ändern, gehen Sie zu den Startbildschirmeinstellungen. Tippen Sie dann auf die App-Symbol-Badges. Wählen Sie das gewünschte Abzeichen aus.
Tipp: Die Einstellungsleiste auf der rechten Seite von Mehr besteht aus Optionen, wie Sie in den Symbolabzeichen der App gesehen haben.
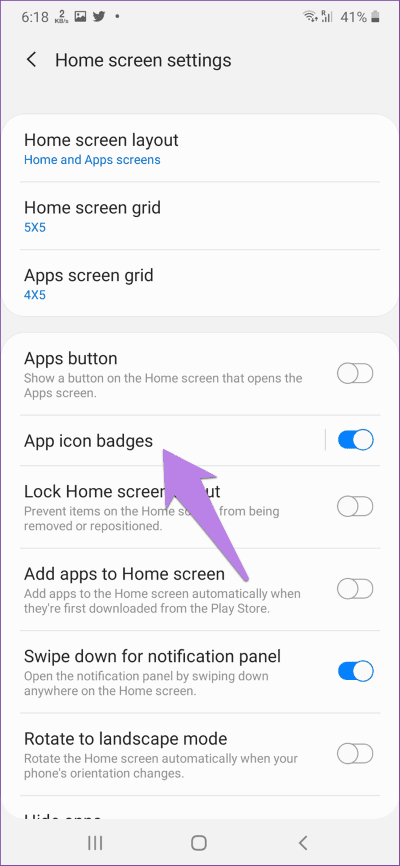
8. Fügen Sie weitere Anwendungssymbole hinzu
Wenn Sie mehr Apps auf Ihrem Startbildschirm oder in der App-Schublade auf einem Bildschirm anzeigen möchten, können Sie die Rastergröße ändern.
Gehen Sie dazu zu den Startbildschirmeinstellungen. Tippen Sie dann auf das Startbildschirmraster oder das Apps-Bildschirmraster. Wählen Sie unten die Rastergröße aus.
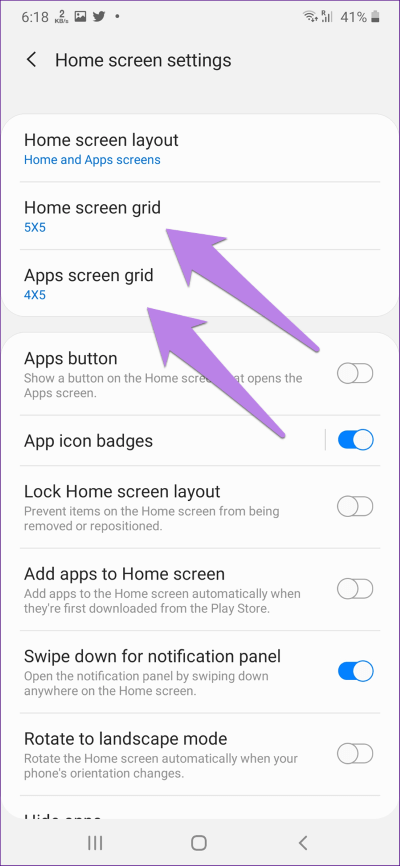
9. Symbolstil ändern
Um das allgemeine Erscheinungsbild Ihres Samsung One UI-Telefons zu ändern, können Sie die Hilfe von Samsung Themes in Anspruch nehmen. Sie können entweder ein Design anwenden oder das Symbolpaket ändern. Drücken Sie dazu lange auf eine Stelle auf dem Startbildschirm. Wählen Sie Attribute. Wählen Sie dann ein Thema oder ein Symbolpaket aus.
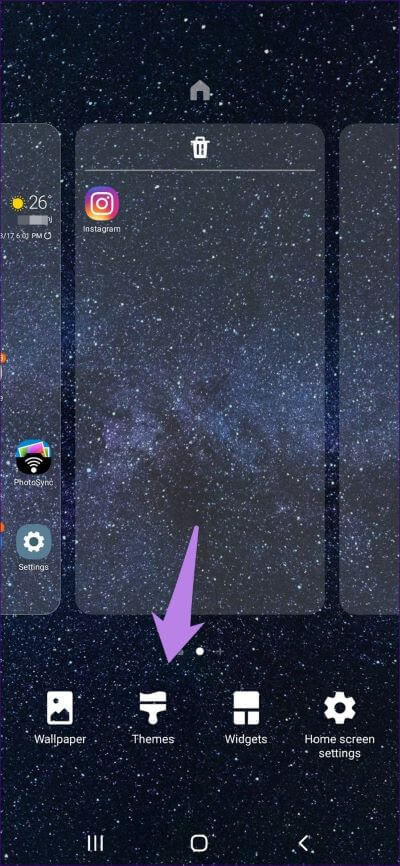
Rat: Sehen Sie sich die coolen Tipps und Tricks zur Verwendung der Samsung Themes-App an.
10. Apps ausblenden
Möchten Sie Dating-Apps auf Ihrem Telefon ausblenden? Player verwenden Samsung zum Verstecken von Apps, ohne Ihr Telefon zu rooten. Die Anwendungen werden aus dem Anwendungsbildschirm verschwinden.
Um Apps auszublenden, öffnen Sie die Launcher-Einstellungen und tippen Sie auf Apps ausblenden. Wählen Sie die Apps aus, die Sie ausblenden möchten, und tippen Sie unten auf Fertig.
Tipp: Schaut vorbei Andere coole Launcher, mit denen Sie Apps ausblenden können.
11. Home-Sperrbildschirm
Sobald der Startbildschirm eingerichtet ist, können Sie ihn sperren, damit Apps nicht versehentlich verschoben werden. Öffnen Sie dazu die One UI Launcher-Einstellungen und aktivieren Sie den Schalter neben dem Layout des Home-Sperrbildschirms.
verschönere deinen Bildschirm
Wir hoffen, dass Ihnen die oben genannten Tipps für den Samsung One UI Home Launcher gefallen. Obwohl dem Launcher einige Funktionen wie das Ändern des Dock-Stils und das Anpassen der Beschriftung usw. fehlen, bietet er einige grundlegende Funktionen. Wenn Sie tiefer in die Anpassung eintauchen möchten, ist die Drittanbieter-Spieler ich warte auf dich.