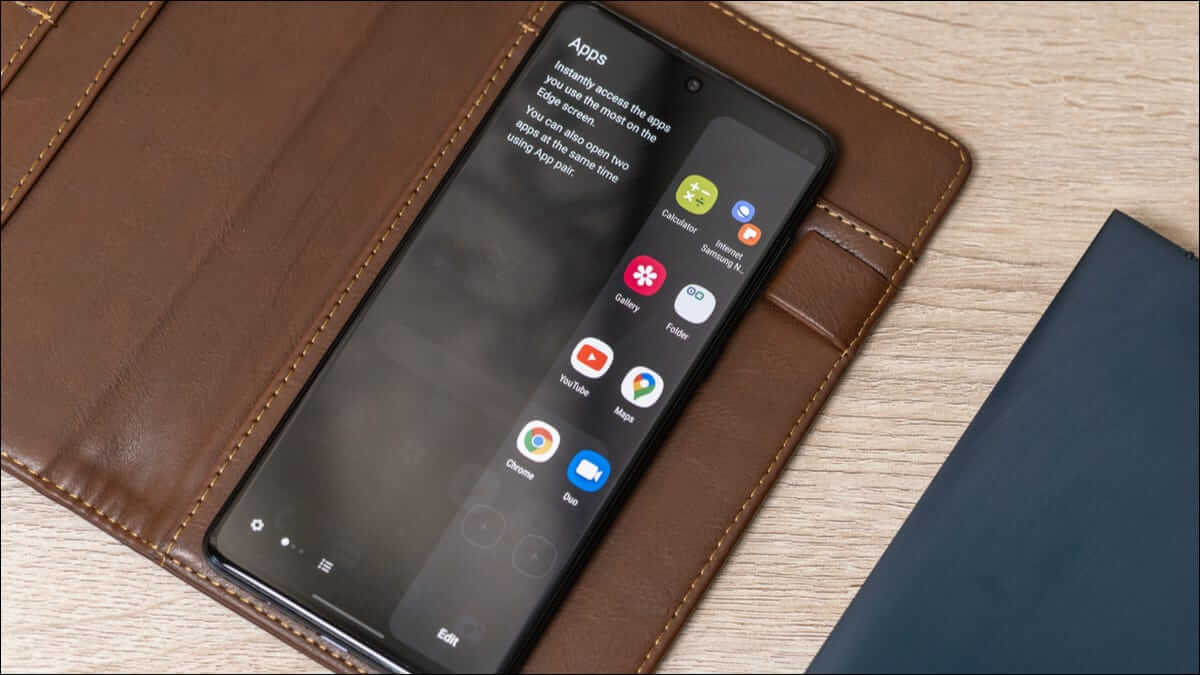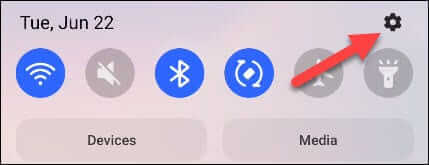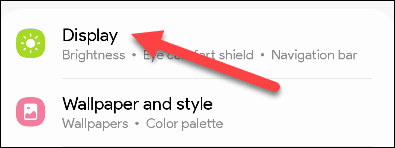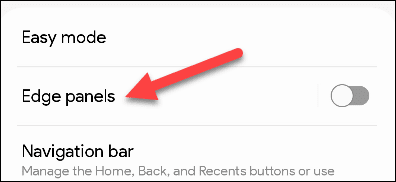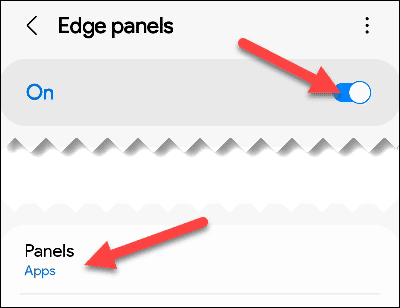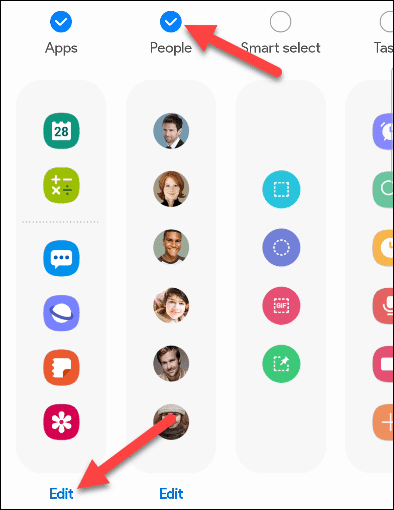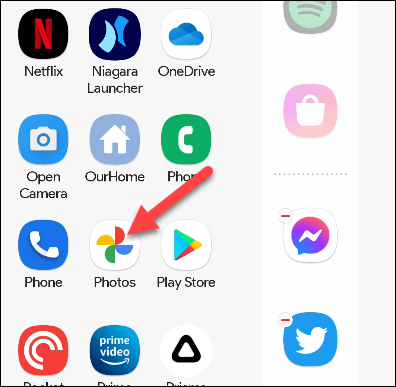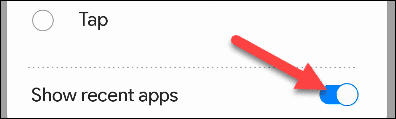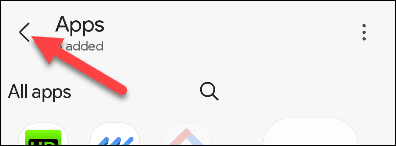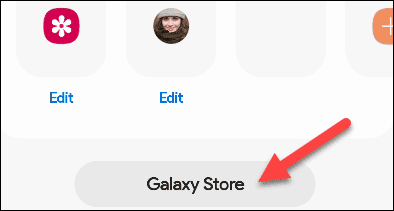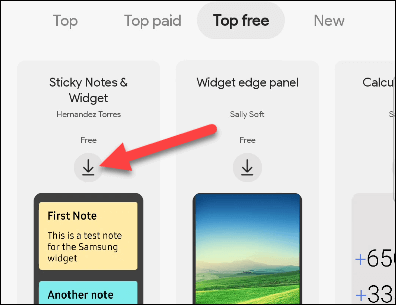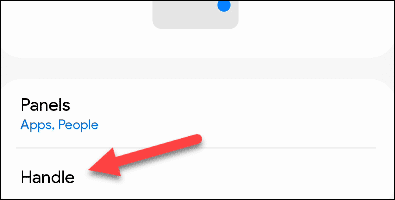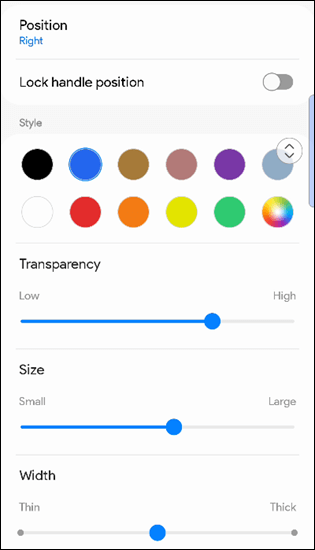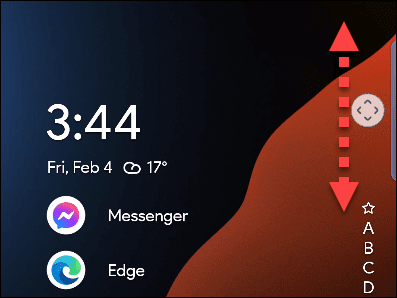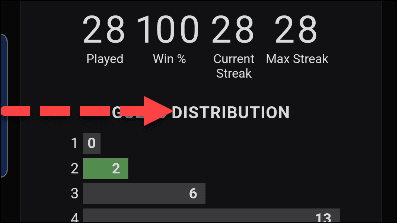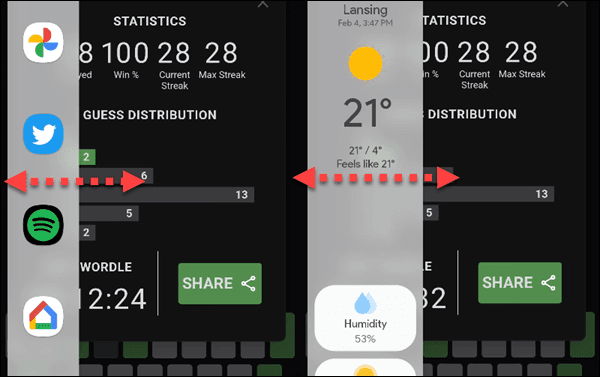Wie (und warum) Sie Samsung Edge Panels auf Ihrem Galaxy Phone verwenden
Es ist kein Geheimnis, dass Samsung sich bei den Funktionen seiner Galaxy-Geräte nicht zurückhält. Es gibt mehr Funktionen, als jeder alleine entdecken kann. RandplattenVielleicht wissen Sie es nicht, aber Sie sollten es wissen.
Was sind Edge-Panels auf einem Samsung-Telefon?
Wenn Sie etwas auf Ihrem Telefon tun möchten, müssen Sie normalerweise die aktuelle App verlassen und mit der nächsten Sache fortfahren. Was wäre, wenn Sie Ihre Lieblings-Apps und -Aufgaben von überall aus starten könnten? Dafür gibt es die Edge Panels auf Samsung Galaxy-Geräten.
Edge Panels ähneln einer kleinen Schublade, die seitlich aus dem Bildschirm herausgeschoben wird. Am häufigsten werden App-Verknüpfungen verwendet, aber es kann noch viel mehr. Es gibt Bereiche für Kontakte, Wetter, Erinnerungen, Widgets und sogar Ihre Zwischenablage.
Wenn Sie wirklich kreativ werden möchten, können Sie sogar weitere Edge-Panels aus dem Galaxy Store herunterladen. Menschen haben Edge-Panels für Haftnotizen, einen Taschenrechner, ein Diktiergerät und viele andere nützliche Dinge erstellt.
Edge-Panels bieten eine einfache Möglichkeit, schnell zu Ihren Lieblings-Apps zu wechseln und andere kleine Aufgaben zu erledigen, ohne die aktuelle App zu verlassen. Wenn Sie es noch nicht ausprobiert haben, sollten Sie es unbedingt tun.
So verwenden Sie Sockelleisten
Wischen Sie zunächst einmal vom oberen Bildschirmrand nach unten und tippen Sie auf das Zahnradsymbol, um dorthin zu gelangen die Einstellungen.
Wählen Sie in der App „Einstellungen“ „عرض".
Scrolle nach unten und tippe auf „Randplatten“.
Schalten Sie zunächst den Schalter oben auf dem Bildschirm um und tippen Sie auf „Gemälde".
Hier sehen Sie eine scrollbare Liste der Edge Panels, die Samsung für Sie vorinstalliert hat. Sie können diejenigen auswählen, die Sie verwenden möchten, und dann unten auf Bearbeiten klicken, um sie einzurichten. Wir verwenden das Apps-Panel als Beispiel.
Oben im Apps-Bereich werden drei kürzlich verwendete Apps angezeigt. Darunter können Sie Ihre eigenen hinzufügen, indem Sie sie einfach auf der linken Seite auswählen. Sie können bis zu 22 Apps im Panel haben.
Wenn Sie die neuesten Apps nicht sehen möchten, tippen Sie oben links auf das Menüsymbol mit den drei Punkten und deaktivieren Sie die Option „Aktuelle Apps anzeigen.
Wenn Sie fertig sind, klicken Sie oben rechts auf den Zurück-Pfeil.
Jede Randplatte kann auf ähnliche Weise aufgebaut werden. Um mehr hinzuzufügen, tippen Sie auf den Galaxy Store.
Hier können Sie die verfügbaren kostenlosen und kostenpflichtigen Edge-Panels durchsuchen. Klicken Sie zum Installieren auf das Download-Symbol und aktivieren Sie es dann einfach wie oben beschrieben.
Als nächstes müssen Sie die Funktionsweise des Griffs anpassen. Hier schieben Sie hinein, um die Randplatten freizulegen. Wählen Sie „Verarbeiten“, um zu beginnen.
Auf diesem Bildschirm gibt es eine Reihe von Optionen. Sie können auswählen, auf welcher Seite des Bildschirms es angezeigt werden soll, die Position des Griffs sperren, die schwebenden Pfeile ergreifen, um die Position anzupassen, ihm eine Farbe geben und seine Transparenz und Größe anpassen.
Wenn Sie die Position des Griffs nicht sperren, können Sie ihn jederzeit verschieben, indem Sie darauf tippen und ihn gedrückt halten.
Um das Randfeld tatsächlich zu öffnen, streichen Sie einfach am Griff in Richtung der Mitte des Bildschirms.
Sobald Sie das Randfeld öffnen, können Sie durch die Felder blättern, indem Sie horizontal darüber streichen.
Klicken Sie irgendwo außerhalb des Randbereichs, um ihn zu schließen. Sie sind bereit! Das ist eine wirklich coole Funktion, die Ihre Lieblingssachen immer ein wenig entfernt platziert. Ich sehe nicht, dass viele Galaxy-Besitzer es nutzen, aber Samsung-Handys verfügen über viele Funktionen.