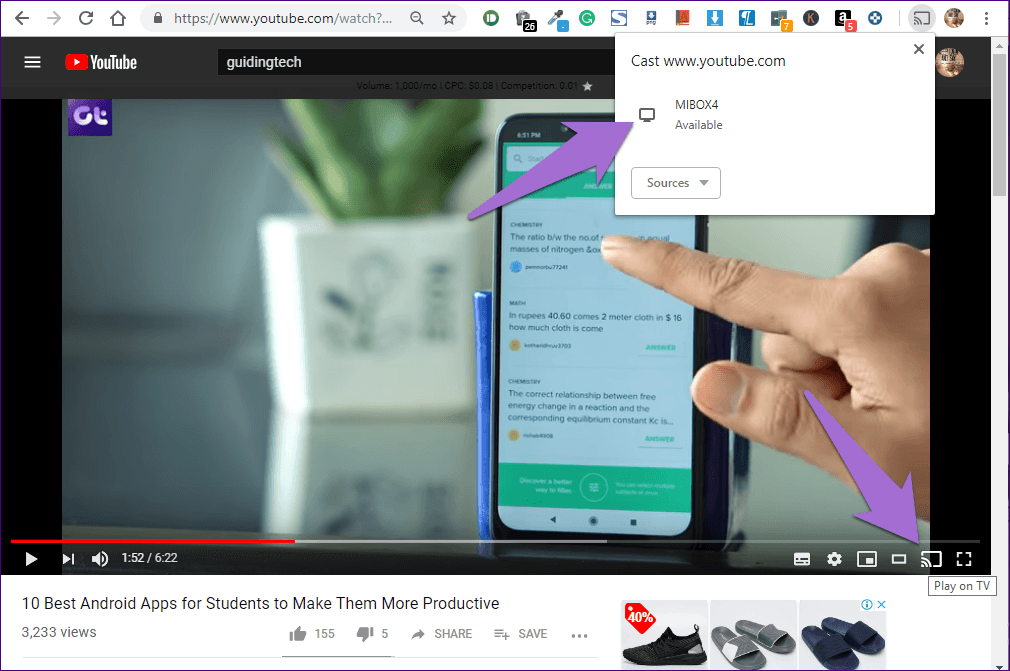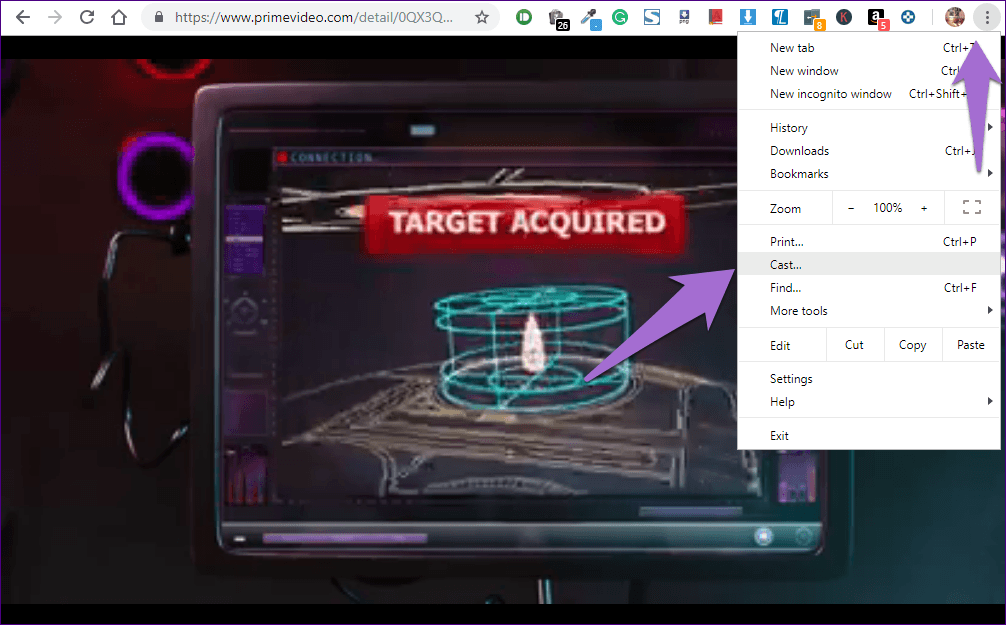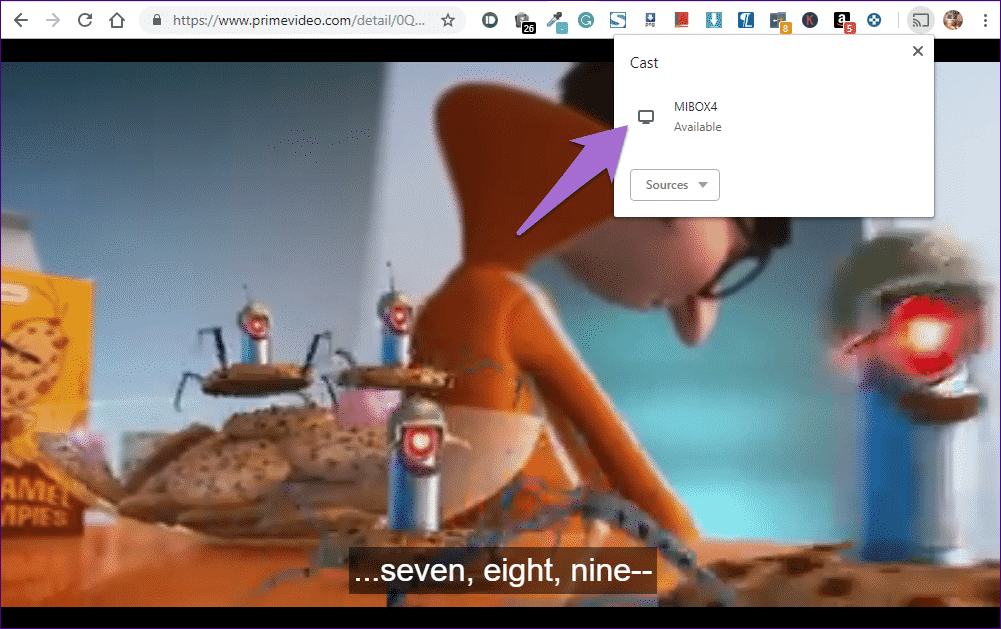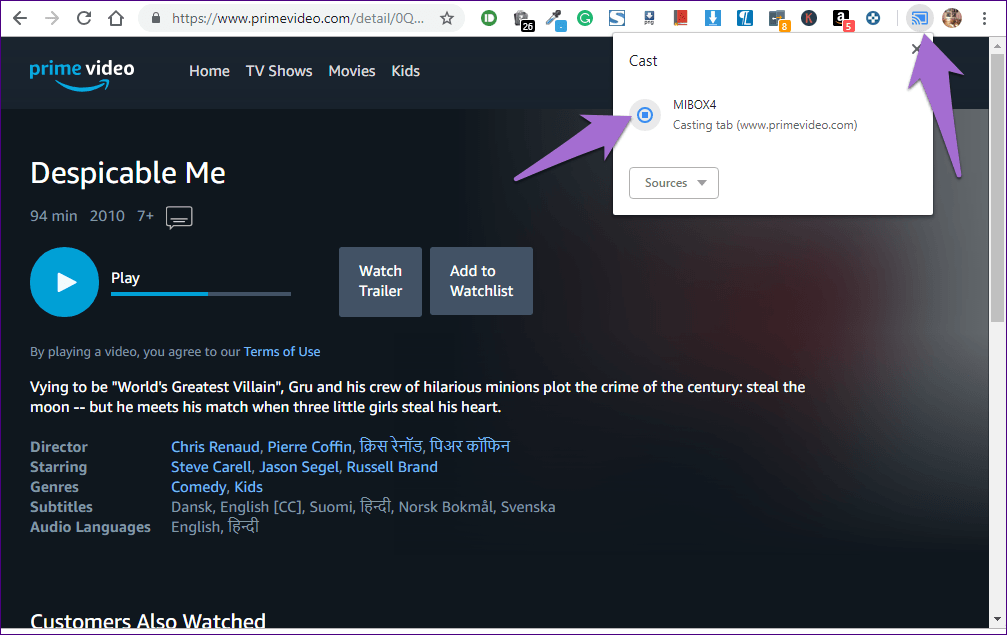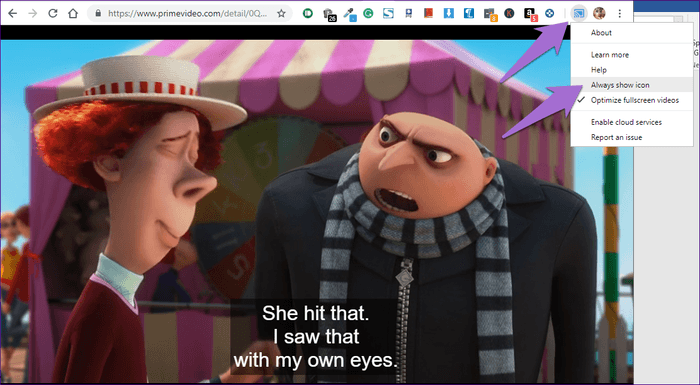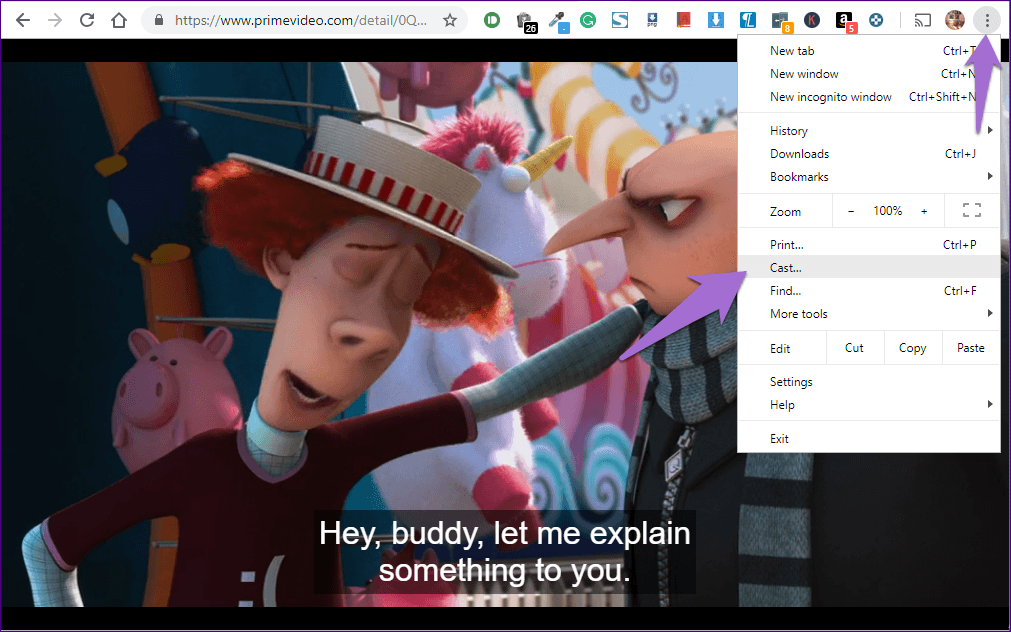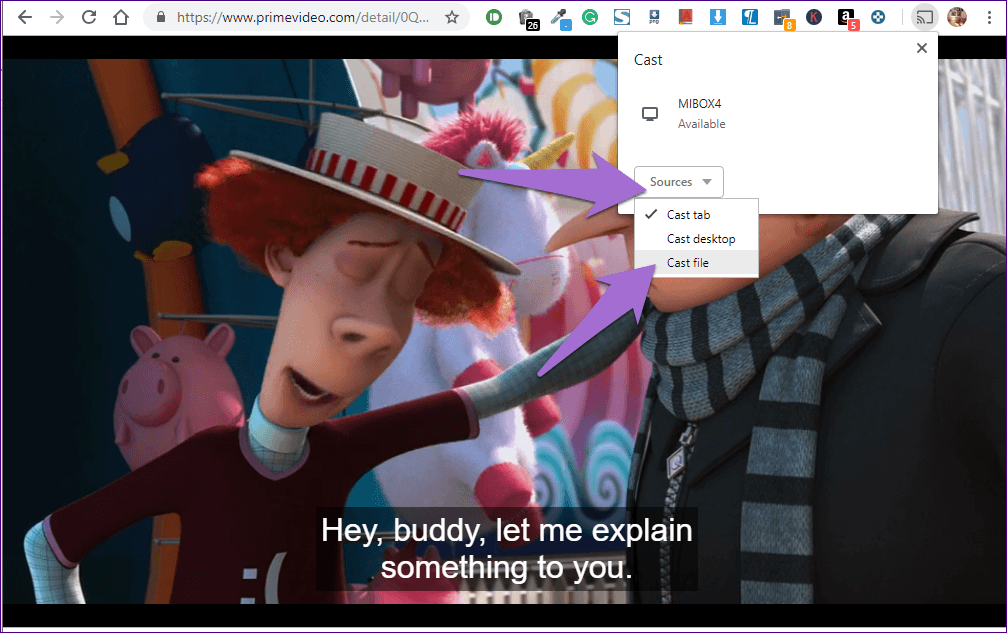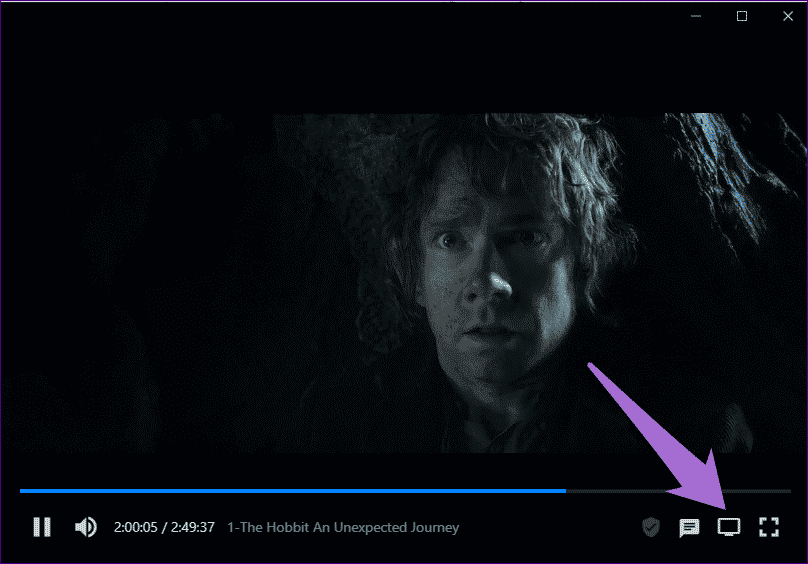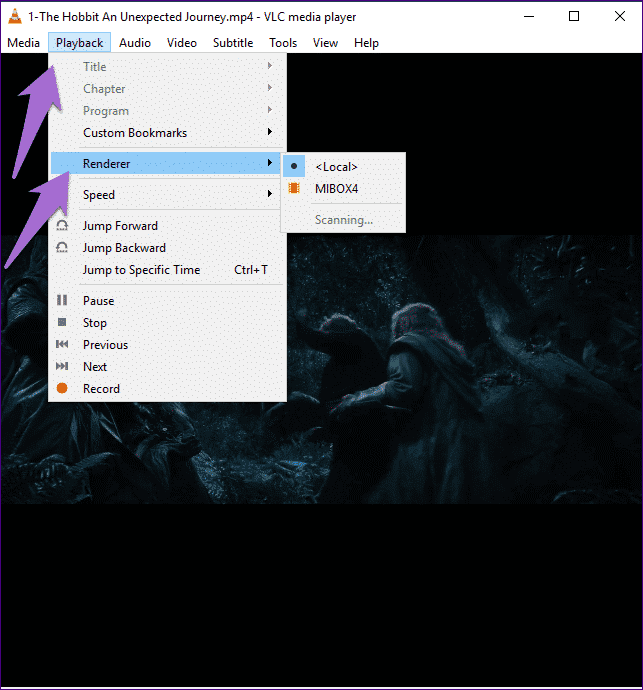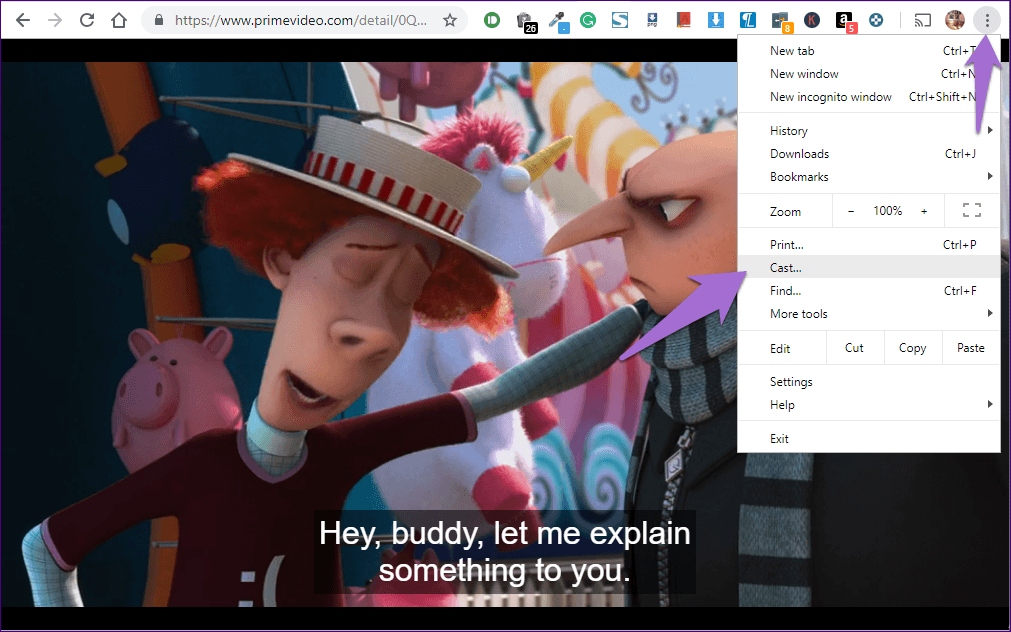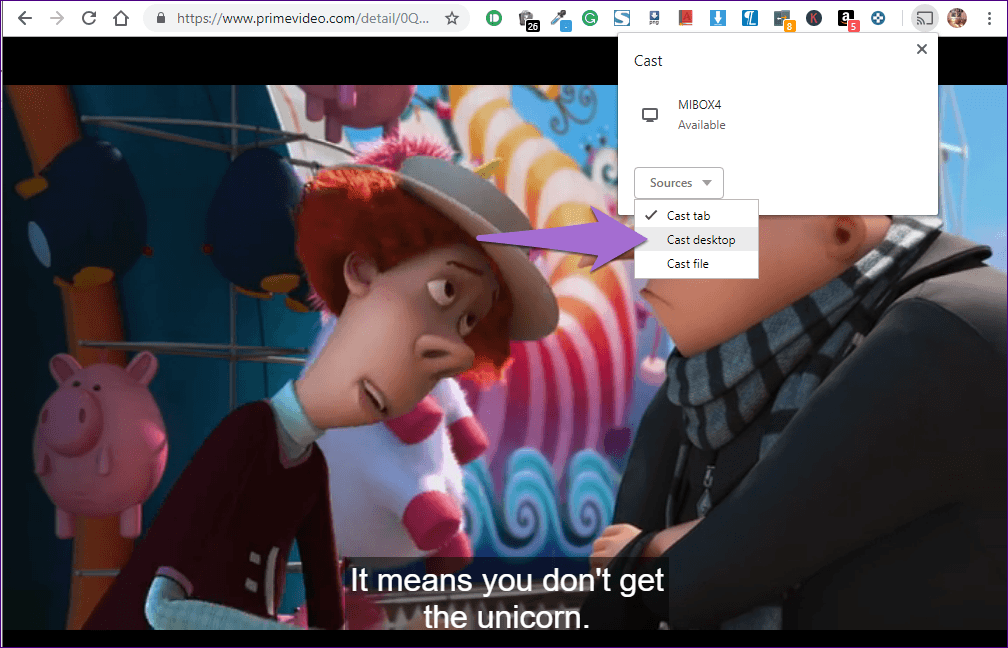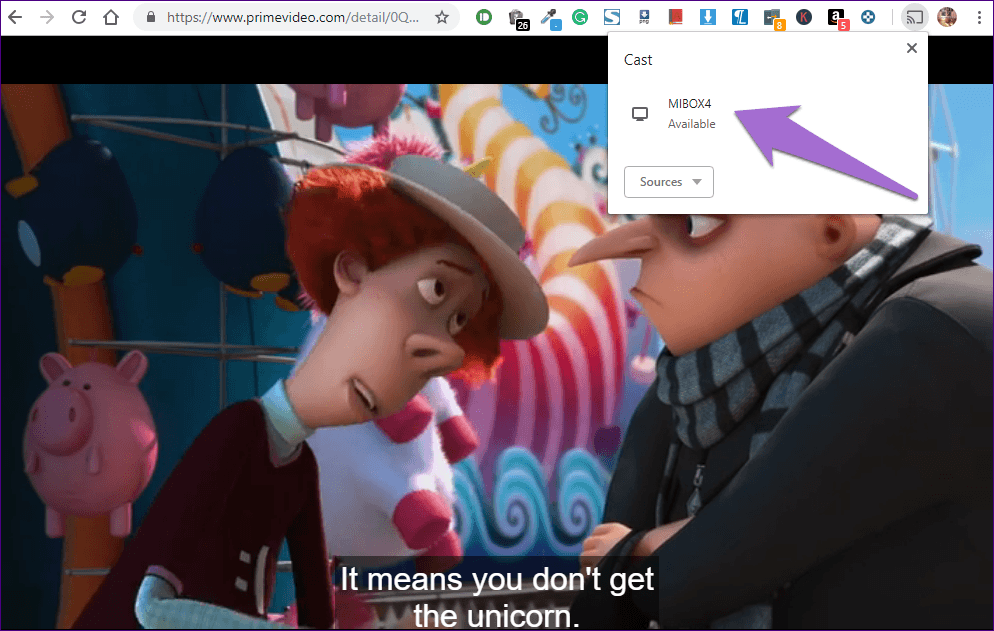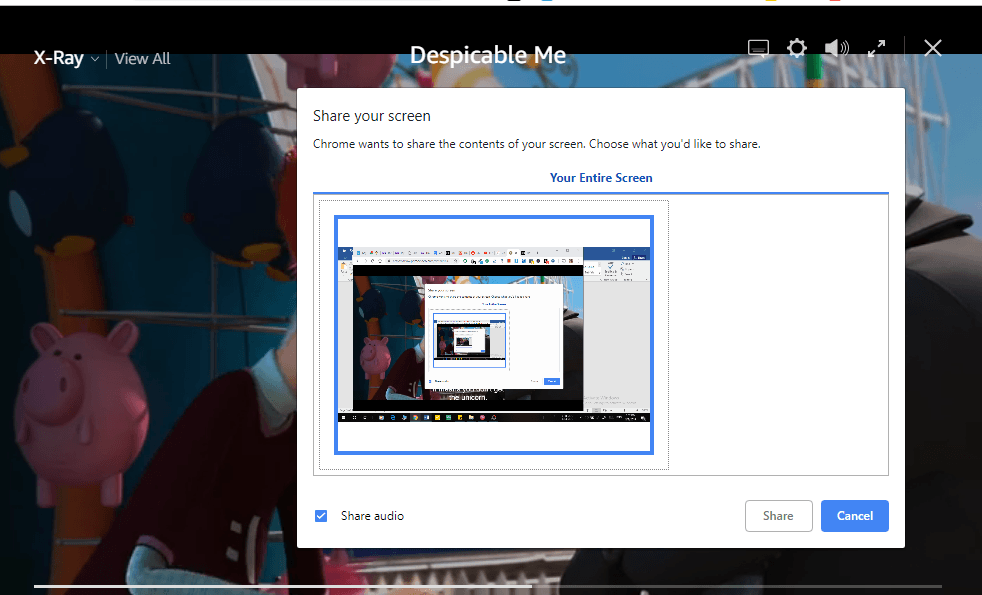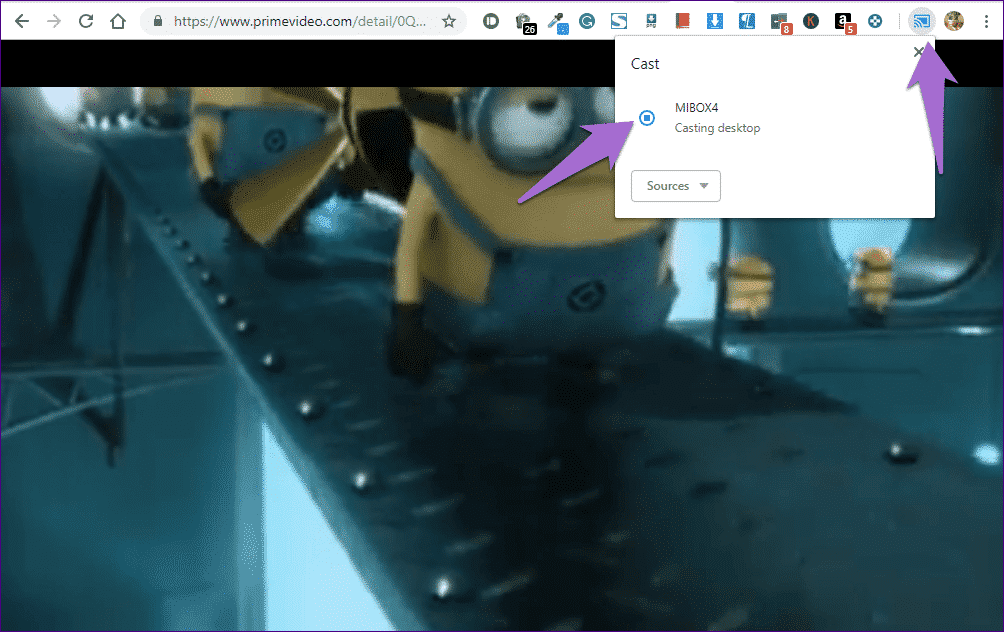So sehen Sie Videos vom Laptop auf der Android TV Box an
Vor einigen Jahren hätte niemand gedacht, dass man Apps auf seinen Fernseher herunterladen kann. Das heutige Android TV und Box TV hat die traditionelle Set-Top-Box ersetzt. Die meisten Android TV-Boxen werden mit dem Google Play Store geliefert, mit dem Sie neue Streaming-Apps herunterladen können. Dank ihm können Sie Inhalte über Wi-Fi direkt auf Ihren Fernseher streamen.
Aber was ist, wenn Sie ein Video von Ihrem Laptop auf Ihrem Fernseher ansehen möchten. Was machst du als nächstes? Sollte man sich dafür ein neues Streaming-Gerät kaufen? Beide. Sie können Ihre vorhandene Android TV Box verwenden, um Videos aufzunehmen.
Lassen Sie sich nicht verwirren. In diesem Beitrag beschreiben wir, wie Sie Videos vom Laptop auf eine Android-TV-Box wie die Mi Box streamen und spiegeln.
Lass uns anfangen.
Anforderungen für CAST-Videos
Hier sind die Anforderungen für das Casting von Ihrem Laptop.
- Google Chromecast oder TV/TV Box mit integriertem Chromecast.
- Laptop
- Stabiles WLAN, um Ihren Laptop und ein von Chromecast unterstütztes Gerät zu verbinden.
- Google Chrome-Browser
ONLINE-VIDEO-CAST
Es gibt zwei Möglichkeiten, ein Video von einer Website auf die Android TV Box zu übertragen.
1. Verwenden der integrierten Cast-Option
Viele beliebte Video-Streaming-Sites wie Netflix, YouTube, Google Play Movies und mehr sind aktiviert. Das heißt, wenn Sie ein Video auf solchen Websites abspielen, sehen Sie im Chrome-Videoplayer die Schaltfläche Cast oder Play on TV. Wenn Sie darauf klicken, werden die unterstützten Chromecast-Geräte in der Nähe angezeigt. Wählen Sie das Gerät aus, auf das Sie streamen möchten, und das Video wird darauf abgespielt. Sie können das Video jetzt von Ihrem Laptop aus steuern.
- Hinweis: Verwenden Sie die neueste Version von Google Chrome (Version 72 oder höher).
Der folgende Screenshot zeigt die für YouTube verfügbare originale Play on TV-Schaltfläche.
- Hinweis: Wenn die Cast-Taste nicht verfügbar ist, vergewissern Sie sich, dass der Fernseher eingeschaltet ist. Warten Sie dann einige Sekunden, bis die Schaltfläche zum Senden im Video angezeigt wird.
2. Registerkarte Empfangen
Leider sind nicht alle Websites Chromecast-fähig. Bedeutet das, dass Sie ihre Videos nicht auf Ihrem Fernseher ansehen können? Nein.
Für diese Websites können Sie die Cast-Funktion in Google Chrome verwenden, bei der Sie den gesamten Tab übertragen. Technisch gesehen wird es ein Spiegel der Registerkarte sein. Auf dem Fernseher werden also andere Dinge als Videos angezeigt.
Wenn eine Website Chromecast-fähig ist und Sie sie über eine Registerkarte streamen, verhält sich die Website interessanterweise automatisch wie eine Chromecast-fähige Website und sendet Ihr Video einfach an den Fernseher.
Um eine Registerkarte auszurichten, öffnen Sie Google Chrome auf Ihrem Laptop und tippen Sie auf das Dreipunkt-Symbol in der oberen rechten Ecke. Wählen Sie Cast aus der Liste aus. Ihr Chromecast-fähiger Fernseher wird dort angezeigt. Wählen Sie es aus, um es umzukehren.
- Tipp: Verwenden Sie die Tastenkombination ALT + F und geben Sie dann C ein, um das Besetzungsfenster zu öffnen.
hör auf zu gießen
Wenn Sie ein Video veröffentlichen, sehen Sie ein repräsentatives Symbol in der Chrome-Symbolleiste. Klicken Sie darauf und klicken Sie auf das Stoppsymbol im Popup, um die Besetzung zu stoppen. Schließen Sie alternativ die Registerkarte, um die Übertragung zu beenden.
Hinzufügen einer CAST-Schaltfläche zu einer Symbolleiste
Normalerweise erfordert das Senden eines Videos aus Chrome drei Klicks. Sie können den Vorgang vereinfachen, indem Sie der Symbolleiste ein Verknüpfungssymbol hinzufügen. Klicken Sie also auf das Blaustich-Symbol in der Symbolleiste, wenn Sie etwas übertragen, und wählen Sie Immer Symbol anzeigen. Das Besetzungssymbol ist danach immer sichtbar.
CAST المحلية LOKALE VIDEOS
Mit der obigen Methode können Sie Videos online streamen. Was ist, wenn Sie Filme, die auf Ihrer Festplatte gespeichert sind, auf Ihrem Fernseher abspielen möchten? Verwenden Sie daher die folgenden Methoden:
1. Verwenden Sie die Chrome-Dateiauswahl
Mit der Cast-Funktion von Chrome können Sie auch Offline-Dateien oder lokale Dateien von Ihrem Laptop abspielen. Es unterstützt jedoch begrenzte Dateitypen wie MP4, M4V, OGV und Mehr. Es fehlt die Unterstützung für MKV-Videos.
Gehen Sie folgendermaßen vor, um lokale Dateien zu senden:
Schritt 1: Öffnen Sie Chrome und klicken Sie oben rechts auf das Symbol mit den drei Punkten. Wählen Sie Cast aus der Liste aus.
Schritt 2: Klicken Sie auf Quellen und wählen Sie die Cast-Datei aus.
Schritt 3: Ein Popup wird geöffnet. Navigieren Sie zu der Datei, die Sie auf den Fernseher übertragen möchten. öffne es.
- Hinweis: Nicht unterstützte Dateiformate werden bei der Suche nach Dateien nicht angezeigt.
Schritt 4: Wählen Sie das Gerät aus, das Sie senden möchten. Das Video wird auf Ihrem Fernseher abgespielt.
2. Drag & Drop in Chrome
Wenn die obige Methode langweilig erscheint, ziehen Sie die unterstützte Videodatei einfach per Drag & Drop auf die Registerkarte Chrome. Das Video wird in Chrome abgespielt. Übertragen Sie nun das Video wie oben beschrieben.
3. Verwendung von Videoplayern von Drittanbietern
Wie bereits erwähnt, unterstützt Chrome nicht die Veröffentlichung aller Videoformate. Um solche Dateien zu streamen, müssen Sie einen Videoplayer herunterladen, der den Streaming-Prozess unterstützt. Zwei kostenlose Programme, mit denen Sie beliebige Dateien auf Ihren Fernseher übertragen können, sind Soda Player und Videostream.
Spielen Sie das Video nach der Installation in den oben genannten Anwendungen ab. Klicken Sie dann auf die Schaltfläche zum Übertragen und wählen Sie das Gerät aus, auf das Sie übertragen möchten.
Obwohl der VLC-Player auch Casting unterstützt, hat es bei mir nicht funktioniert. Wenn Sie es versuchen möchten, gehen Sie zu Wiedergabe > Renderer und wählen Sie TV.
4. Laptop umkehren
Eine andere Möglichkeit, Videos auf den Fernseher zu übertragen, besteht darin, Ihren Laptop umzukehren. Wenn Sie dies tun, wird alles auf Ihrem Laptop auf Ihrem Fernseher angezeigt, einschließlich der Taskleiste und anderer verfügbarer Fenster.
Um den Desktop zu spiegeln, benötigen Sie wieder Google Chrome. Hier sind die Schritte:
Schritt 1: Öffnen Sie Chrome und wählen Sie Cast aus dem Drei-Punkte-Symbol.
Schritt 2: Klicken Sie auf Quellen und wählen Sie Cast-Desktop.
Schritt 3: Wählen Sie den Fernseher aus, den Sie übertragen möchten.
Schritt 4: Ein Popup wird angezeigt. Normalerweise wird der Ton auch auf Ihrem Fernseher abgespielt. Wenn Sie dies jedoch nicht möchten, deaktivieren Sie die Option Audio teilen. Klicken Sie schließlich auf Teilen. Ihr Desktop wird auf dem Fernsehbildschirm angezeigt.
Um die Spiegelung zu beenden, öffnen Sie Chrome und tippen Sie auf das Cast-Symbol. Klicken Sie dann auf die Stopp-Schaltfläche.
Rückwärts, Rückwärts im Fernsehen...
So können Sie Ihren Laptop in Android TV Box streamen und spiegeln. Es ist wirklich cool, wie die Technologie es uns jetzt ermöglicht, mit einem einzigen Gerät Inhalte direkt auf dem Fernseher anzusehen und es auch zu verwenden, um eine Verbindung zu unserem Laptop herzustellen.
Was gefällt dir an Android TV-Boxen? Lass es uns in den Kommentaren unten wissen.