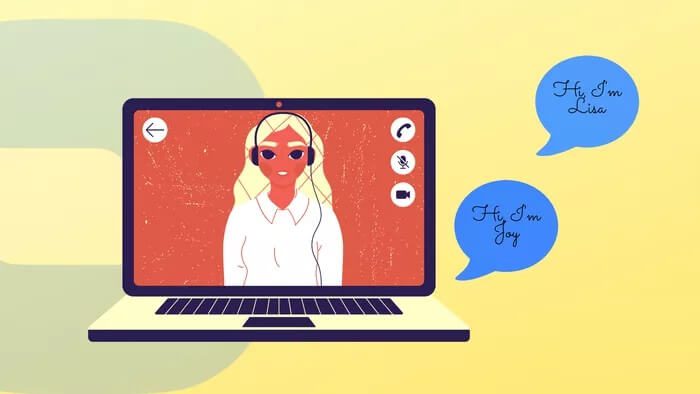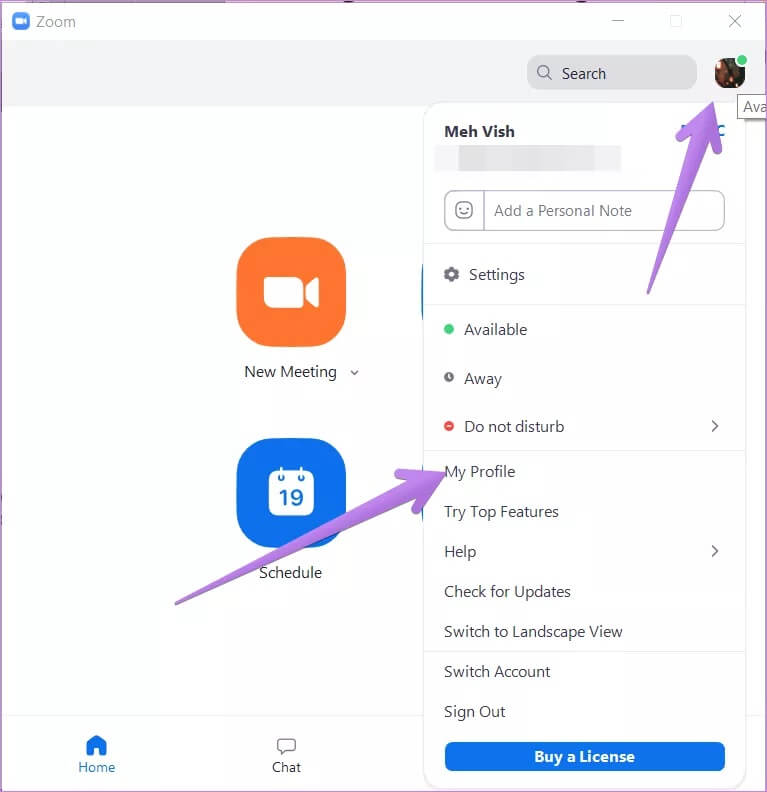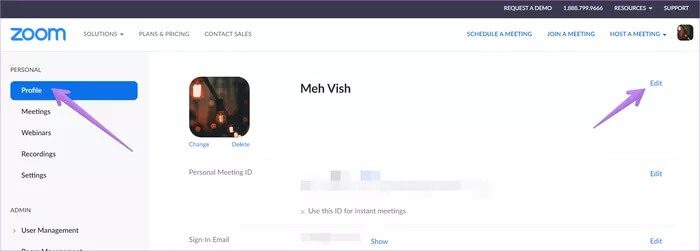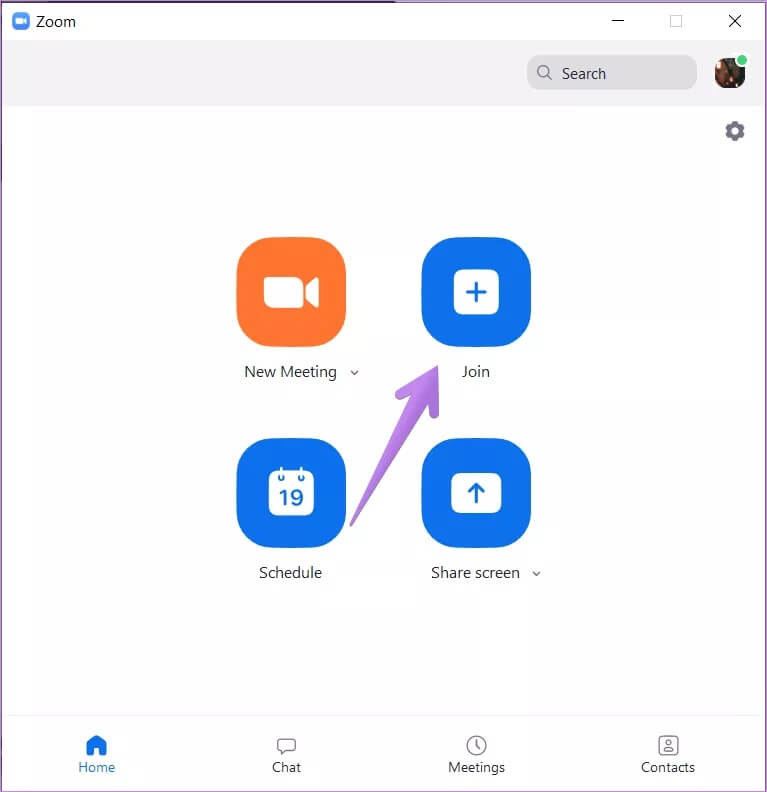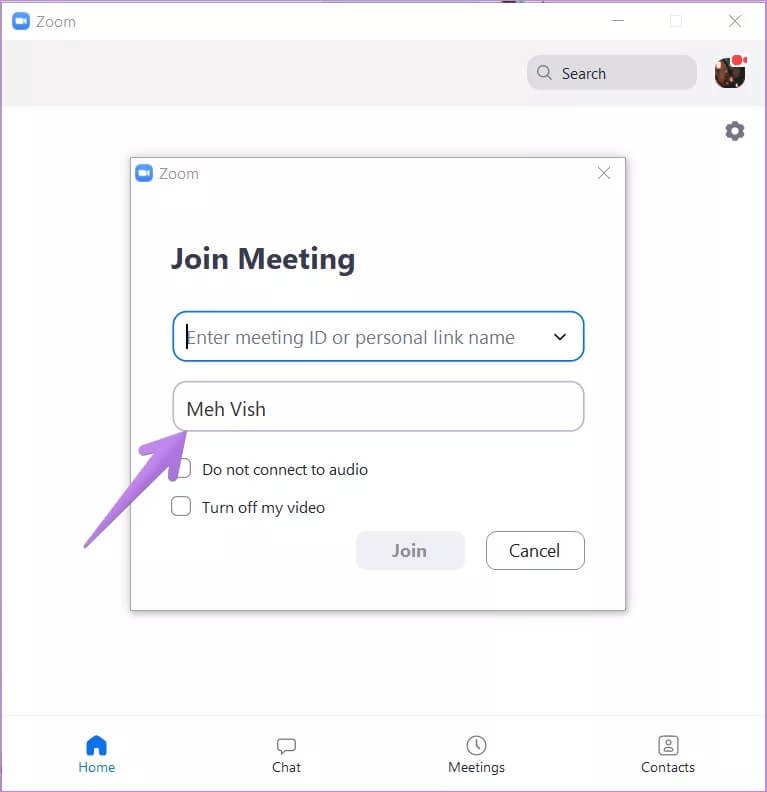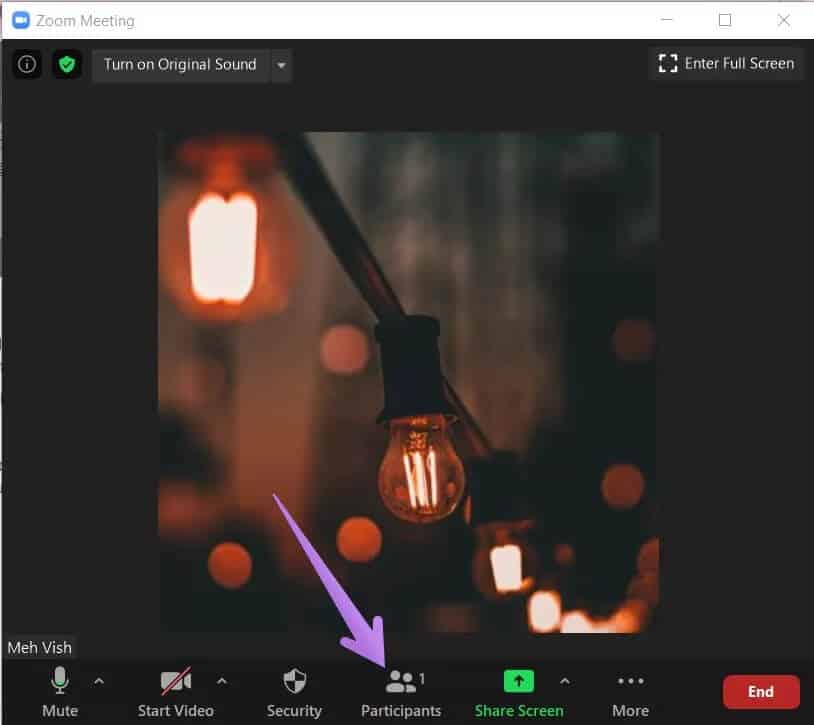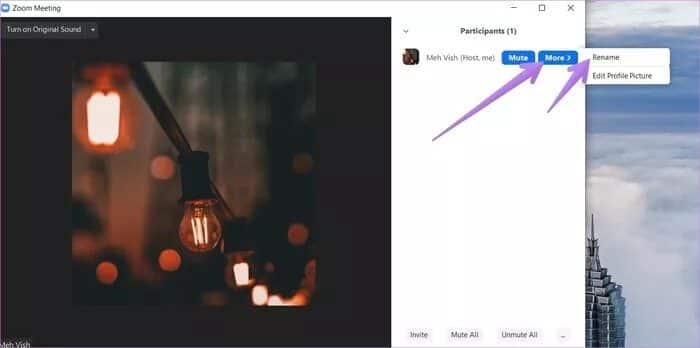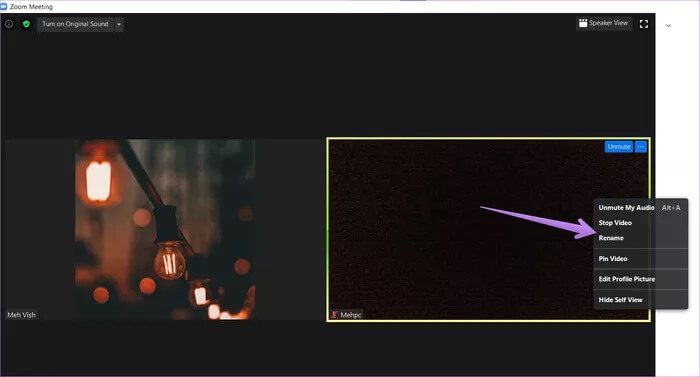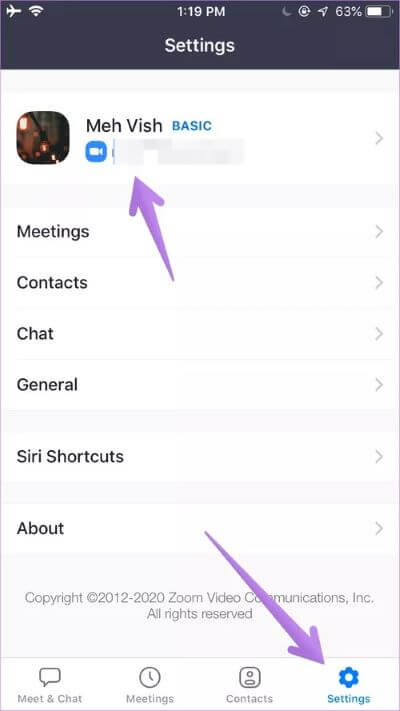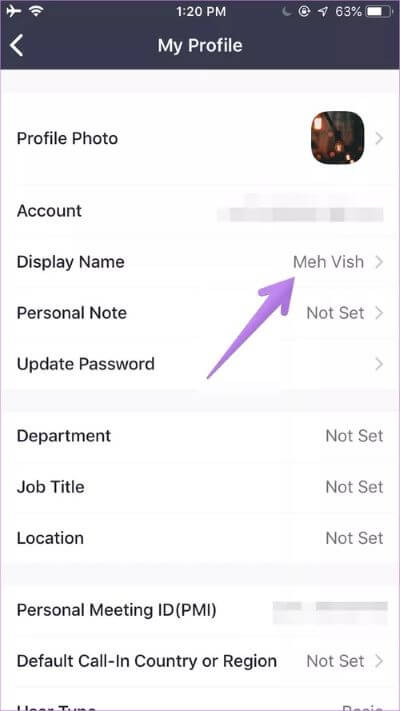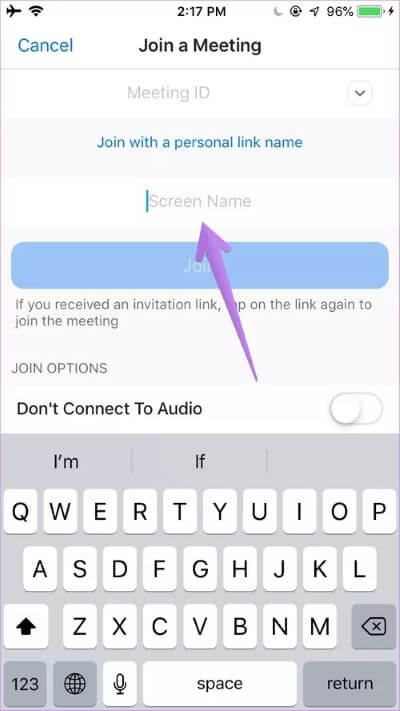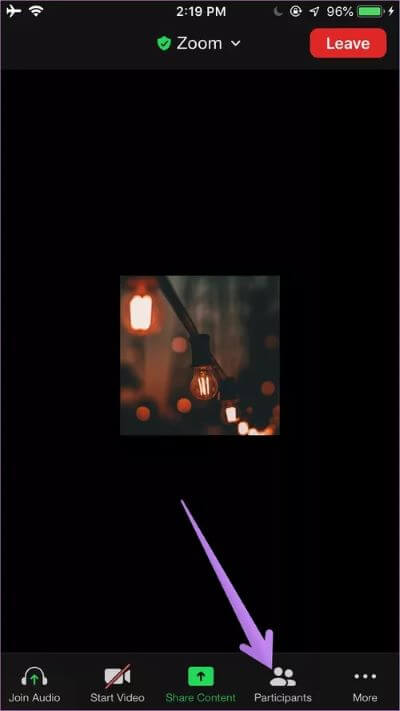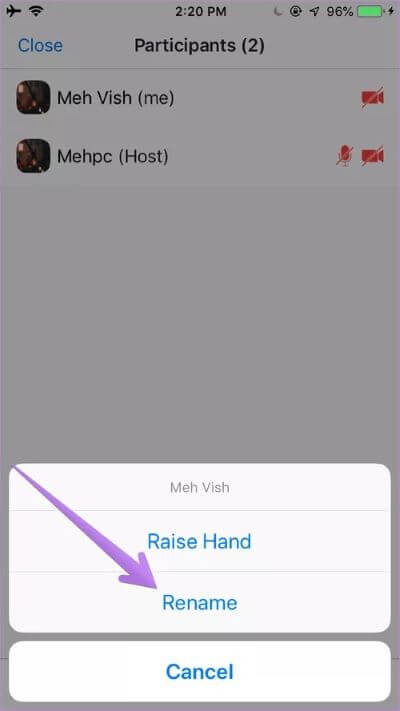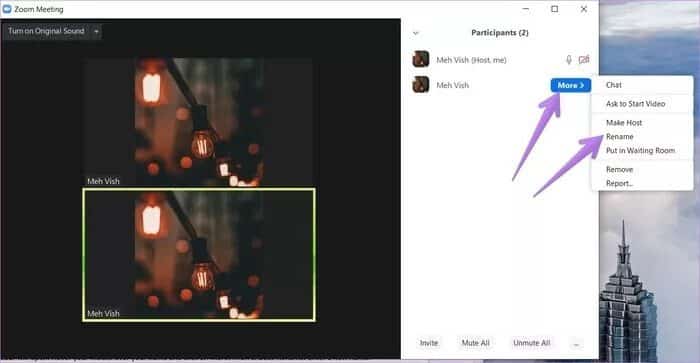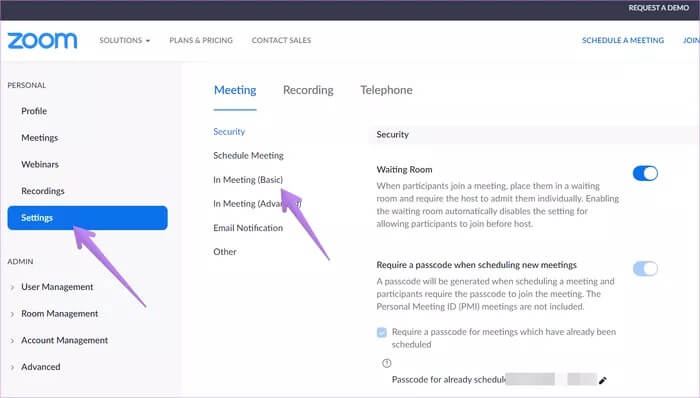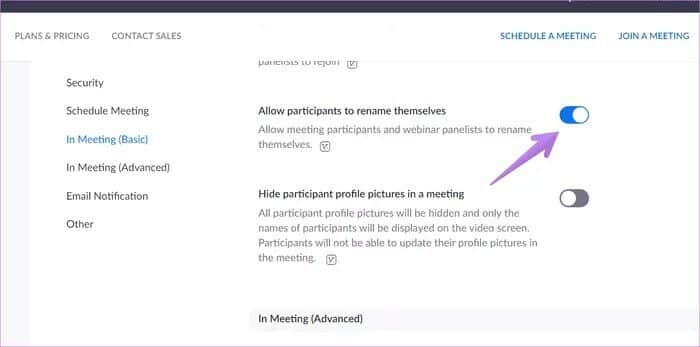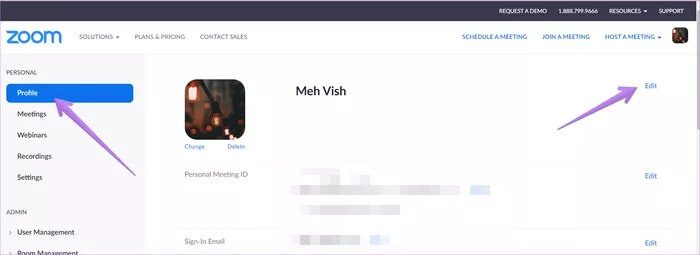So ändern Sie den Namen in Zoom auf Mobilgeräten, iPads und PCs
عندما Wir erhalten einen Link zum Zoom-Meeting , klicken wir darauf, ohne unser Konto zu verifizieren. Stellen Sie sich vor, Sie nehmen an einem Zoom-Meeting teil, während das Konto Ihres Kindes angemeldet ist. Es klingt komisch, kann aber bei formellen Treffen unangenehm werden. Um einen solchen Fehler einfach zu beheben, können Sie Ihren Zoom-Namen ändern, ohne das Meeting zu verlassen. Wenn Sie wissen möchten, wie Sie Ihren Namen in Zoom vor oder nach dem Beitritt zu einem Meeting ändern können, sind Sie hier richtig.
Sie können entweder Ihren Namen für alle Zoom-Meetings oder nur für ein Meeting ändern. Wir haben auch behandelt, wie Sie die Namen anderer Teilnehmer ändern, wenn Sie der Gastgeber sind, und wie Sie das Problem beheben können, wenn Sie den Namen nicht ändern können.
Beginnen wir zuerst mit dem Computer, gefolgt von Android, iOS und iPadOS.
So ändern Sie den Profilnamen in Zoom auf dem PC
Sie können Ihren Namen ändern, bevor Sie einem Zoom-Meeting beitreten oder während der Besprechung. Schauen wir uns die verschiedenen Möglichkeiten an.
Methode XNUMX: Zoom-Namen für alle Meetings ändern
Gehen Sie folgendermaßen vor, um Ihren Namen für alle Besprechungen zu ändern:
Schritt 1: einschalten Zoom-App auf deinem Computer.
Schritt 2: Klicken Sie auf das Symbol Die Datei der Datei oben. Lokalisieren Mein Profil von der Liste. Eine Webseite wird geöffnet, und Sie gelangen zu Zoom-Kontoeinstellungen. Einloggen mit Details Zoom-Konto Ihre.
Tipp: Wenn mein Profil nicht angezeigt wird, gehen Sie zu Einstellungen > Profil > Profil bearbeiten.
Schritt 3: Im Bereich „Persönlich“ der linken Seitenleiste in Zoom-Kontoeinstellungen , Gehe zu Profil. Drück den KnopfBearbeitenNeben deinem Namen und gib ein neuer Name. speichern Änderungen mit der Schaltfläche Speichern.
Hinweis: Nur der Name für das aktuelle Meeting wird mit den folgenden beiden Methoden geändert.
Methode XNUMX: Ändern Sie den Zoom-Namen, bevor Sie einem Meeting beitreten
Ohne auf den Zoom-Link für das Meeting zu klicken, öffnen Sie Zoom-App und klicke Schaltfläche "Beitreten".
Eine Kiste öffnet sich beitreten zum Treffen. Sie erhalten zwei Boxen. Das erste ist Füllen Sie die Meeting-ID aus Und der zweite So geben Sie einen Anzeigenamen ein. Geben Sie Ihren Namen in das zweite Feld ein. Sie müssen die Meeting-ID manuell eingeben.
Profi-Tipp: Wenn diese Methode fehlschlägt, melden Sie sich von der Zoom-App ab und klicken Sie dann auf die Schaltfläche Beitreten.
Methode XNUMX: Ändern Sie den Zoom-Namen während des Meetings
Wenn Sie Ihren Namen ändern möchten, nachdem Sie einem Meeting beigetreten sind, müssen Sie die Verbindung nicht trennen, um Ihren Namen zu ändern. Einfach auf das Symbol klicken Teilnehmer im Besprechungsbildschirm.
Eine Seitenleiste wird geöffnet. fahre mit der Maus darüber Dein Name und klicke Mehr. dann wähle umbenennen. Eingeben Ein neuer Name.
Klicken Sie alternativ mit der rechten Maustaste auf die Videovorschau und wählen Sie Umbenennen aus dem Menü.
Tipp: Finde es heraus So zeigen Sie in ZOOM ein Profilbild anstelle eines Videos an.
SO ÄNDERN SIE DEN NAMEN IN ZOOM AUF ANDROID, IPHONE UND IPAD
Wie auf einem Computer kann der Name von Zoom auf mobilen Geräten vor oder während des Meetings geändert werden. Hier sind verschiedene Möglichkeiten, dies zu erreichen.
Methode XNUMX: Ändern Sie den Namen von Zoom auf dem Handy für alle Meetings
Um den Namen aller Meetings zu ändern, bevor Sie einem Meeting beitreten, gehen Sie folgendermaßen vor:
Schritt 1: einschalten Zoom-App. Klicke auf die Einstellungen unten. Klicke auf Dein Name oben.
Schritt 2: Klicke auf Der Name der Stadt und TU den Namen ändern auf dem nächsten Bildschirm.
Methode XNUMX: Ändern Sie den Namen von ZOOM auf dem Handy, bevor Sie dem Meeting beitreten
Um Ihren Namen nur für ein Meeting zu ändern, klicken Sie auf die Schaltfläche „Integrationauf dem Hauptbildschirm der Zoom-App. Geben Sie Ihren Namen in das Namensfeld ein.
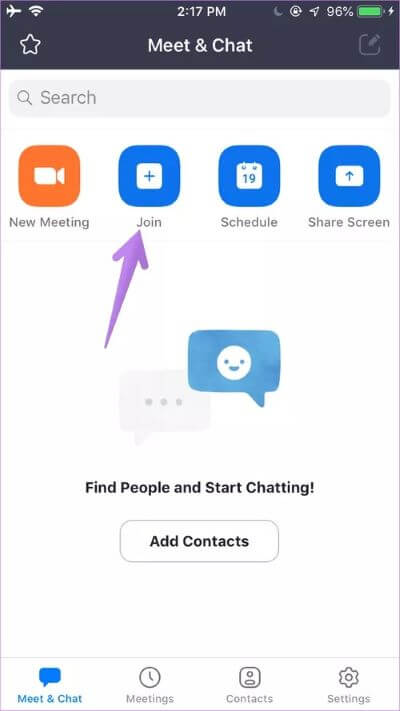
Methode XNUMX: Den Namen des ZOOM während des Meetings ändern
Schritt 1: Nach dem Beitritt Sammeln , klicke auf die Registerkarte Teilnehmer am unteren Rand Zoom-App.
Schritt 2: Tippen Sie auf Ihren Namen und wählen Sie Umbenennen aus dem Menü.
BONUS-TIPP 1: SO ÄNDERN SIE DEN NAMEN DES ZOOM-TEILNEHMERS
Sie können den Namen einer anderen Person in einem Zoom-Meeting ändern, wenn Sie der Gastgeber sind. Um dies auf dem PC zu tun, treten Sie einem Meeting bei. Klicken Sie auf die Registerkarte Teilnehmer , dann weiter Teilnehmername. Klicken Sie auf die Schaltfläche Mehr gefolgt von Umbenennen. Oder klicken Sie mit der rechten Maustaste auf das Video des Teilnehmers und wählen Sie umbenennen.
Bonus-Tipp 2: Verhindern Sie, dass sich die Teilnehmer regenerieren
Viele Menschen, insbesondere Kinder, ändern während Zoom-Meetings ständig ihren Namen. Wenn Sie das als Gastgeber stört, können Sie verhindern, dass sich Teilnehmer in Ihren Meetings umbenennen. Öffnen Sie dazu die Zoom-Kontoeinstellungen von us04web.zoom.us/profile/setting. Gehen Sie im linken Bereich zu Einstellungen. Klicken Sie dann auf In Besprechung (einfach).
Scrollen Sie nach unten und deaktivieren Sie den Schalter neben der Option "Teilnehmern erlauben, sich selbst umzubenennen".
FIX: ZOOM-Name kann nicht geändert werden
Wenn du nicht kannst Ändere deinen Anzeigenamen auf Zoom Mit den oben genannten Methoden müssen Sie es direkt auf der Zoom-Website ändern. Öffnen Sie dazu die Zoom-Kontoeinstellungen von us04web.zoom.us/profile. Melden Sie sich mit Ihrem Zoom-Konto an. Klicken Sie in der linken Seitenleiste auf Profil. Klicken Sie dann neben Ihrem Namen auf Bearbeiten und fügen Sie einen neuen hinzu.
Versuchen Sie, sich von Ihrem Konto abzumelden und sich dann wieder anzumelden, um das Problem zu beheben. Schließlich hat der Gastgeber möglicherweise die Möglichkeit der Teilnehmer deaktiviert, sich selbst umzubenennen, wie oben erläutert. Verifizieren Datenschutztipps für Zoom-Konten die du verwenden solltest.
Es ist fertig
Zoom bietet eine starke Konkurrenz für ähnliche Videokonferenzanwendungen von großen Giganten wie Google Meet و Microsoft Teams und so weiter. Es hat seinen Weg zu großen Höhen gefunden, indem es einfache, aber nützliche Funktionen bietet. Die Namensänderung ist eine davon. Auf Google Meet umkehren Zoom macht es sehr einfach, den Namen zu ändern, wie wir oben gesehen haben. Wir hoffen, dass Sie sich auf Zoom umbenennen können.