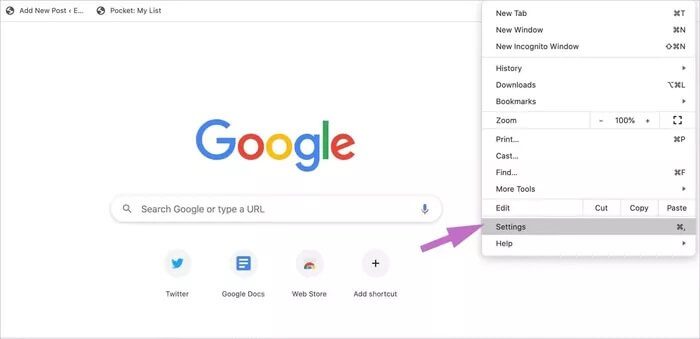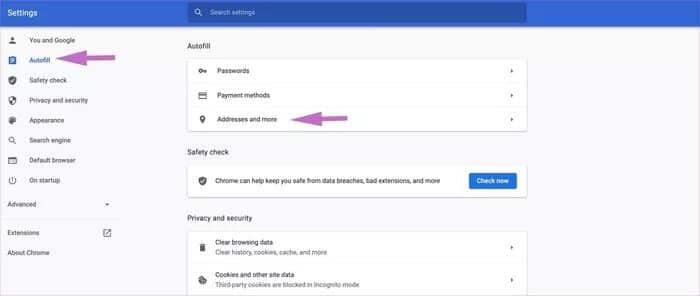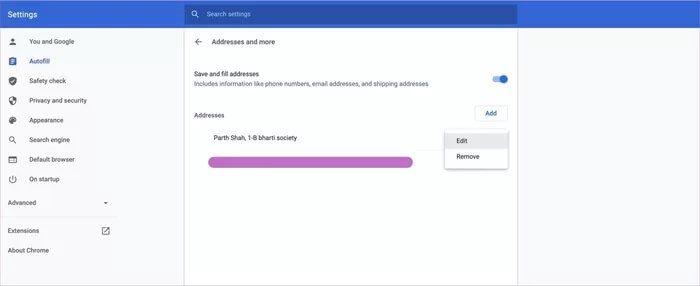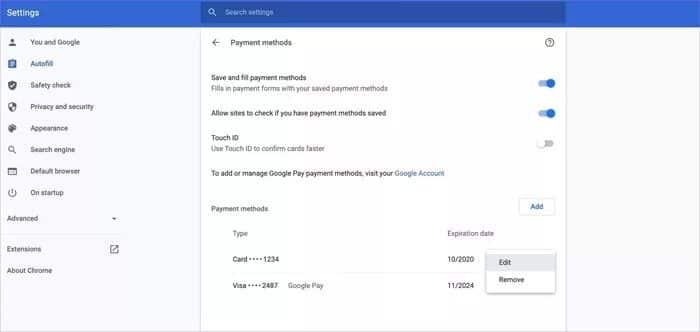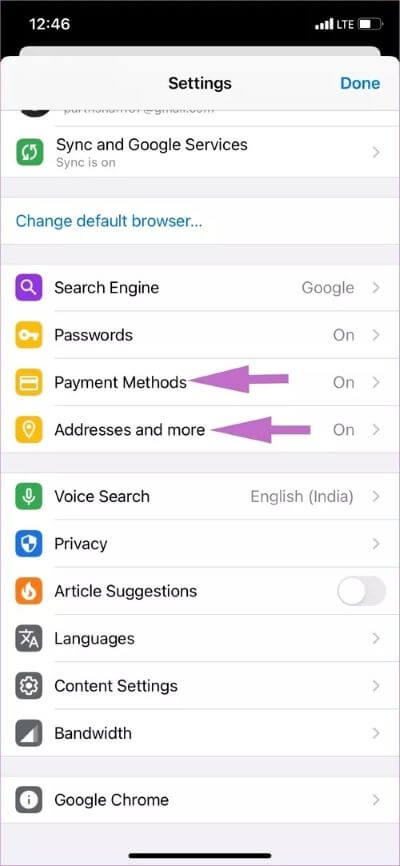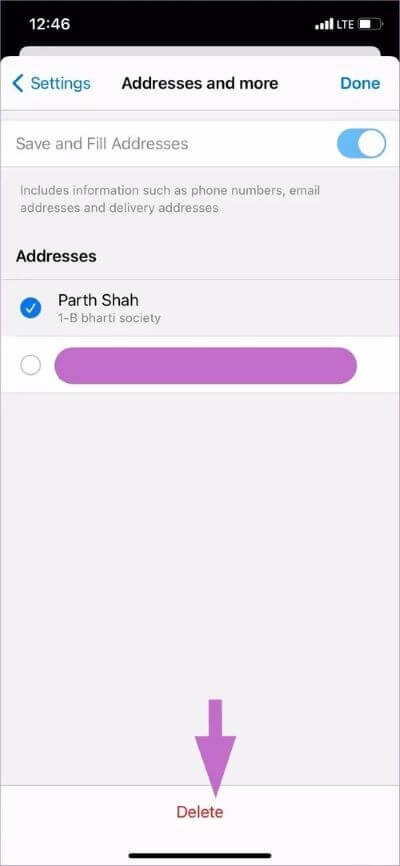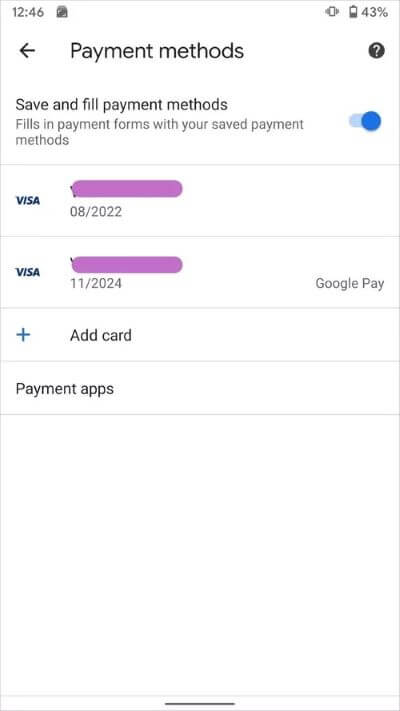Anleitung zum Entfernen von Autofill-Details aus Google Chrome
Google Chrome und andere Webbrowser bieten eine Option Automatisches Ausfüllen Geben Sie schnell Details wie häufig verwendete Adressen, Zahlungsmethoden, Vor-/Nachnamen und mehr ein. Es handelt sich um eine praktische Funktion, mit der Sie Formulare und Adressdaten ausfüllen können, während Sie eine Bestellung aufgeben, einen Service abonnieren oder eine Rechnung erstellen. Wenn Sie jedoch umziehen Chrome zu einem anderen Browser wie Edge أو Firefox oder Safari, Es wird empfohlen, diese Details aus Chrome zu entfernen.
Es ist auch nützlich, wenn andere Familienmitglieder Chrome auf einem gemeinsam genutzten PC oder Mac verwenden. Andere Benutzer können beim Ausfüllen von Formularen oder Zahlungsdetails im Web irrelevante Vorschläge erhalten. Sie können den Profilwechsler immer in Chrome verwenden , aber die meisten Familienmitglieder halten sich an das Konto und die Standardeinstellungen des Chrome-Browsers.
Die gute Nachricht ist, dass es einfach ist, die Autofill-Details von Chrome zu entfernen oder zu ändern. In diesem Beitrag erfahren Sie, wie Sie Details zum automatischen Ausfüllen von Formularen aus Chrome-Web- und mobilen Apps entfernen. Lass uns anfangen.
VERWENDUNG DER GOOGLE CHROME-APP AUF DEM DESKTOP-GERÄT
Sie können die Desktop-Version von Google Chrome verwenden, um nach gespeicherten AutoFill-Details zu suchen und Änderungen vorzunehmen. Führen Sie die folgenden Schritte aus und löschen Sie die Autofill-Details aus Chrome.
Schritt 1: Öffnen Google Chrome-Browser Auf dem Bildschirm.
Schritt 2: Melden Sie sich mit an Anmeldedaten für das Google-Konto.
Schritt 3: Klicke auf Drei-Punkte-Liste in der oberen rechten Ecke und wählen Sie die Einstellungen.
Schritt 4: Lokalisieren Automatisches Ausfüllen aus der Seitenleiste. Google hat die Autofill-Liste ordentlich in drei Teile unterteilt – Passwörter, Zahlungsmethoden, Adressen und mehr.
Schritt 5: Klicken Sie auf Adressen, und Sie sehen alle gespeicherten Adressen aus der Liste. Dies können Ihre Daten, Ihre Kundendaten oder häufig verwendete Adressen auf Einkaufsseiten sein.
Schritt 6: Tippen Sie auf das Dreipunkt-Menü daneben und wählen Sie Bearbeiten, um die Details zu ändern oder zu verwenden Entfernen um die Adresse zu löschen Aus der Chrome-Datenbank.
Schritt 7: Aus einer Liste "Titel bearbeiten" -Sie können Informationen wie Vorname, Nachname und Symbol ändern PIN E-Mail-Adresse, Mobiltelefonnummer, Bundesland und Land.
Dies ist sinnvoll, wenn Sie eine Kundenadresse nicht mehr benötigen oder an eine neue Adresse weitergeleitet wurden. Chrome zeigt relevante Autofill-Optionen an, wenn Sie versuchen, Details im Web einzugeben. Im E-Mail-Adresssegment erhalten Sie beispielsweise nur einen gespeicherten E-Mail-Vorschlag. Es werden keine anderen unnötigen Details angezeigt, es sei denn, diese Seite ist schlecht gestaltet.
Nachdem Sie die erforderlichen Änderungen vorgenommen haben, kehren Sie zum Autofill-Menü zurück und wählen Sie Zahlungsmethoden.
Normalerweise würde ich Ihnen nicht raten, Ihre Zahlungsdaten in einem Webbrowser zu speichern. Wenn Sie Google Chrome jedoch Kredit-/Debitkarteninformationen hinzugefügt haben, können Sie diese Details ändern oder löschen.
Klicken Sie auf das Drei-Punkte-Menü, um die Kartendetails zu bearbeiten oder zu entfernen. Für die standardmäßige Kartenzahlungsmethode müssen Sie den Freigabecode auswählen und die Kartendetails aus der Liste der Google-Zahlungen entfernen.
Sie können die gleichen Änderungen auch in den mobilen Chrome-Apps vornehmen.
VERWENDEN SIE DIE GOOGLE CHROME APP AUF DEM HANDY
auf dem iPhone
Google Chrome bietet eines von Die besten Webbrowser-Erlebnisse auf dem iPhone. Es ist einfach zu bedienen und funktionsreich. Führen Sie die folgenden Schritte aus, um das automatische Ausfüllen von Chrome-Details auf dem iPhone zu entfernen.
Schritt 1: Öffne eine App Google Chrome على iPhone.
Schritt 2: Klicke auf Drei-Punkte-Liste in der unteren rechten Ecke.
Schritt 3: geh zum die Einstellungen.
Schritt 4: Autofill-Details befinden sich direkt im Einstellungsmenü.
Schritt 5: Klicke auf Zahlungsmethoden und Kartendetails löschen Nicht verwandt aus der Liste.
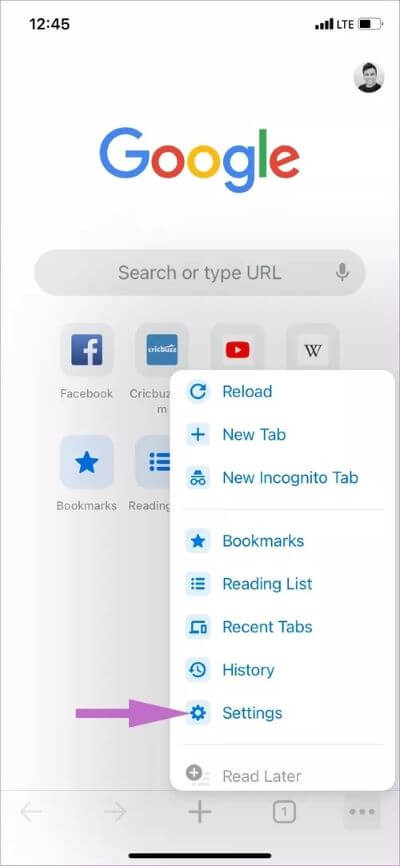
Schritt 6: Öffnen Sie Adressen und Mehr und wählen Sie aus Bearbeiten in obigem.
Schritt 7: Lokalisieren Adresse Und drücke löschen unten.
auf Android
Google Chrome ist der Standard-Webbrowser auf Android. Führen Sie die Schritte zum Bearbeiten der Auto-Fill-Details in Google Chrome durch.
Schritt 1: Öffne eine App Google Chrome auf dem System Android.
Schritt 2: Klicke auf Drei-Punkte-Menü oben und gehe zu die Einstellungen.
Schritt 3: Sie werden bekannte Optionen in . bemerken Chrome-Einstellungen.
Schritt 4: Klicke auf Zahlungsmethoden und lösche Kartendetails Nicht verwandt aus der Liste.
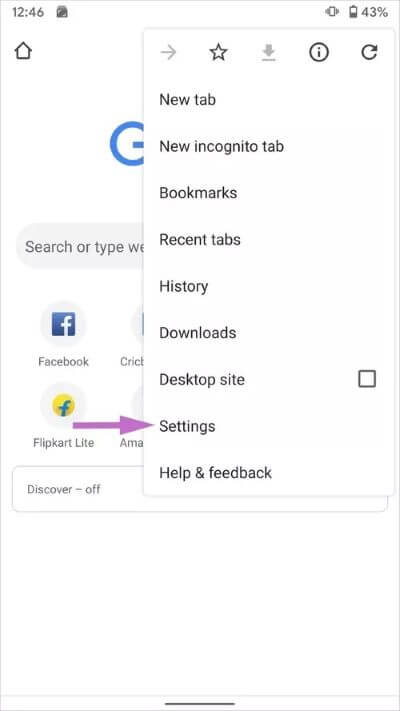
Schritt 5: Öffnen Sie Adressen und Mehr und wählen Sie aus Bearbeiten Sie oben.
Schritt 6: Lokalisieren Adresse Und drücke löschen unten.
Beim Wechsel vom Google Chrome-Browser zur Ansicht eines Mitbewerbers gibt es keine Möglichkeit, Zahlungsdetails oder gespeicherte Adressen in den neuen Browser zu exportieren.
Es wird auch empfohlen, sich Ihre gespeicherten Passwörter in Chrome anzusehen und diejenigen zu entfernen, die Sie nicht mehr benötigen. Folgen Sie unserer Schritt-für-Schritt-Anleitung, um gespeicherte Passwörter aus Chrome zu löschen. Mein Rat ist, in zu investieren Passwortmanager Plattformübergreifend wie 1Passwort oder Enpass Oder Dashlane oder SafeInCloud.
Optimiertes Erlebnis in Google Chrome
Es ist notwendig, den Autofill-Abschnitt von Chrome erneut aufzurufen und die entsprechenden Details zu löschen oder zu ändern. Andernfalls erhalten Sie weiterhin irrelevante Autofill-Vorschläge, die für den Endbenutzer nicht ideal sind. Befolgen Sie die obigen Schritte und passen Sie Ihr Google Chrome wie ein Profi an.