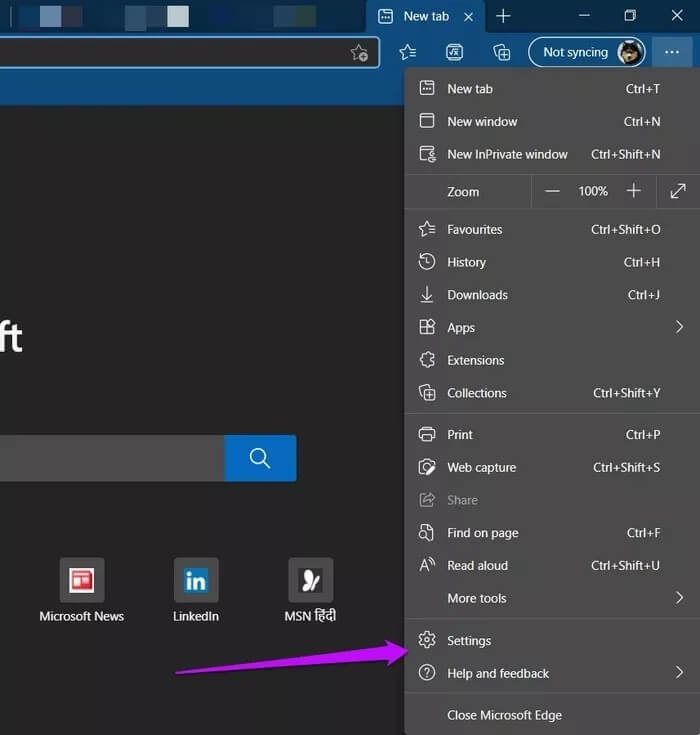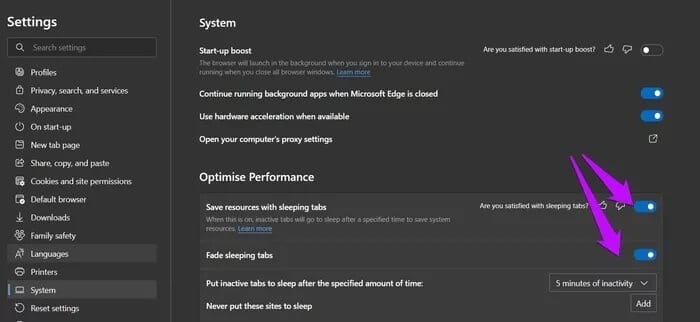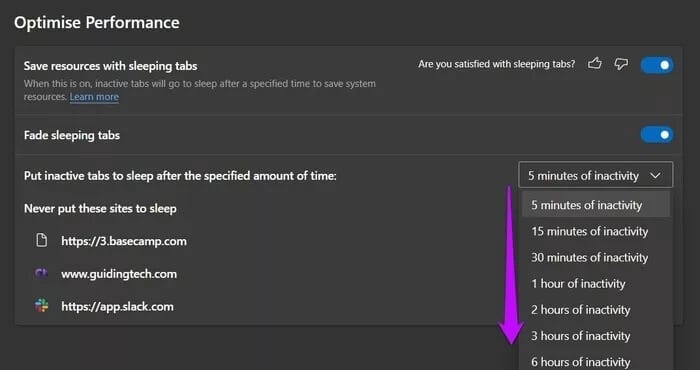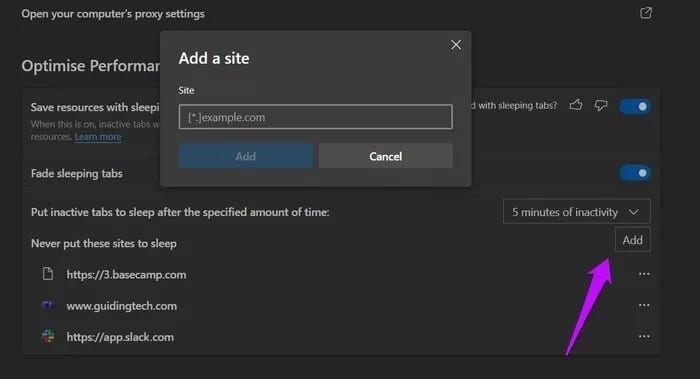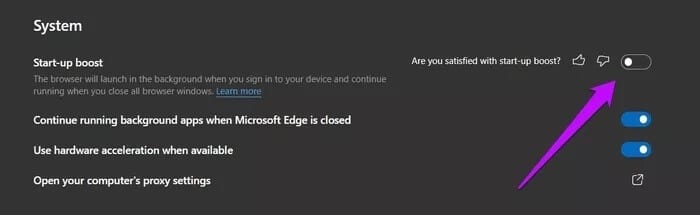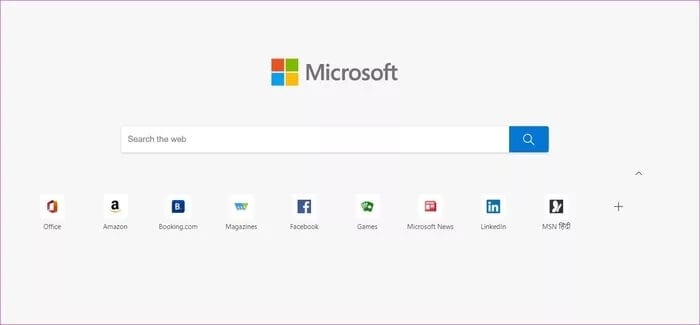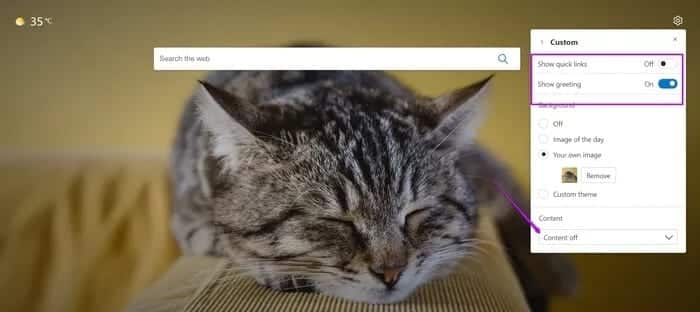So aktivieren Sie Sleep-Tabs in Edge und andere Tricks
Browser sind dafür berüchtigt, Systemressourcen in Anspruch zu nehmen. offene Partituren Registerkarten Auf einem Laptop oder PC mit wenig RAM und Sie könnten minutenlang auf eine leere Wand starren. Es verlangsamt Sie und kann sehr ärgerlich sein, wenn es regelmäßig passiert. behandelt Microsoft Edge Dieses Problem liegt an der Sleeping Tabs-Funktion.
Diese Funktion hilft Ihnen, die Systemressourcen zu optimieren, indem Sie inaktive Tabs in den Ruhezustand versetzen, genau wie Schlaf-Apps auf Ihrem Android-Telefon. So entlastet es natürlich die CPU und ermöglicht Ihnen dabei einen ablenkungsfreien Ablauf.
Wenn Sie also Microsoft Edge verwenden oder planen, bald darauf umzusteigen, erfahren Sie hier, wie Sie Sleeping Tabs aktivieren.
Wie funktionieren Sleeping Tabs?
Browser neigen dazu, Systemressourcen zu verbrauchen, und dies kommt zum Tragen, wenn Sie Dutzende von Registerkarten gleichzeitig öffnen. Auch wenn Sie diese Registerkarten nicht aktiv verwenden, verwenden sie dennoch Ressourcen, die die Browserleistung beeinträchtigen können.
Das Versetzen von Tabs in den Ruhezustand könnte die Speichernutzung um etwa 32 % reduzieren.
Schlafzeichen helfen, dies zu verhindern. Es versetzt inaktive Tabs in den Ruhezustand und gibt so CPU-Ressourcen frei. Laut Microsoft kann das Versetzen von Tabs in den Ruhezustand reduzieren Speichernutzung ca. 32 % mitten drin. Gleichzeitig wird die Akkulaufzeit Ihres Laptops weniger belastet.
Wie Sie bereits erwartet haben, können Sie nicht auswählen, welche Registerkarten Sie in den Ruhezustand versetzen möchten. Das System erkennt automatisch inaktive Tabs und ergreift Maßnahmen basierend auf den Browsereinstellungen.
Auch das Gegenteil ist möglich. Wenn Sie beispielsweise möchten, dass ein Tab nie schläft, können Sie ihn auf die weiße Liste setzen.
So aktivieren Sie Schlafzeichen
Das Aktivieren von Sleep-Tabs ist einfach und die Einrichtung dauert nur eine Minute.
Schritt 1: Öffnen Microsoft Edge Und klicken Sie oben rechts auf das Dreipunkt-Menü. Wählen Sie nun die Einstellungen.
Schritt 2: Scrollen Sie nach unten und wählen Sie Einstellungen im linken Bereich. Stellen Sie unter Leistung optimieren den Schalter aufRessourcen sparen.
3: Wählen Sie dann eine Zeit der Inaktivität aus. Die Standardeinstellung beträgt 10 Stunden, Sie können jedoch bis zu XNUMX Minuten auswählen.
Schritt 4: Wenn Sie fertig sind, klicken Sie auf die Schaltfläche „ZusatzApplet, um Websites auf die Whitelist zu setzen, die Sie nicht in den Ruhezustand versetzen möchten. Wenn Sie beispielsweise die Webversion von Apps wie Slack und Basecamp verwenden, können Sie sie dieser Liste hinzufügen, um zu vermeiden, dass Benachrichtigungen und Warnungen fehlen.
Und das ist es. Sie haben Sleep-Tabs auf Microsoft Edge aktiviert.
Wie erkennt man den Schlaf-Tab? Die Farbe der Registerkarten wird verblassen. Um die Registerkarte zu aktivieren, tippen Sie einfach darauf und das war's.
Zusätzliche Tricks:
Startup Boost
Eine weitere nützliche Funktion in Microsoft Edge ist Startup Boost. Dies ist besonders nützlich, wenn Sie Edge als Standardbrowser verwenden. Wenn dies aktiviert ist, hilft dies dabei, Edge schnell zu starten, selbst wenn das System geladen ist.
Laut Zahlen von Microsoft zeigt die Aktivierung von Startup Boost, dass sich die Zeit zwischen 29 % und 41 % verbessert.
Wie bei den Schlaf-Tabs finden Sie diese Funktion unter die Einstellungen. Sie können durch denselben Pfad wie zuvor erwähnt navigieren.
Oder geben Sie einfach Folgendes in die Adressleiste ein.
Kante: // Einstellungen / System
Jetzt müssen Sie nur noch den Schalter umschalten.
Neue Registerkarte anpassen
Wenn Sie eine neue Registerkarte in Microsoft Edge öffnen, stehen Ihnen viele Optionen zur Verfügung. Aber um ehrlich zu sein, können einige Dinge ein wenig ablenken. Wenn Sie häufig auf den Nachrichtenbereich klicken, ist es am besten, die Seite Ihren Bedürfnissen anzupassen.
Derzeit bietet Edge drei Optionen – der Fokus و Inspiration و die Information. Wenn Sie einen einfachen Ausweg wünschen, können Sie einfach die fokussierte Option auswählen. Dadurch wird der Hintergrund entfernt und ein normales Hintergrundbild mit nur kurzen Links unterhalb der Suchleiste hinzugefügt.
Wenn Sie damit immer noch nicht zufrieden sind, können Sie es nach Ihren Wünschen anpassen. Sie können beispielsweise das Foto des Tages behalten und Quicklinks und Inhalte entfernen.
Alles, was Sie tun müssen, ist die Schalter auszuschalten, wie unten gezeigt.
Zu guter Letzt besuchen Sie die Einstellungen> Die Erscheinung , um das Design in Dunkel zu ändern (wenn Ihr Systemstandarddesign nicht dunkel ist).
Beleuchte deinen Browser
Die Art und Weise, wie Sie Ihren Browser anpassen – Lesezeichen, neue Registerkarten oder Erweiterungen – spielt eine große Rolle bei der Verbesserung Ihrer Produktivität und hilft Ihnen, konzentriert zu bleiben. Die Idee ist, die Grenze zwischen Minimalismus und Browser-Unordnung zu gehen. Sehr nützlich, wenn Sie intensiv an Online-Tools arbeiten.
Wenn Sleeping Tabs aktiviert sind, können Sie sicher sein, dass weder Sie noch Ihr Geschäft langsamer werden.