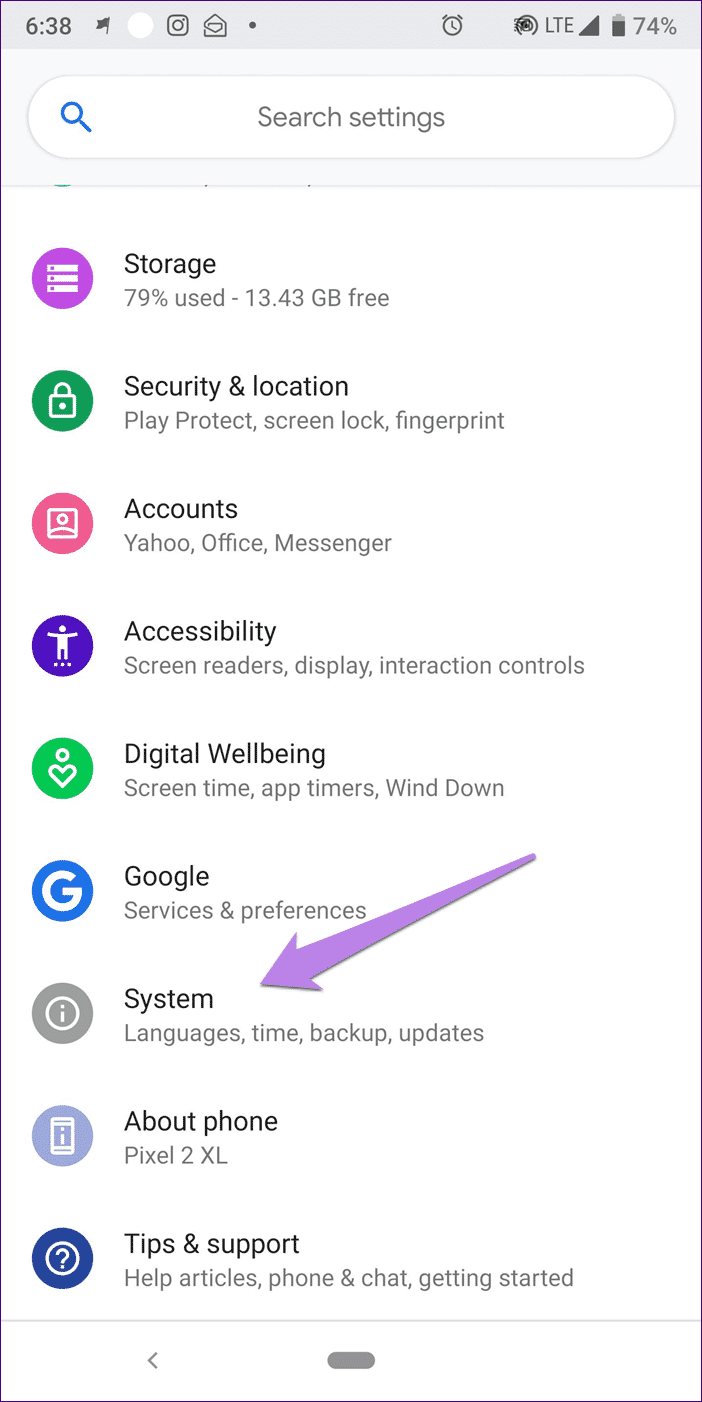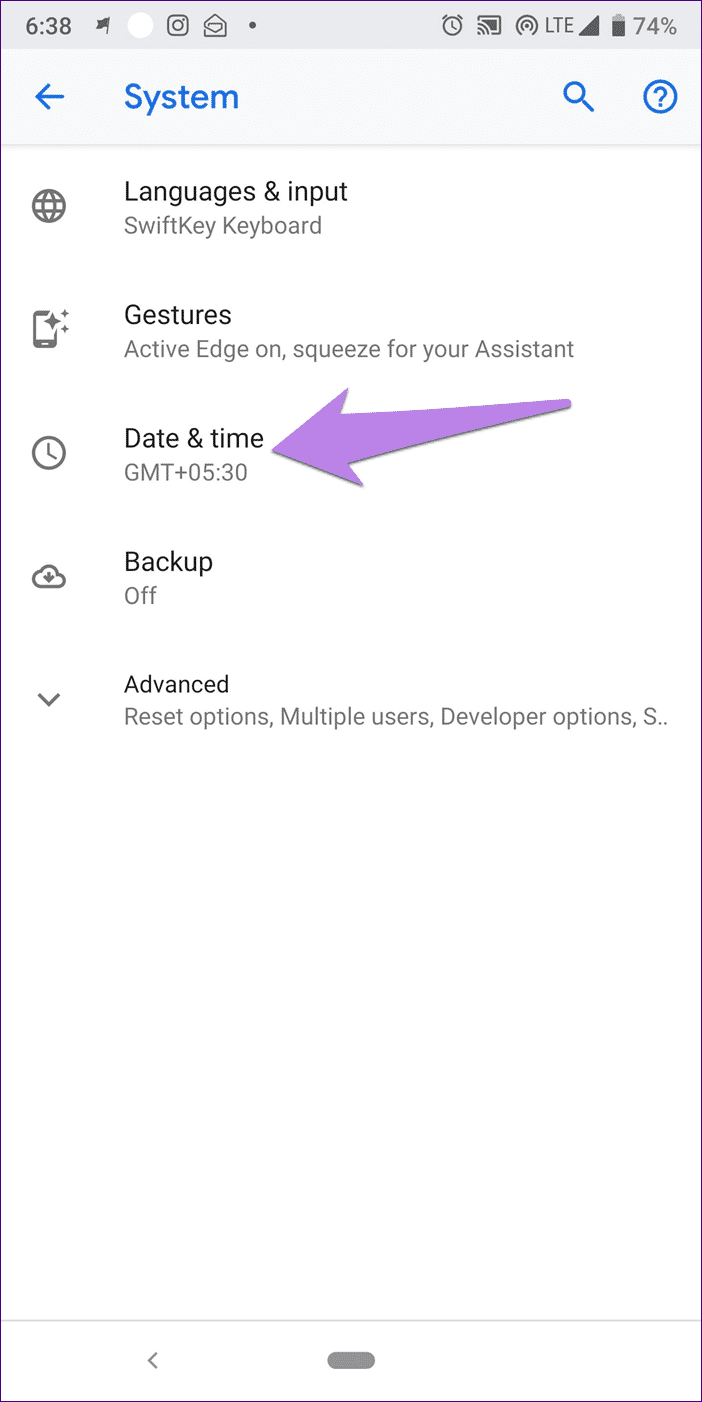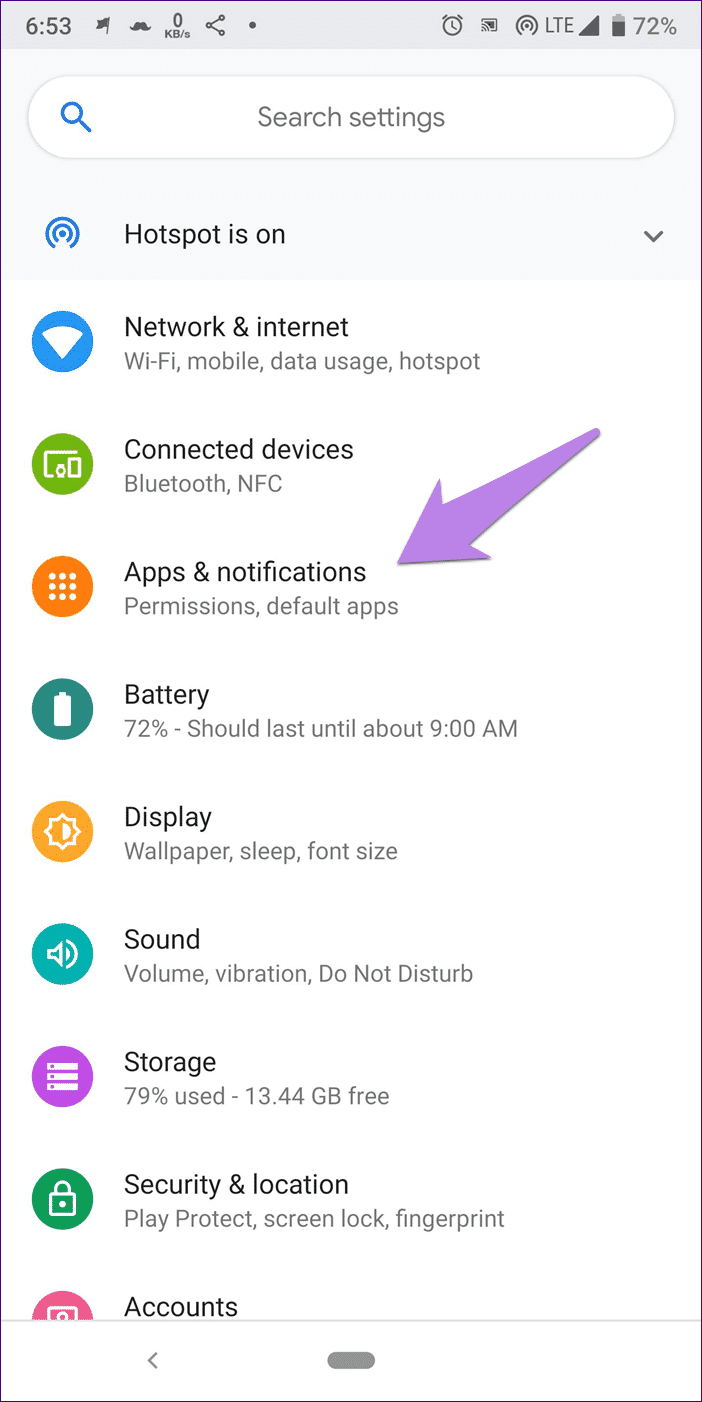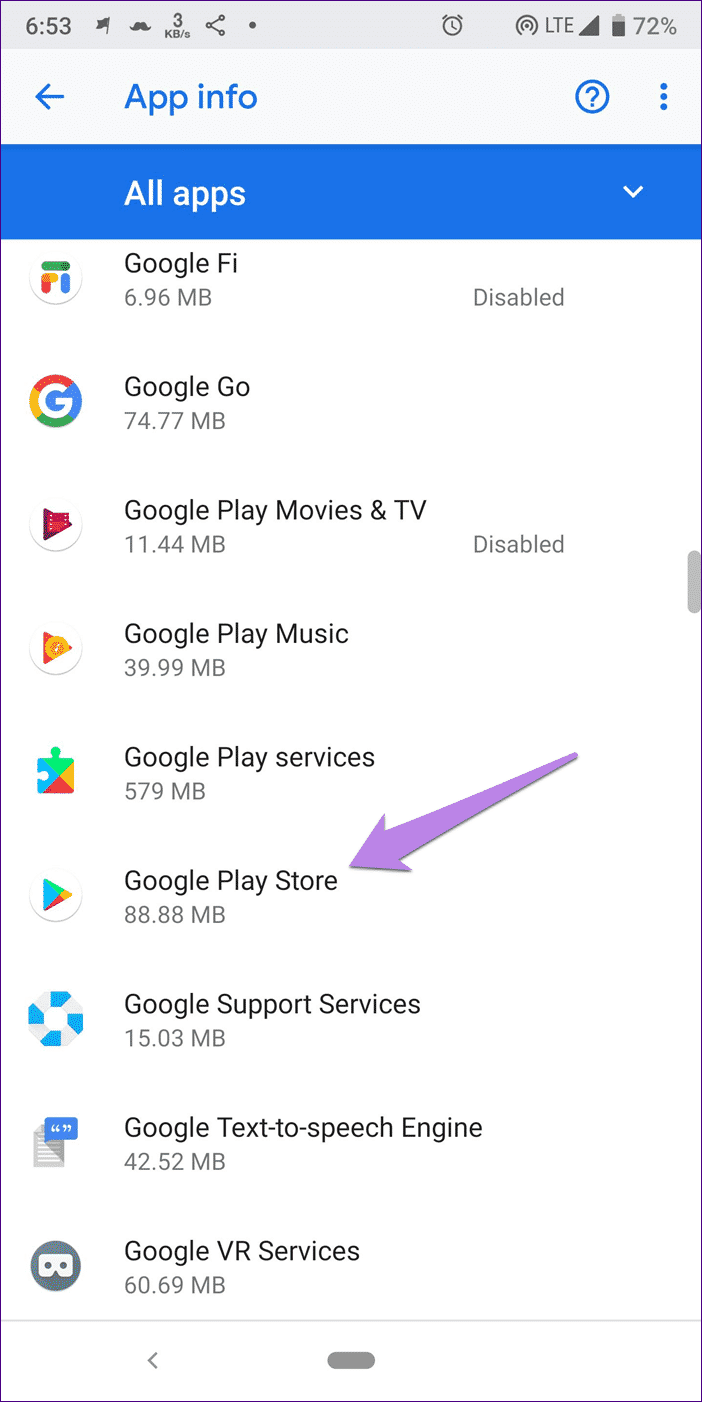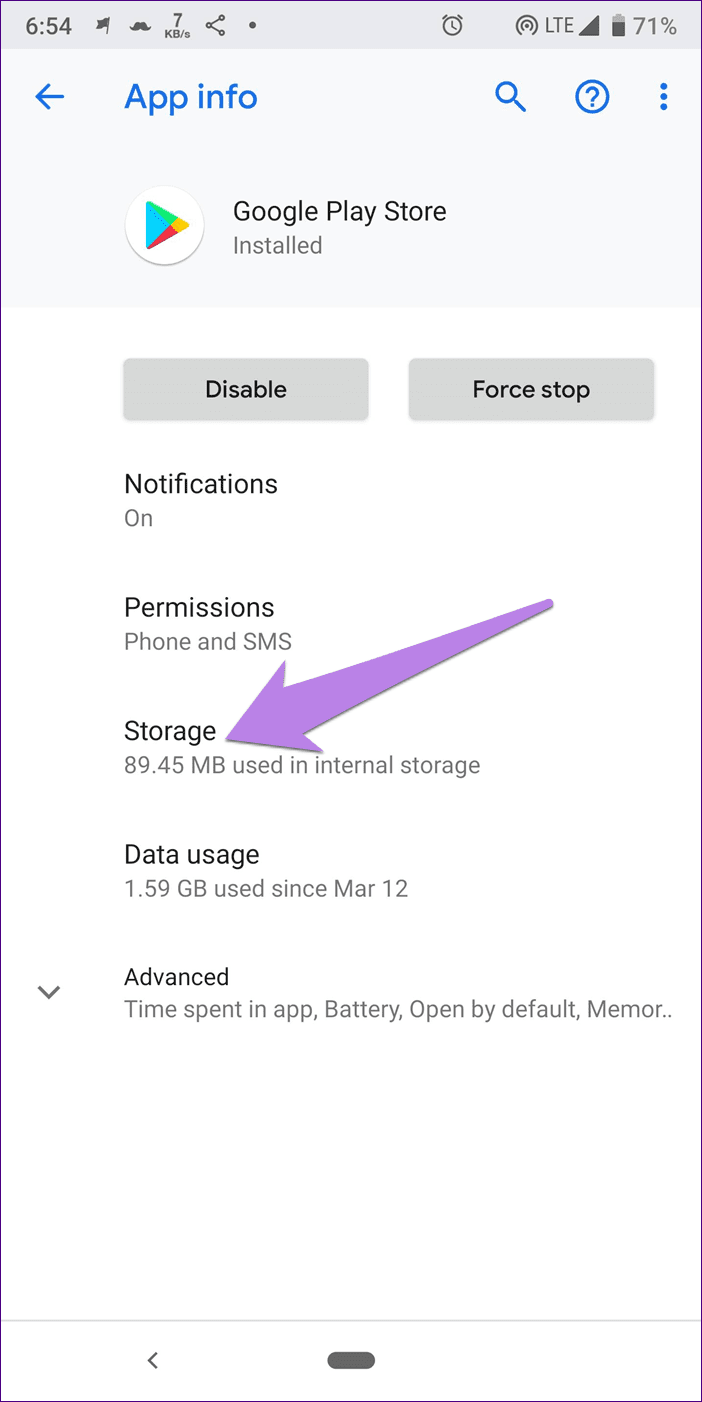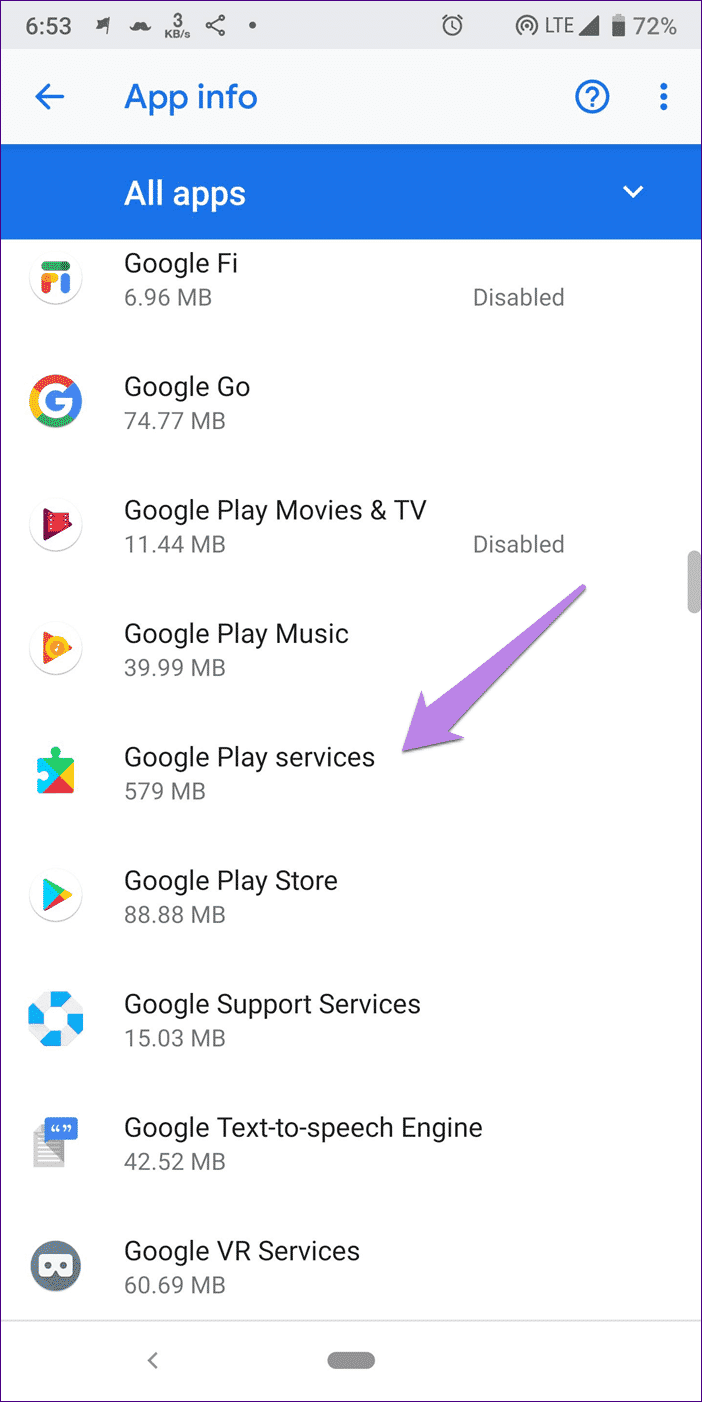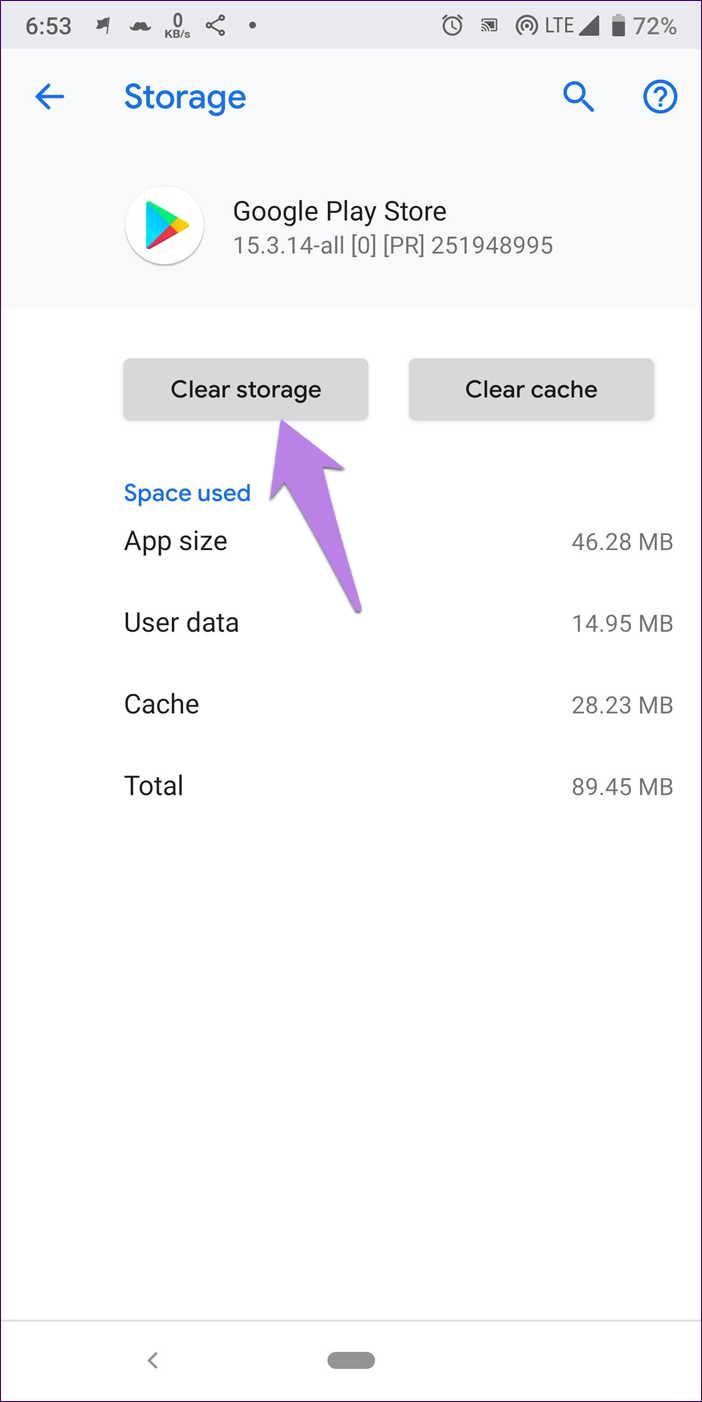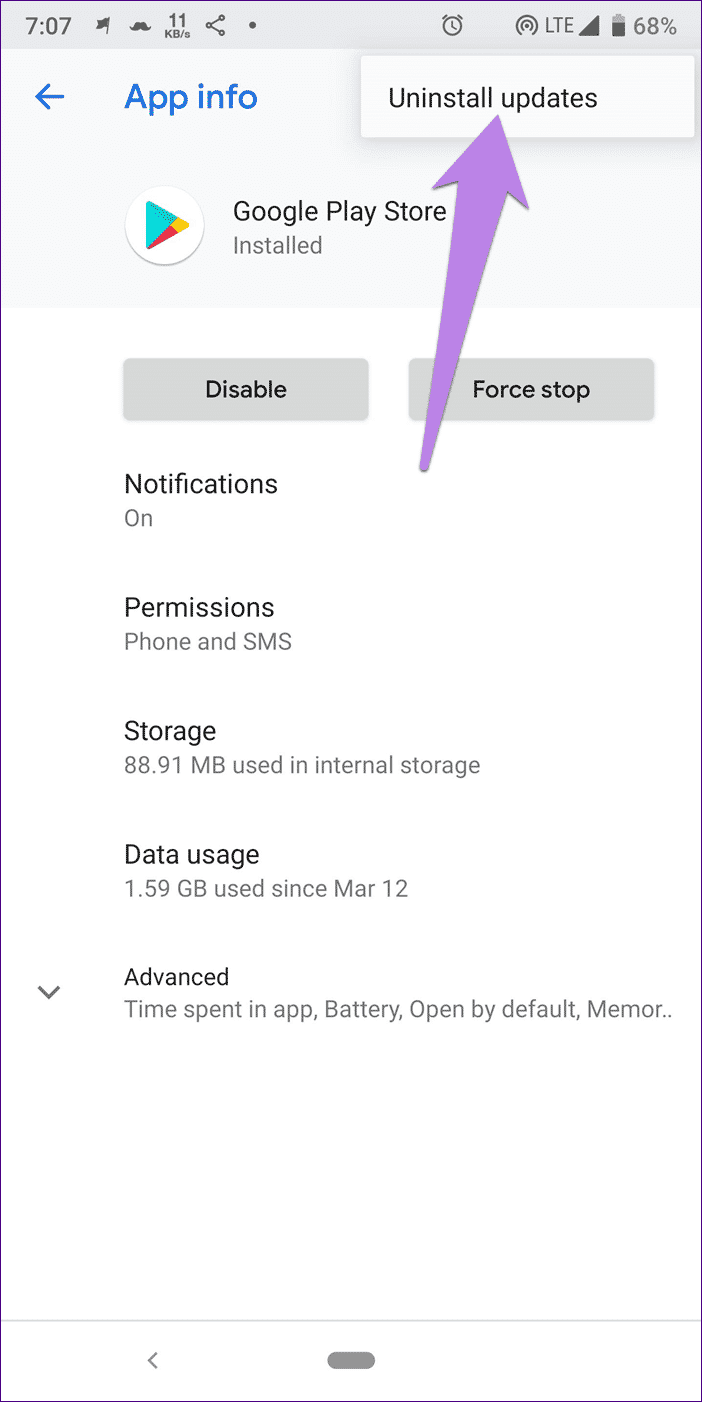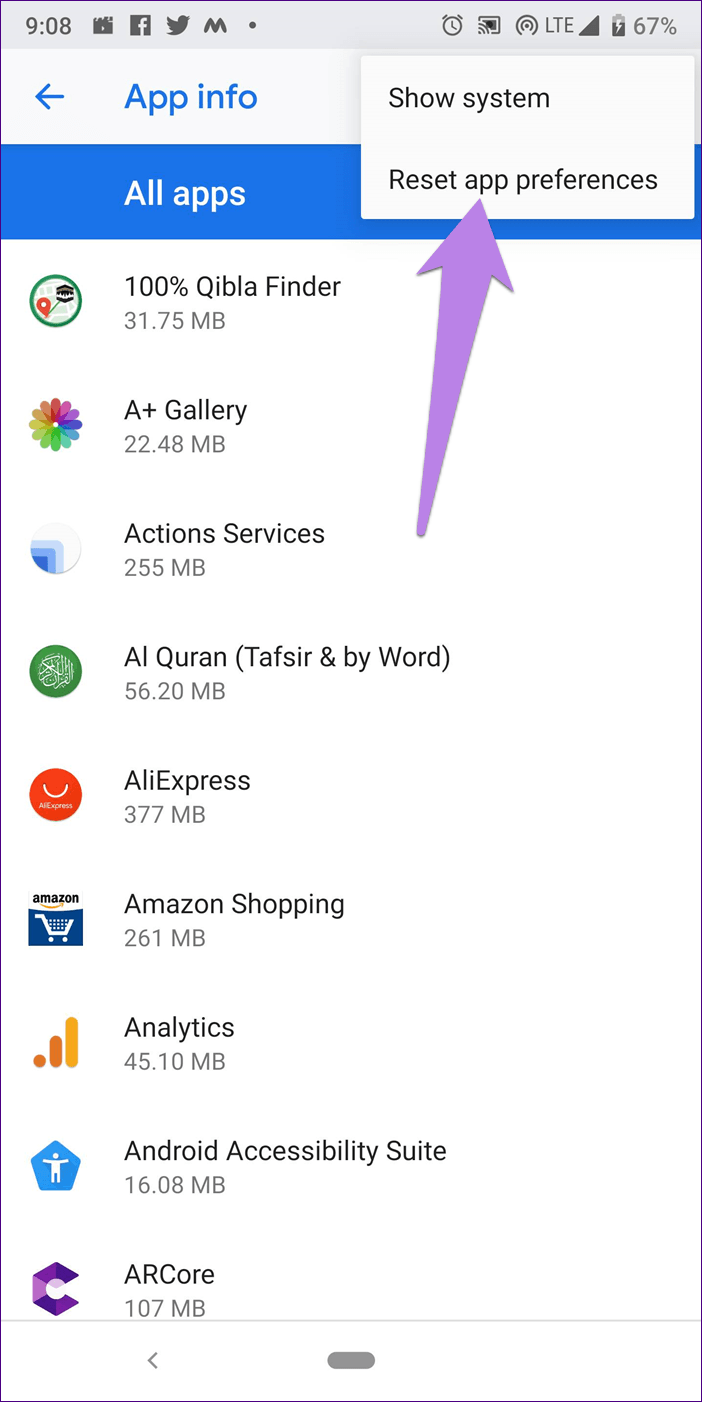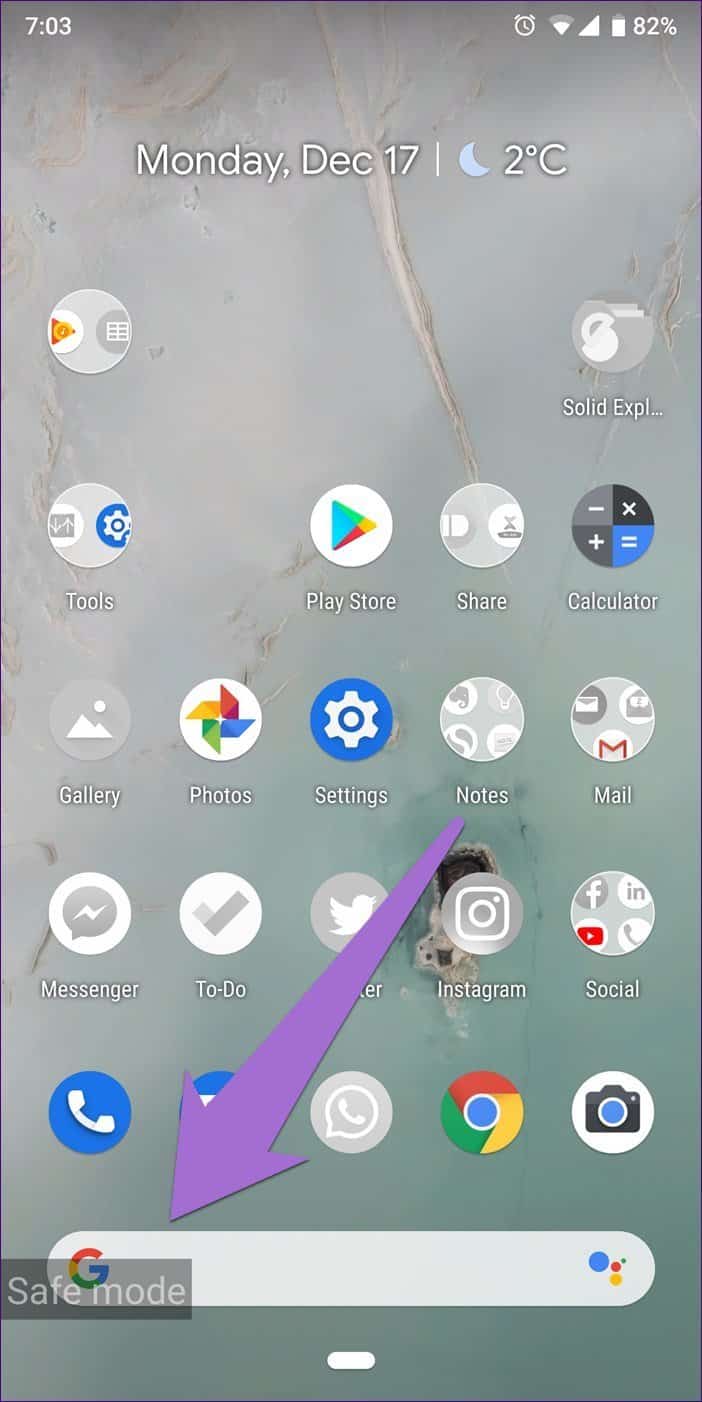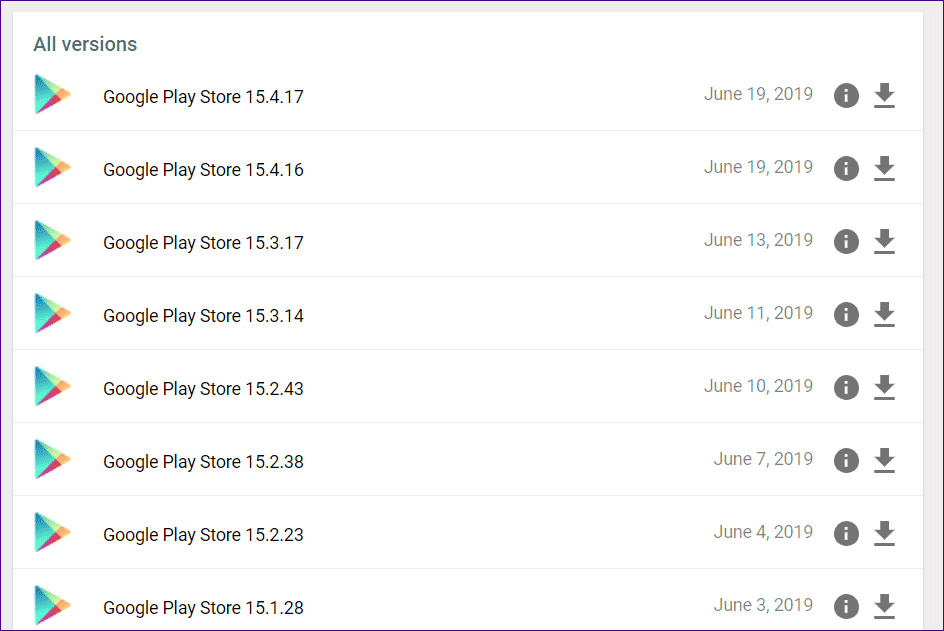So beheben Sie das Problem mit dem Google Play Store funktioniert nicht mehr
Beheben Sie die Fehlermeldung "Der Google Play Store wurde leider gestoppt".
Niemand weiß es zu schätzen, wenn eine App Wutanfälle bekommt, besonders wenn Sie die App aus dem Google Play Store herunterladen. Wie kann man andere Apps herunterladen, wenn es? Google Play Selbst funktioniert nicht?
Viele Benutzer sind verwirrt, wenn ein Geschäft nicht öffnet Google Play. Es wird die Fehlermeldung "Der Google Play Store wurde leider gestoppt" ausgegeben. Und für andere begrüßt das System sie mit Fehler 910. Nach einiger Zeit wird es sehr ärgerlich, da Sie nicht einmal Apps aktualisieren können und vergessen, eine neue App herunterzuladen.
Aber keine Sorge. Diese Phase wird bald vorüber sein, da Sie hier viele Lösungen finden, die Ihnen bei der Behebung des Problems helfen. Lass es uns überprüfen.
starte dein handy neu
Sie sollten immer mit grundlegenden Lösungen beginnen. Einer davon ist der Neustart Ihres Telefons. Welches Problem auch immer Sie mit dem Google Play Store haben, starten Sie Ihr Gerät neu und sehen Sie sich die Ergebnisse an.
Überprüfen Sie Datum und Uhrzeit am Telefon
Genaue Daten und Uhrzeit sind entscheidend für das ordnungsgemäße Funktionieren des Google Play Store. Wenn die Zeit nicht stimmt, können Probleme mit dem Play Store auftreten.
Um dies zu beheben, sollten Sie die automatische Datums- und Uhrzeitfunktion verwenden, anstatt sie manuell einzustellen. Führen Sie die nächsten Schritte aus:
اFür Schritt 1: Öffnen Sie die Einstellungen auf Ihrem Telefon und gehen Sie zu System.
Schritt 2: Tippen Sie unter System auf Datum und Uhrzeit. Aktivieren Sie hier das automatische Datum und die Uhrzeit. Wenn es bereits aktiviert ist, schalten Sie es aus und aktivieren Sie es dann erneut.
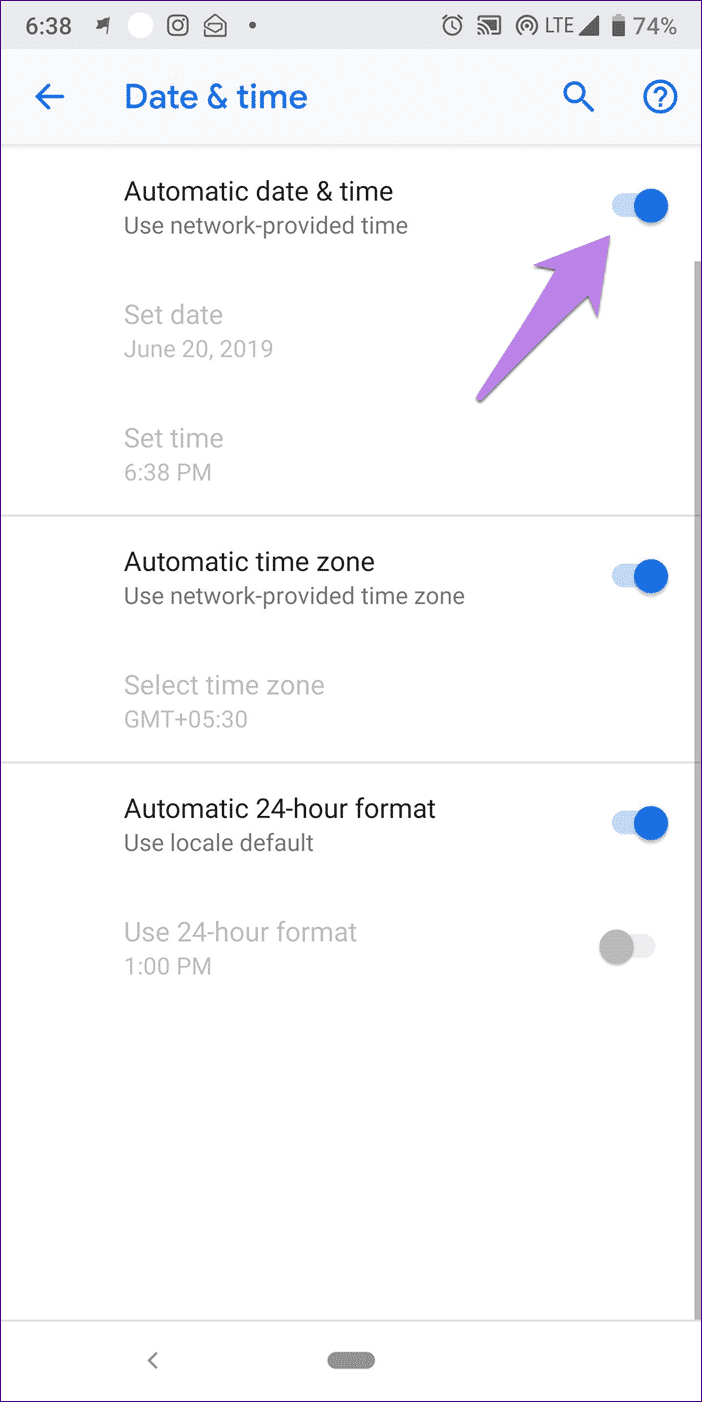
Schritt 3: Starten Sie Ihr Telefon neu und versuchen Sie, Apps aus dem Play Store herunterzuladen.
Cache leeren
Als nächstes sollten Sie versuchen, den Cache von Google Play Store und Google Play Services zu leeren. Falls Sie sich fragen, werden durch das Löschen des Caches keine Dateien oder Apps von Ihrem Telefon entfernt. Hier sind die Schritte:
Schritt 1: Gehen Sie auf Ihrem Telefon zu Einstellungen und tippen Sie auf Apps/Installierte Apps/Application Manager.
Schritt 2: Suchen Sie den Google Play Store. Wenn es nicht direkt verfügbar ist, sehen Sie unter Alle Apps nach. Klick es an.
Schritt 3: Tippen Sie auf Speicher gefolgt von Cache löschen.
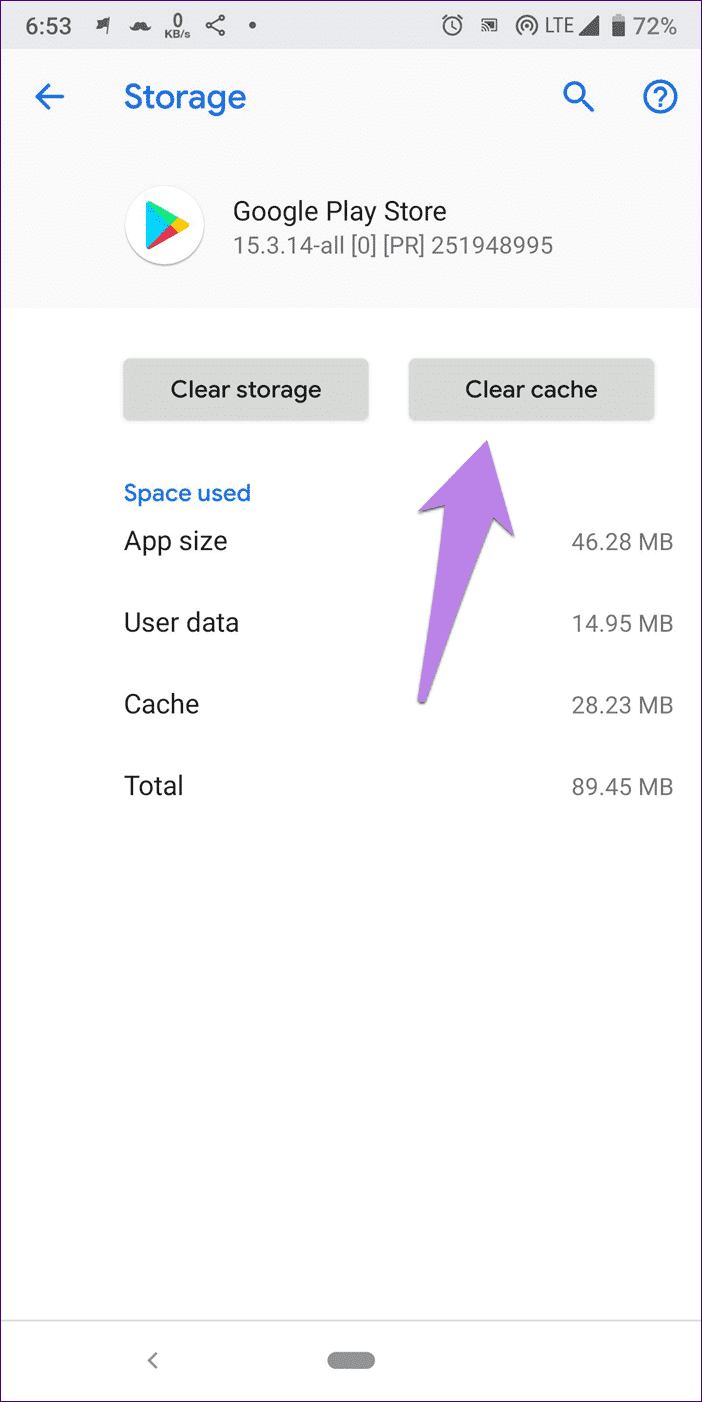
- Rat Für Profis: Tippen Sie auf Stopp erzwingen, um die App zu schließen. Dies kann manchmal auch nützlich sein.
Schritt 4: Wiederholen Sie die obigen Schritte für die Google Play-Dienste. Sie finden es unter Anwendungen. Starten Sie Ihr Telefon neu und versuchen Sie, Apps aus dem Play Store herunterzuladen.
Daten löschen
Wenn das Problem weiterhin besteht, versuchen Sie, die Daten des Google Play Store und des Play Service zu löschen. Ähnlich wie beim Löschen des Caches werden beim Löschen der Daten keine installierten Apps gelöscht. Das einzige, was passieren wird, ist, dass Sie vom Play Store abgemeldet werden und Ihre Play Store-Einstellungen zurückgesetzt werden.
Wenn Sie zufrieden sind, wiederholen Sie die Schritte 1-3 der obigen Methode. Aber anstatt auf Cache leeren zu tippen, tippen Sie auf Daten/Speicher löschen.
Updates deinstallieren
Eine andere Lösung, die den Trick macht, besteht darin, Updates für den Google Play Store und die Play Services zu deinstallieren. Da beide mit System-Apps vorinstalliert sind, können Sie sie nicht von Ihrem Telefon deinstallieren. Sie können ihre Updates jedoch deinstallieren, wodurch sie auf die Werksversion zurückgesetzt werden.
Tippen Sie dazu im Google Play Store unter Einstellungen > Apps auf. Tippen Sie oben auf das Drei-Punkte-Symbol und wählen Sie Updates deinstallieren.
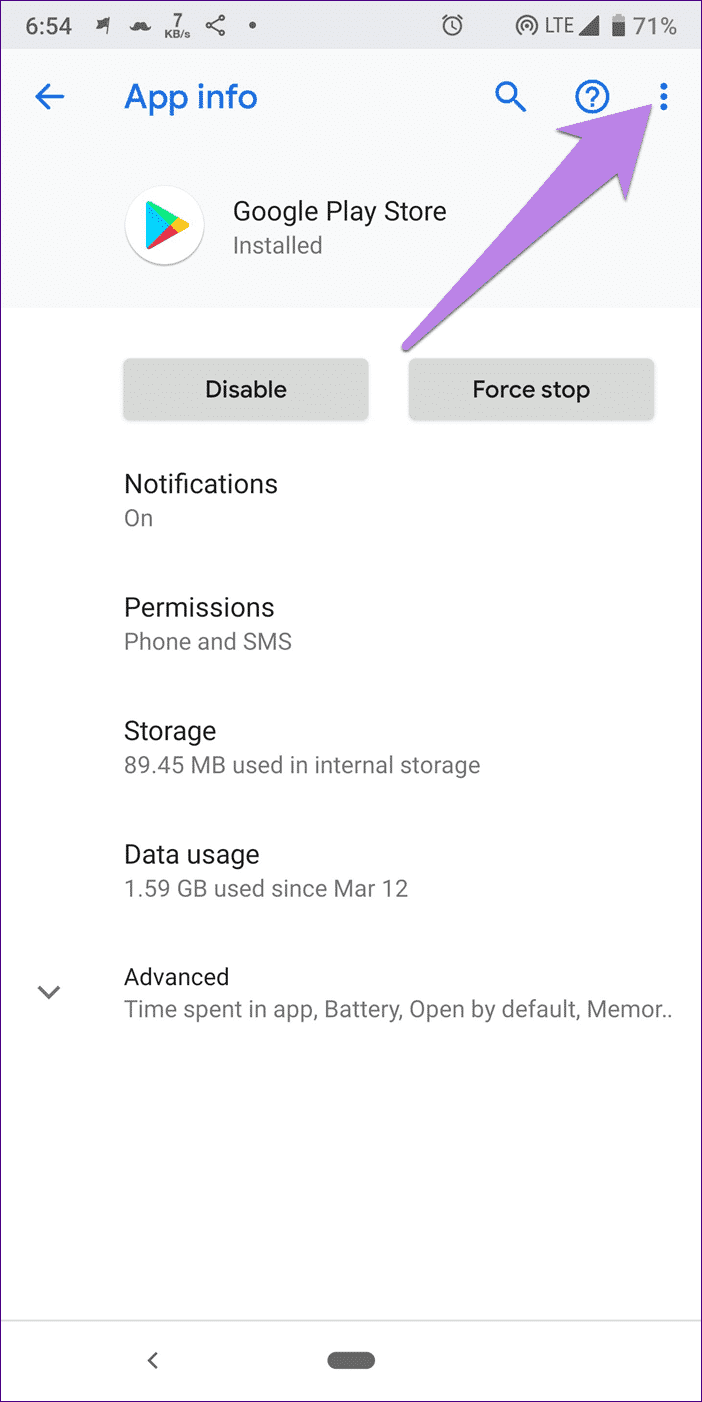
Wiederholen Sie die Schritte für die Google Play-Dienste. Starten Sie dann Ihr Telefon neu. Warten Sie 2-3 Minuten und versuchen Sie dann, Apps aus dem Play Store herunterzuladen.
App-Einstellungen zurücksetzen
In den meisten Fällen ist das Zurücksetzen der App-Einstellungen praktisch. Auch hier verlieren Sie keine App oder App-Daten. Auf Ihrem Gerät werden sich jedoch einige Dinge ändern, z. B. deaktivierte Apps, Standard-Apps, Hintergrund- und Berechtigungsbeschränkungen.
Gehen Sie folgendermaßen vor, um die App-Einstellungen zurückzusetzen:
Schritt 1: Gehen Sie zu Einstellungen, gefolgt von Anwendungen / Anwendungsmanager.
Schritt 2: Tippen Sie unter Alle Apps oben auf das Drei-Punkte-Symbol. Wählen Sie Anwendungseinstellungen zurücksetzen aus dem Menü.
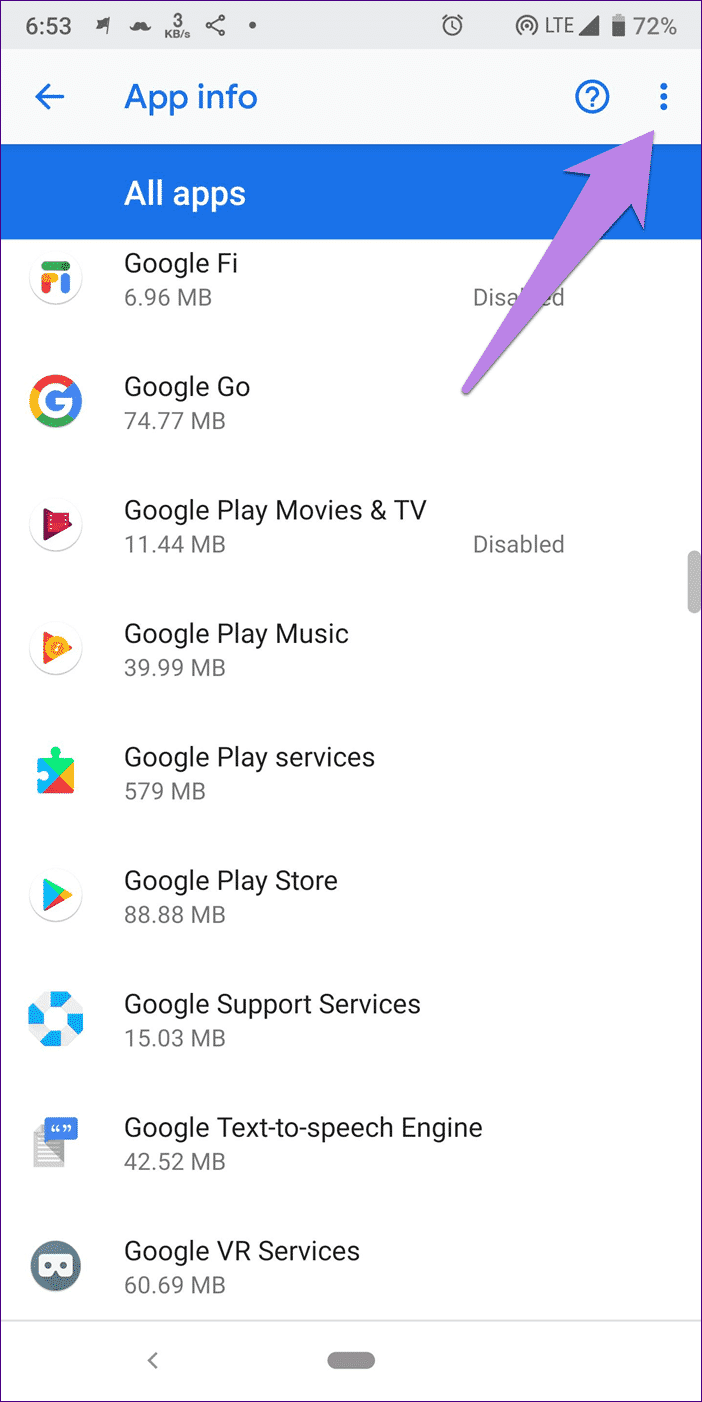
Im abgesicherten Modus ausführen
Während der abgesicherte Modus nützlich ist, um Probleme mit Apps von Drittanbietern zu identifizieren. Manchmal kann auch das Booten im abgesicherten Modus zu Ihrer Rettung kommen.
Um in den abgesicherten Modus zu starten, drücken Sie die Ein-/Aus-Taste Ihres Telefons, bis die Energieoptionen angezeigt werden. Tippen Sie dann auf die Option Ausschalten, und die Benutzeroberfläche fragt, ob Sie im abgesicherten Modus starten möchten. Wählen Sie die entsprechende Option.
Wenn die obige Methode nicht funktioniert, schalten Sie Ihr Telefon aus. Halten Sie dann den Netzschalter gedrückt, um ihn einzuschalten. Sobald Sie das Herstellerlogo sehen, lassen Sie die Ein-/Aus-Taste los und drücken Sie sofort die Leiser-Taste. Halten Sie die Taste gedrückt, bis Sie in den abgesicherten Modus gelangen. Sie sehen den Text Abgesicherter Modus.
Bleiben Sie im abgesicherten Modus ein oder zwei Minuten dort und starten Sie dann Ihr Gerät neu, um es zu verlassen. Versuchen Sie dann, Apps im normalen Modus aus dem Play Store herunterzuladen.
Google Play manuell aktualisieren
Im Gegensatz zu anderen Apps können Sie den Google Play Store nicht normal aktualisieren. Sie müssen dies manuell tun, indem Sie die APK-Datei herunterladen.
Dann mach's Laden Sie die neueste Version aus dem Google Play Store herunter Von APKMirror.com, einer der vertrauenswürdigen Quellen für APK-Dateien. Tippen Sie nach dem Herunterladen darauf, um es zu installieren. Wenn Sie zum ersten Mal eine externe APK installieren, werden Sie um Erlaubnis gebeten. Führen Sie es gemäß den Anweisungen auf dem Bildschirm aus und installieren Sie es dann. Nach der Installation sollte der Play Store den Fehler nicht erneut auslösen.
Lass uns wieder an die Arbeit gehen
Wir werden Sie nicht beurteilen, wenn Sie wegen des Problems Ihr Telefon entsorgen oder auf die Werkseinstellungen zurücksetzen. Das wird jeder tun. Wir erwarten jedoch, dass die oben genannten Lösungen für Sie funktionieren. Sobald der Play Store läuft, probieren Sie diese kleinen Apps unter 1 MB aus.