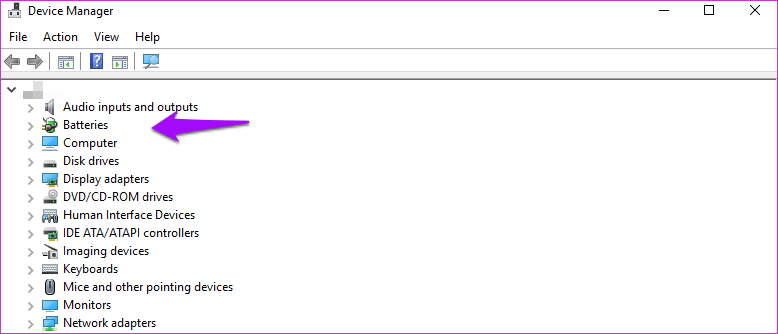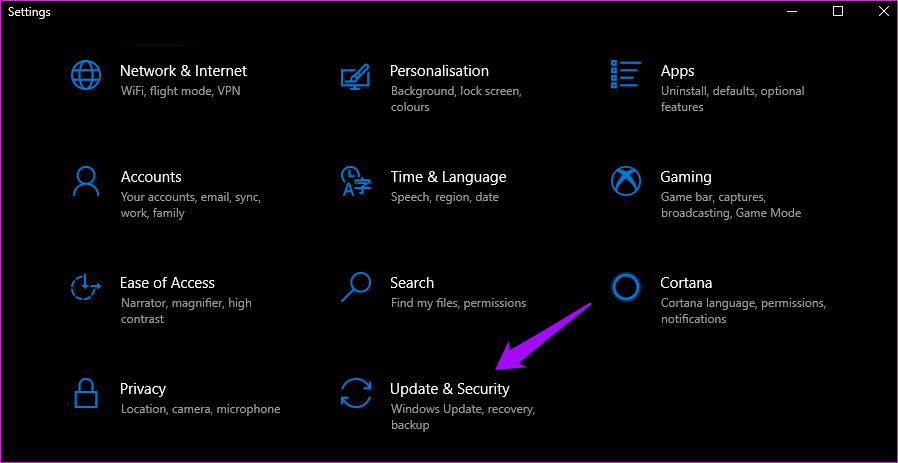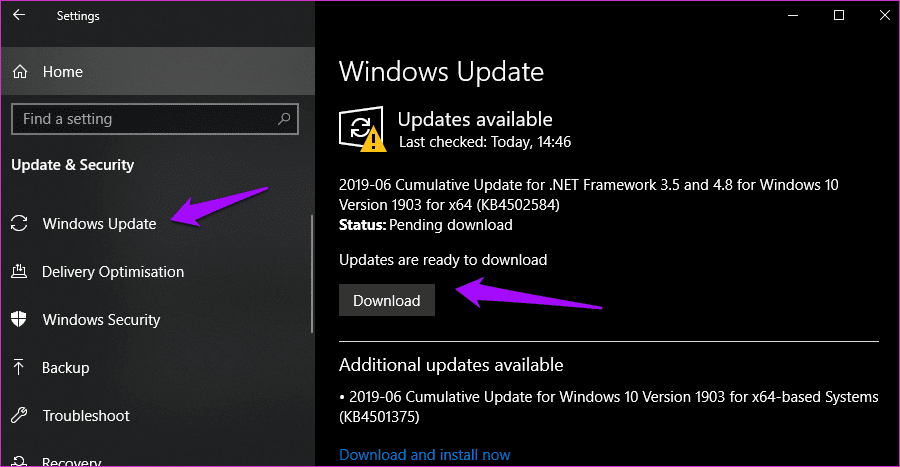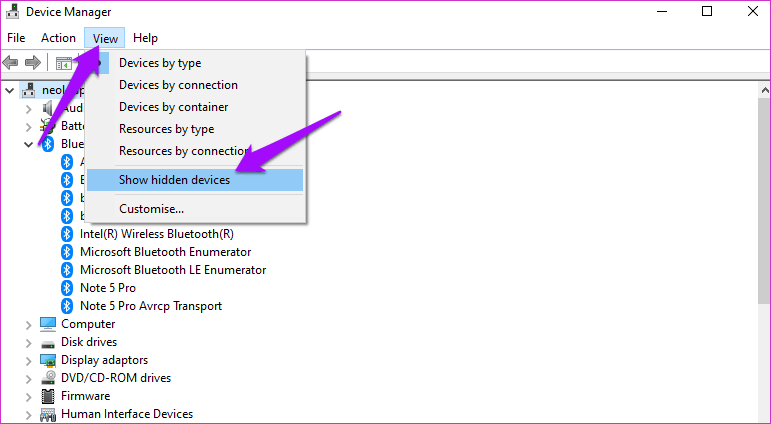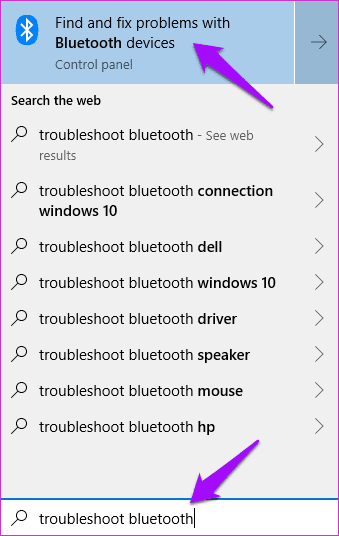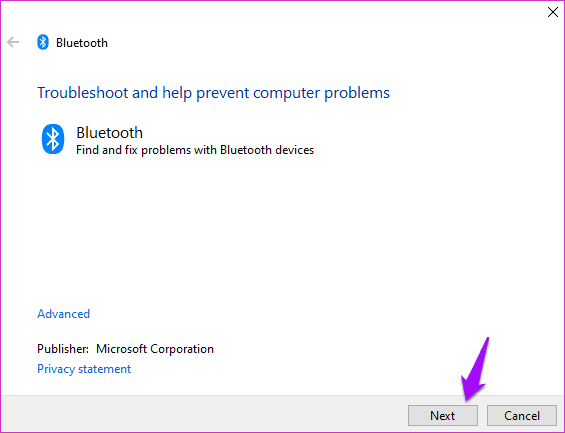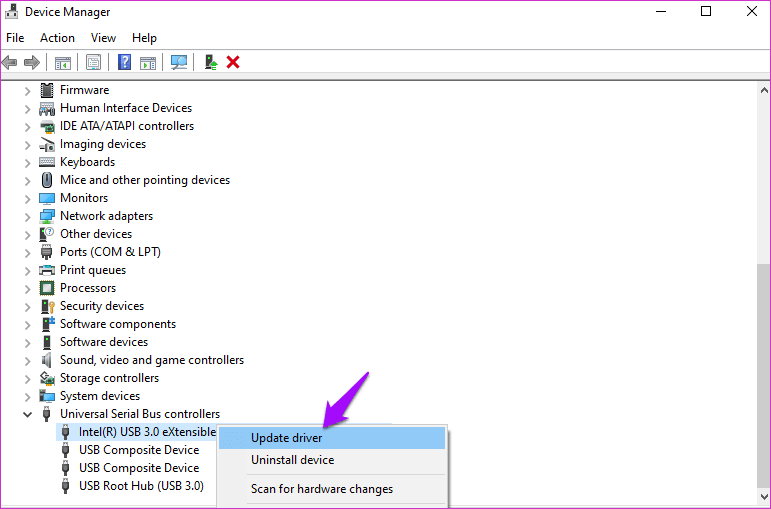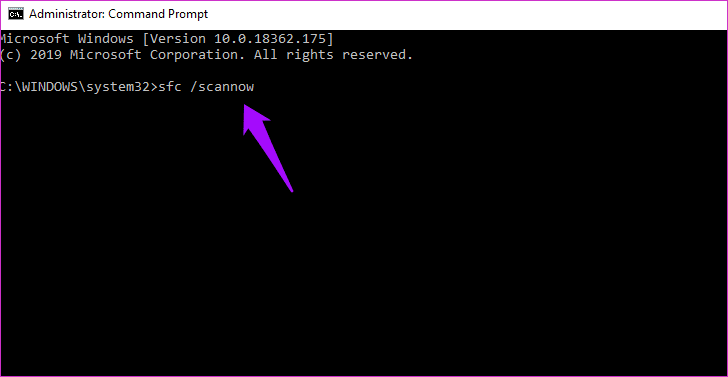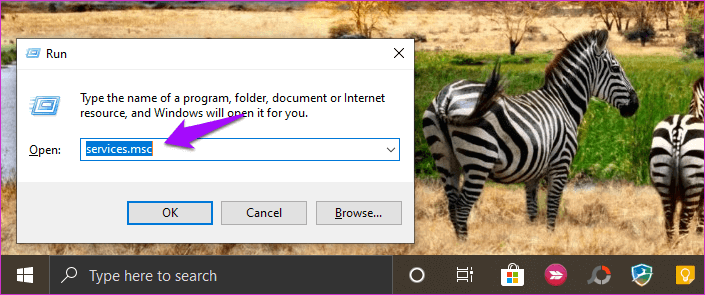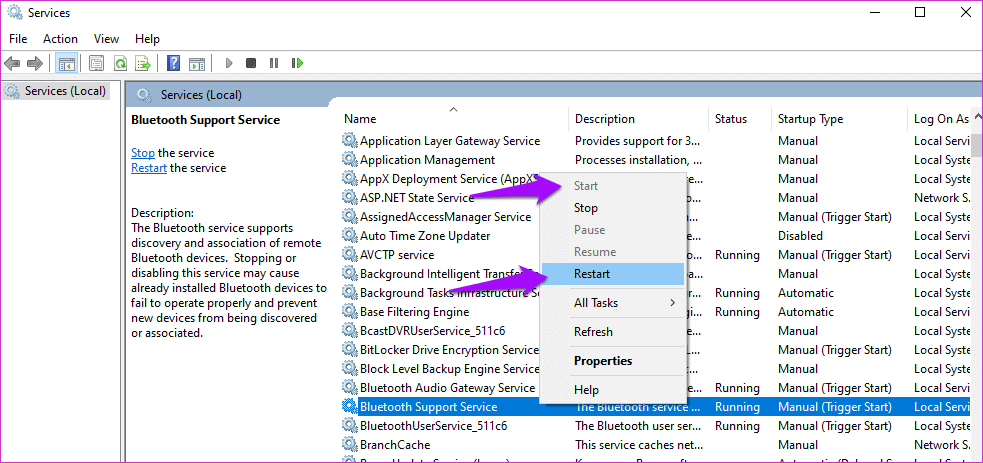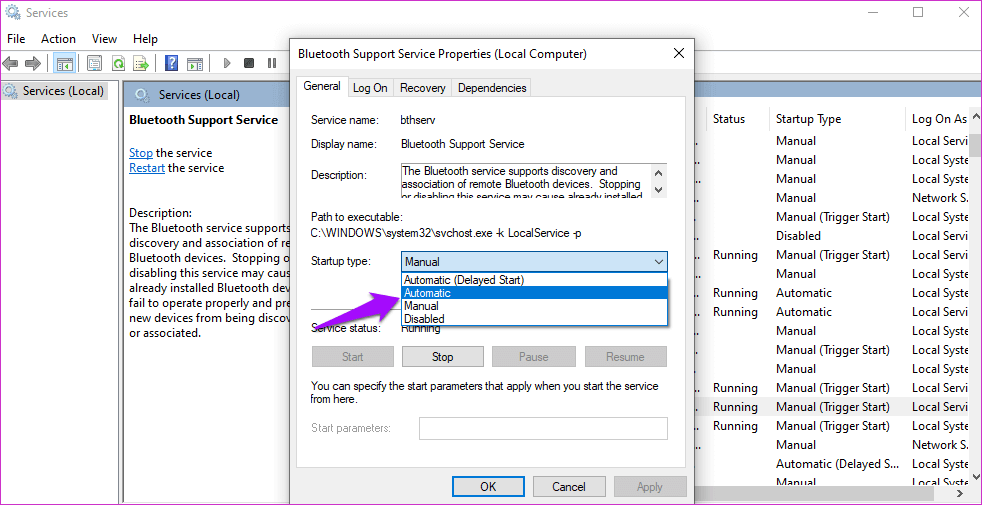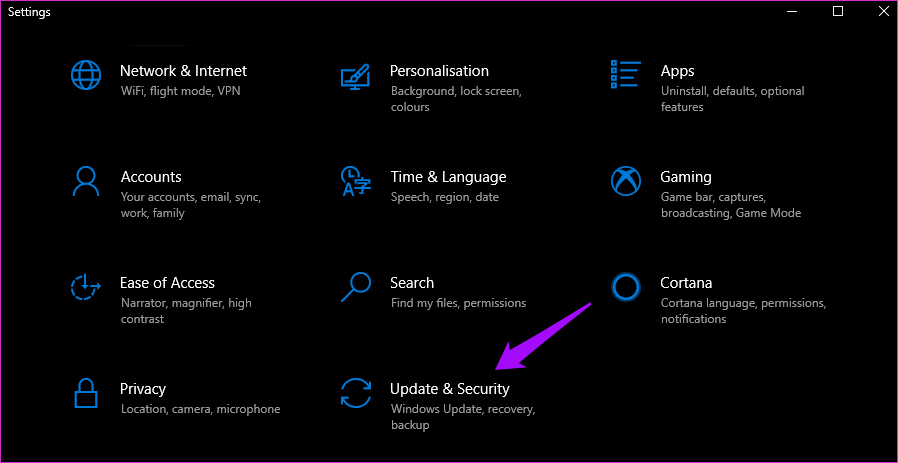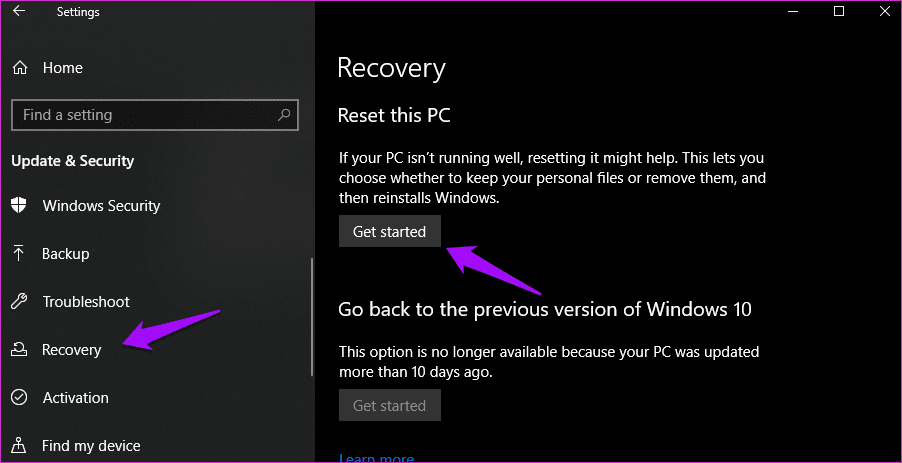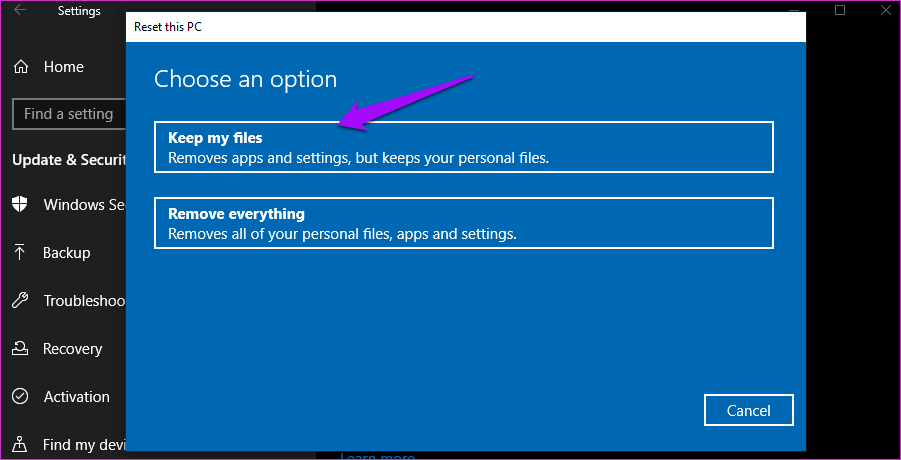So zeigen Sie Bluetooth im Geräte-Manager unter Windows 10 an
Bluetooth Es ist derzeit in jedem Zuhause, das wir nicht mehr als etwas Cooles oder Fortschrittliches betrachten. Wir verwenden es täglich zum Anschließen von Kopfhörern, Mäusen, Tastaturen und mehr. Allerdings scheint das Durchtrennen von Kabeln das Neue in der IT zu sein. Das ist alles in Ordnung, aber was passiert, wenn Bluetooth im Geräte-Manager selbst im Betriebssystem fehlt? Windows 10؟
Sehen wir uns an, wie Sie dieses Problem lösen und Ihre Bluetooth-Tastatur und -Maus verbinden können.
1. Betriebssystem aktualisieren und neu starten
So sollte der Geräte-Manager ohne die Bluetooth-Adapter-Option auf Ihrem PC aussehen.
Wenn Sie schon länger auf unserer Seite lesen, kennen Sie die Übung. Drücken Sie die Windows-Taste + I, um die Einstellungen zu öffnen, und klicken Sie auf Update & Sicherheit. Mal sehen, ob die Aktualisierung des Betriebssystems zur Lösung des Problems beiträgt.
Wenn Updates verfügbar sind, klicken Sie auf die Schaltfläche Download und aktualisieren Sie Ihren PC. Sie können sie auch manuell überprüfen.
Auch wenn kein Update verfügbar ist, empfehle ich Ihnen, Ihren Computer einmal neu zu starten, da dies bekanntermaßen hilft.
2. Versteckte Geräte anzeigen
Öffnen Sie den Geräte-Manager über die Windows-Suche und klicken Sie auf die Option Ansicht, um Ausgeblendete Geräte anzeigen auszuwählen.
Ja, wenn die Geräteliste zu lang ist, erstellt Windows 10 eine verschachtelte Geräteliste, die nur die Hauptkategorie anzeigt. Vielleicht ist die Bluetooth-Option aus irgendeinem Grund ausgeblendet.
3. Fehlerbehebung
kommt Windows 10 Ausgestattet mit einem Troubleshooter, der viele Probleme für Sie lösen kann. Dies gilt insbesondere für integrierte Funktionen und Apps. Öffnen Sie die Windows-Suche und geben Sie Bluetooth-Fehlerbehebung ein, um nach Problemen mit Bluetooth-Geräten zu suchen und diese zu beheben.
Klicken Sie auf Weiter und befolgen Sie die Anweisungen auf dem Bildschirm, wenn das Problem behoben werden kann.
4. Treiber aktualisieren
Wie aktualisieren Sie also Gerätetreiber, die Sie im Geräte-Manager nicht einmal sehen können? interessantes Problem. Schlagen Sie eine Unterstützungsperson vor von Microsoft Benutzer sollten stattdessen alle USB-Treiber aktualisieren. Öffnen Sie den Geräte-Manager erneut und scrollen Sie zum unteren Bildschirmrand, um Universal Serial Bus Controller zu finden. Gleichzeitig können Sie auch versuchen, die Bluetooth-Treiber für Ihr System zu aktualisieren. Es kann die Konfiguration zurücksetzen.
Klicken Sie mit der rechten Maustaste auf die erste Option, um die Treiber zu aktualisieren, und gehen Sie dann zur nächsten. Starten Sie neu, sobald alle aktualisiert sind.
5. SFC und DISK SCAN
SFC (System File Checker) findet und repariert beschädigte Dateien. Es ist möglich, dass die mit der Bluetooth-Funktion verbundenen Dateien aus irgendeinem Grund beschädigt werden. nicht ungewöhnlich. Öffnen Sie die Eingabeaufforderung mit Administratorrechten aus der Suche und geben Sie den folgenden Befehl ein, bevor Sie die Eingabetaste drücken.
sfc / scannow
Wenn Bluetooth im Geräte-Manager immer noch fehlt, versuchen Sie die beiden DISM-Befehle (Deployment Image Services Management and Services Management) in der folgenden Reihenfolge.
DISM / Online / Bereinigung-Bild / CheckHealth
DISM / Online / Bereinigung-Image / ScanHealth
DISM / Online / Bereinigung-Image / RestoreHealth
- CheckHealth: Um auf Korruption zu überprüfen
- ScanHealth: Wird verwendet, wenn CheckHealth keine Fehler findet
- RestoreHealth: um beschädigte Dateien wiederherzustellen
6. Starten Sie den Bluetooth-Support-Dienst neu
Drücken Sie die Windows-Taste + R auf Ihrer Tastatur, um die Eingabeaufforderung Ausführen zu öffnen, und geben Sie services.msc ein, bevor Sie die Eingabetaste drücken.
Wenn es geöffnet wird, suchen Sie den Bluetooth-Supportdienst und klicken Sie mit der rechten Maustaste darauf, um ihn zu starten. Wenn es bereits ausgeführt wird, klicken Sie auf Neu starten und warten Sie einige Sekunden.
Wenn dies funktioniert, klicken Sie im selben Menü auf Eigenschaften und wählen Sie auf der Registerkarte Allgemein neben Starttyp die Option Automatisch.
Sie müssen diesen Schritt nicht jedes Mal wiederholen, wenn Sie Ihren Computer jetzt neu starten.
7. USB-Bluetooth-Adapter
Wenn keine der Lösungen bisher funktioniert hat, haben Sie wahrscheinlich noch zwei Möglichkeiten. Die erste besteht darin, einen Bluetooth-USB-Adapter zu verwenden, den Sie leicht auf einer Website wie Amazon finden können. Es ist auch nicht sehr teuer, aber Sie werden dafür einen einzigen USB-Steckplatz opfern.
8. Zurücksetzen
Ich bin kein Fan dieser Option, aber wenn Sie so weit kommen, gibt es nicht mehr viel zu tun. Drücken Sie die Windows-Taste + I, um die Einstellungen zu öffnen, und klicken Sie auf Update & Sicherheit.
Klicken Sie auf der Registerkarte Wiederherstellung auf Start unter Zurücksetzen.
Wählen Sie auf dem nächsten Bildschirm die Option Meine Dateien behalten. Dies bedeutet, dass Ihr Computer bereinigt und auf den Zustand zurückgesetzt wird, in dem er zu Ihnen nach Hause geliefert wurde, außer dass alle Ihre Dateien und Ordner intakt bleiben. Sie verlieren alle installierten Anwendungen und ihre jeweiligen Einstellungen. Ich würde dir auch raten, für alle Fälle ein Backup auf einer externen Festplatte zu machen.
Folgen Sie jetzt den Anweisungen auf dem Bildschirm und beachten Sie, dass dies lange dauern wird. Stellen Sie also sicher, dass Ihr Laptop an eine Stromquelle angeschlossen ist. Sie möchten diesen Prozess nicht auf halbem Weg unterbrechen.
in Verbindung bleiben
Wie gesagt, die Technologie ist schnell und einfach zu bedienen. Wenn Sie Bluetooth im Geräte-Manager nicht sehen, bedeutet dies nicht unbedingt, dass der Adapter defekt ist. Höchstwahrscheinlich ein verwandtes Problem Programm.