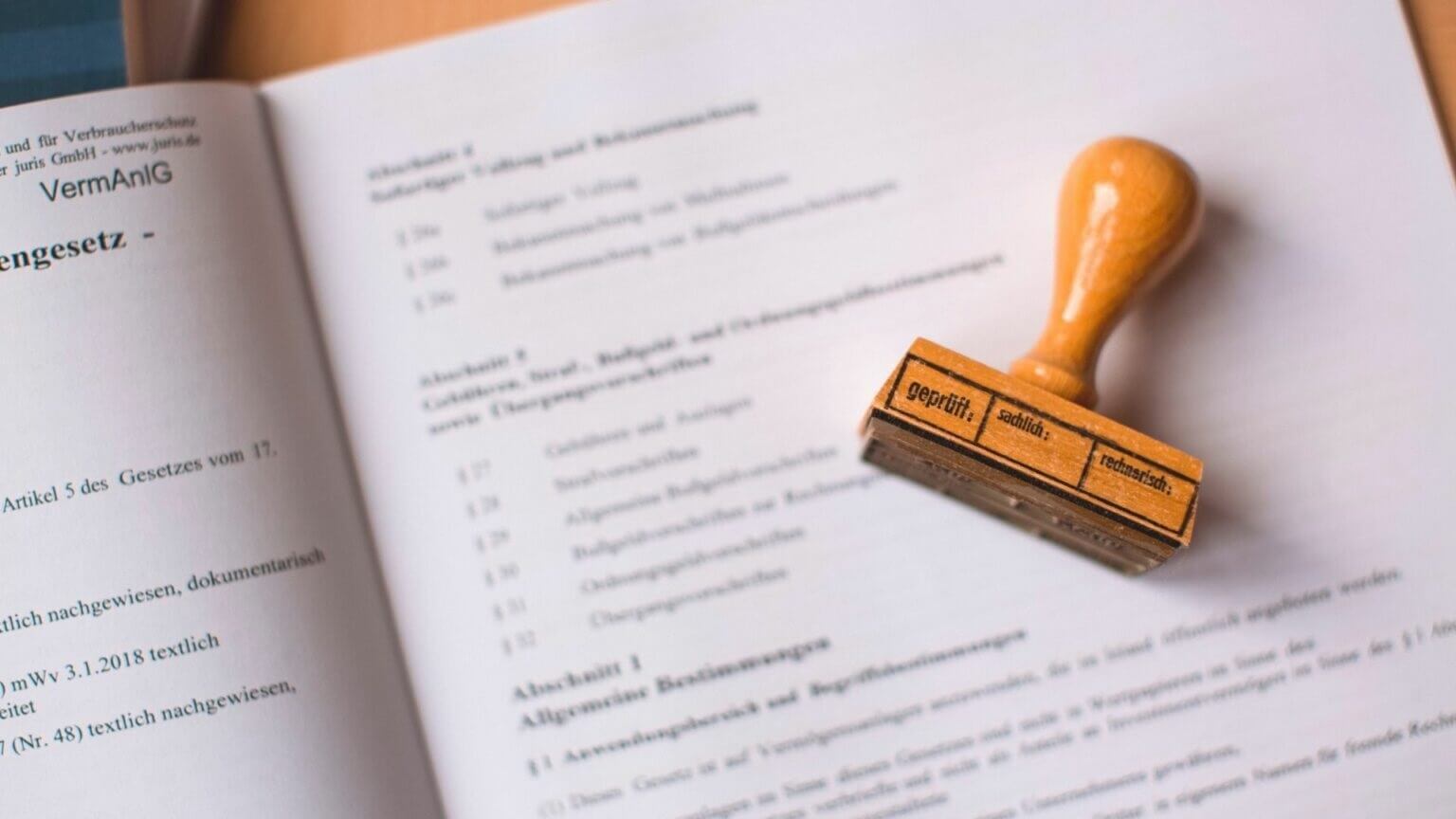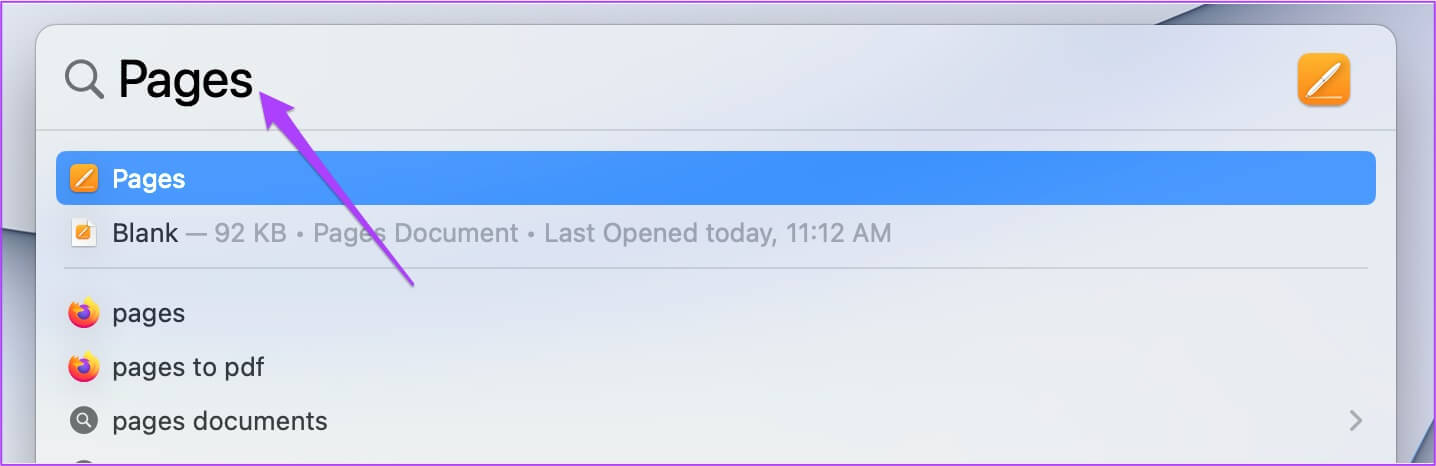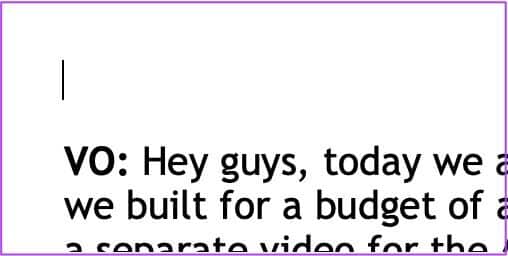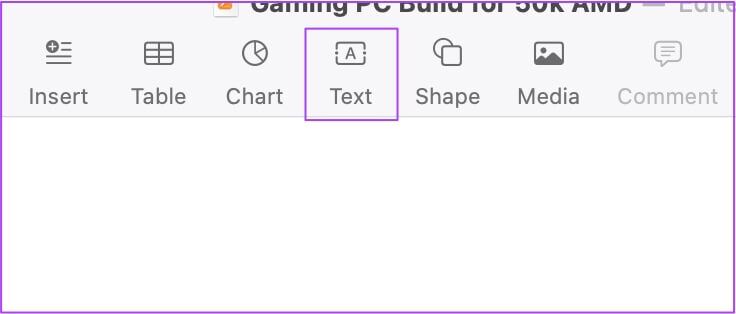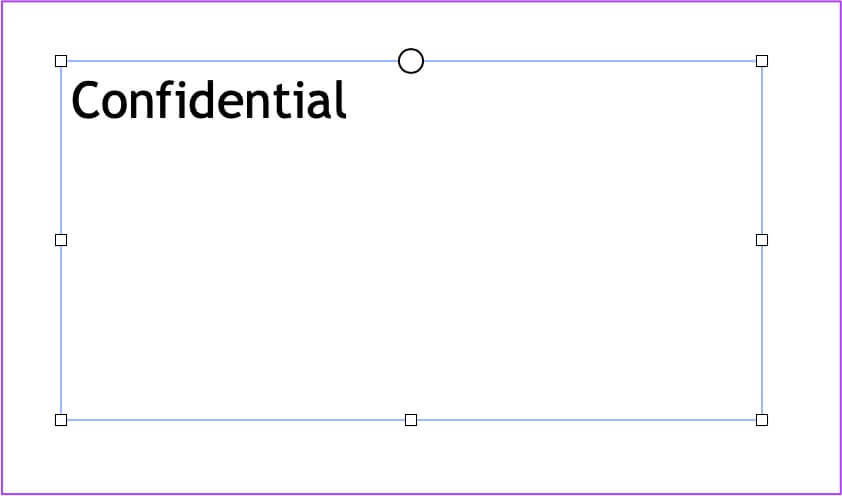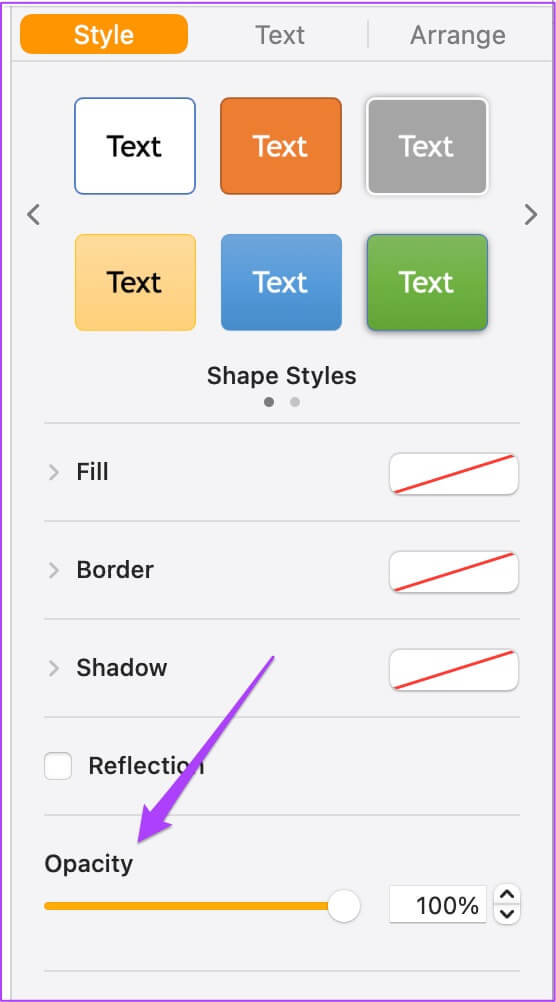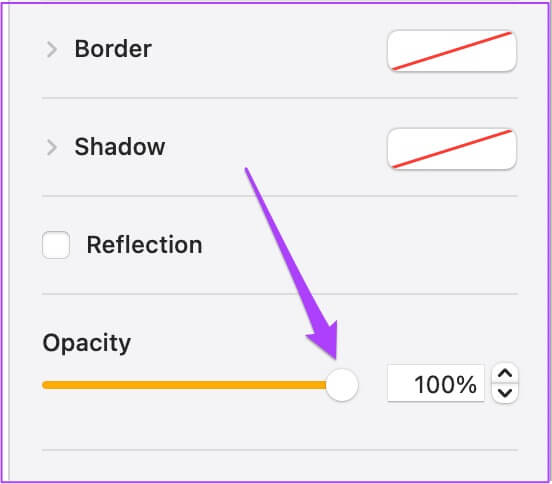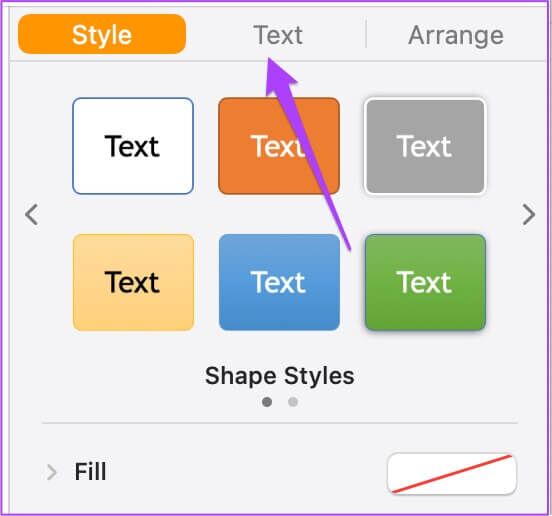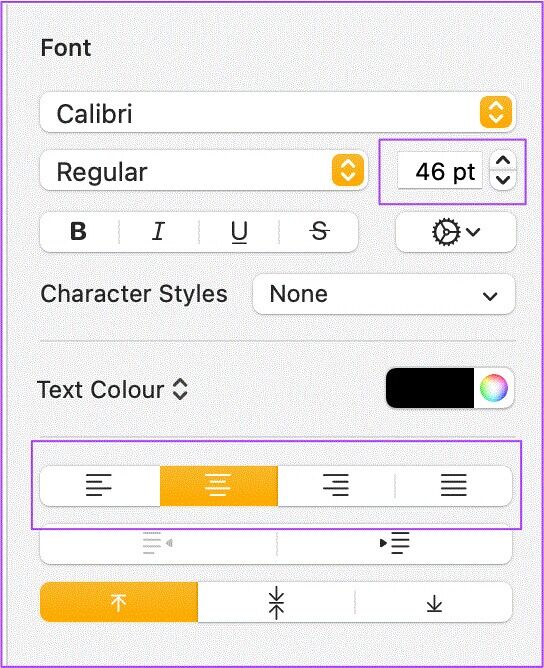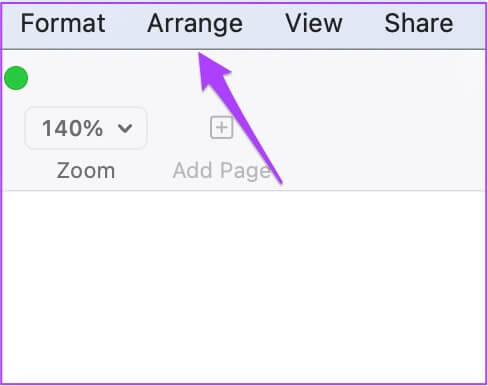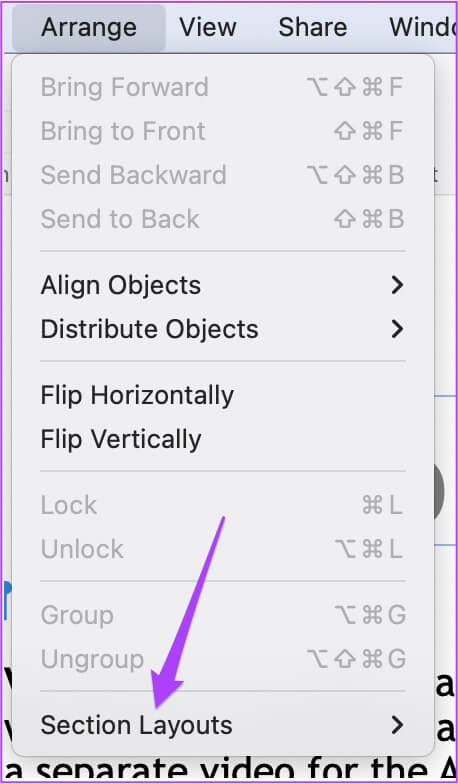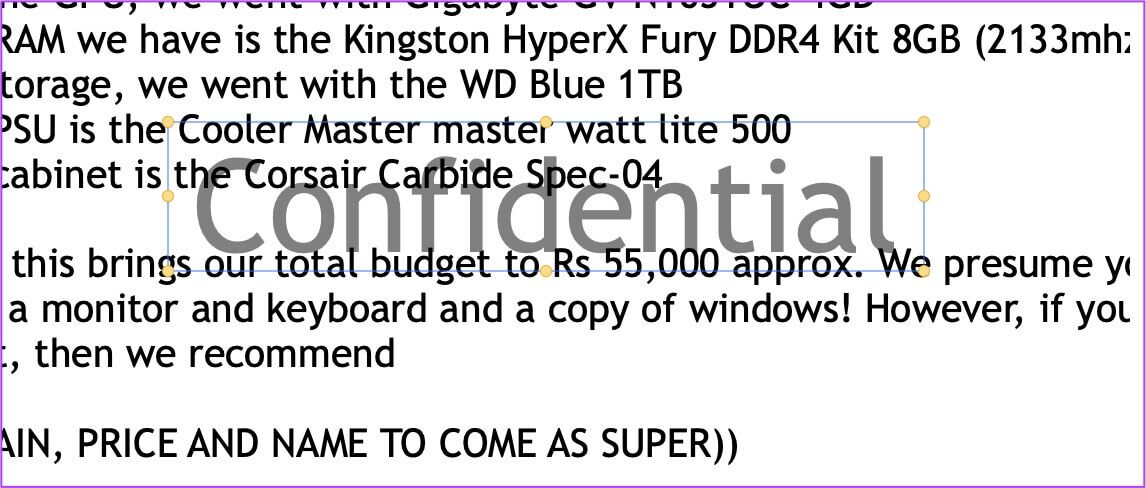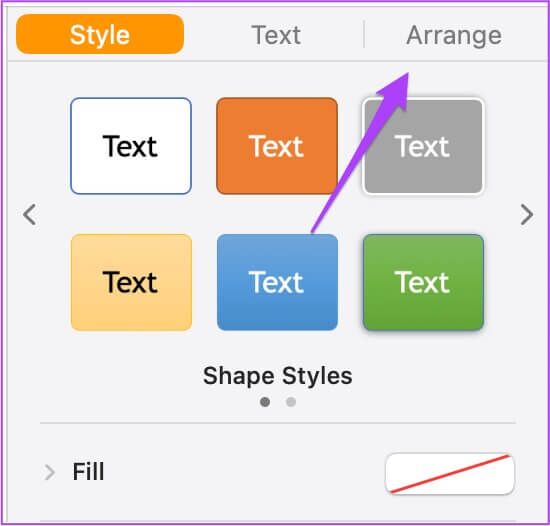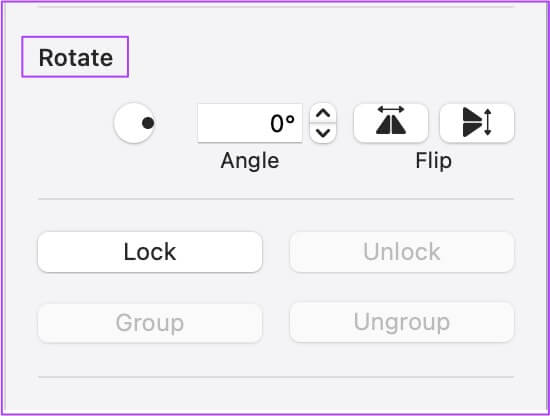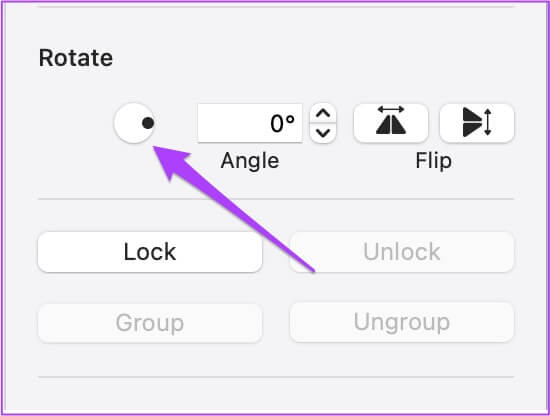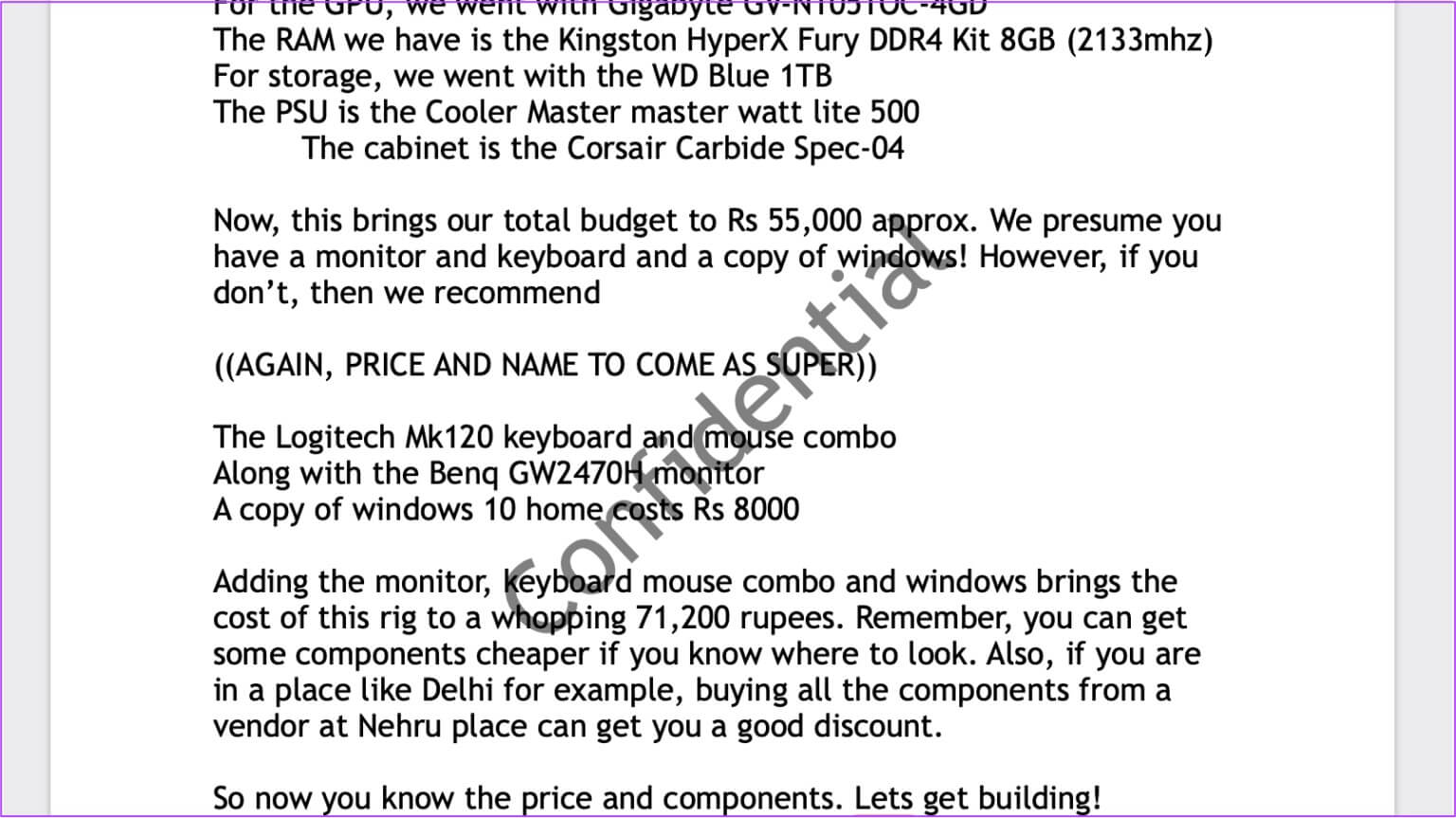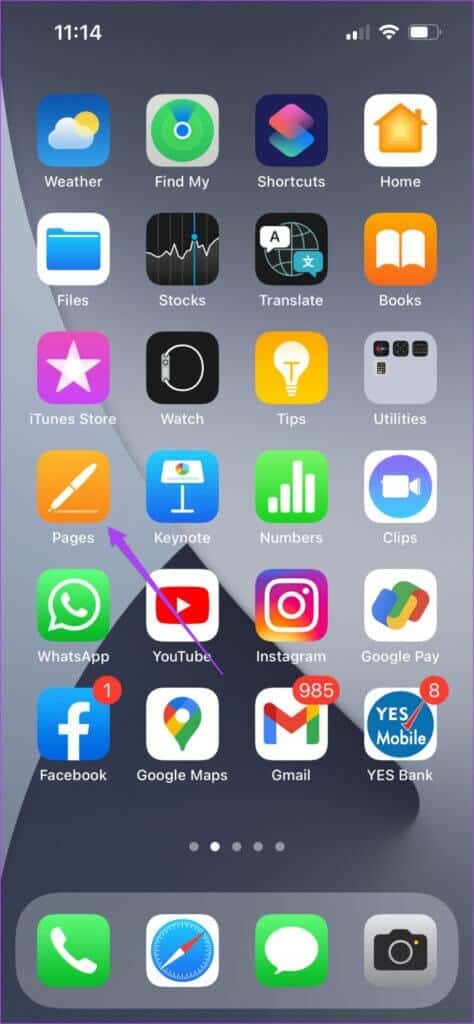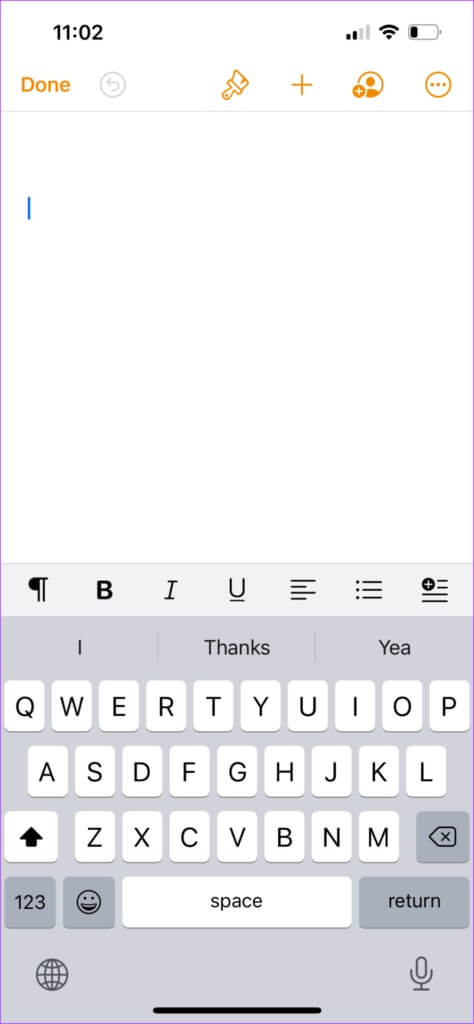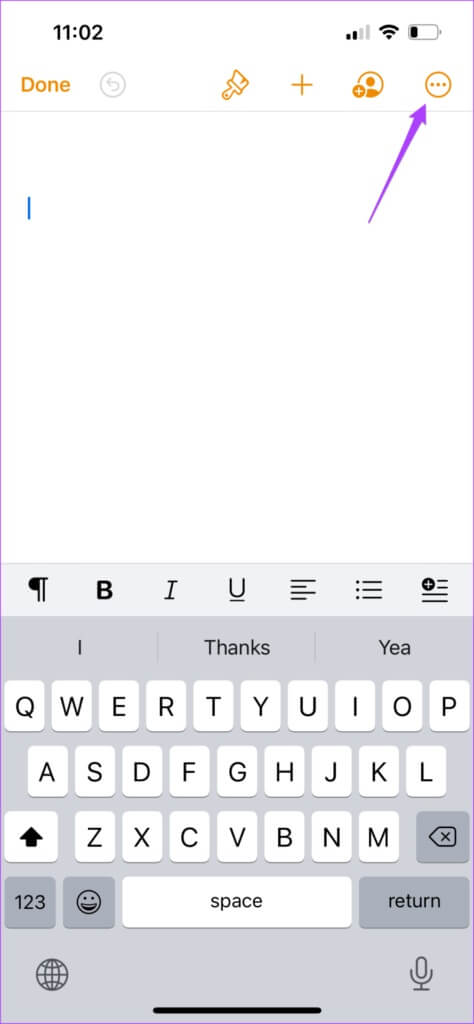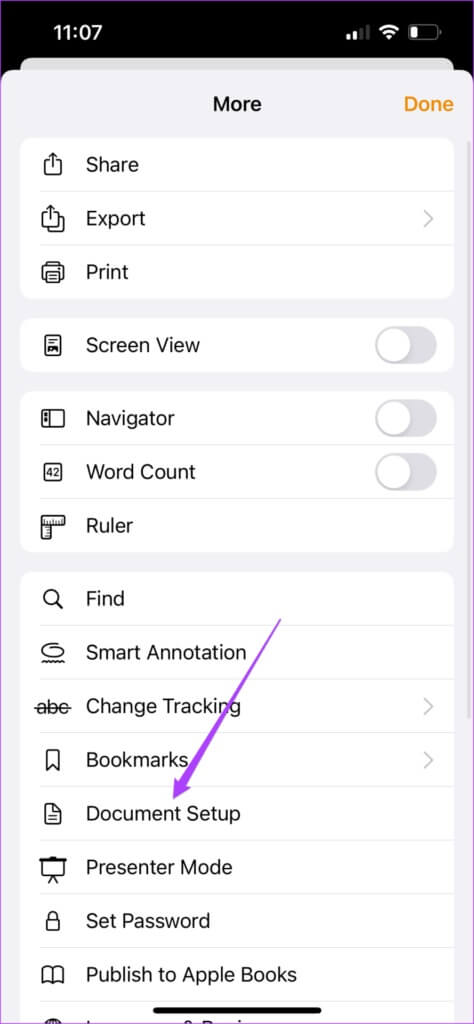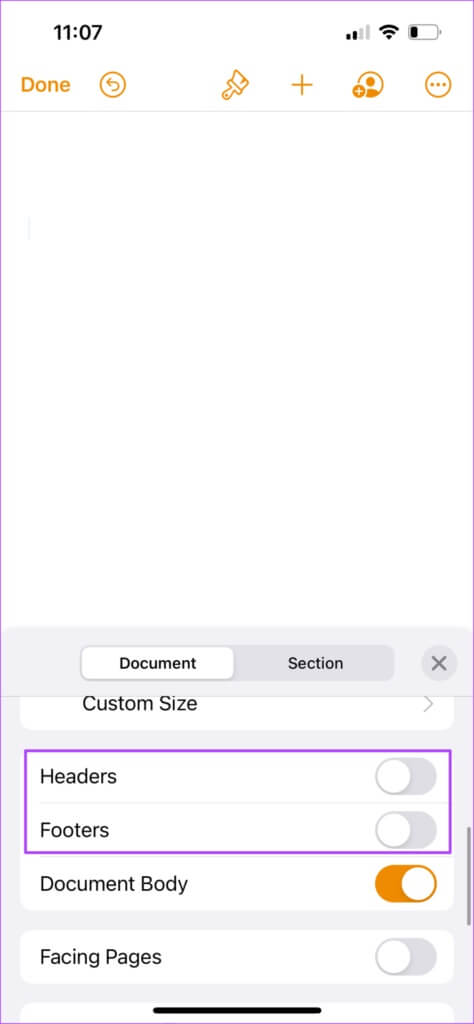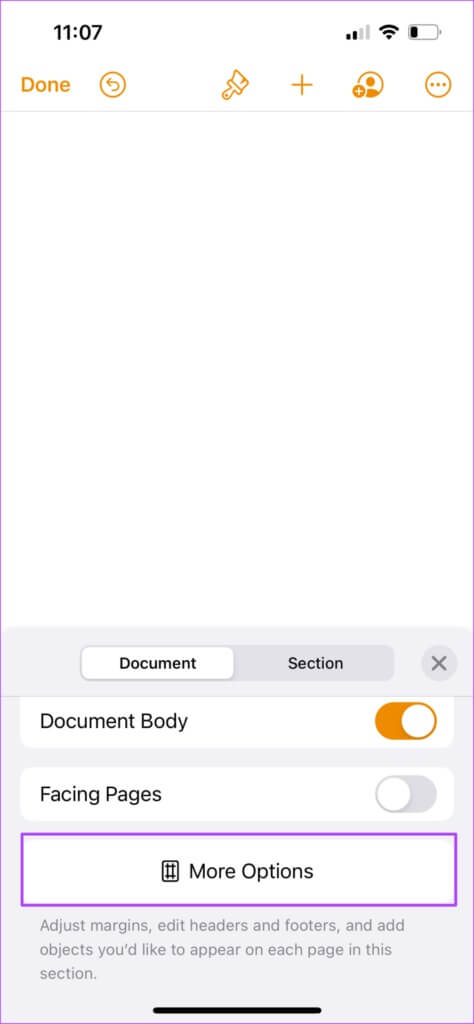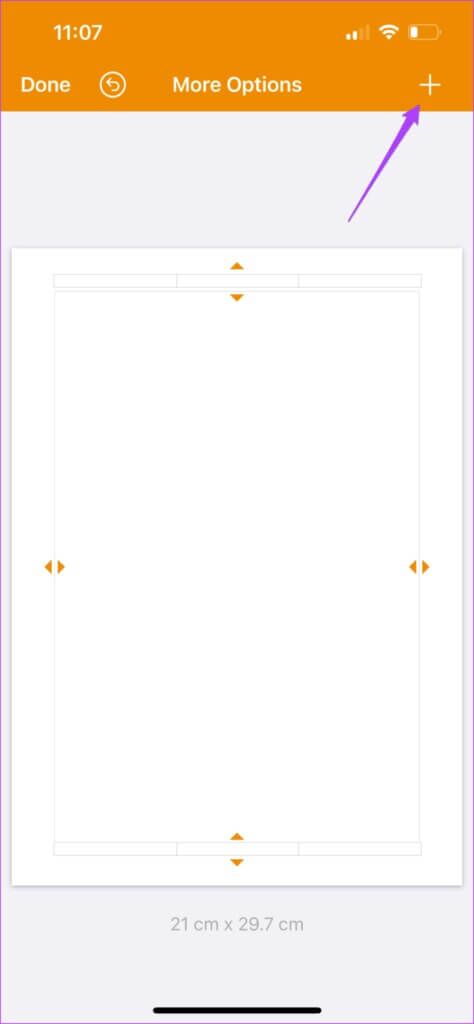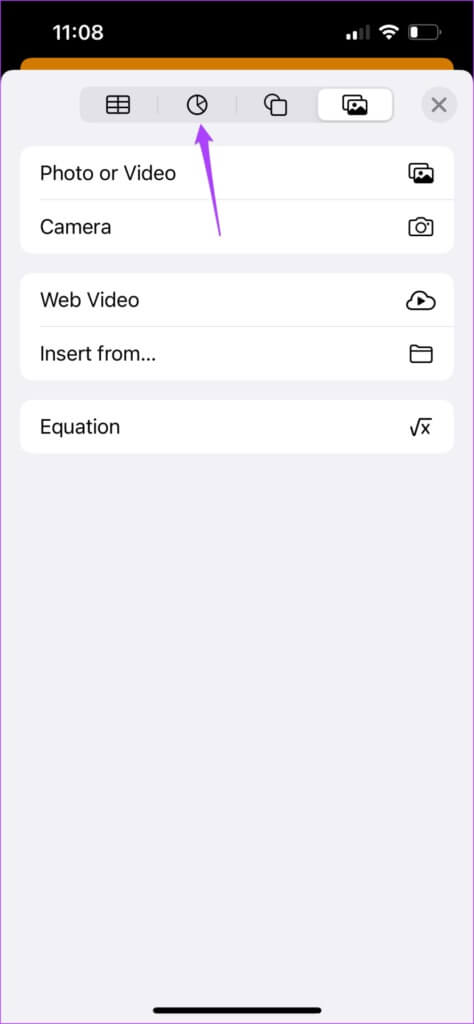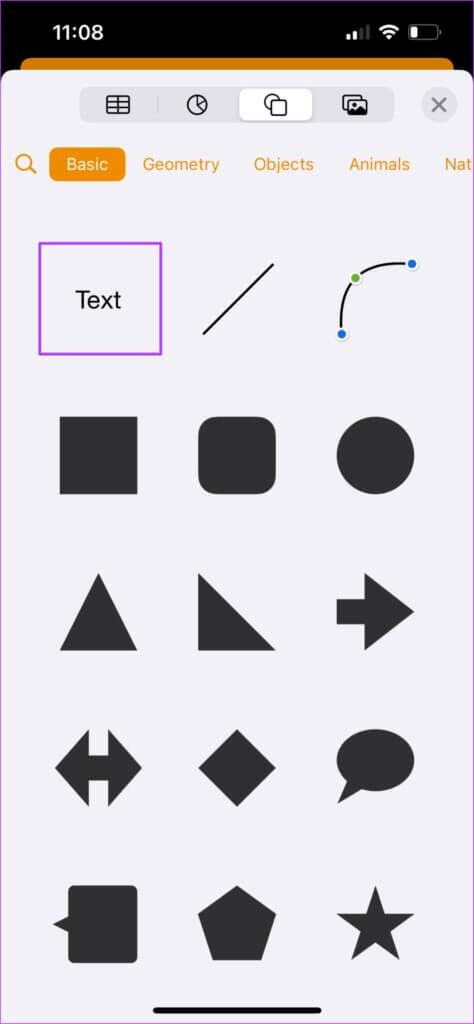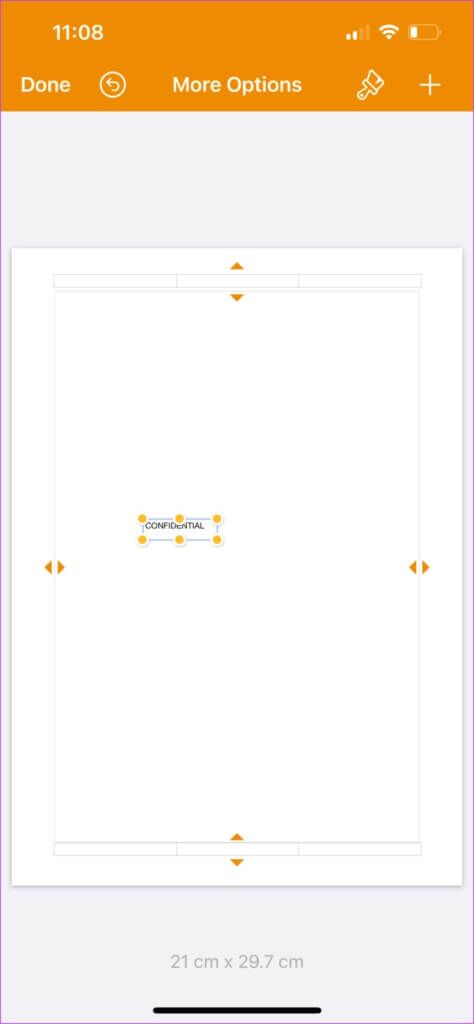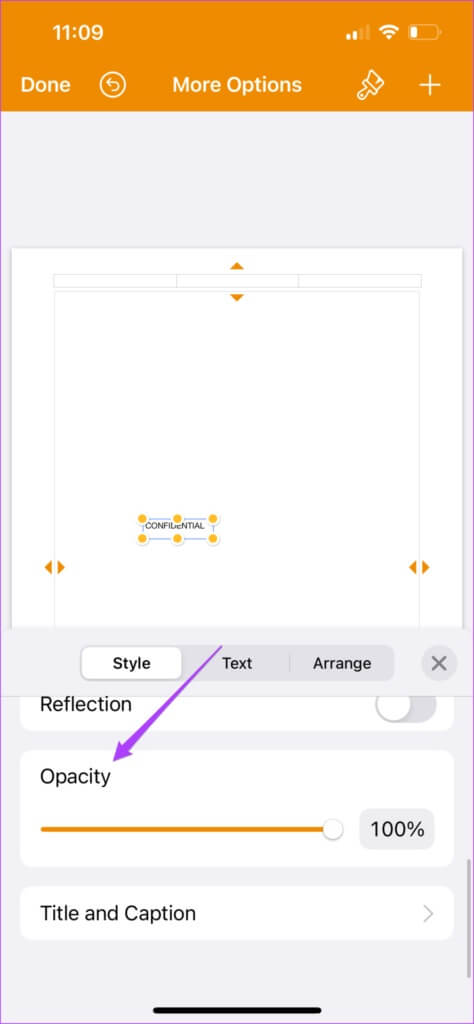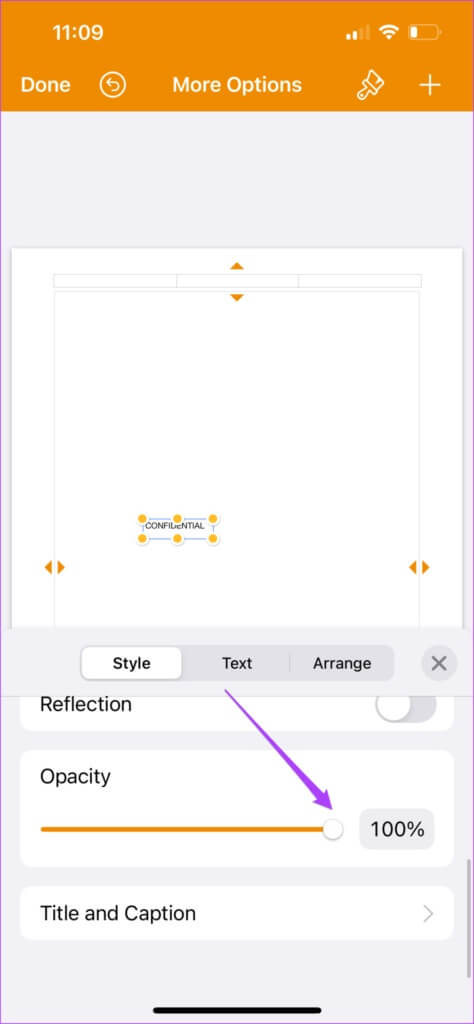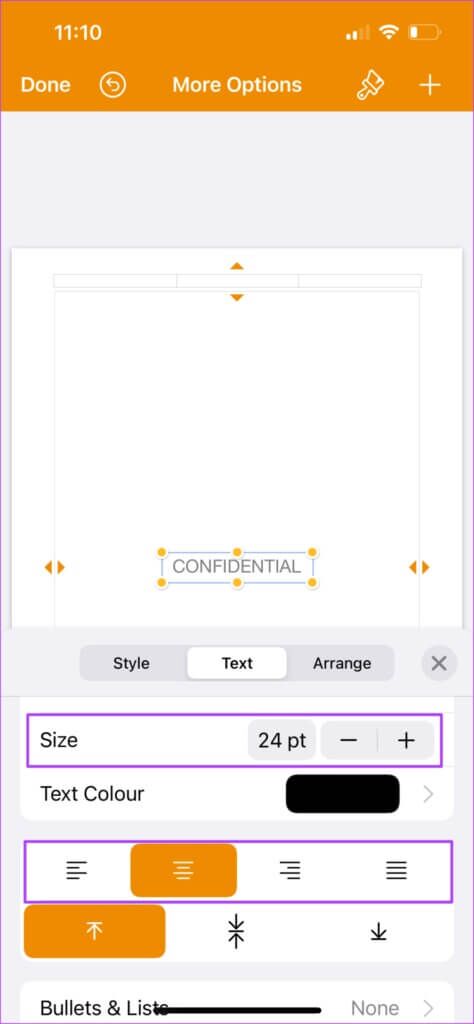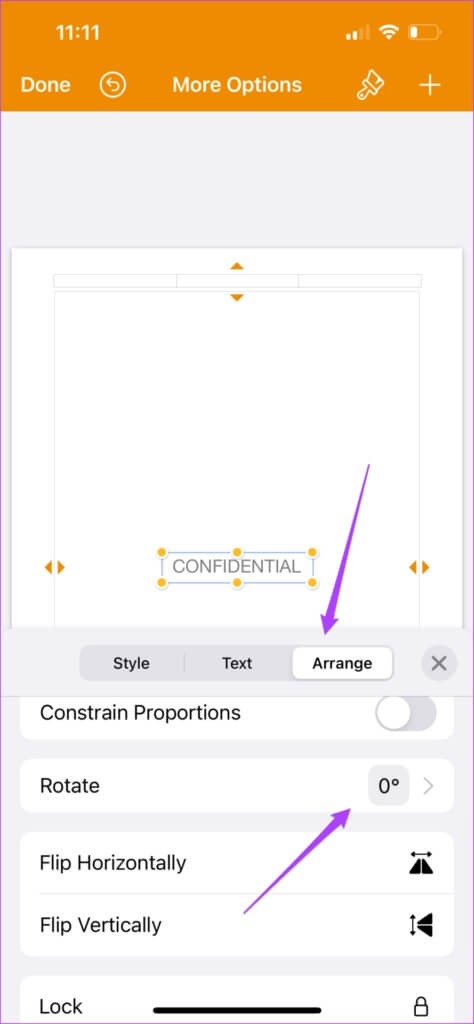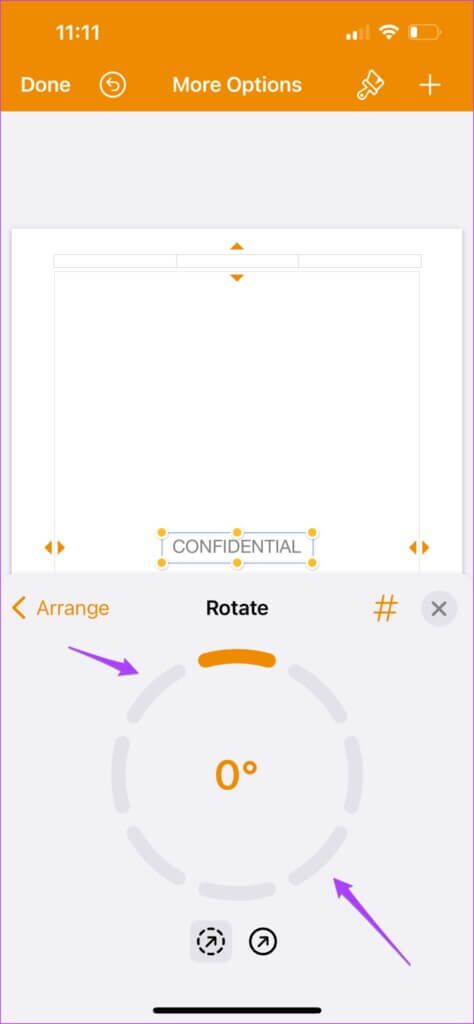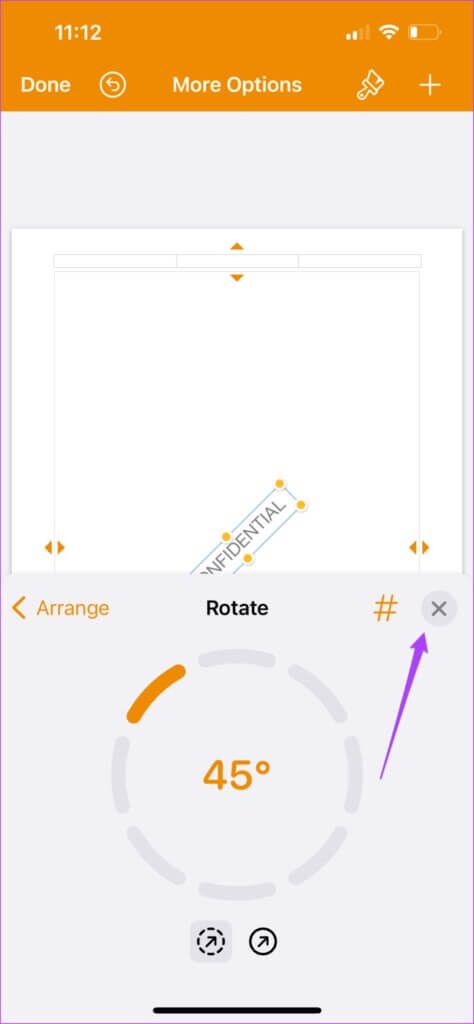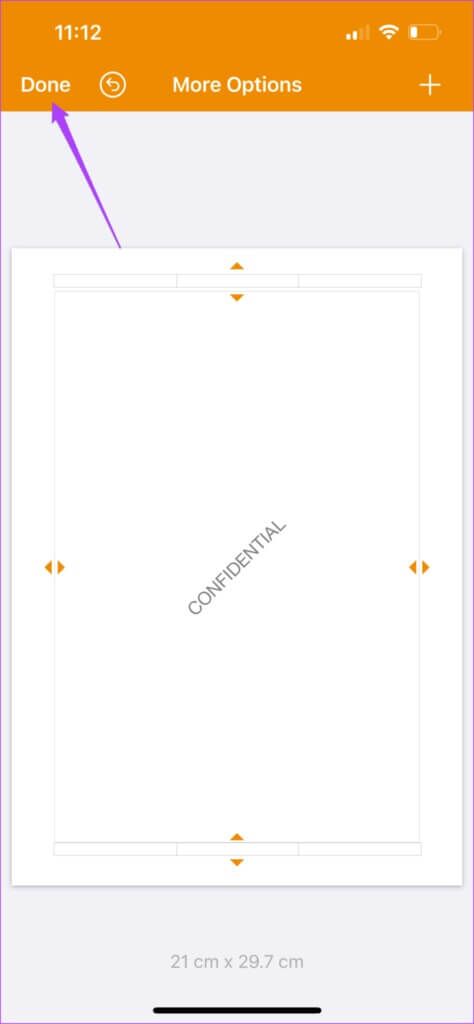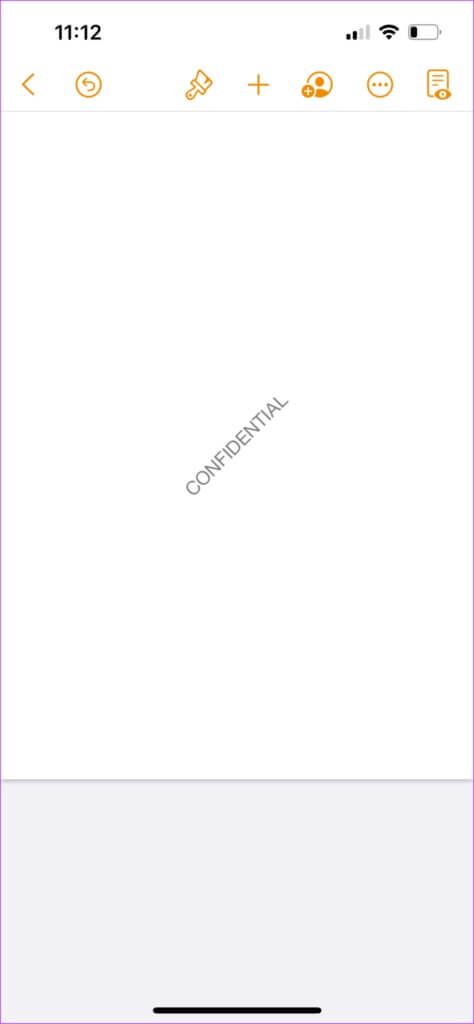So fügen Sie ein Wasserzeichen in der Pages-App auf iPhone, iPad und Mac hinzu
Während Sie in einer professionellen Umgebung arbeiten, können Sie mit der Pages-App auf Ihrem Mac Newsletter, Rundschreiben, Verträge, offizielle Ankündigungen und andere vertrauliche Dokumente erstellen. Die Pages-App ermöglicht Ihnen auch Hintergrundfarbe ändern Um das Dokument anzupassen undSignatur hinzufügen zu authentifizieren. Wenn Sie Dokumente erstellen, die für den unternehmensinternen Gebrauch bestimmt sind, möchten Sie möglicherweise auch ein Wasserzeichen hinzufügen, damit andere die Vertraulichkeit des Dokuments erkennen können. Dieser Beitrag zeigt Ihnen die Schritte zum Hinzufügen eines Wasserzeichens in der Pages-App auf iPhone, iPad und Mac.
Fügen Sie Wasserzeichen in der PAGES-App auf dem MAC hinzu
Das Erstellen von Dokumenten in der Pages-App auf dem Mac ist sehr praktisch und das Einfügen eines Wasserzeichens in Ihr Dokument verleiht Ihrem Dokument ein gewisses Maß an Glaubwürdigkeit. Außerdem wird für die Person, die auf diese Dokumente zugreift, ein Haftungsausschluss hinsichtlich der Vertraulichkeit der Informationen erstellt.
Bevor Sie mit den Schritten beginnen, stellen Sie bitte sicher, dass Sie die neueste Version der Pages-App verwenden.
Holen Sie sich die Pages-App für Mac
Befolgen Sie diese Schritte, um ein Wasserzeichen hinzuzufügen.
Schritt 1: Klicke auf Befehl + Leertaste Öffnen Spotlight-Suche , Und geben Sie ein Seiten , Und drücke Return
Schritt 2: Öffnen Ordner wo Sie wollen Fügen Sie ein Wasserzeichen hinzu.
3: reinklicken Der Anfang des Dokuments um den Zeiger zu erkennen. Dann drücken Leertaste mehrmals erstellen Freiraum.
Schritt 4: Klicken Text hinzufügen Textfeld im leeren Raum oben.
Schritt 5: Art Privattext Ihr Wasserzeichen.
6: Klicken Registerkarte „Stil“. in der rechten Ecke und suchen Sie nach Deckkraft unten.
Schritt 7: Ziehen Schieberegler Zum Anpassen der Deckkraft von Text Wasserzeichen.
Schritt 8: Klicken Tab Text auf der rechten Seite.
9: من Registerkarte „Text“. , du kannst wählen Schriftart, -größe und -farbe Und selbst Textausrichtung.
Schritt 10: Behalten Sie das Textfeld Spezifisch , dann tippe auf Rangfolge in der oberen Menüleiste.
Schritt 11: Klicken Auswahllayouts.
12: Lokalisieren Bewegen Sie das Objekt إلى Auswahllayout.
Sie werden nun sehen, dass der Wasserzeichentext hinter den normalen Text Ihres Dokuments gerückt ist. Sie können es auswählen und in die Mitte Ihrer Seite ziehen.
Befolgen Sie diese Schritte, wenn Sie den Winkel des Wasserzeichentextes ändern möchten.
Schritt 1: Klicken "Rangfolge" ganz rechts in der Ecke.
Schritt 2: innerhalb Registerkarte „Bestellung“. , Ich suche nach drehen.
3: Klicken und Ziehen Kreissymbol um den Text zu drehen.
Sie haben erfolgreich ein Wasserzeichen hinzugefügt, das nun auf jeder Seite Ihres Dokuments angezeigt wird.
Schritt 4: Klicke auf Befehl + S um die Änderungen zu speichern.
Fügen Sie Wasserzeichen in der PAGES-App auf iPhone und iPad hinzu
Sie können die Pages-App auf Ihrem iPhone und iPad verwenden, um Ihrem Dokument ein Wasserzeichen hinzuzufügen. Es ist hilfreich, kurzfristige Änderungen vorzunehmen, bevor Sie Ihre Dokumente einreichen. Stellen Sie wie auf Ihrem Mac sicher, dass Sie auf Ihrem iPhone und iPad die neueste Version der Pages-App verwenden.
Laden Sie die Pages-App auf das iPhone herunter
Laden Sie die Pages-App für das iPad herunter
Befolgen Sie diese Schritte. Sie gelten auch für das iPad.
Schritt 1: Öffnen Sie die Pages-App auf Ihrem iPhone oder iPad. Öffnen Sie das Dokument, in dem Sie ein Wasserzeichen hinzufügen oder ein neues erstellen möchten.
Schritt 2: Klicke auf Freiraum Die erste Seite wird angezeigt Zeiger.
Wenn Sie keine leere Seite verwenden, klicken Sie auf „Zurück“, um weitere Seiten aus dem leeren Bereich hinzuzufügen.
3: Klicke auf Die drei Punkte in der oberen rechten Ecke.
Schritt 4: Lokalisieren Dokument einrichten من Optionsmenü.
Schritt 5: في Registerkarte Dokument einrichten Scrollen Sie nach unten, um Aktivieren zu aktivieren Kopf- und Fußzeilenoptionen.
6: Scrollen Sie erneut nach unten und tippen Sie auf Mehr Optionen.
Auf Ihrem Bildschirm erscheint ein neues Fenster.
Schritt 7: Klicke auf Pluszeichen in der oberen Menüleiste.
Schritt 8: Klicke auf Symbol „Formen“..
9: Klicke auf Text innerhalb Registerkarte „Primär“..
Schritt 10: Hinzufügen Text das Sie als Wasserzeichen wünschen.
Schritt 11: Lokalisieren Textfeld Und drücke Pinselsymbol oben.
12: في Registerkarte „Stil“. Scrollen Sie nach unten und suchen Sie nach Opazität.
Schritt 13: Ändern Sie die Deckkraft nach Ihren Wünschen um Ziehen Sie die Bildlaufleiste.
Schritt 14: Lokalisieren Registerkarte „Text“. Scrollen Sie nach unten, um zu ändern Textgröße und Ausrichtung.
15: dann wählen Registerkarte „Bestellung“.. Scrollen Sie dann nach unten und tippen Sie auf "Drehen".
Schritt 16: Klicke auf Taktflanken Bestimmt den Drehwinkel für Ihr Wasserzeichen.
Schritt 17: Klicke auf Kreuzsymbol um dieses Fenster zu schließen.
18: Klicke auf Fertig um die Änderungen zu speichern.
Das Wasserzeichen erscheint nun auf jeder Seite Ihres Dokuments.
Fügen Sie in der PAGES-App ein Wasserzeichen hinzu
So können Sie in der Pages-App auf iPhone, iPad und Mac ein Wasserzeichen hinzufügen. Diese Funktion kann Kreativprofis wie Filmregisseuren und Drehbuchautoren bei der Vorbereitung ihrer Drehbücher helfen. Durch das Hinzufügen eines Wasserzeichens können Dokumente als vertraulich gekennzeichnet werden und weisen darauf hin, dass sie nur zu Referenzzwecken dienen.