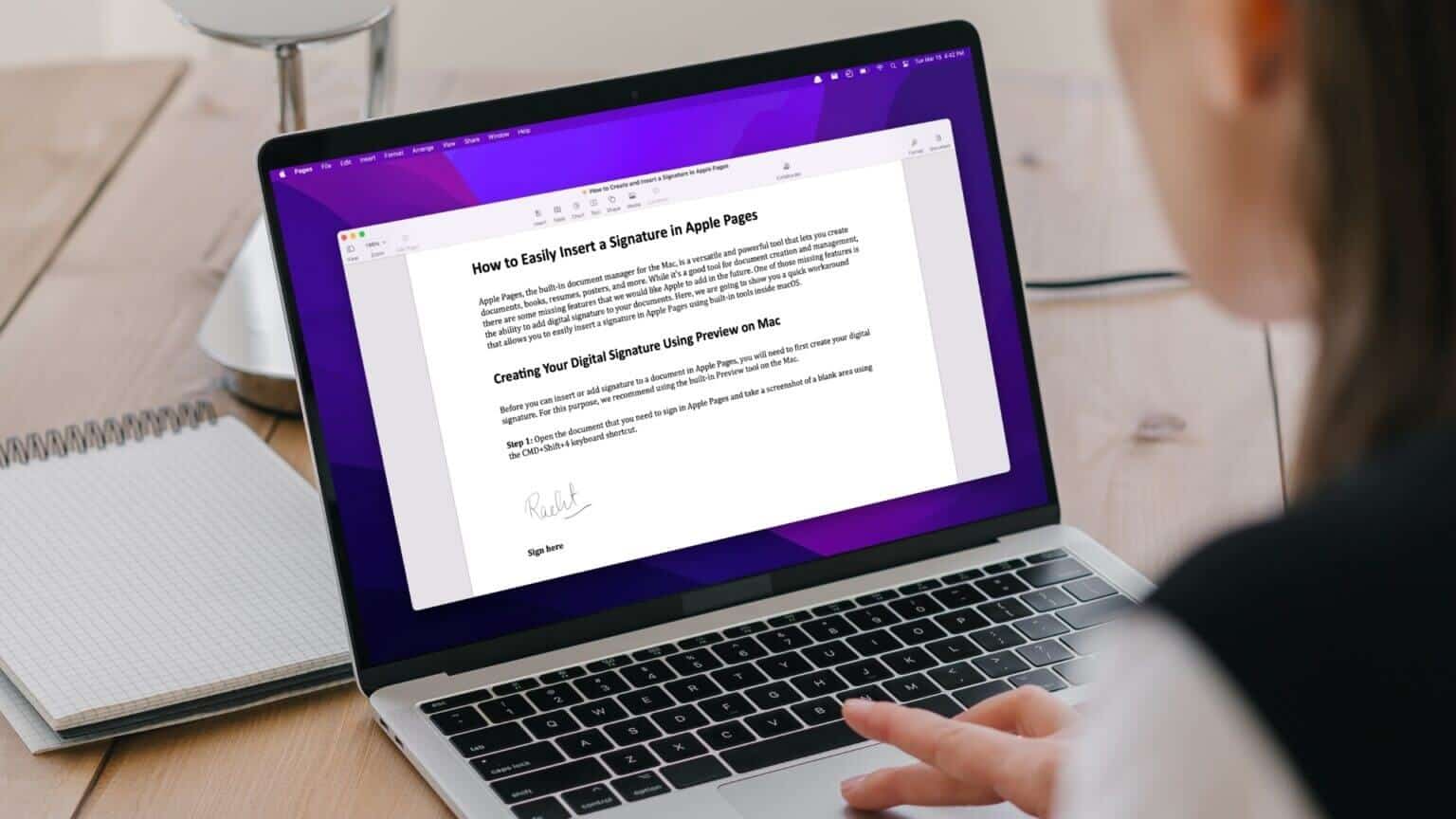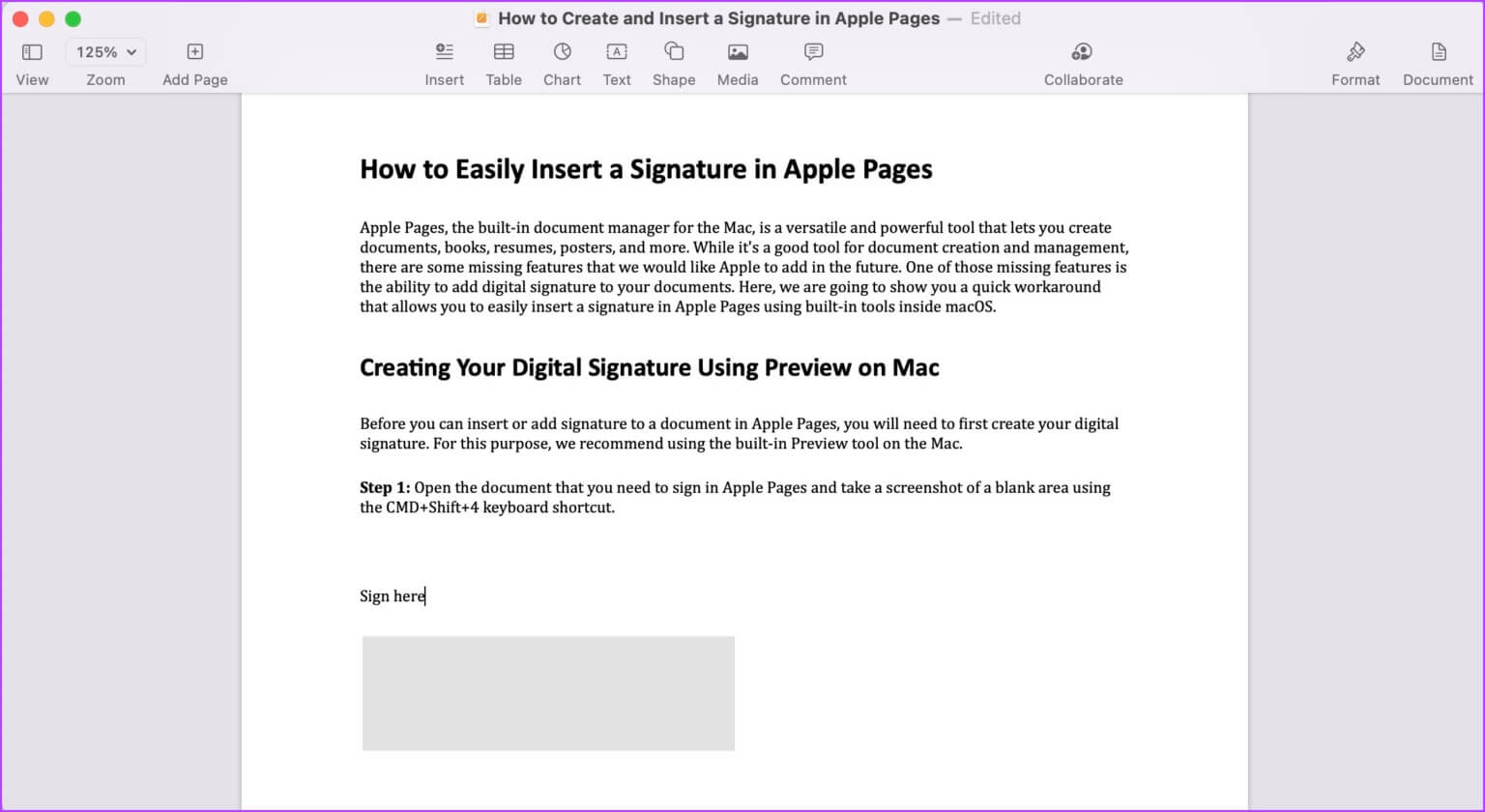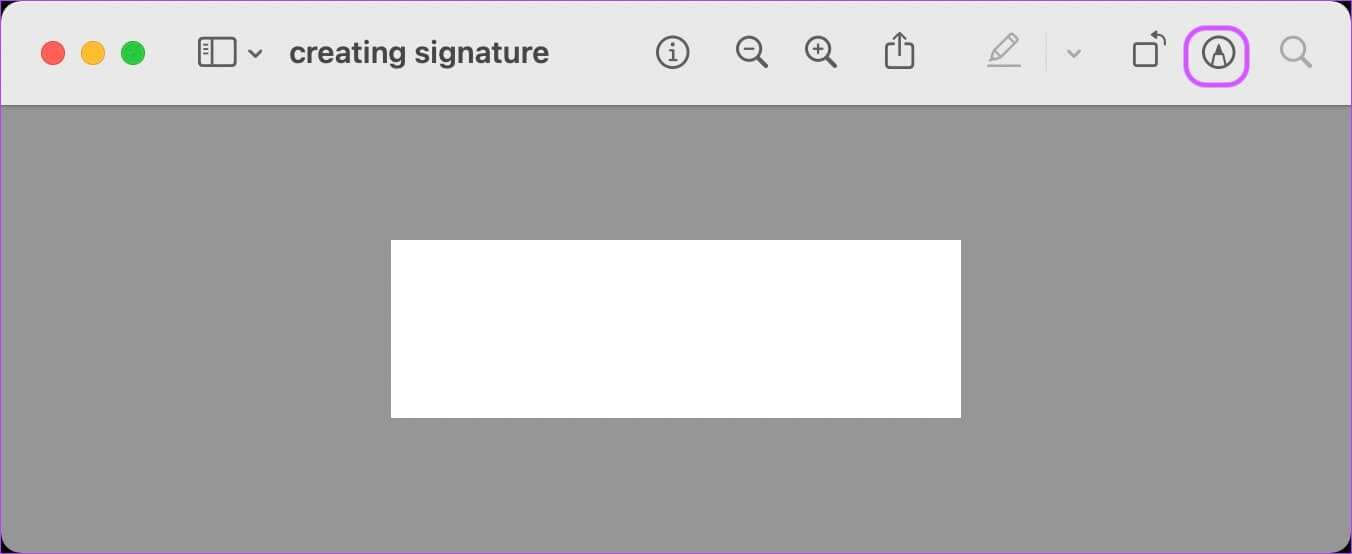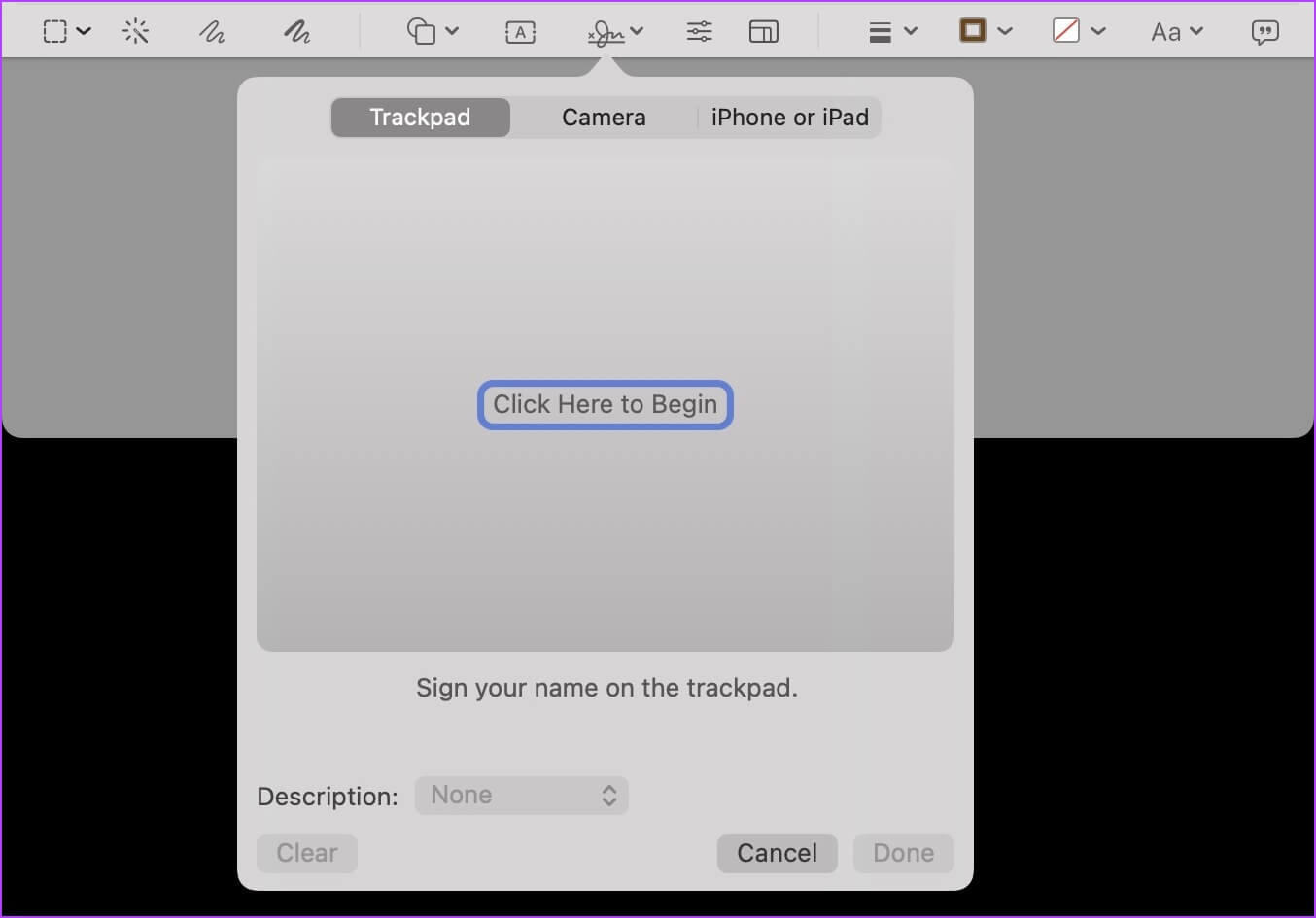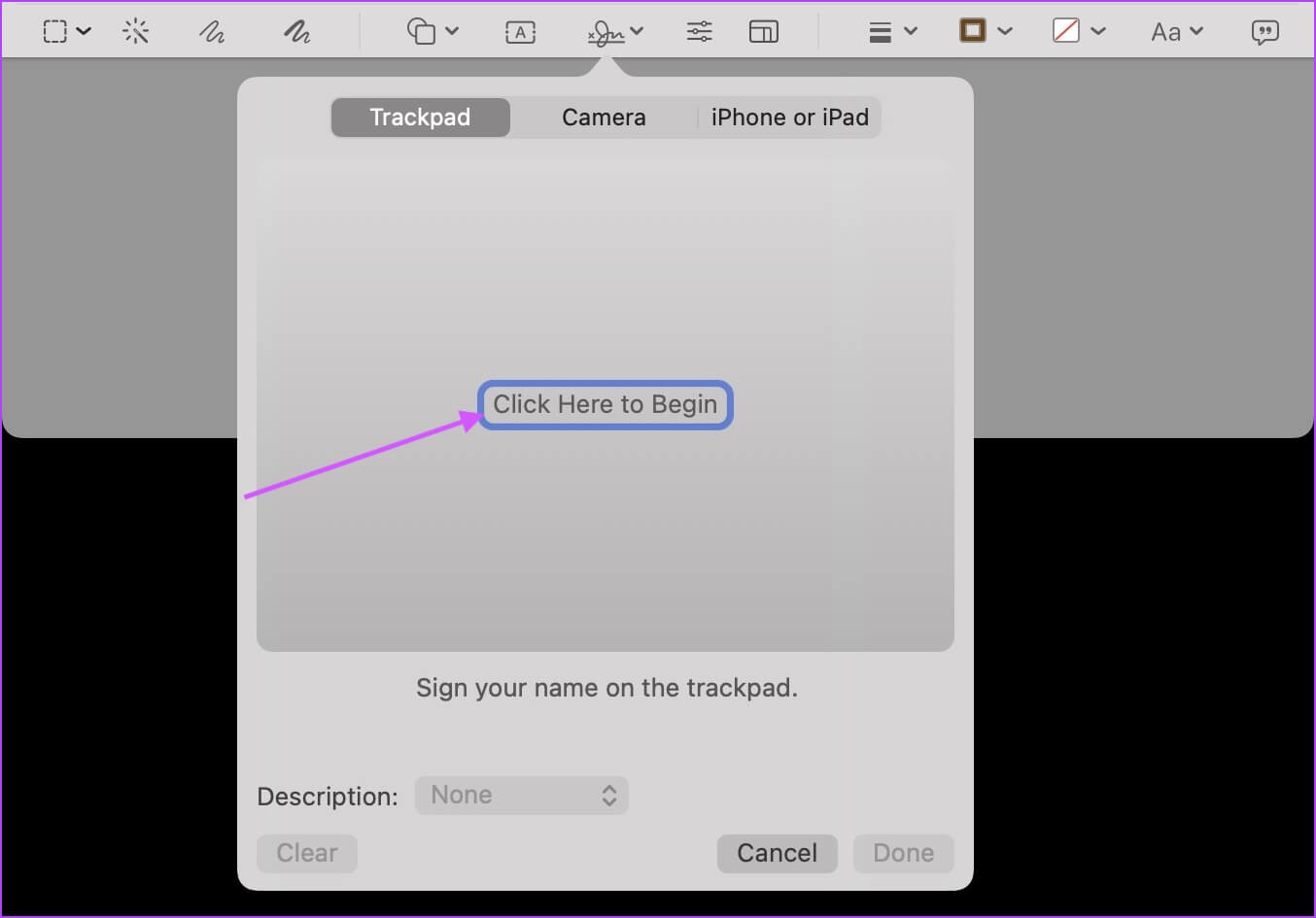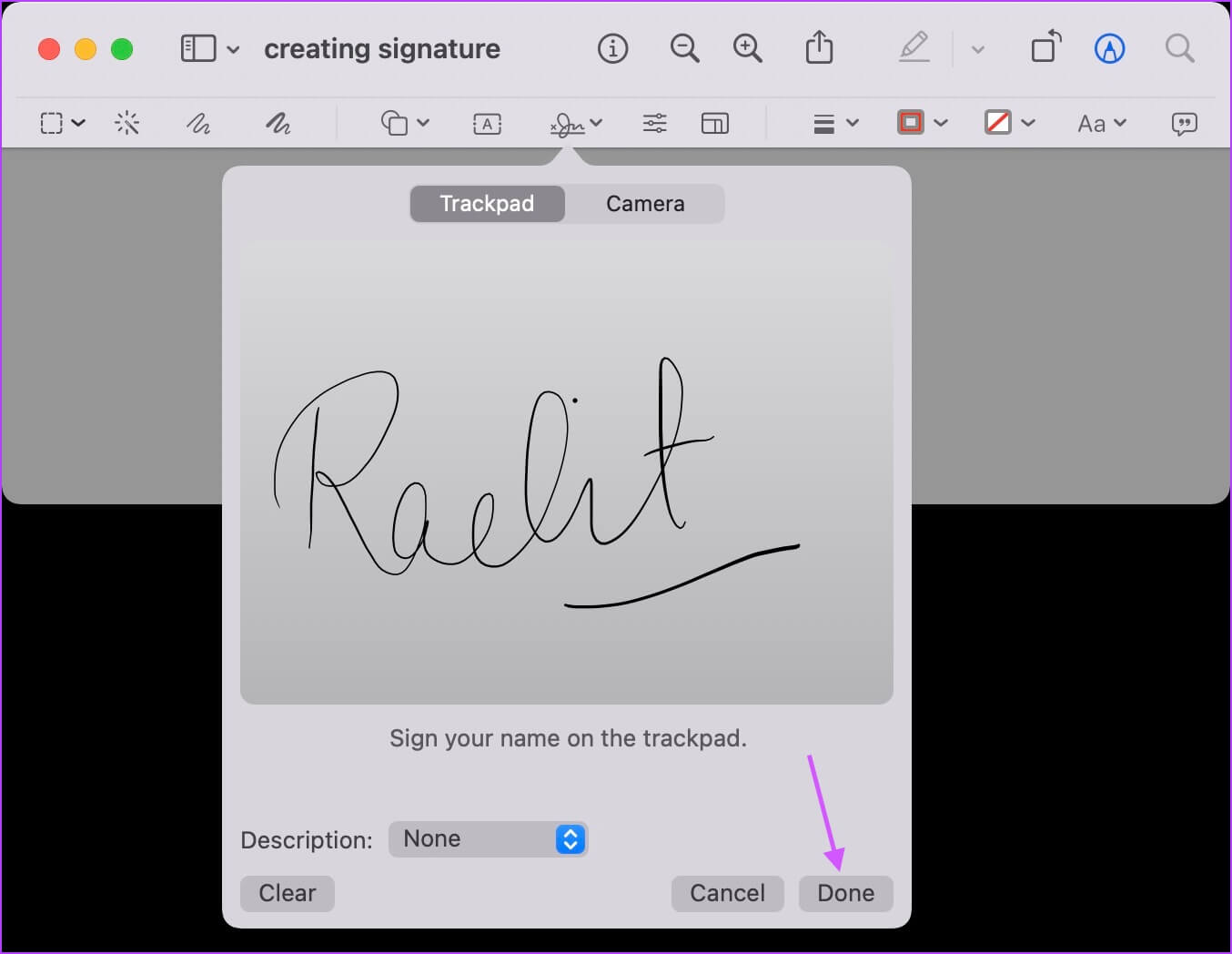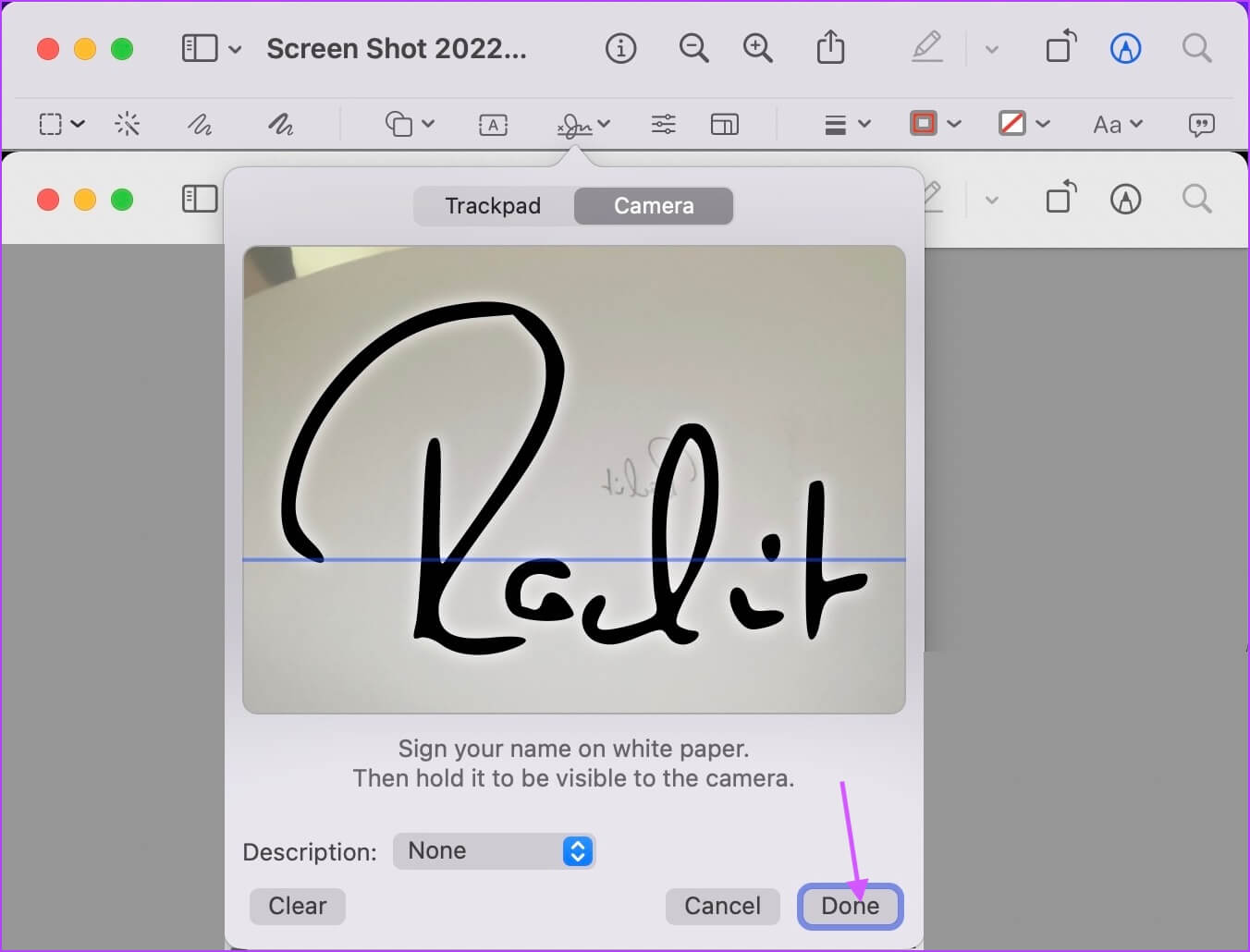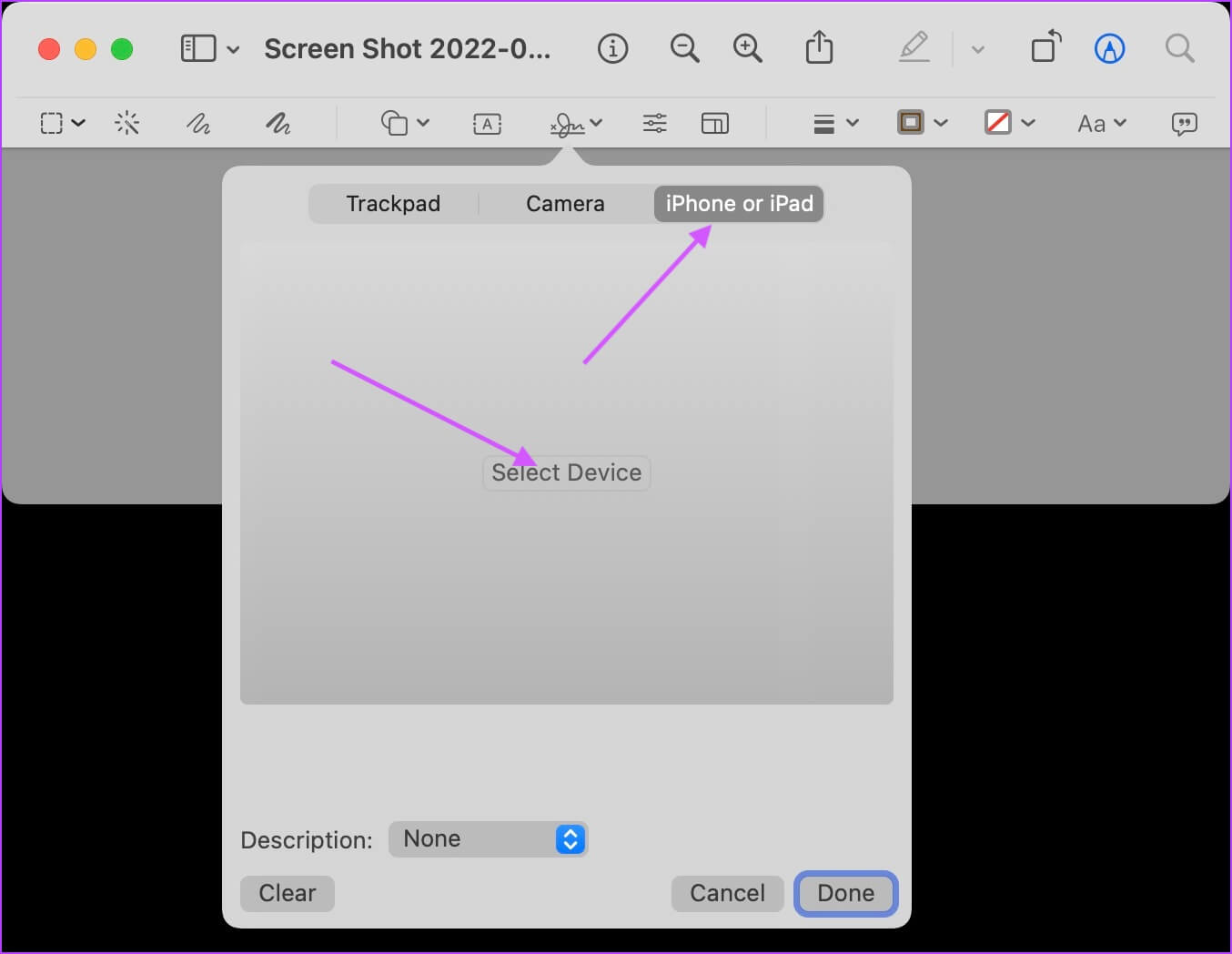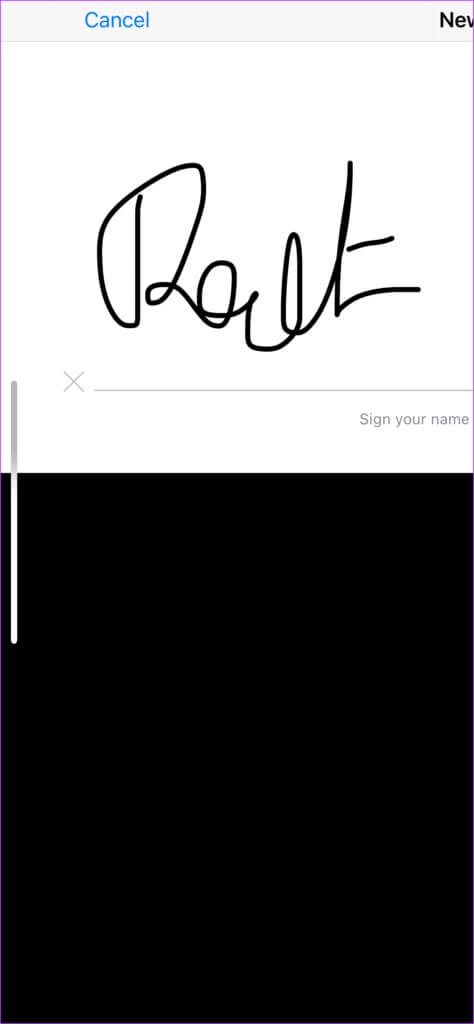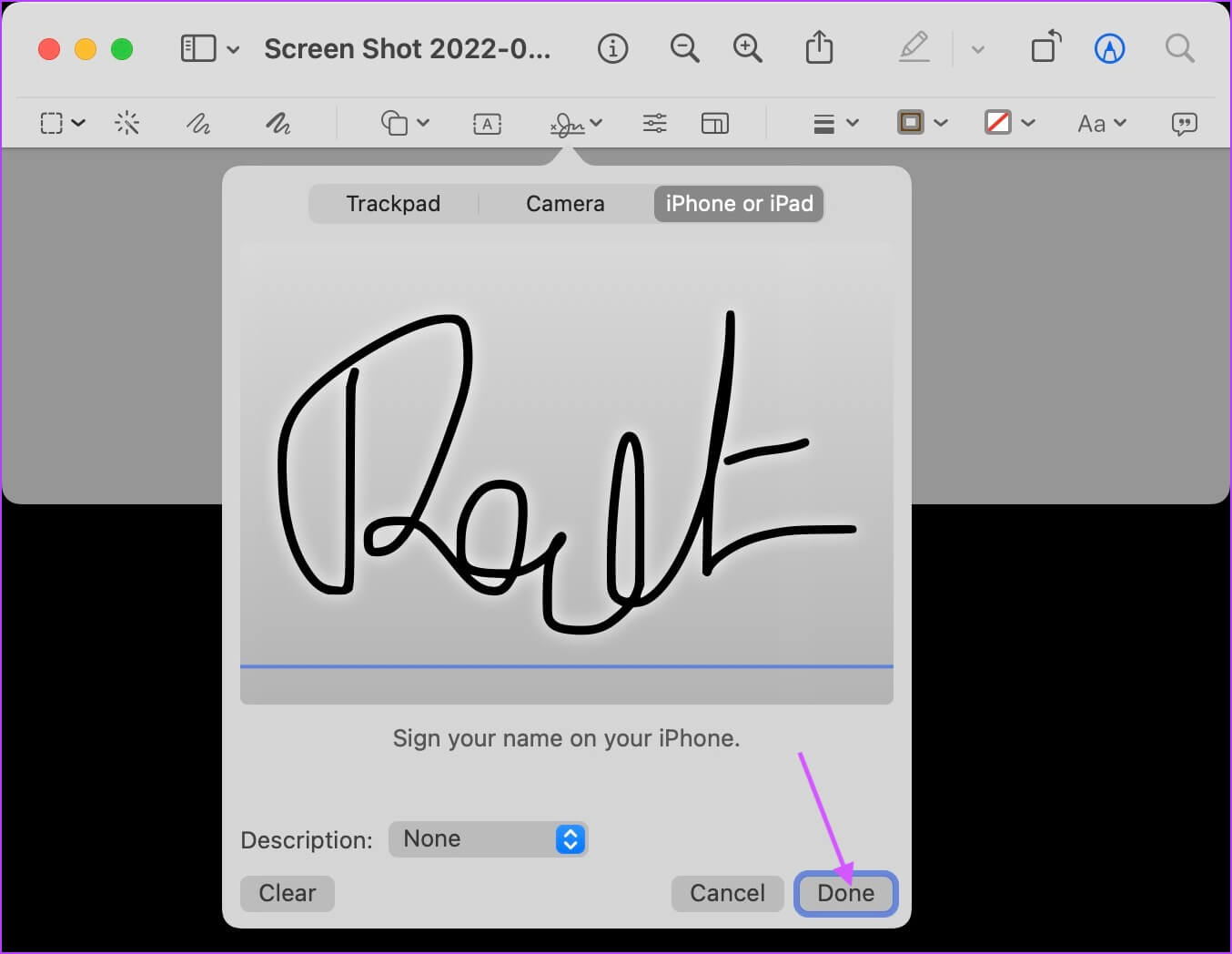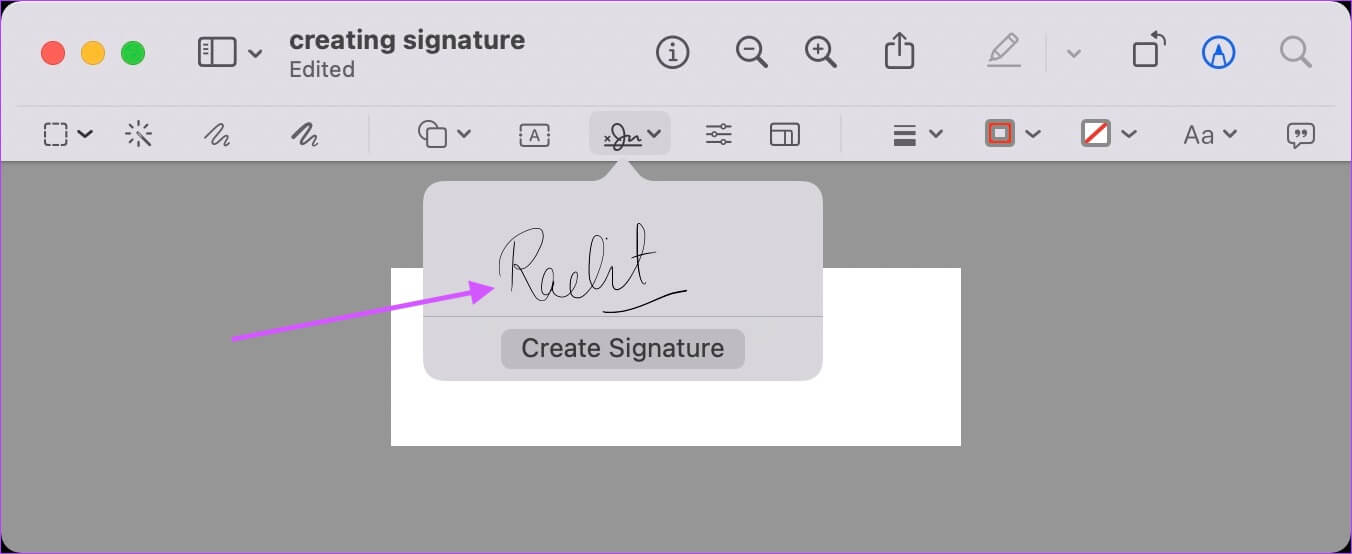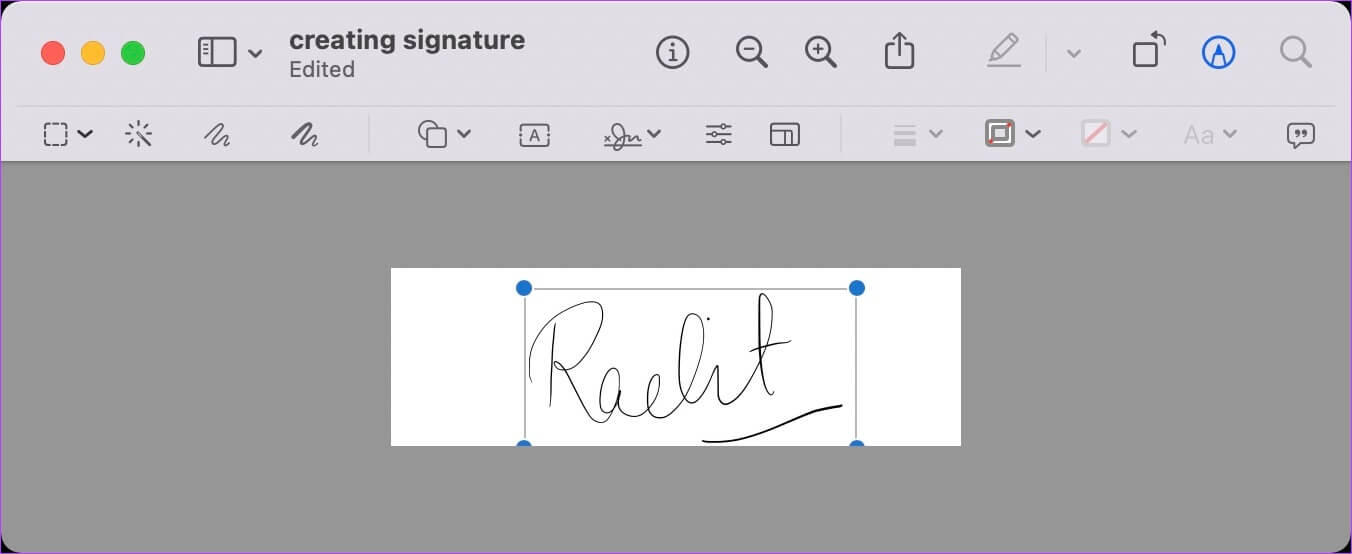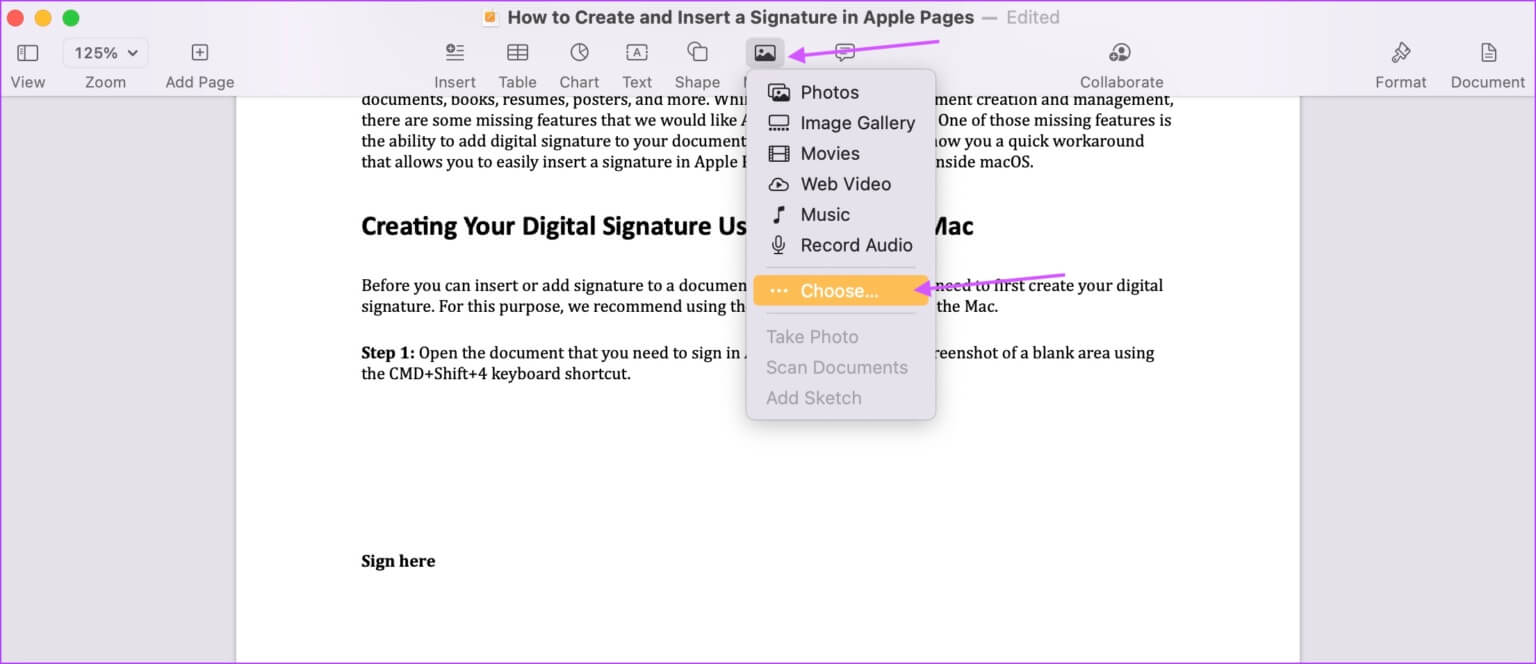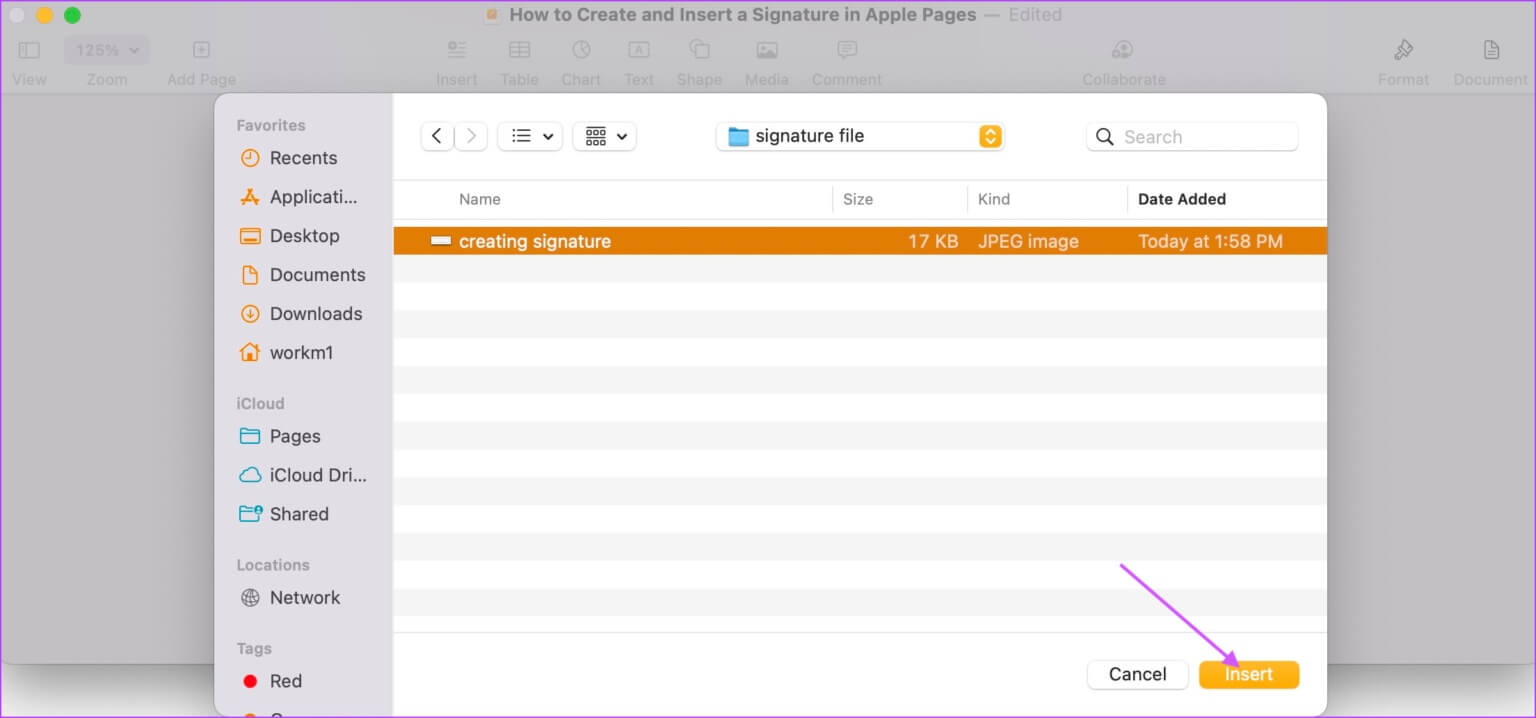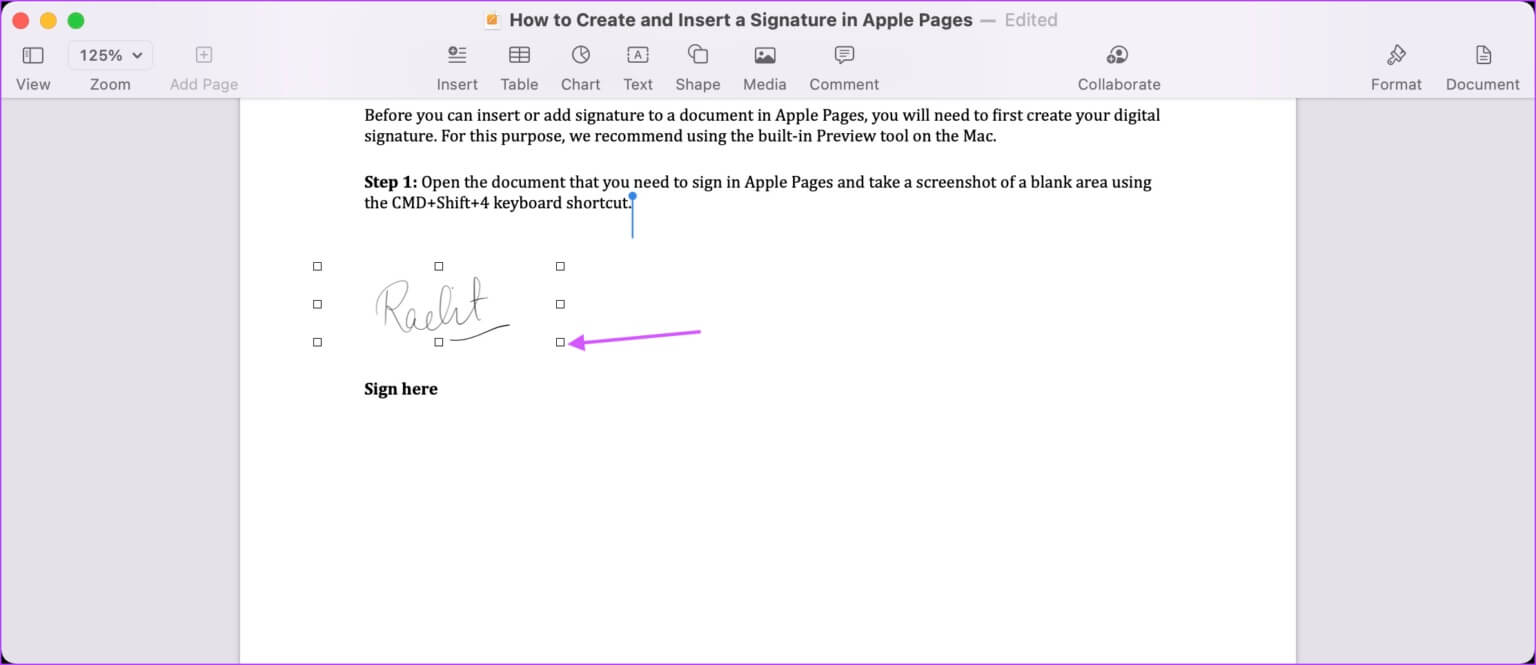So fügen Sie eine Signatur in Apple Pages ein
Apple-Seiten ist Vielseitiger integrierter Dokumenteditor für Mac. Mit diesem Textverarbeitungsprogramm können Sie Dokumente, Bücher, Lebensläufe, Poster und mehr erstellen. Beim Umgang mit wichtigen Dokumenten fehlt jedoch eine wichtige Funktion – das Hinzufügen einer Signatur. Apple muss Fügen Sie die Funktion für digitale Signaturen hinzu zu Pages für Ihr Dokument. Diese Anleitung zeigt Ihnen eine schnelle Lösung zum einfachen Einfügen einer Signatur in Apple Pages mit der Vorschau-App auf macOS.
Erstellen Sie Ihre digitale Signatur mit der Vorschau auf dem MAC
Bevor Sie in Apple Pages eine Unterschrift in ein Dokument einfügen oder hinzufügen können, müssen Sie zuerst Ihre digitale Unterschrift erstellen. Mit der Vorschau-App auf macOS können Sie genau das ganz einfach tun.
Schritt 1: Öffnen Sie das Dokument, das Sie zum Anmelden bei Apple Pages benötigen, und machen Sie mit der Tastenkombination CMD + Umschalt + 4 einen Screenshot eines leeren Bereichs.
Schritt 2: Doppelklicken Sie auf den Screenshot, um ihn in der Vorschau zu öffnen, und klicken Sie auf die Schaltfläche Markup-Symbolleiste anzeigen.
3: Klicken Sie auf das Signaturwerkzeug und Sie sehen drei verschiedene Optionen zum Erstellen Ihrer Signatur. Sie können: - Ihre Signatur mit dem Trackpad erstellen -
Obwohl wir unten alle drei Methoden zeigen, wissen Sie, dass es viel Mühe kostet, einen klaren Scan Ihrer Unterschrift mit der Kamera Ihres Mac zu erhalten. Sie sollten diese Funktion nur verwenden, wenn Sie einen neueren Mac mit 1080p-Webcams haben. Stellen Sie außerdem sicher, dass Sie gute Umgebungslichtbedingungen haben, wenn Sie diese Funktion verwenden.
Verwenden Sie die zweite Option ebenfalls nur, wenn Sie einen Apple Pencil und ein iPad haben. Das Erstellen Ihrer Unterschrift mit dem Finger auf iPhone und iPad liefert ungefähr das gleiche Ergebnis wie die Verwendung eines Trackpads. Beachten Sie, dass diese Funktion nur funktioniert, wenn alle Geräte mit derselben Apple-ID angemeldet sind.
Erstellen Sie Ihre Unterschrift mit dem Trackpad
Schritt 1: Klicken Sie auf die Schaltfläche „Klicken Sie hier, um zu beginnen“, um loszulegen.
Schritt 2: Geben Sie Ihre Unterschrift mit dem Trackpad ein und drücken Sie eine beliebige Taste. Es kann einige Versuche dauern, bis Sie eine gute Signatur erhalten. Versuchen Sie es also weiter, bis Sie mit dem Ergebnis zufrieden sind. Wenn Sie zufrieden sind, tippen Sie auf Fertig, um es zu speichern.
Erstellen Sie Ihre Unterschrift mit der Kamera
Schritt 1: Unterschreiben Sie Ihren Namen auf einem weißen Papier und halten Sie es zum Scannen bereit.
Schritt 2: Wählen Sie die Option Kamera und halten Sie das Papier dann so, dass Ihre Unterschrift für die Kamera sichtbar ist. Sobald die Kamera die Unterschrift erkennt, klicken Sie auf die Schaltfläche „Fertig“, um sie zu speichern.
Erstellen Sie Ihre Signatur mit iPhone oder iPad
Schritt 1: Halten Sie Ihr iPhone oder iPad in der Nähe und wählen Sie die Option „iPhone oder iPad“ auf Ihrem Mac. Tippen Sie hier auf die Option Gerät auswählen und wählen Sie Ihr Gerät aus.
Schritt 2: Das Unterschriftsfeld öffnet sich automatisch auf Ihrem iPhone oder iPad. Verwenden Sie zum Unterschreiben Ihren Apple Pencil oder Ihren Finger.
3: Sobald es auf Ihrem Mac erscheint, klicken Sie auf die Schaltfläche Fertig, um es zu speichern.
Signatur zum Screenshot hinzufügen
Schritt 1: Klicken Sie auf das Signatur-Tool und dann auf die gespeicherte Signatur, um sie dem Screenshot hinzuzufügen.
Schritt 2: Verwenden Sie Randmarkierungen, um die Größe der Signatur zu ändern und zu speichern, wenn Sie mit dem Ergebnis zufrieden sind.
Geben Sie Ihre Signatur in Apple Pages ein
Nachdem Sie Ihre Signatur erstellt haben, führen Sie die folgenden Schritte aus, um sie Ihrem Apple Pages-Dokument hinzuzufügen.
Schritt 1: Öffnen Sie das Dokument in Apple Pages und platzieren Sie den Cursor an der Stelle, an der Sie Ihre Unterschrift einfügen möchten. Gehen Sie hier zu Medien > Auswählen.
Schritt 2: Wählen Sie Ihre Signaturdatei aus und klicken Sie auf die Schaltfläche Einfügen.
3: Verwenden Sie die Größenziehpunkte, um die Größe Ihrer Signatur zu ändern. Sie können die Signatur auch ziehen, um ihre Position anzupassen. Speichern Sie das Dokument, wenn Sie mit der Platzierung zufrieden sind.
Unterschreiben Sie Ihre Dokumente ganz einfach in Apple Pages
Obwohl Apple Pages keine integrierte Signaturoption hat, können Sie Ihre Signatur einfach zu jedem Dokument hinzufügen, indem Sie die obigen Schritte verwenden. Das Beste daran ist, dass Sie Ihre Signatur nur einmal erstellen müssen. Geben Sie es dann einfach so oft wie nötig in Apple Pages ein. Später tunKonvertieren Sie Ihr Apple Pages-Dokument in ein PDF-Dokument Vor dem Teilen, um die Sicherheit Ihrer Signatur zu gewährleisten.