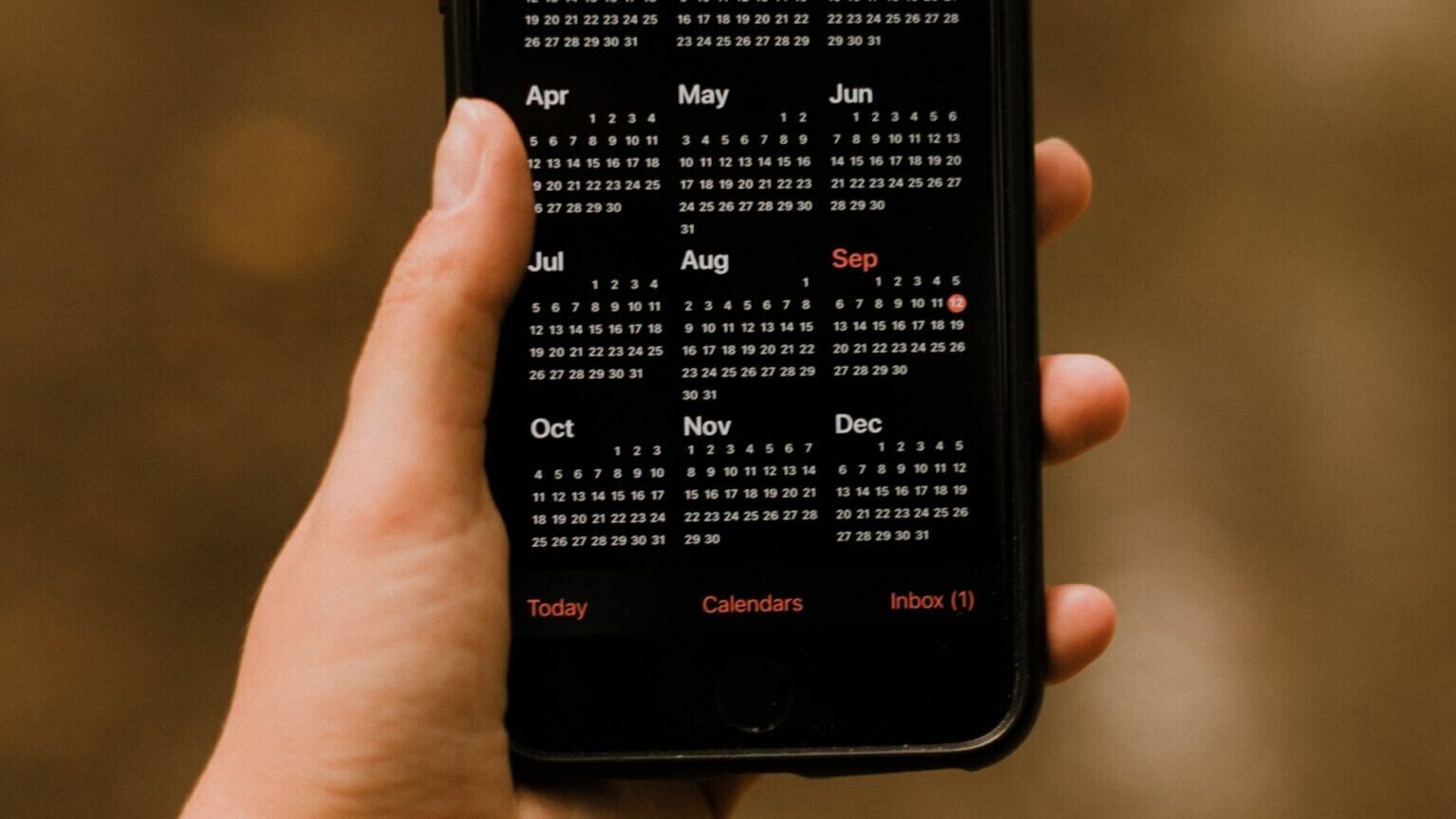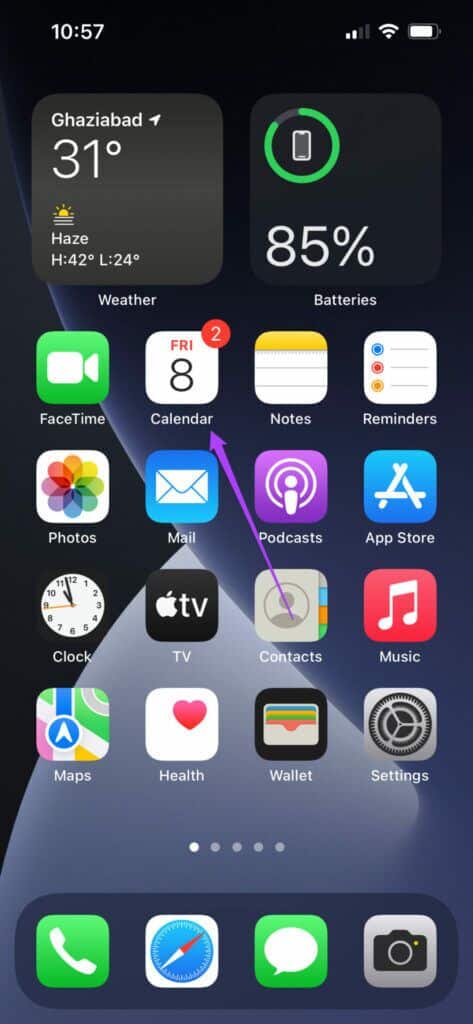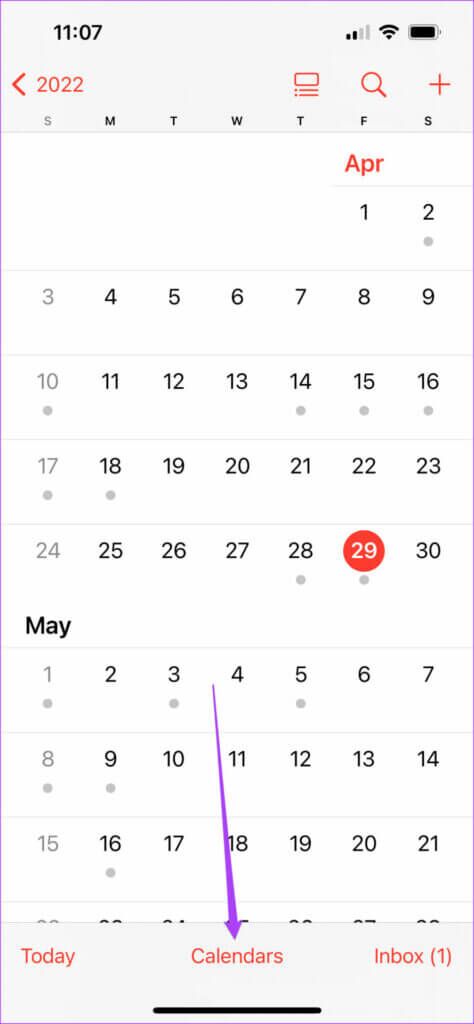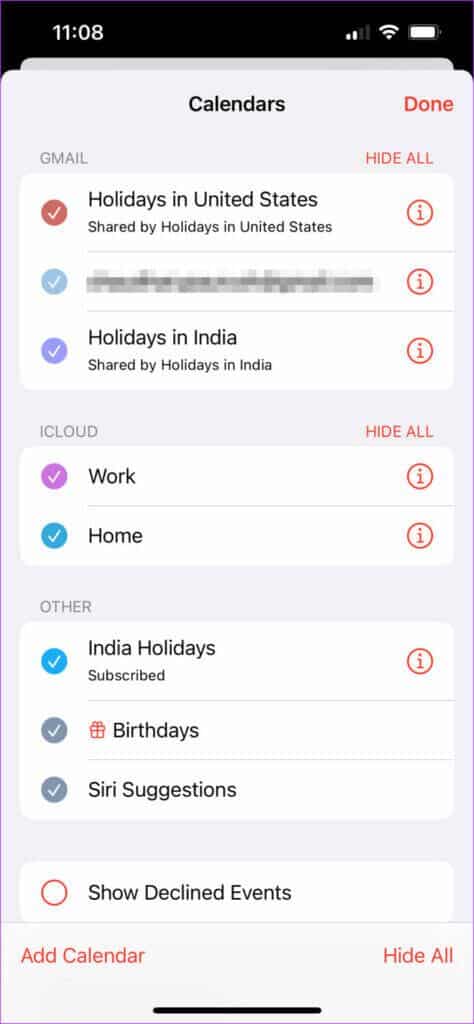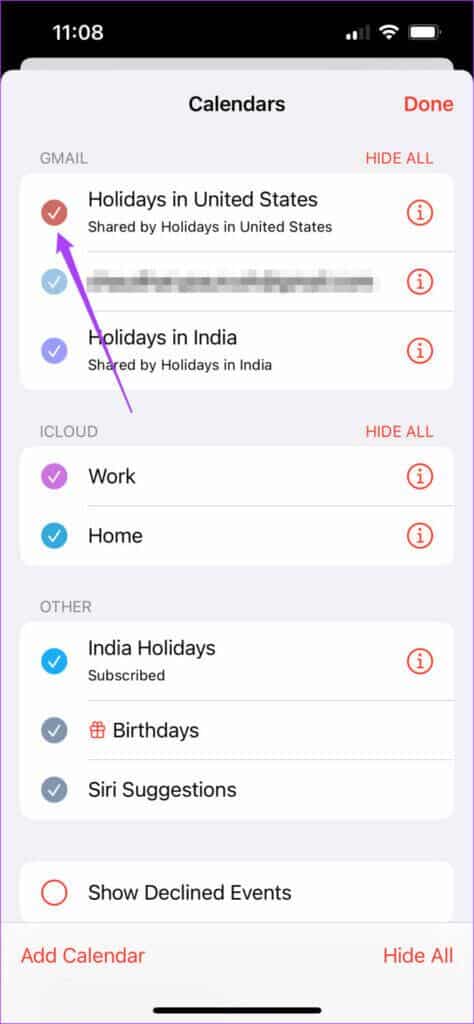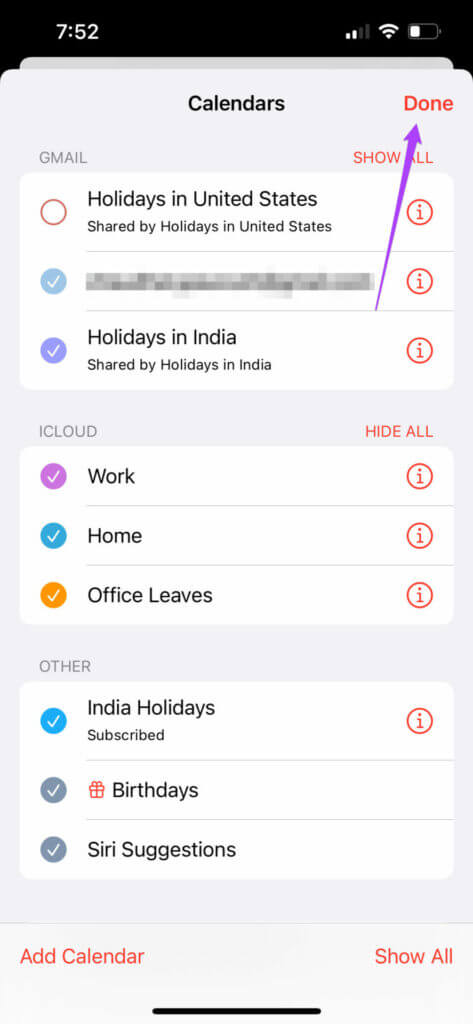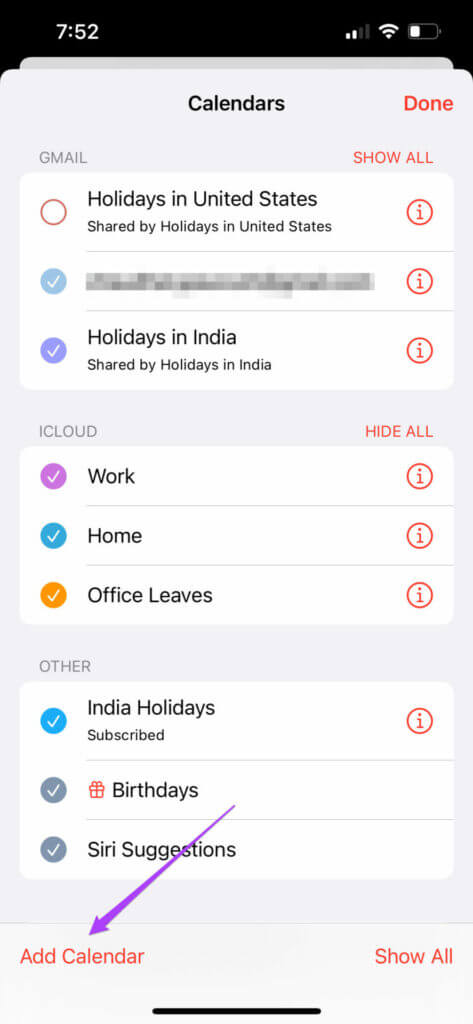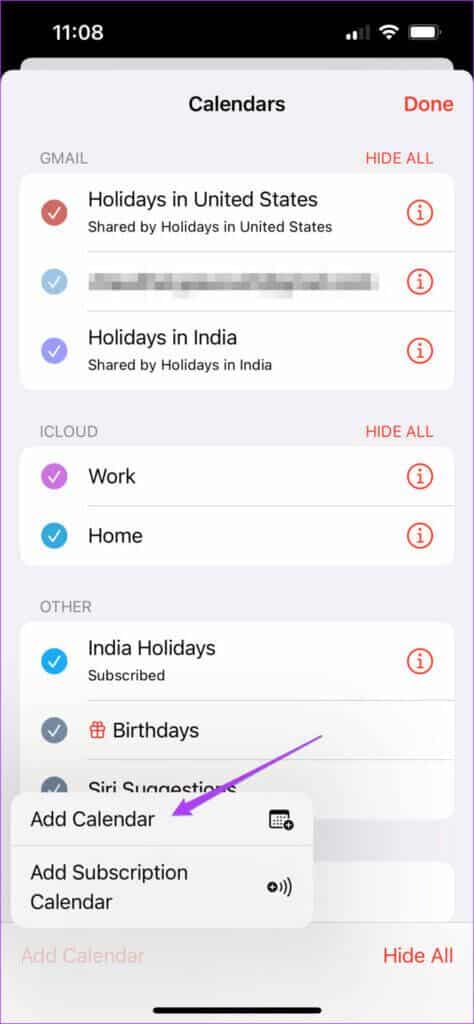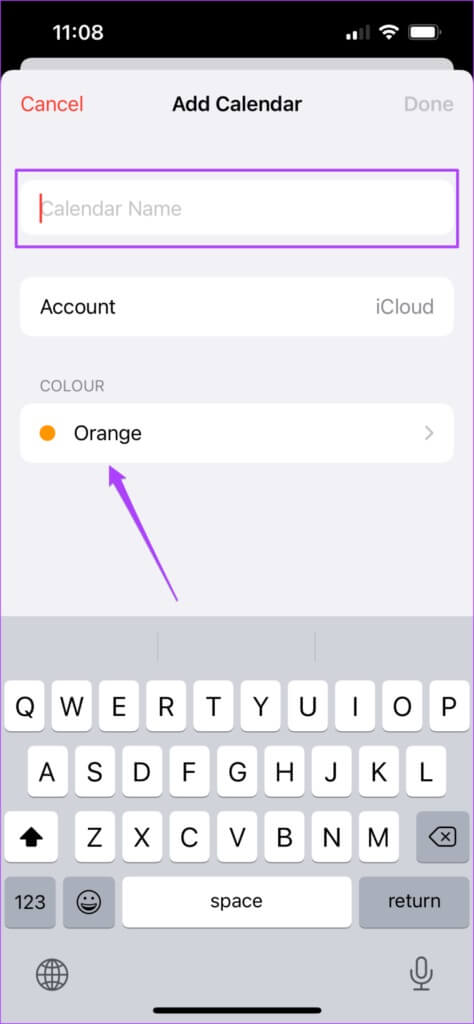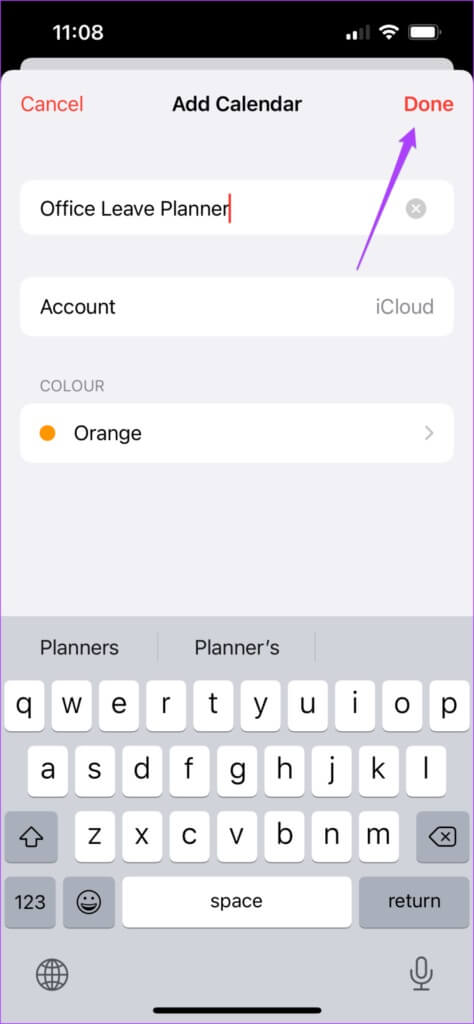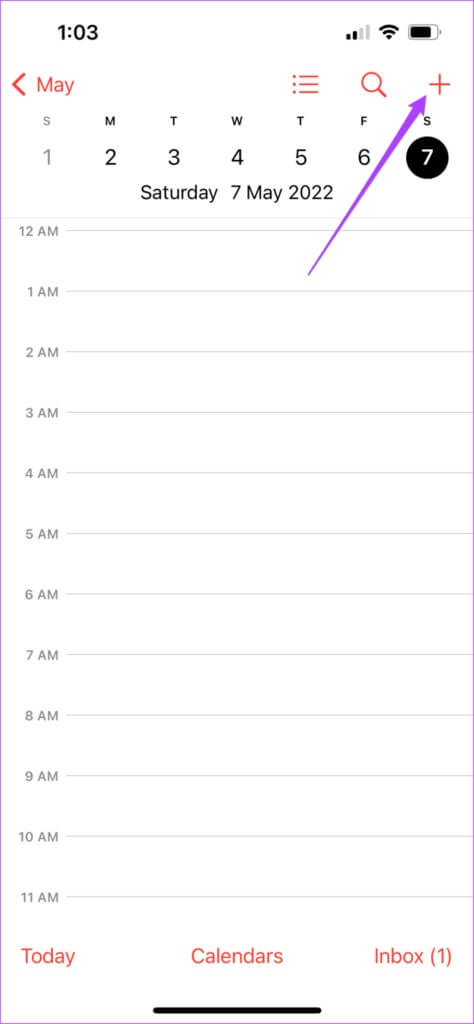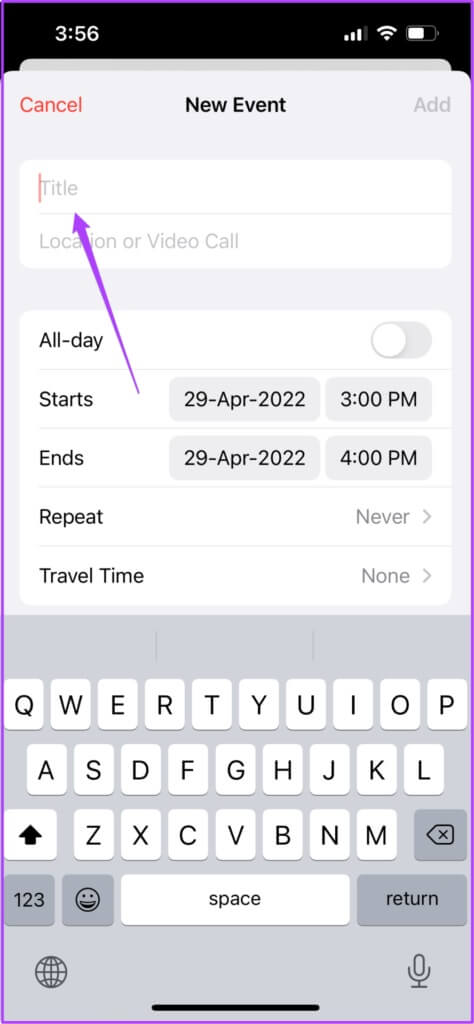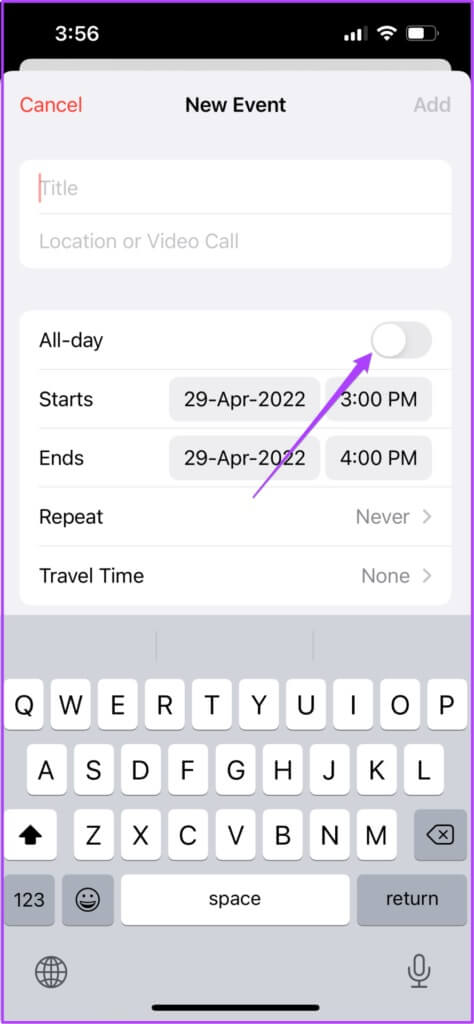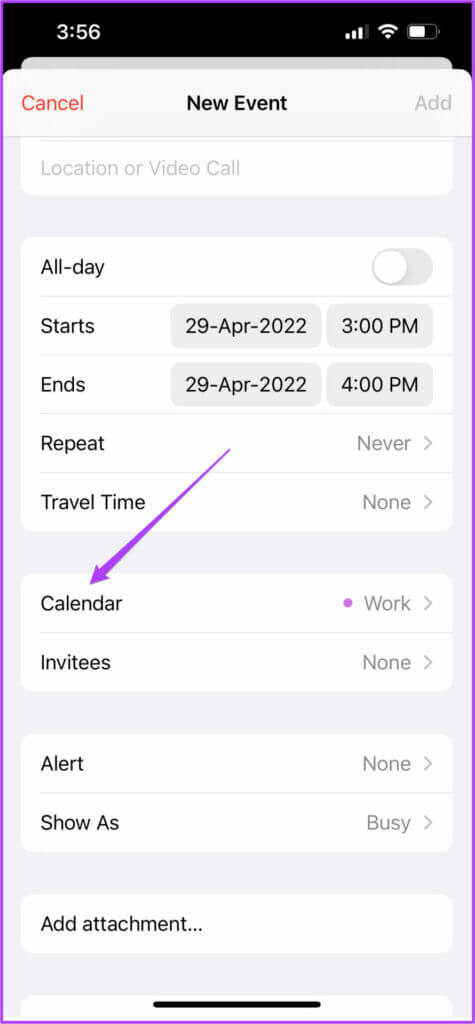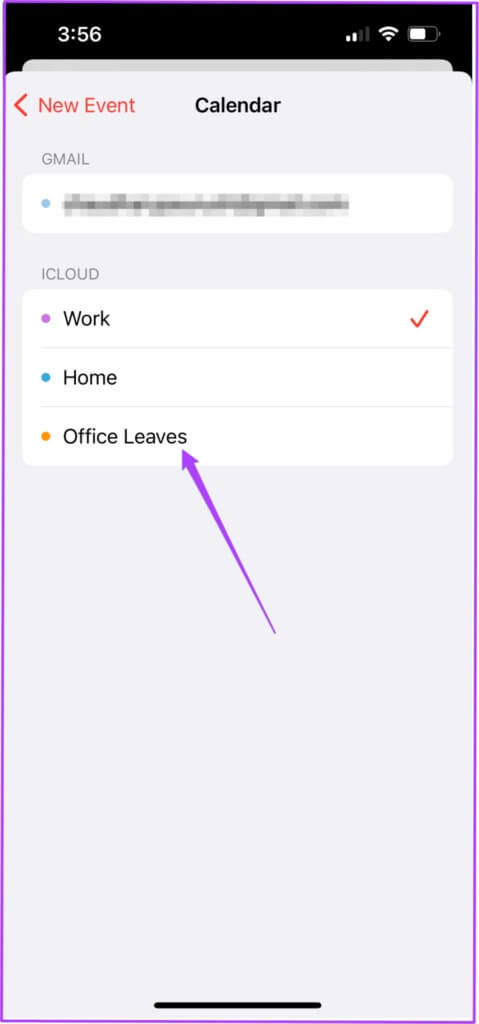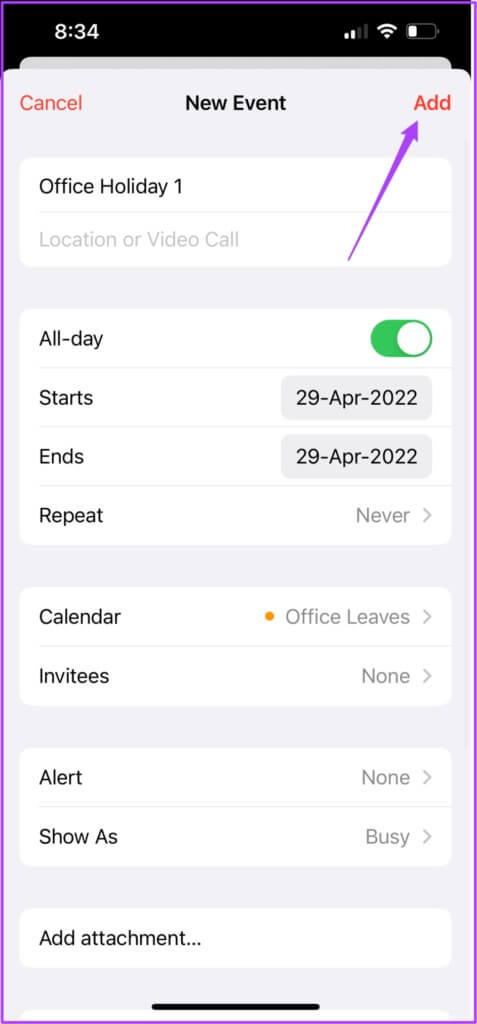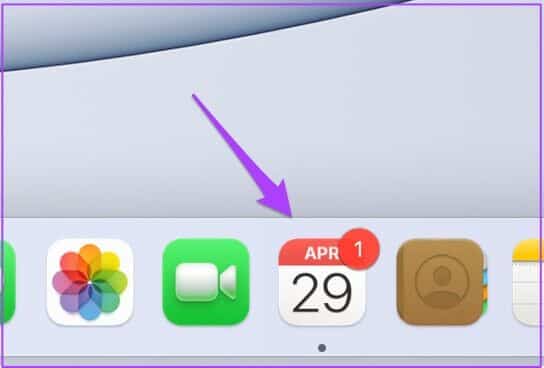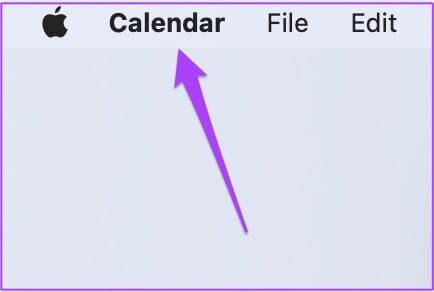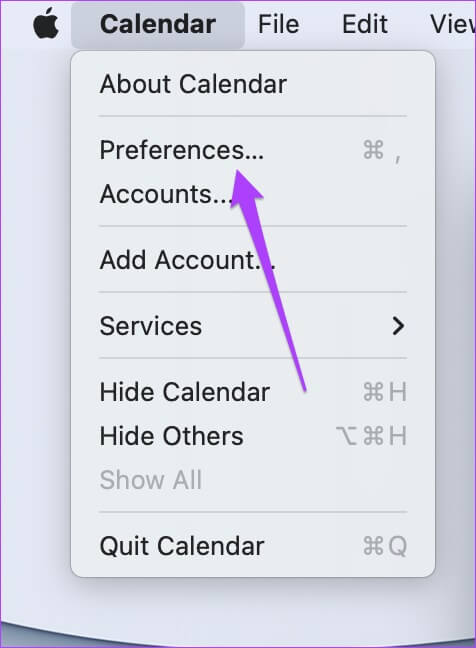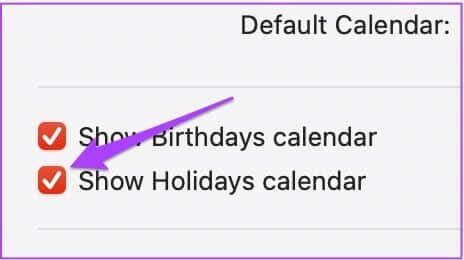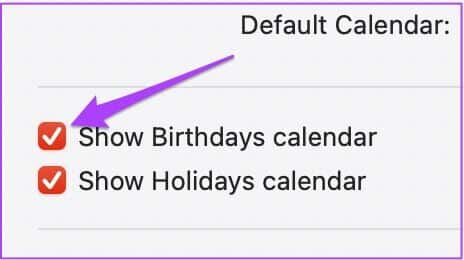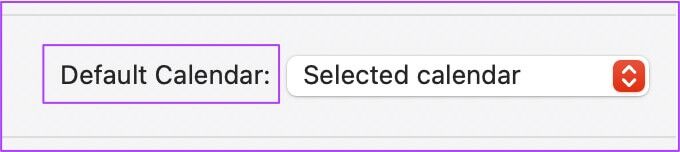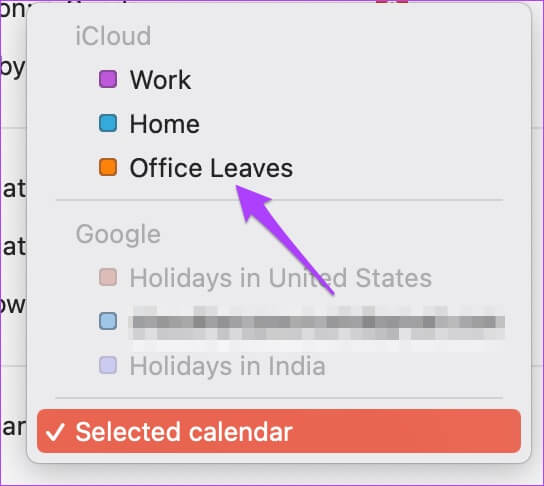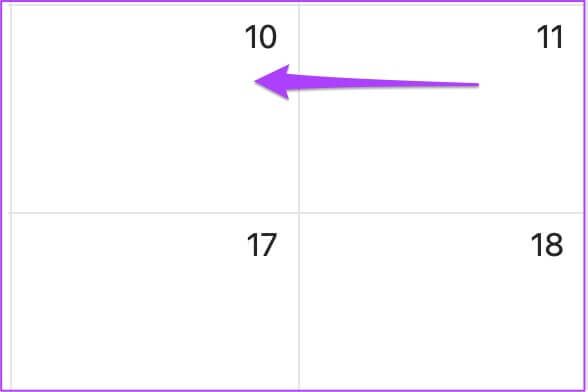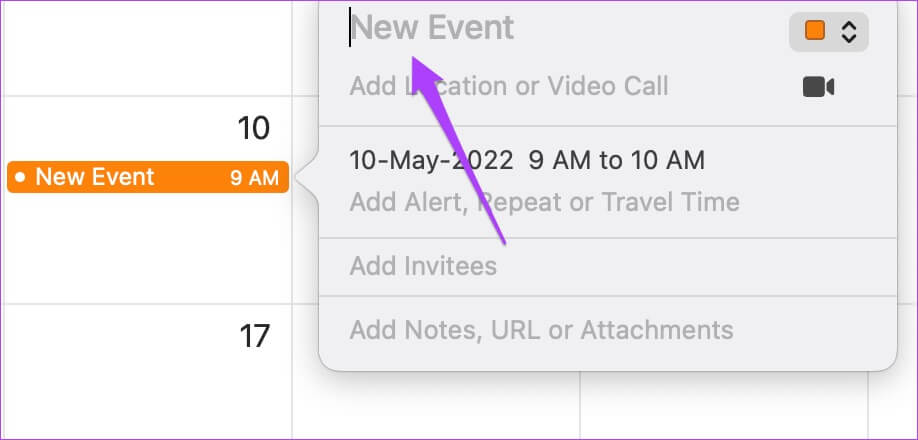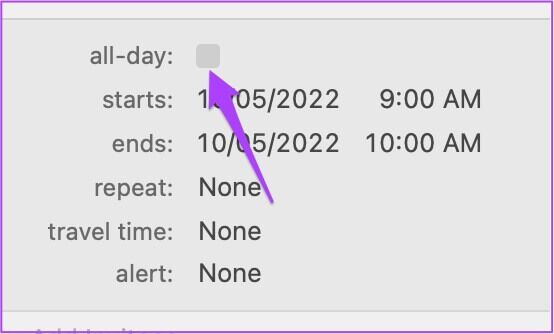So fügen Sie Feiertage in der Apple Kalender-App hinzu und entfernen sie
Mit der Standard-Kalender-App auf Apple-Geräten können Sie Ihren Tagesablauf planen. In der App können Sie wichtige Events planen oder Einladungen für bestimmte Events erstellen. Die Kalender-App benachrichtigt Sie während der Einrichtung Ihres Apple-Geräts über jeden Feiertag basierend auf Ihrem Standort. Sie können aber auch Feiertage in der App nach Ihrer Wahl hinzufügen oder entfernen. Dieser Beitrag behandelt einige schnelle Schritte zum Hinzufügen und Entfernen von Feiertagen in der Apple Kalender-App. Wir zeigen Ihnen die Schritte für iPhone, iPad und Mac.
Entfernen Sie Abstürze aus der Kalender-App auf iPhone und iPad
Der häufigste Grund für das Entfernen der Standard-Feiertagsliste ist stattdessen die Verwendung des Feiertagskalenders Ihres Arbeitsplatzes. Aber wenn Sie nicht haben Ein regionaler oder Arbeitsplatzkalender wird nicht mit dem iPhone synchronisiert Dies ist das erste, was Sie beheben sollten.
Sie können auch einen neuen Kalender hinzufügen, wenn Sie in ein neues Land gezogen sind oder die Daten religiöser und kultureller Feiertage einbeziehen möchten. Standardmäßig wird das iPhone mit mehreren Kalendern synchronisiert, basierend auf den zum iPhone hinzugefügten E-Mails, der Region und den Mehr- und Spracheinstellungen. Sie können die Liste der Standardfeiertage entfernen, indem Sie die folgenden Schritte ausführen. Gilt für iPhone- und iPad-Nutzer. Sie können jedoch kein bestimmtes Feiertagsdatum löschen, das nicht auf Sie zutrifft.
Schritt 1: Öffnen Kalender-App auf Ihrem iPhone oder iPad.
Schritt 2: Klicke auf Kalenderoption unten.
Sie sehen nun eine Liste aller aktivierten Standardfeiertagskalender.
3: Um den Kalender einfach zu entfernen deaktivieren Sie es.
Schritt 4: Klicke auf Fertig in der oberen rechten Ecke, um Ihre Auswahl zu bestätigen.
Danach erhalten Sie keine Benachrichtigungen mehr für diese Feiertage.
Fügen Sie Feiertage in der Kalender-App auf iPhone und iPad hinzu
Mit der Apple Kalender-App können Sie einen neuen Kalender hinzufügen, um wichtige Daten und Ereignisse nach Ihren Wünschen zu erwähnen. Sie können iCloud auswählen, um diesen bestimmten Kalender auf allen Ihren Apple-Geräten zu synchronisieren. Folge diesen Schritten.
Schritt 1: Klicke auf Kalenderoption wieder ganz unten.
Schritt 2: Klicke auf Kalender hinzufügen in der unteren linken Ecke.
Sie können zwischen dem Hinzufügen eines Kalenders oder dem Hinzufügen des Abonnementkalenders wählen, dem Sie folgen, um Ihre Routine zu verwalten.
3: Klicke auf Kalender hinzufügen.
Schritt 4: Geben Sie dem Kalender einen Namen und wählen Sie aus Farbpräferenz.
Schritt 5: Klicke auf Es war abgeschlossen.
Ihr neuer Kalendername erscheint nun unter iCloud in Ihrer Kalenderliste. Lassen Sie uns Ihnen nun zeigen, wie Sie Feiertage zu Ihrem neu erstellten Kalender hinzufügen können.
6: Siehe die Hauptbildschirm durch Drücken Es war abgeschlossen.
Schritt 7: Lokalisieren Monat und Datum.
Schritt 8: Klicke auf Plus . Symbol oben.
9: auf Seite Erstellen Sie eine neue Veranstaltung , Geben Sie einen Titel für diesen Feiertag ein.
Schritt 10: Klicke auf Schaltknopf ermöglichen Jeden Tag.
Schritt 11: Scrolle nach unten und tippe auf Kalender.
12: Lokalisieren E-Mail-ID und Namen neuer Kalender.
Schritt 13: Klicke auf Zusatz.
So können Sie einen Feiertag hinzufügen, indem Sie einen neuen Kalender erstellen.
Fügen Sie Feiertage aus der Kalender-App auf dem MAC hinzu und entfernen Sie sie
Auf ähnliche Weise können Sie mit Ihrem Mac Feiertage aus der Kalender-App entfernen. Mit dieser Funktion werden Sie alle unnötigen Benachrichtigungen über Feiertage los, die nicht für Sie bestimmt sind. Sie können auch vermeiden, dass mehrere Feiertage am selben Datum erscheinen, wenn es nur um einen bestimmten Feiertag geht. Folge diesen Schritten.
Schritt 1: Öffnen Kalender-App auf Ihrem Mac.
Schritt 2: Klicke auf Kalender aus der oberen Menüleiste.
3: Lokalisieren Einstellungen von der Liste.
Schritt 4: Deaktivieren Sie das Kontrollkästchen neben der Option Feiertagskalender anzeigen.
Sie können den Geburtstagskalender auch ausblenden.
Wenn Sie einen bestimmten Kalender und ein Feiertagsdatum hinzufügen möchten, gehen Sie folgendermaßen vor.
Schritt 1: في Registerkarte Allgemeine Einstellungen , Klicken Standardkalender.
Schritt 2: Lokalisieren neuer Kalender die du gerade erstellt hast.
3: nah dran Tab zurückkehren zu Startseite Um den Kalender anzuwenden.
Schritt 4: Lokalisieren Monat und Datum Um einen Feiertag hinzuzufügen.
Schritt 5: Doppelklick Datumsnummer hinzufügen neues Event.
6: Hinzufügen Urlaubsname.
Schritt 7: Klicken Geschichte und wählen Sie Den ganzen Tag.
So können Sie einem neuen Kalender Feiertage hinzufügen, die an Ihrem Arbeitsplatz oder in Ihrem Heimatland eingehalten werden.
Crash-Management mit Apple KALENDER
Sie können Ihre Papiere ganz einfach verwalten, indem Sie Feiertage in der Apple Kalender-App hinzufügen und entfernen. Dies ist hilfreich, um Ihr Privat- und Berufsleben besser zu meistern. Das Beste daran ist, dass Sie keine Kalender-App eines Drittanbieters installieren müssen, um auf diese Funktion zuzugreifen.