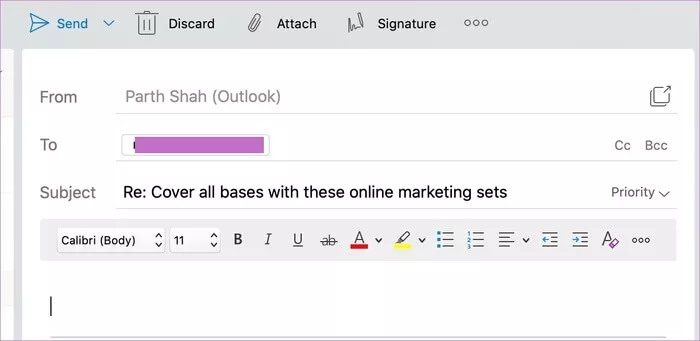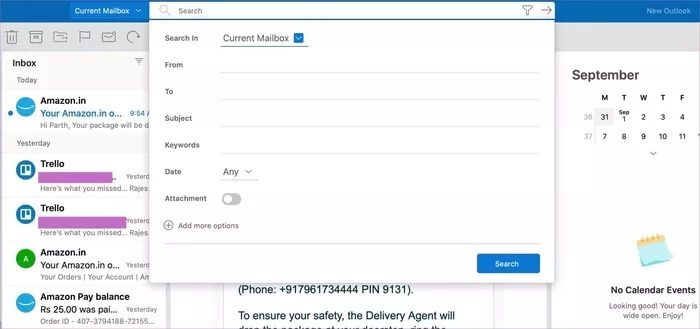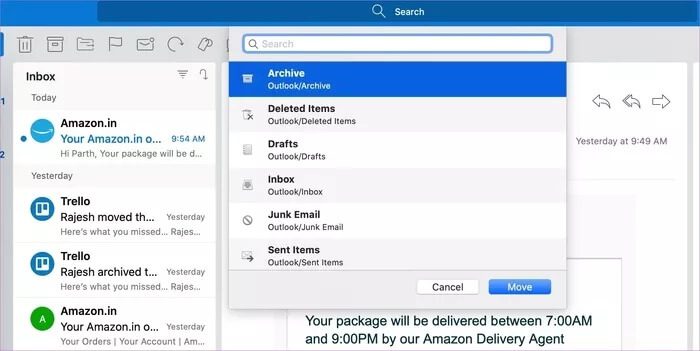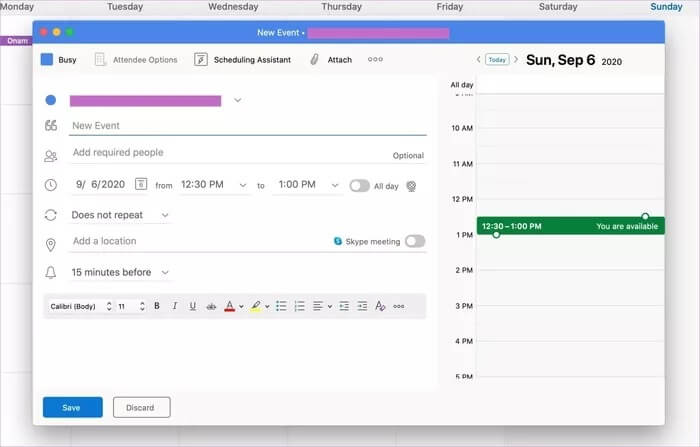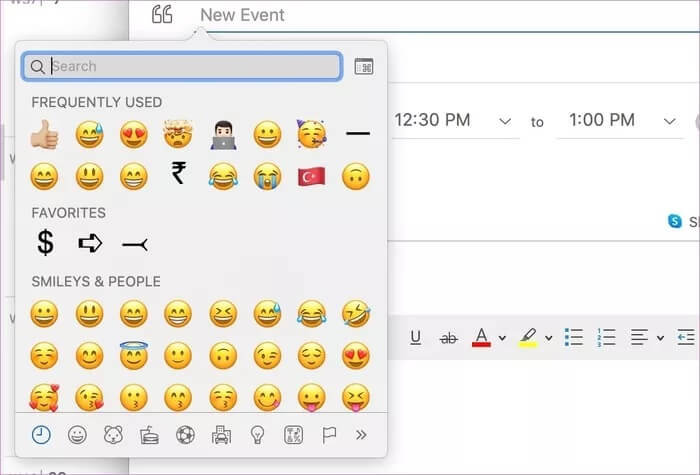15 beste Outlook-Tastaturkürzel für Windows und Mac
Gmail ist der beliebteste E-Mail-Dienstanbieter. Während sich die meisten Menschen für Gmail entscheiden, erfreut sich Outlook einer großen Fangemeinde bei Verbrauchern und Unternehmensbenutzern. Im Gegensatz zu Gmail bietet Outlook eine native App für Windows und Mac. Während Sie die Arbeit erledigen, werden Sie feststellen, dass die Symbole und Texte sehr klein sind. Anstatt den Cursor zum Navigieren und Verwenden der Outlook-App zu verwenden, sollten Sie Outlook-Tastenkombinationen unter Windows und Mac auswählen.
Bei Outlook geht es nicht nur um die E-Mail-Funktionalität. Es integriert auch Kalender, Kontakte und Microsoft To-Do وSticky Notes . Das Tastaturkürzel-Add-On wird offensichtlicher, da Sie möglicherweise durch die Menüs der App navigieren müssen.
Mit Tastenkombinationen können Sie E-Mails als gelesen markieren, unerwünschte Marketingnachrichten löschen, eine E-Mail-Nachricht markieren, um sie direkt an Microsoft To-Do zu senden, und sogar einen Termin in Ihrem Outlook-Kalender erstellen.
In diesem Beitrag werden die fünfzehn wichtigsten Outlook-Tastaturkürzel für Windows und Mac behandelt. Speichern Sie es und sehen Sie zu, wie Ihre Produktivität durch die Decke geht. Lass uns anfangen.
1. Navigieren in den OUTLOOK PRIME-Menüs
Wie bereits erwähnt, umfassen Outlook-Desktop-Apps die Integration von Kontakten, Kalendern, Aufgaben und Haftnotizen. Sie können entweder den Cursor in der unteren Ecke verwenden, um zwischen ihnen zu wechseln, oder die Schnelltastatur für Verknüpfungen wählen.
Sie können verwenden Command + 1/2/3/4/5 auf Mac oder Ctrl + 1/2/3/4/5 Unter Windows zum Wechseln zwischen Kontakten, Kalender, E-Mails und mehr in Outlook.
2. Auf E-Mail antworten
Eines der Hauptprobleme bei den Outlook Windows- und Mac-Apps besteht darin, dass die meisten Menüs und Symbole klein sind. Neue Benutzer werden es schwer haben, die entsprechende Aktionsschaltfläche zu finden. Wenn Sie in Outlook schnell auf eine E-Mail antworten möchten, wählen Sie E-Mail und tippen Sie auf Befehl + R für Mac oder Strg + R In Windows, um die Antwort-Mail-Liste zu öffnen.
3. E-Mail weiterleiten
Die E-Mail-Weiterleitung ist eine weitere Option, die viele von uns regelmäßig nutzen. Sie können drücken Befehl + J auf Mac oder Strg + F In Windows zum Weiterleiten von in Outlook angegebenen E-Mails.
4. Alle E-Mails als gelesen markieren
Es ist in unserer heutigen Zeit sehr einfach, Ihren Posteingang mit irrelevanten Mails von Vermarktern, Bankangeboten und Werbematerial zu füllen. Anstatt all diese E-Mails durchzugehen, können Sie Option + Befehl + T. schnell auf dem Mac oder Strg + Q in Windows Markiert E-Mails als gelesen.
5. Verwenden Sie Tags
Ich verwende die Tag-Funktionalität die ganze Zeit in Microsoft Outlook. Wenn Sie eine E-Mail kennzeichnen, wird sie direkt zur Microsoft To-Do-App weitergeleitet. Sie müssen eine E-Mail angeben und verwenden Strg + Umschalt + G unter Windows oder Strg + 0 Auf Ihrem Mac, um eine E-Mail zu melden.
6. Als „ungelesen“ markieren
E-Mail versehentlich als gelesen markieren? Sie können es schnell mit einer Tastenkombination als ungelesen festlegen. Wählen Sie eine E-Mail aus und verwenden Sie Strg + U unter Windows oder Umschalt + Befehl + T auf einem Mac, um es als ungelesen zu markieren.
7. Verwenden Sie die „Suchleiste“
Outlook bietet eine erweiterte Suchfunktion, mit der Sie schnell eine E-Mail finden können, nach der Sie suchen. du kannst verwenden Strg + E Unter Windows mit Möglichkeit + Befehl + F Auf einem Mac, um den Filter in der Suchleiste zu verwenden.
8. Mail-Archiv
Outlook bietet eine nützliche Tastenkombination zum Archivieren von E-Mails. Mail auswählen und verwenden Strg + E. Auf Mac oder Key E Unter Windows zum Senden von E-Mails an die Archivliste.
9. Verschieben Sie E-Mails in einen beliebigen Ordner
Sie können Ihren Outlook-Posteingang mit Ordnern ordentlich organisieren. Wählen Sie eine E-Mail aus und verwenden Sie Umschalt + Strg + M Unter Windows oder Umschalt + Befehl + M Auf einem Mac, um eine E-Mail in einen anderen Ordner zu verschieben.
10. Markiere Müll
Mit dem Junk-Ordner können Sie nicht verwandte E-Mail-Nachrichten in einem separaten Ordner ablegen. Um eine E-Mail als Junk-E-Mail zu markieren, verwenden Sie Strg + J Unter Windows oder Umschalt + Befehl + J. auf einem Mac. Sie können auch Schlüssel auswählen Strg + Alt + J So markieren Sie eine E-Mail unter Windows als kein Spam.
11. Erstellen Sie ein neues Kalenderereignis
Der Outlook-Kalender ist ein wichtiger Bestandteil der Outlook-Erfahrung. Wechseln Sie zuerst in das Relais-Menüm (Befehl + 2 auf Mac oder Strg + 2 unter Windows) und verwenden Sie die Tasten Befehl + N على Mac oder Strg + N unter Windows, um einen neuen Termin im Kalender zu erstellen.
12. Durch die Kalenderansichten blättern
Sie können problemlos zwischen verschiedenen Kalenderansichten wie Tag, Woche, Monat und mehr wechseln. Wechseln Sie zunächst mit der Tastenkombination in das Kalendermenü und wechseln Sie mit zwischen den Kalenderansichten Alt + 1/2/3/4/5 unter Windows oder Steuerung + Befehl + 1/2/3/4/5 Tasten auf dem Mac.
Dies war die am häufigsten verwendete Outlook-Kalenderverknüpfung.
13. OUTLOOK-APP-SYNC
Wenn Sie die neuesten Daten in der Outlook-App vermissen, verwenden Sie die Tasten Strg + Befehl + K auf Ihrem Mac, um die App zu synchronisieren.
14. Fügen Sie eine neue Aufgabe hinzu
Microsoft hat integriert Microsoft To-Do in Outlook. Sie können mit dem Trick in die Aufgabenliste wechseln und dann verwenden Befehl + N auf Mac oder Strg + N unter Windows, um neue Aufgaben hinzuzufügen.
15. Emoji zu einer E-Mail-Konversation hinzufügen
Wie zu erwarten, verfügt die Outlook-E-Mail-App über einen umfangreichen Editor zur Textanpassung. Wenn Sie beim Antworten ein Emoji hinzufügen möchten, verwenden Sie Strg + Befehl + Leertaste auf Mac oder Windows-Schlüssel +. unter Windows, um das Emoji-Panel zu öffnen. Mit derselben Tastenkombination können Sie Sonderzeichen kombinieren B. Marke, Urheberrecht, Währungssymbole usw. im Gespräch.
OUTLOOK VERWENDEN WIE EIN PROFI
Mit Tastenkombinationen können Sie effizient in der Outlook-App navigieren. Beherrschen Sie es, und Sie benötigen weder ein Trackpad noch eine Maus, um die Outlook-App zu verwenden. Wenn es eine andere Tastenkombination gibt, die Sie regelmäßig in Outlook verwenden, teilen Sie uns dies im Kommentarbereich unten mit.