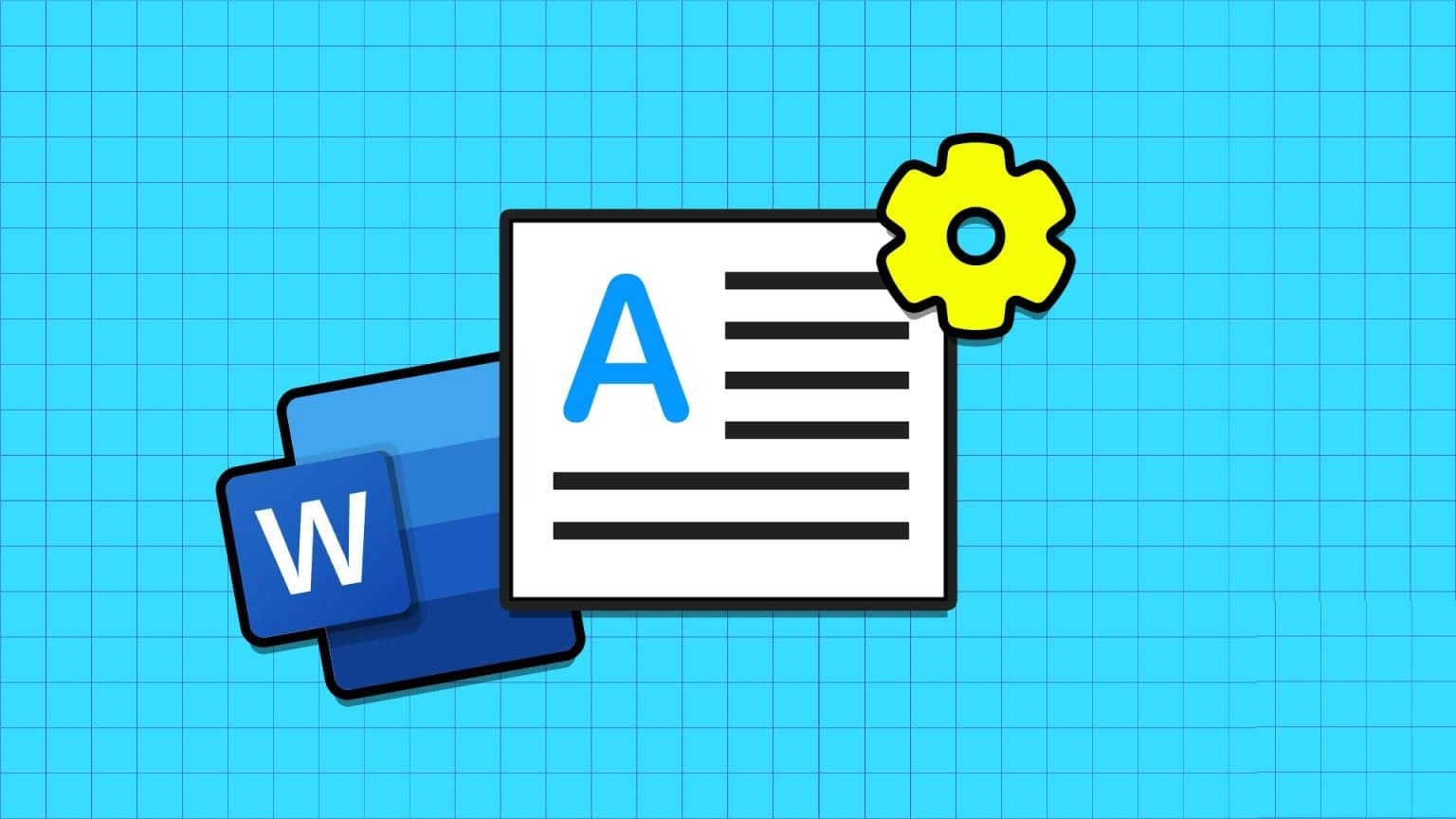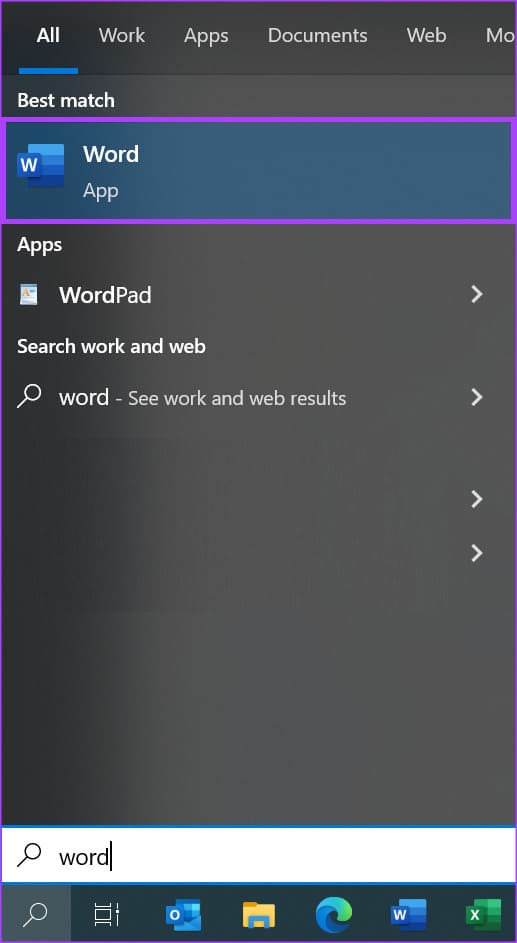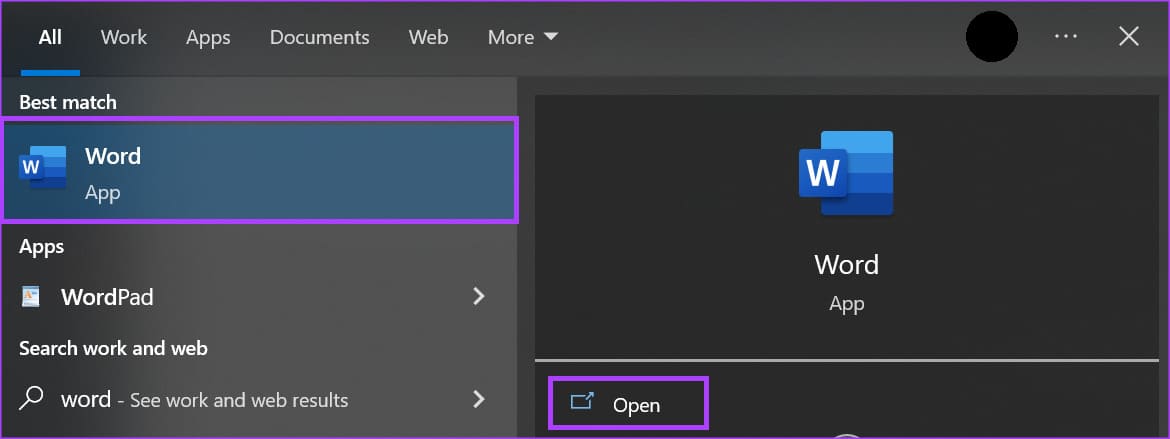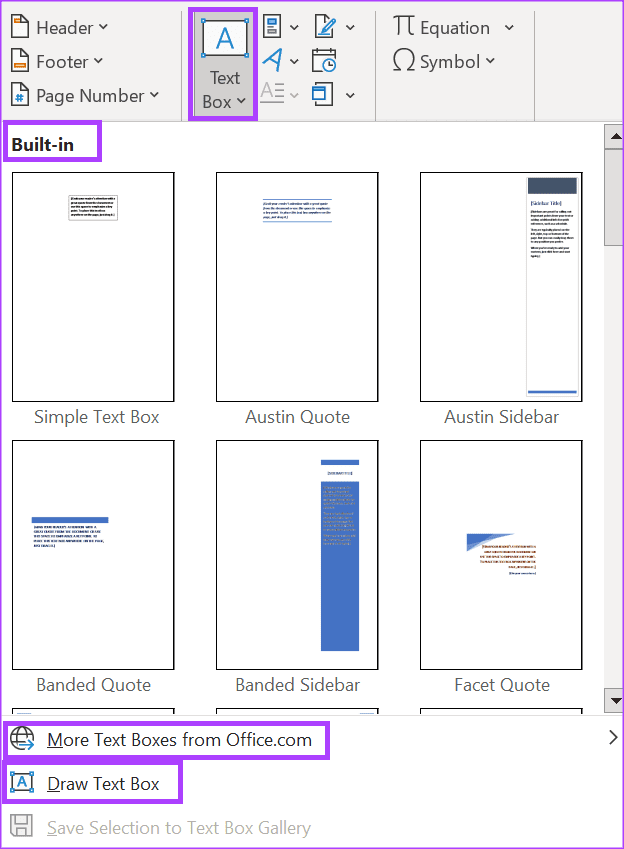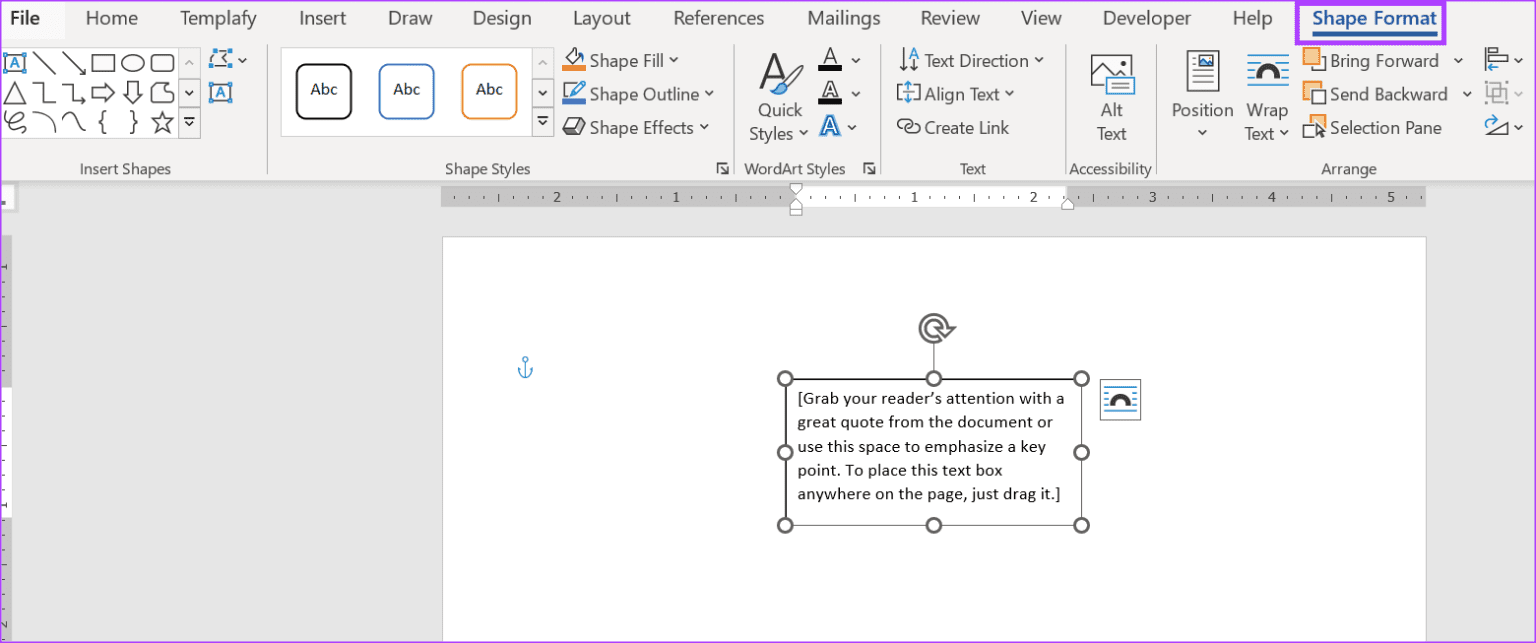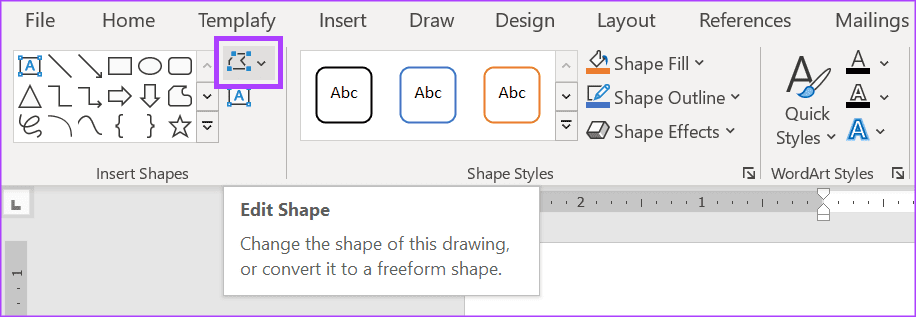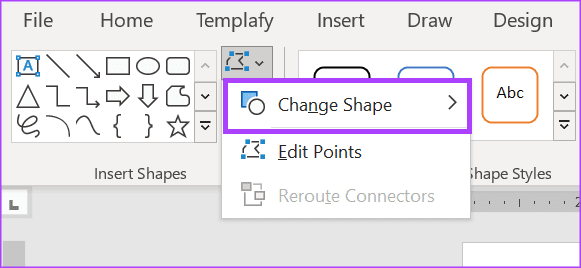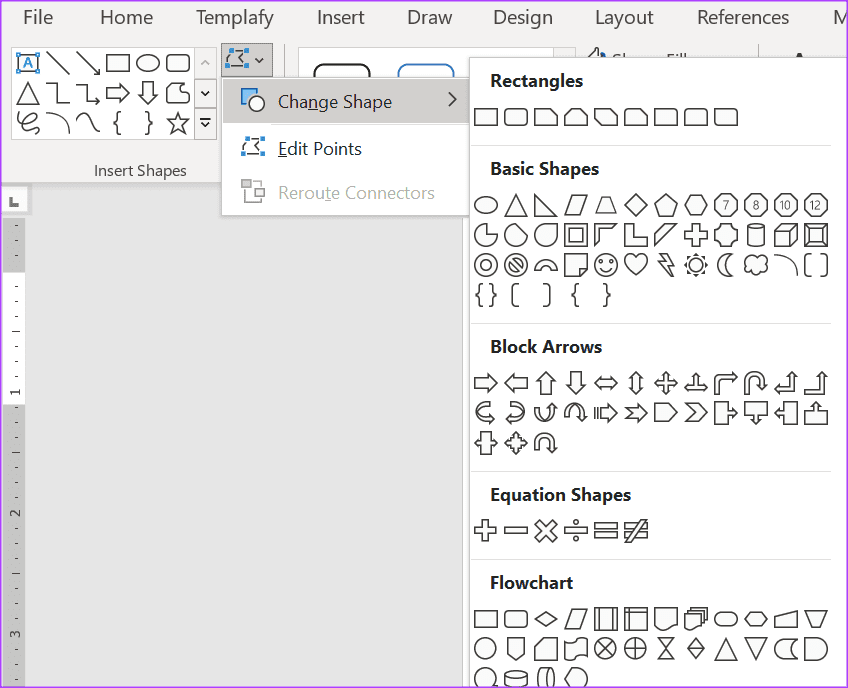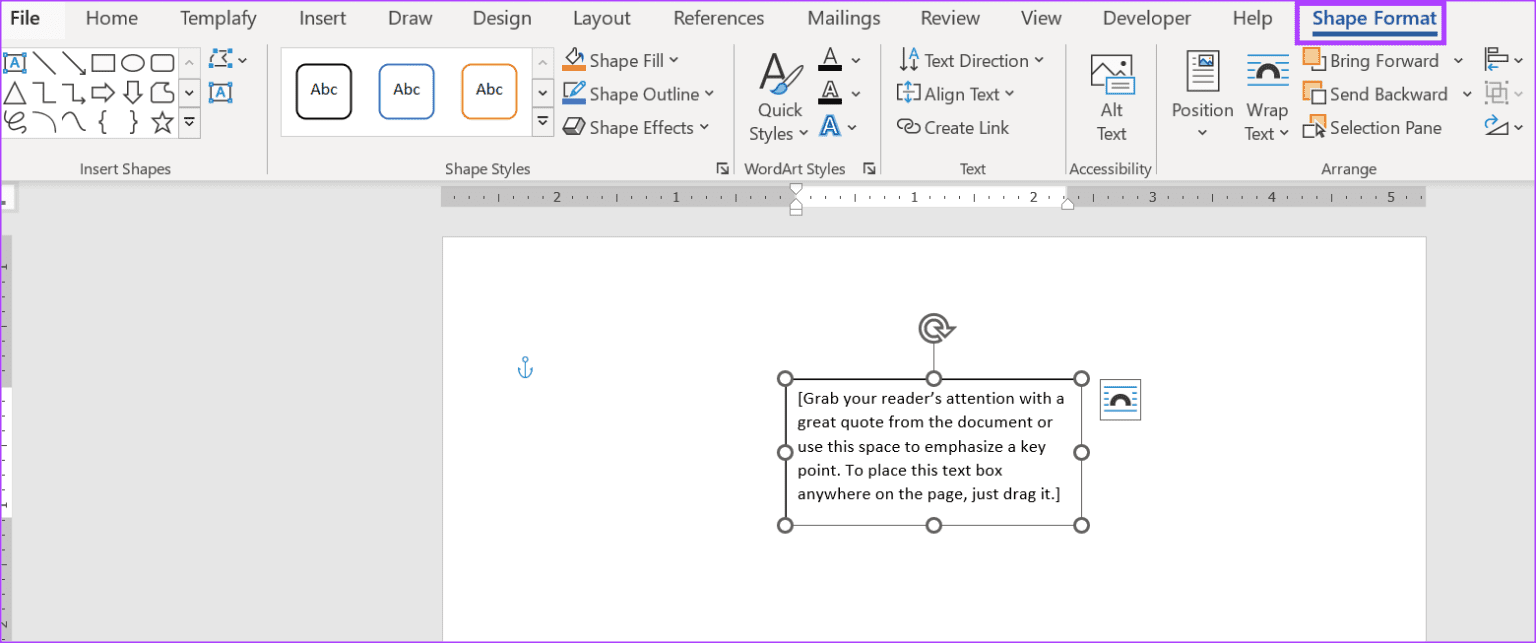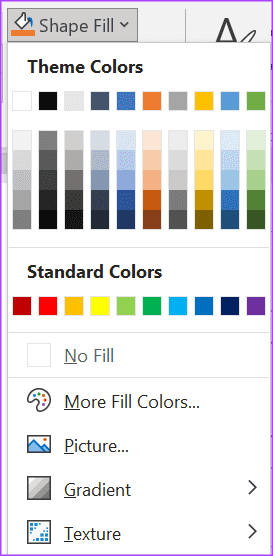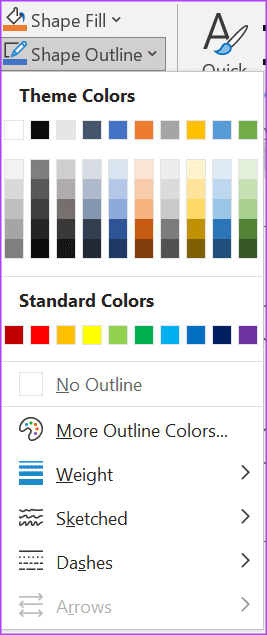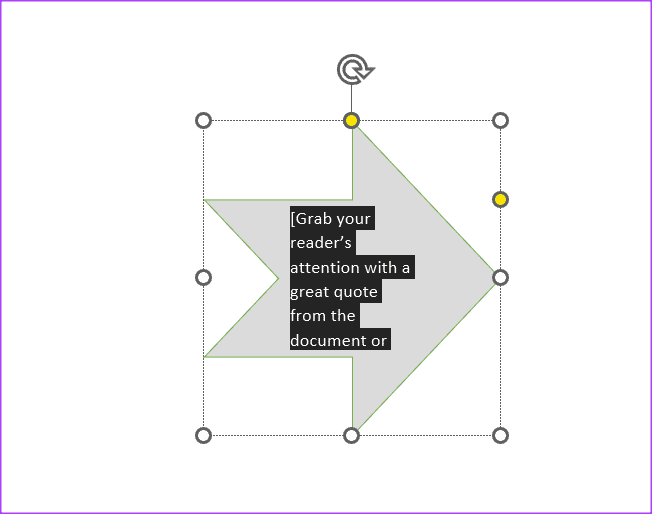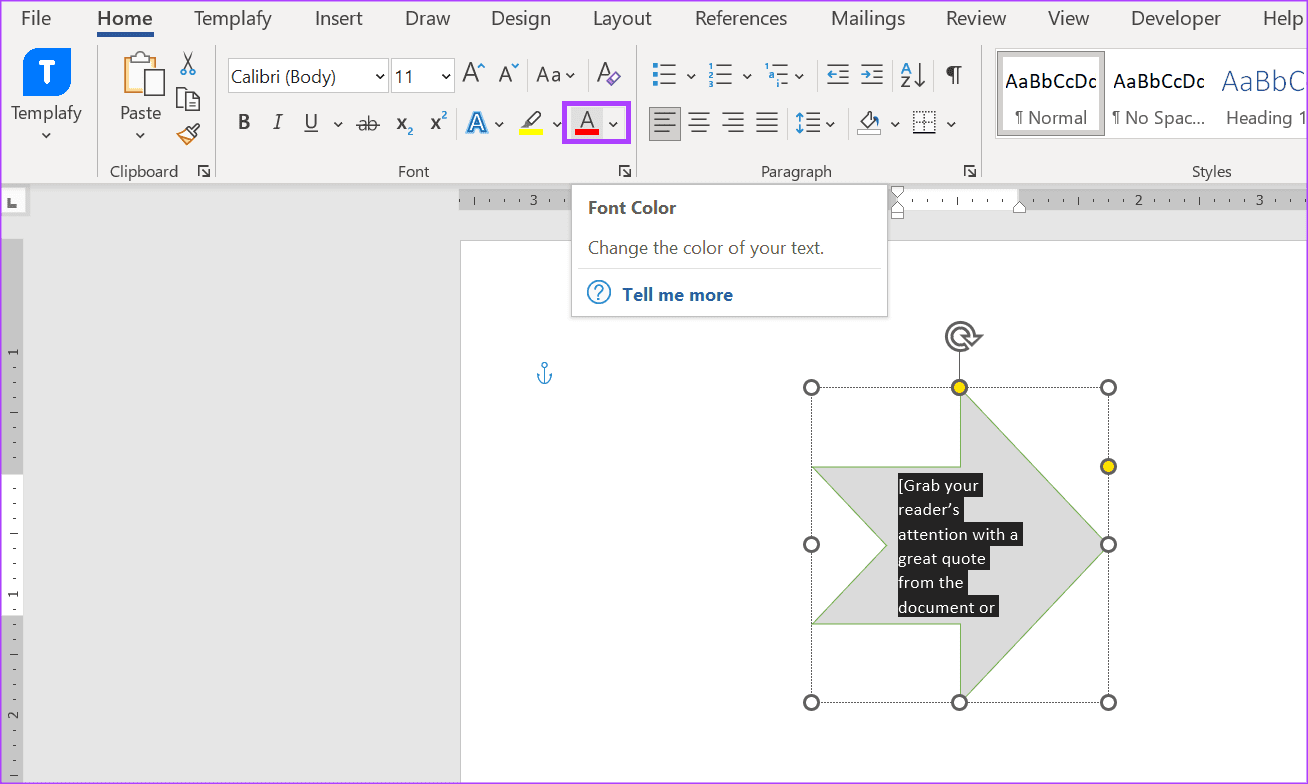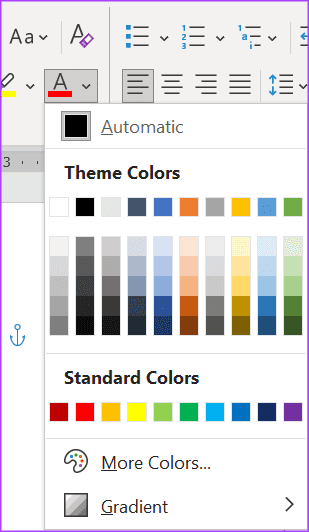So fügen Sie ein Textfeld in Microsoft Word hinzu, passen es an und löschen es
Genau wie in Microsoft PowerPoint können Sie einem Microsoft Word-Dokument ein Textfeld hinzufügen. Mit einem Textfeld können Sie Text an einer beliebigen Stelle in einem Dokument platzieren und eingeben. Standardmäßig hat das Textfeld in Microsoft-Anwendungen wie Word die Form eines Rechtecks mit schwarzem Rand. Der ebenfalls in das Textfeld eingegebene Text hat eine schwarze Schriftfarbe.
Das Erscheinungsbild des Textfelds ist jedoch nicht unveränderlich. Dort Funktionen in Microsoft Word Stellt sicher, dass Benutzer das Textfeld nach ihren Wünschen anpassen können. Sie können verschiedene Aspekte des Textfelds anpassen und wir zeigen Ihnen, wie.
So fügen Sie ein Textfeld in Microsoft Word hinzu
In Word können Sie ein Inline-Textfeld einfügen, weitere Textfelder aus Microsoft Office auswählen oder Ihr eigenes Textfeld zeichnen. So fügen Sie ein Textfeld hinzu:
Schritt 1: Drück den KnopfStartauf der Taskleiste und geben Sie ein Word um nach der Anwendung zu suchen.
Schritt 2: Klicken Sie in den Ergebnissen auf eine Microsoft Word-Anwendung oder ein Microsoft Word-Dokument, um es zu öffnen.
Weiter zu Schritt 3: in der Bar Microsoft Word , klicke auf die Registerkarte Einfügen.
Schritt 4: Innerhalb Textgruppe, Klicken Textfeld.
Schritt 5: Wählen Sie aus der Dropdown-Liste eine der folgenden Optionen für Ihr bevorzugtes Textfeld aus:
- Eingebaut
- Weitere Textfelder von Office.com
- Zeichnen Sie ein Textfeld
Nachdem Sie Ihr bevorzugtes Textfeld ausgewählt haben, wird es in Ihr Word-Dokument eingefügt.
So passen Sie ein Textfeld in Microsoft Word an
Möglicherweise ist Ihnen aufgefallen, dass die in Microsoft Word enthaltenen Textfeldoptionen rechteckig sind. Das Gleiche gilt auch, wenn Sie Ihr Textfeld zeichnen möchten. Die Randfarben des Textfelds sind ebenfalls schwarz. So passen Sie die Funktionen Ihres Textfelds an:
So ändern Sie das Aussehen eines Textfelds
So ändern Sie die Form des Textfelds vom Standardrechteck.
Schritt 1: Wählen Sie das eingefügte Textfeld aus, um die Registerkarte „Form formatieren auf“ anzuzeigen Wortleiste.
Schritt 2: Klicken Sie auf die Registerkarte Formatformat.
Weiter zu Schritt 3: innerhalb der Inklusionsgruppe Formen , wählen Sie ein Symbol aus Bearbeiten Sie die Form.
Schritt 4: Lokalisieren Formänderung.
Schritt 5: Wählen Sie Ihre neue Lieblingsform aus der Galerie.
So ändern Sie die Farben eines Textfelds
Ein Textfeld hat normalerweise zwei Farben, die Füllfarbe und die Umrissfarbe. Die Füllfarbe ist die Farbe, die Ihr Textfeld füllt, während die Umrissfarbe die Randfarbe des Textfelds ist. So ändern Sie die Füllfarbe und den Umriss eines Textfelds.
Schritt 1: Wählen Sie das eingefügte Textfeld aus, um die Registerkarte „Formformat“ im Word-Menüband anzuzeigen.
Schritt 2: Klicken Sie auf die Registerkarte Formformat.
Weiter zu Schritt 3: Wählen Sie in der Gruppe „Formstile“ die Option aus Symbol Füllen Sie die Form.
Schritt 4: Wählen Sie Ihre bevorzugte Füllfarbe aus den folgenden Optionen:
- Themenfarben
- Standardfarben
- Mehr Füllfarben
Schritt 5: Nachdem Sie die Füllfarbe der Form ausgewählt haben, klicken Sie auf das Umrisssymbol der Form.
Weiter zu Schritt 6: Wählen Sie aus den folgenden Optionen Ihre bevorzugte Umrissfarbe:
- Themenfarben
- Standardfarben
- Mehr als nur Umrissfarben
So ändern Sie die Schriftfarbe in einem Textfeld
Der in das Textfeld eingegebene Text hat normalerweise eine schwarze Schriftfarbe. So wählen Sie eine andere Schriftfarbe aus:
Schritt 1: Wählen Sie den darin enthaltenen Text aus Textfeld.
Schritt 2: in der Bar Word , wählen Sie das Symbol für die Schriftfarbe unter der Schriftartengruppe aus.
Weiter zu Schritt 3: Wählen Schriftfarbe der Favorit Sie haben folgende Möglichkeiten:
- Themenfarben
- Standardfarben
- Mehr Farben
So löschen Sie ein Textfeld
Wenn Sie das Textfeld nicht mehr in Ihrem Word-Dokument haben möchten, erfahren Sie hier, wie Sie es löschen.
Schritt 1: Wählen Sie Ihr eingefügtes Textfeld aus und achten Sie darauf, dass sich der Cursor am Rand des Textfelds und nicht darin befindet.
Schritt 2: Drücken Sie die Rücktaste oder die Entf-Taste auf Ihrer Tastatur, um das Textfeld zu löschen.
Fügen Sie eine Aktie in Microsoft Word ein
Neben Textfeldern können Sie auch andere Formen in Ihr Dokument einfügen. Ein Beispiel hierfür ist die Pfeilform, die Sie erstellen können Fügen Sie es auf unterschiedliche Weise in Ihr Word-Dokument ein. Zu den Methoden gehört die Verwendung einer Tastenkombination aus dem Word-Menüband oder über einen Shortcode.