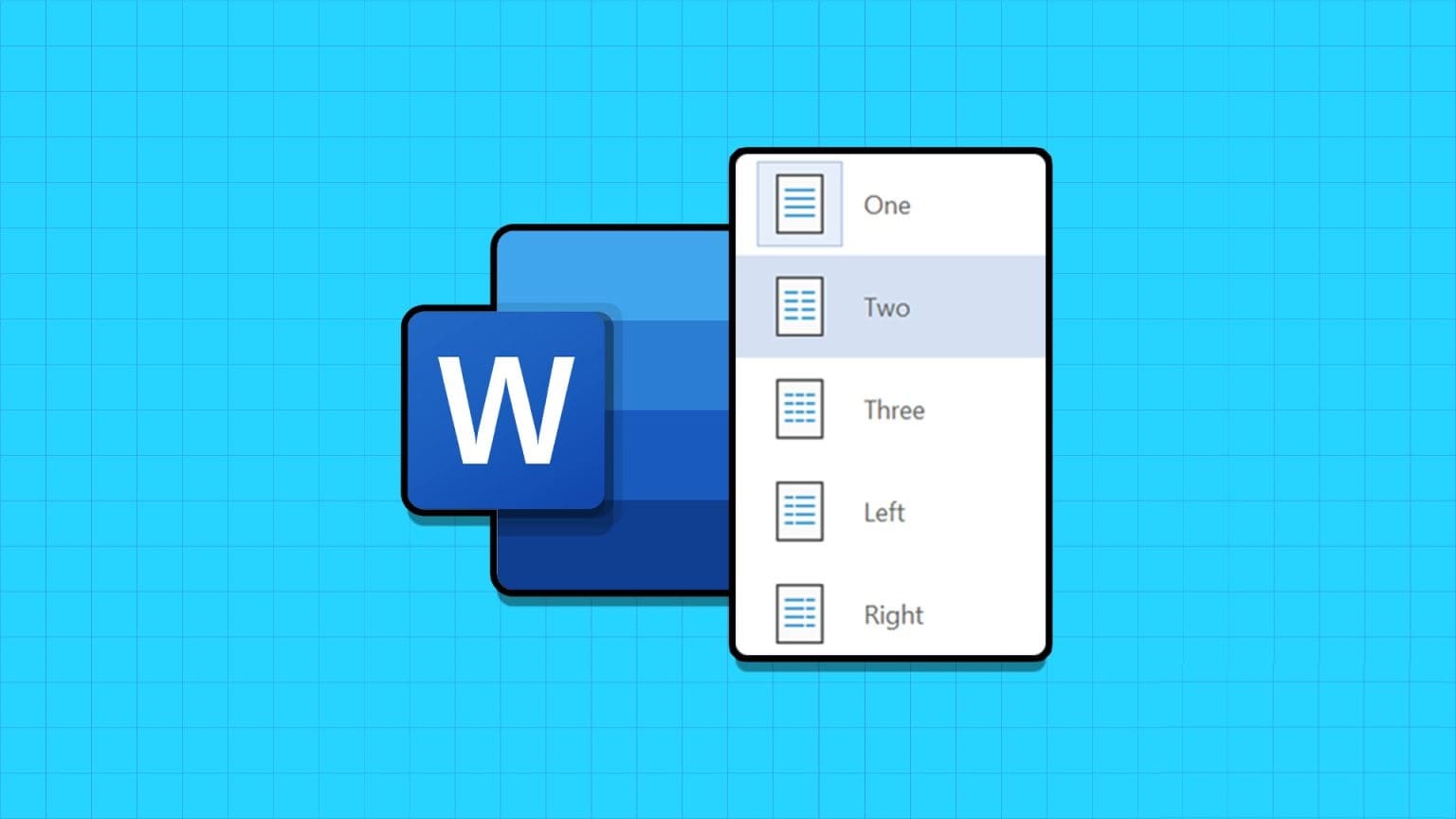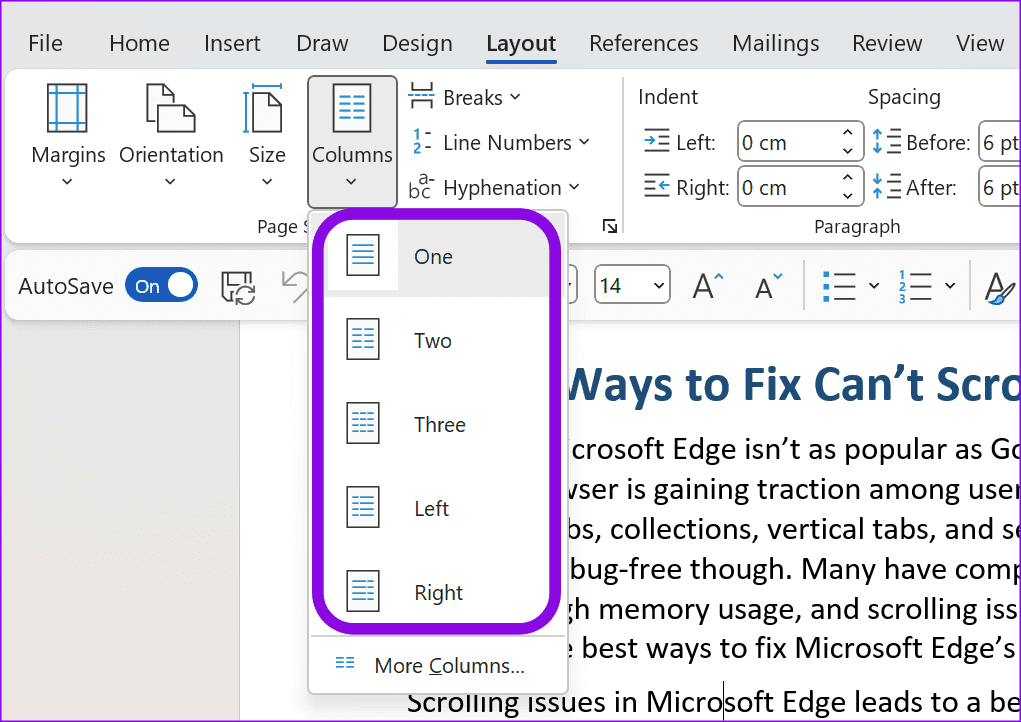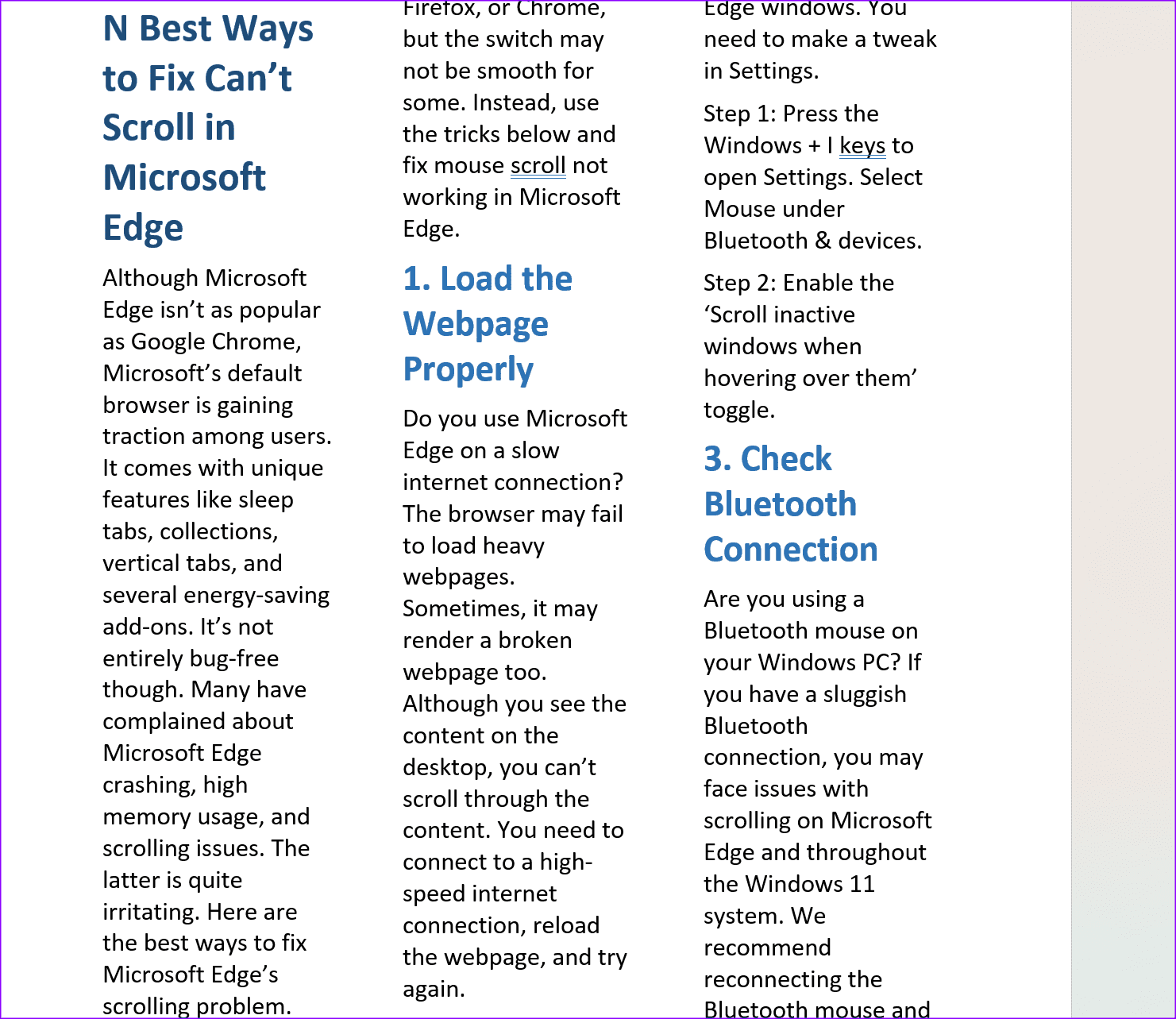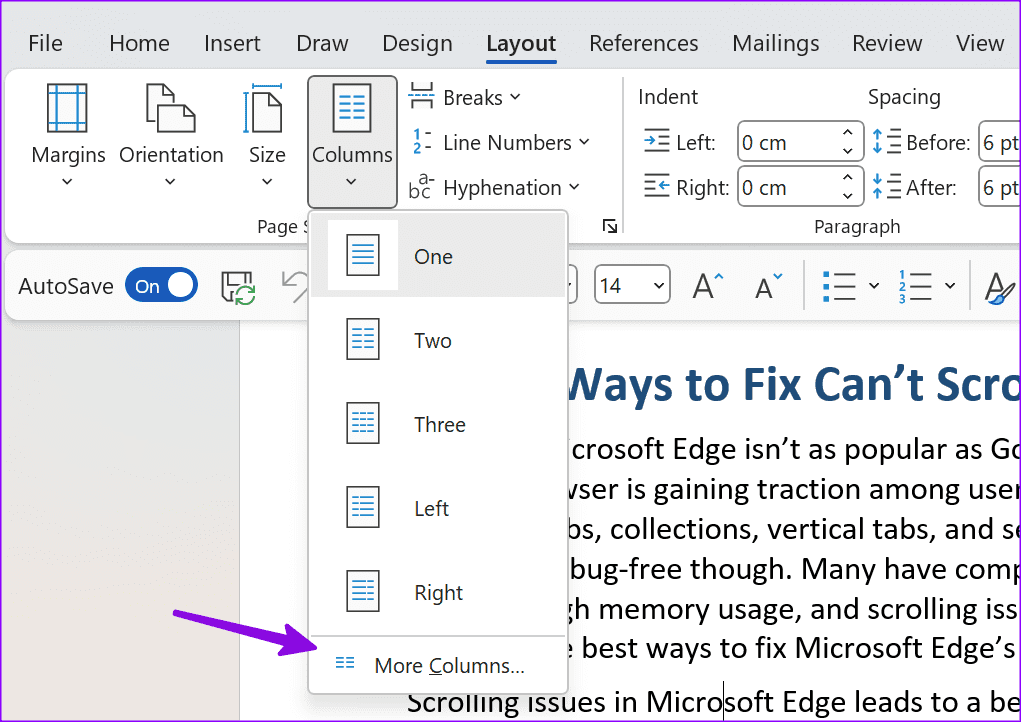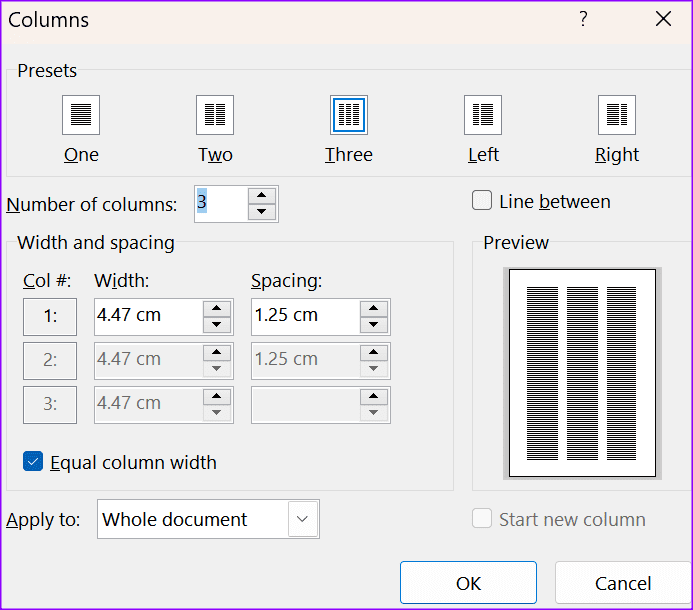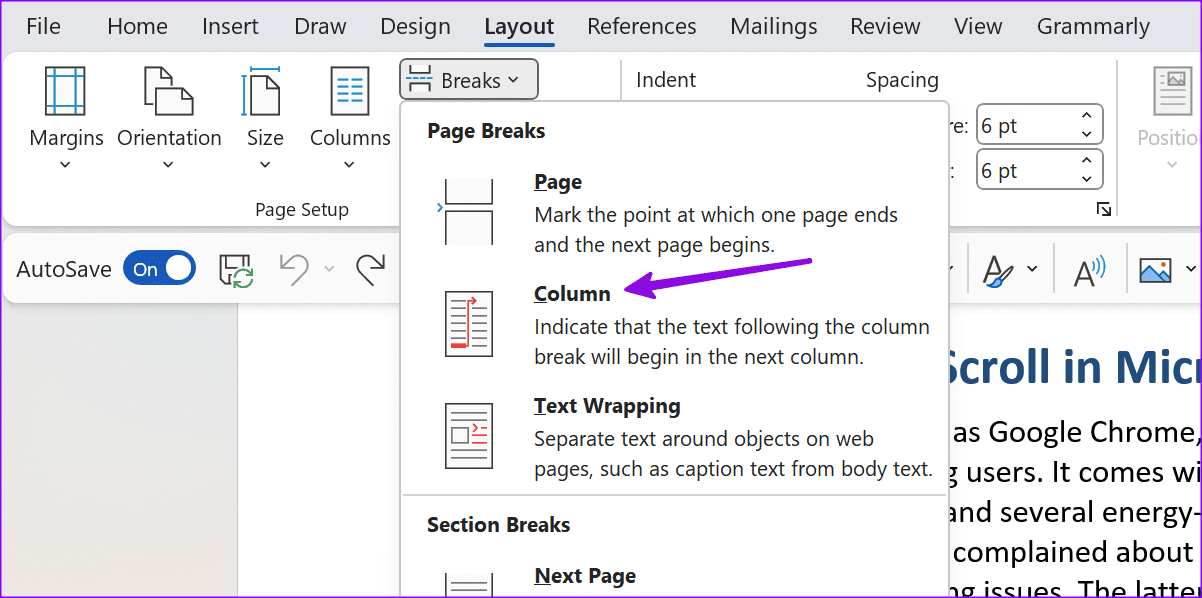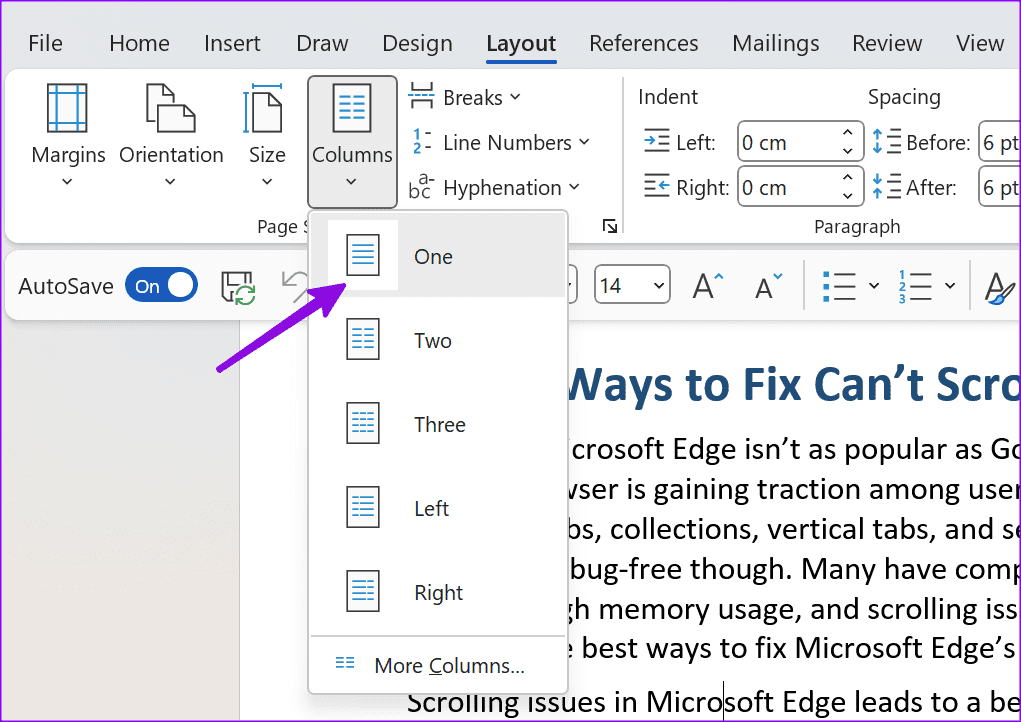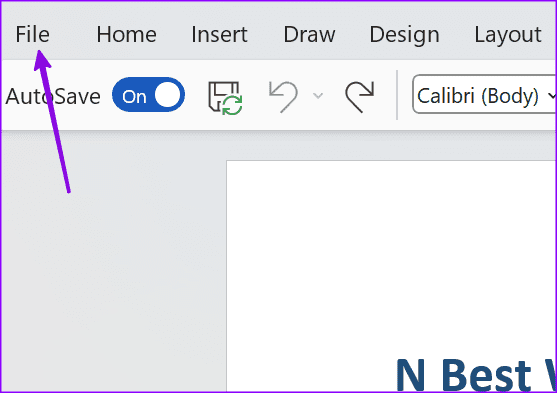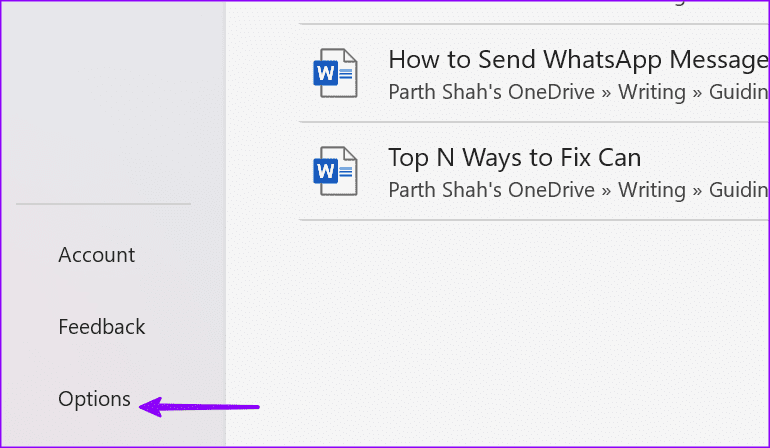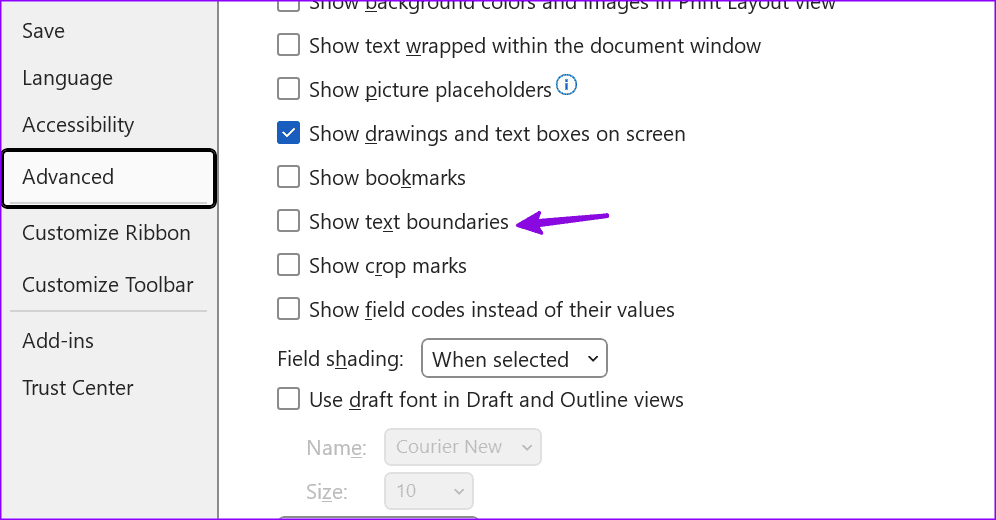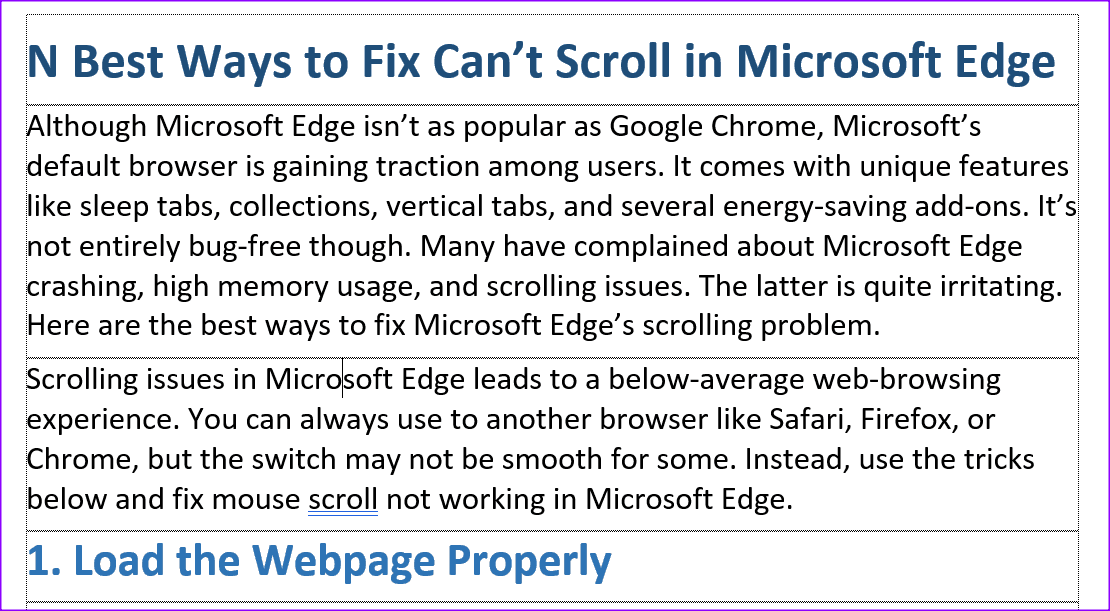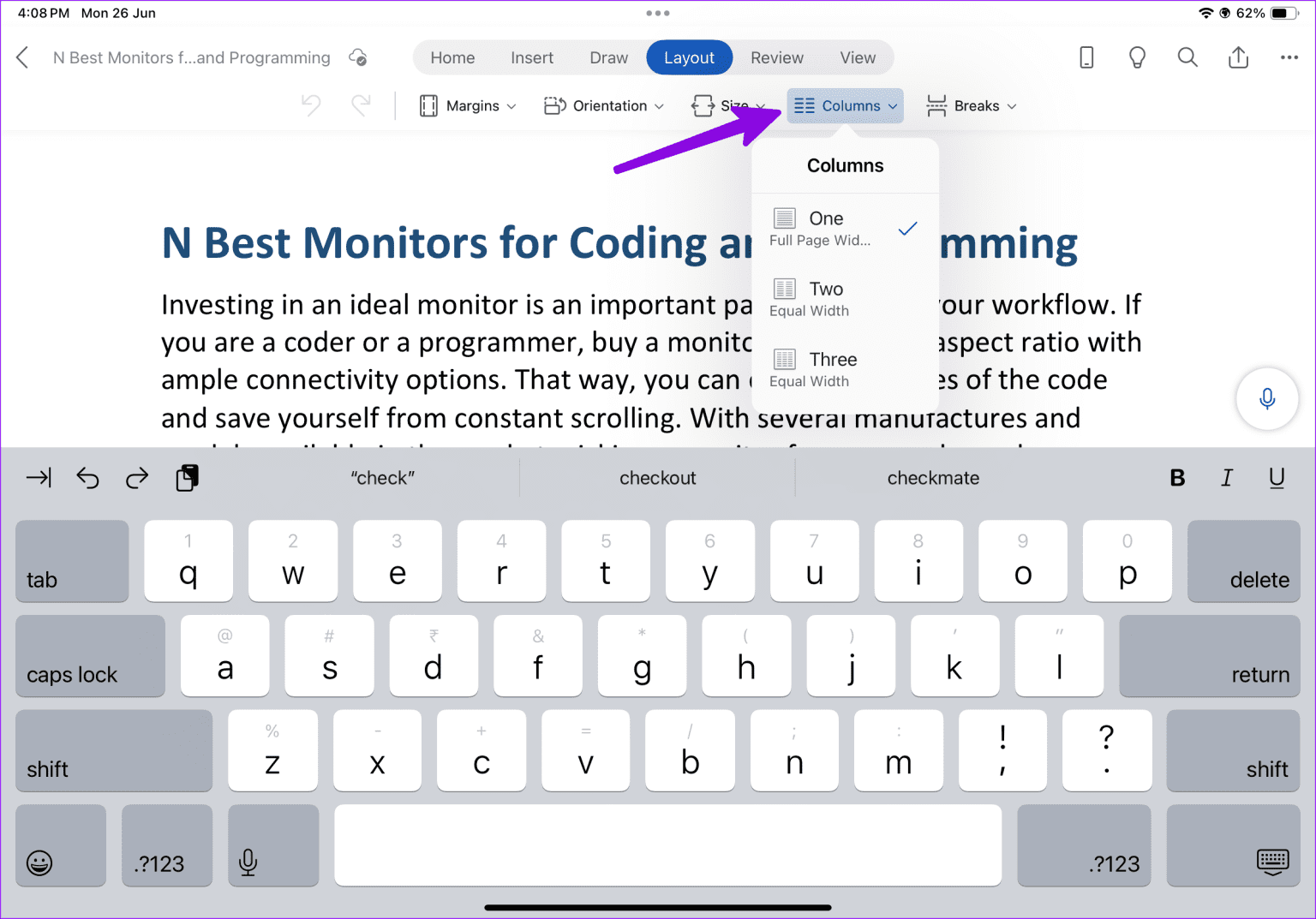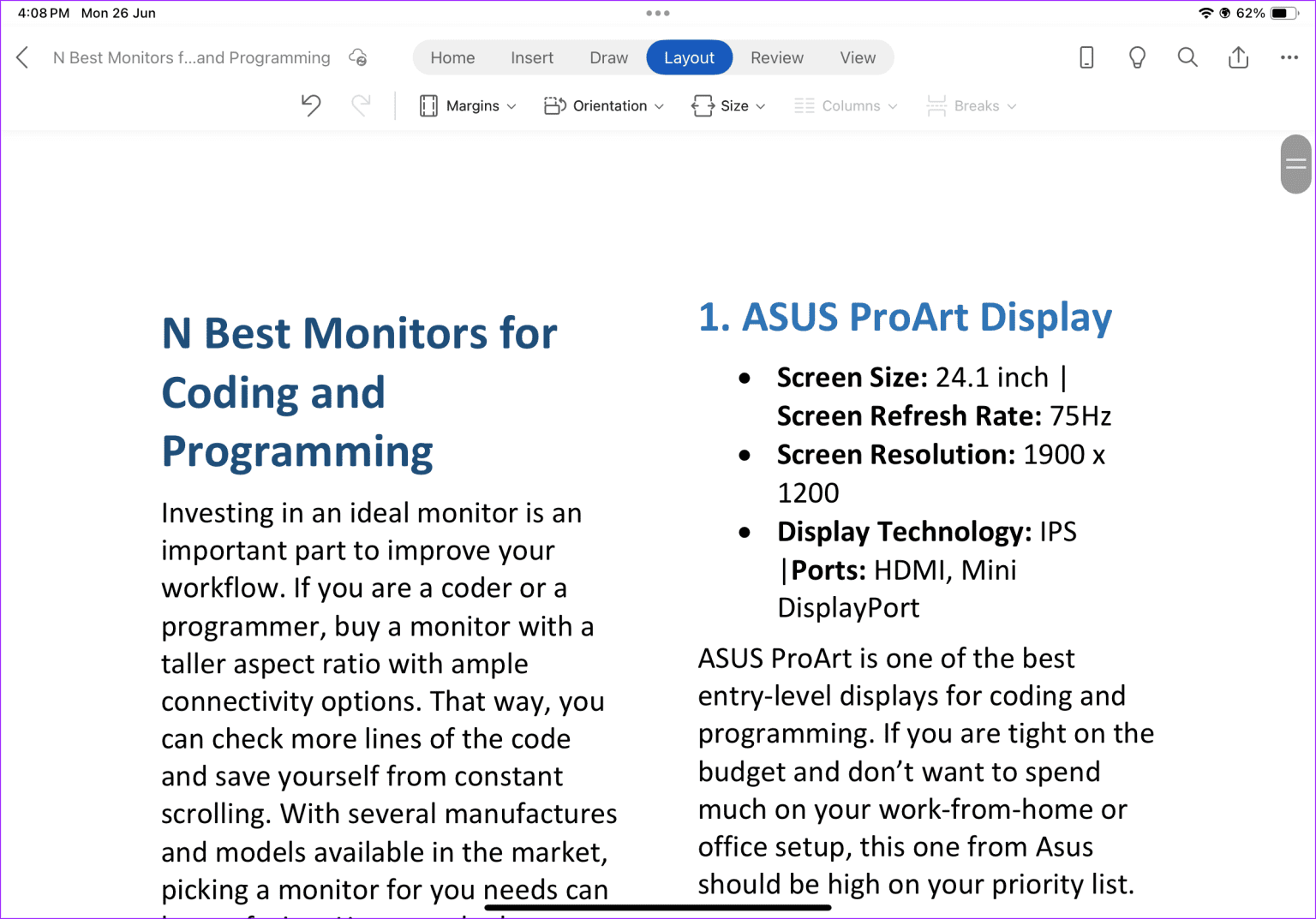So erstellen Sie Spalten in Microsoft Word
Wenn Sie Newsletter oder Zeitschriften schreiben oder für Zeitungen oder Zeitschriften arbeiten, müssen Sie die Spaltenformatierung verwenden, um die Organisation und allgemeine Lesbarkeit Ihres Dokuments zu verbessern. Microsoft Word, das beliebteste Textverarbeitungsprogramm, bietet viele Optionen zum Erstellen und Verwalten von Spalten. So erstellen Sie Spalten in Microsoft Word unter Windows und Mac.
Sie können eine, zwei oder drei Spalten hinzufügen, um das Dokument genau in ein bestimmtes Dokument oder einen bestimmten Bericht aufzuschlüsseln. Sie können nach Ihren Wünschen auch benutzerdefinierte Spaltenumbrüche hinzufügen. Lassen Sie uns ohne weitere Umschweife beginnen.
SPALTEN IN MICROSOFT WORD UNTER WINDOWS ERSTELLEN
Microsoft bietet funktionsreiche Office-Anwendungen für Windows und Mac. Das Unternehmen nutzt auf beiden Plattformen eine identische Benutzeroberfläche. In den Screenshots unten verwenden wir Word für Windows. Sie können in Microsoft Word für Mac genauso vorgehen, um Spalten zu erstellen.
Schritt 1: öffne jede dokumentieren على Microsoft Word für Windows oder Mac.
Schritt 2: Das Standardlayout verwendet eine einzelne Spalte für Ihr Dokument. Klicken Planung in der Menüleiste.
Weiter zu Schritt 3: Erweitern Säulen. Wählen Sie eins, zwei, drei, links oder rechts.
Microsoft Word teilt Ihr Dokument schnell in zusammengehörige Spalten auf.
Passen Sie Spalten in Microsoft Word an
Wenn Sie die Standardspaltenbreiten und -abstände in Microsoft Word nicht bevorzugen, können Sie eine benutzerdefinierte Spalte basierend auf Ihren Präferenzen erstellen. Das ist es, was Sie tun müssen.
Schritt 1: Öffnen Sie ein Dokument in Microsoft Word und wählen Sie im Menü „Layout“ die Option „Spalten“ (überprüfen Sie die Schritte oben).
Schritt 2: Wählen Sie Mehr als aus Säulen.
Weiter zu Schritt 3: Schauen Sie sich die Voreinstellungen oben an. Geben Sie eine Zahl ein Säulen.
Schritt 4: Sie können Breite und Abstand ändern und anwenden Änderungen Gewidmet Nur auf bestimmten Seiten. Klicken Sie auf OK und überprüfen Sie Ihre Spalten in Aktion.
Fügen Sie Spaltenumbrüche in Microsoft Word hinzu
Einige Autoren bevorzugen die Implementierung manueller Spaltenumbrüche für ein besseres Leseerlebnis. Mit dem oben genannten Trick haben Sie keine Kontrolle über die Wellenbremse. Das ist es, was Sie tun müssen.
Schritt 1: Öffnen Sie das Word-Dokument und halten Sie den Cursor an der gewünschten Stelle Erstellen Sie eine Spalte.
Schritt 2: Lokalisieren Layout oben. Expandieren Kommas.
Weiter zu Schritt 3: Wählen Sie die Spalte aus und erstellen Sie an der gewünschten Stelle eine Spalte. Sie können den Screenshot unten als Referenz überprüfen.
Entfernen Sie vorhandene Spalten in Microsoft Word
Wenn Ihnen die Spaltenbreiten in Microsoft Word nicht gefallen, können Sie jederzeit zum Standardseitenstil zurückkehren. Sie können schnell Strg + Z drücken, um die Spalte rückgängig zu machen, oder die folgenden Schritte ausführen.
Schritt 1: Öffnen Sie Ihr Word-Dokument. Wählen Sie oben in Ihrem Dokument „Layout“ aus.
Schritt 2: Erweitern Sie Spalten und wählen Sie eine aus.
Microsoft Word kehrt zum normalen Dokumentstil zurück.
Textränder aktivieren
Dies ist eine weitere nützliche Funktion beim Drucken von Dokumenten in Microsoft Word. Wenn Sie Textränder in Word aktivieren, werden in Ihrem Dokument gepunktete Linien angezeigt, um Textelemente einzuschränken. Sie können die gepunkteten Linien um Text, Kopfzeilen, Fußzeilen und Fußnoten überprüfen.
Wenn Sie es oft verwenden „Drucklayout anzeigen“ , aktivieren Sie die Funktion „Textränder“.
Schritt 1: Öffnen Microsoft Word Und klicken Sie oben links auf Datei.
Schritt 2: Lokalisieren Optionen.
Weiter zu Schritt 3: Offen "Erweiterte Optionen" und gehe zu „Dokumentinhalt anzeigen. Aktivieren Sie den Schalter Textränder anzeigen.
Sie können sich den Screenshot unten ansehen, um ihn in Aktion zu sehen.
SPALTEN IN MICROSOFT WORD FÜR TABLET ERSTELLEN
Die Möglichkeit, Spalten in Microsoft Word zu erstellen, ist auf Mobilgeräten und Tablets verfügbar. Allerdings sind das Erlebnis und die Funktionen nicht so umfangreich wie bei der Desktop-Version. Dies ist nützlich für jemanden, der ständig unterwegs ist und in letzter Minute noch Änderungen an einem Dokument vornehmen möchte. In den Screenshots unten verwenden wir Microsoft Word für iPad.
Schritt 1: Laden Sie die Microsoft 365-App auf Ihr Tablet herunter. Öffnen Sie die App und melden Sie sich mit Ihren Microsoft-Kontodaten an.
Schritt 2: Öffnen Sie ein Dokument und wählen Sie oben „Layout“ aus.
Weiter zu Schritt 3: Erweitern Säulen Wählen Sie eins, zwei oder drei aus.
Sie können Spalten in Microsoft Word für das Web erstellen
Leider können Sie in der Webversion von Microsoft Word keine Spalten erstellen. Um die Aufgabe zu erledigen, müssen Sie native Apps auf Ihrem Desktop oder Tablet verwenden.
ENTWURF IHR PERFEKTES DOKUMENT MIT MICROSOFT WORD
Nicht jedem gefallen die Standardseiteneinstellungen in Microsoft Word. Du kannst auch Ändern Sie das Standardseitenlayout in Microsoft Word. Wie wollen Sie Spalten in Word verwenden? Teilen Sie Ihre Vorlieben in den Kommentaren unten mit.