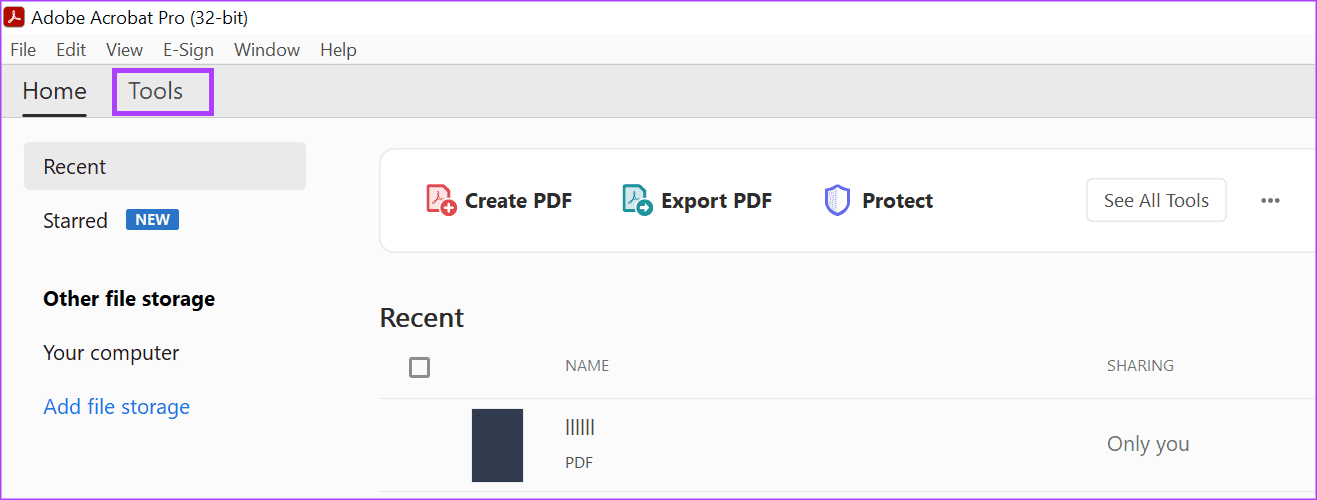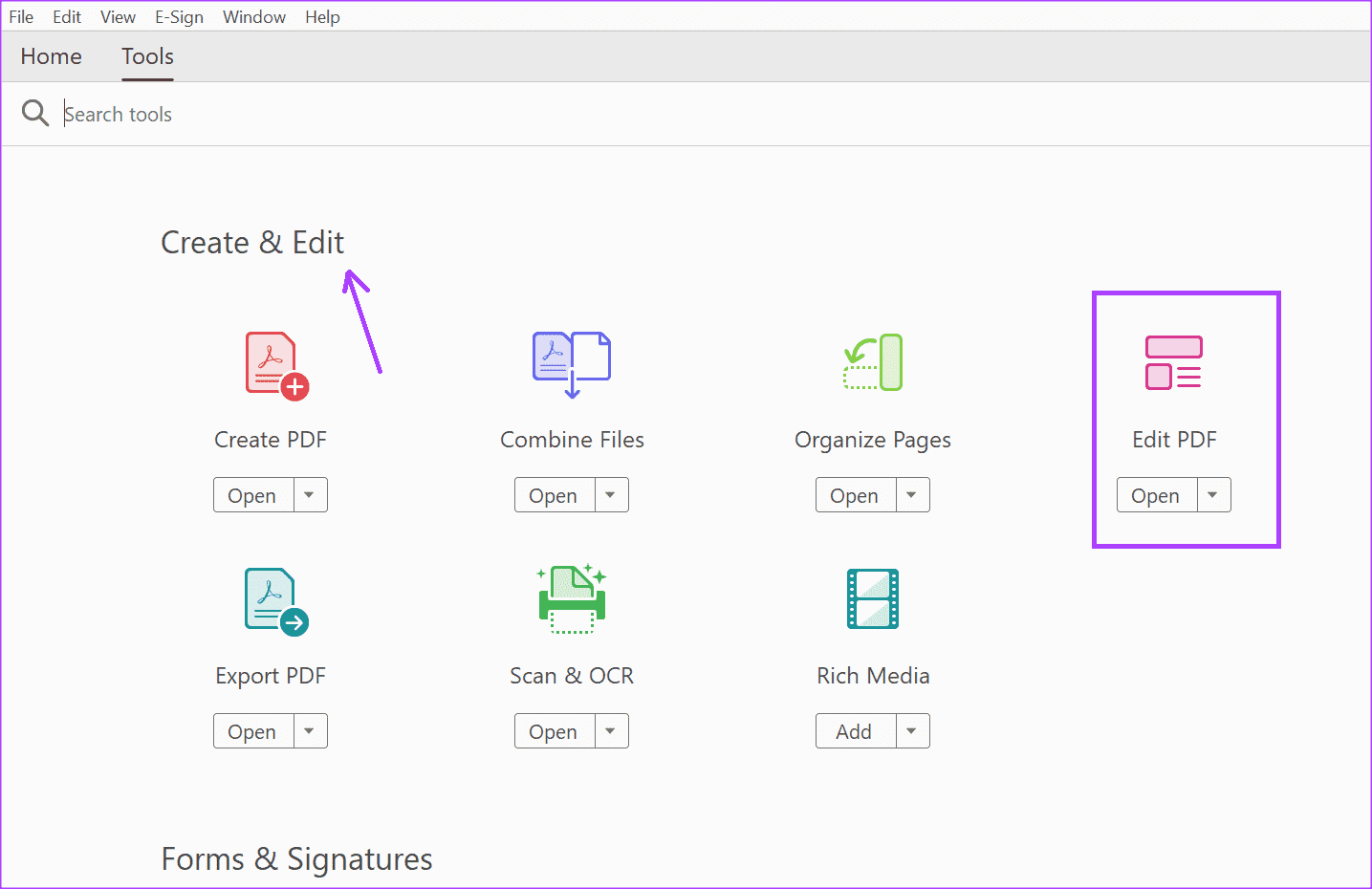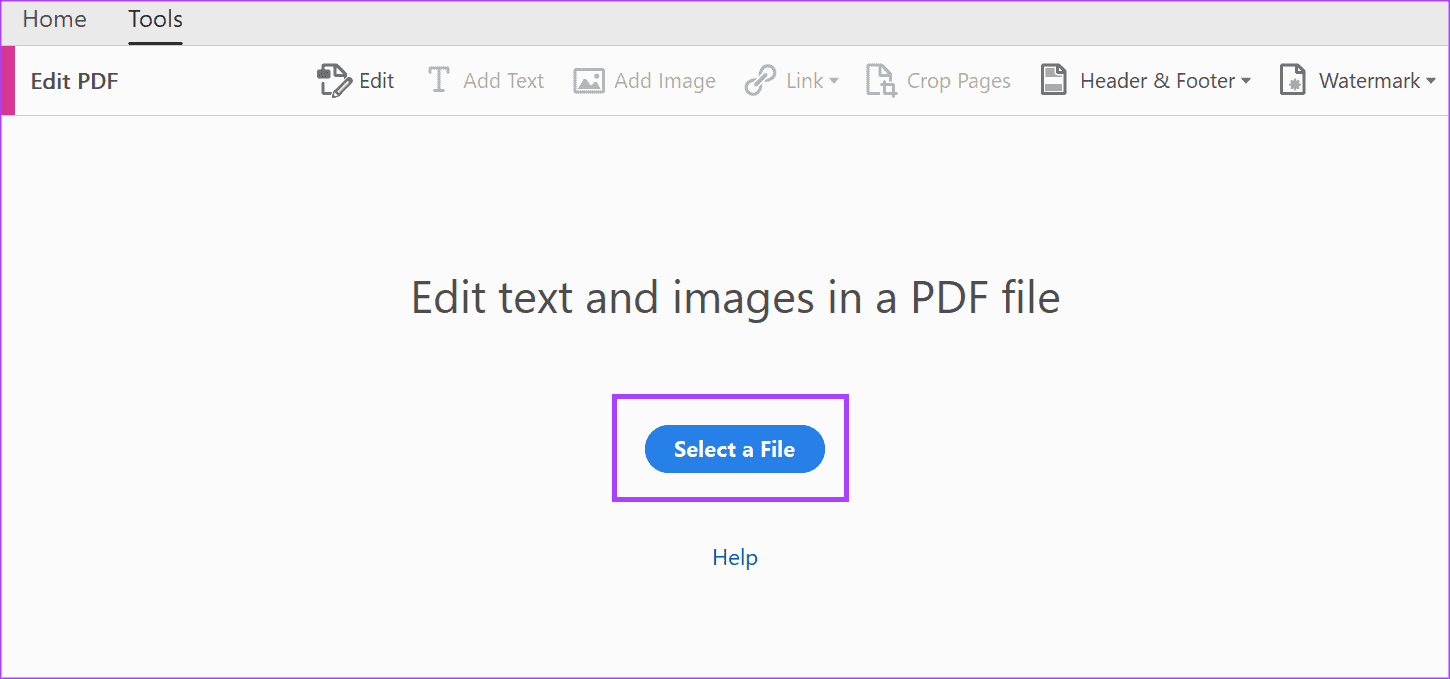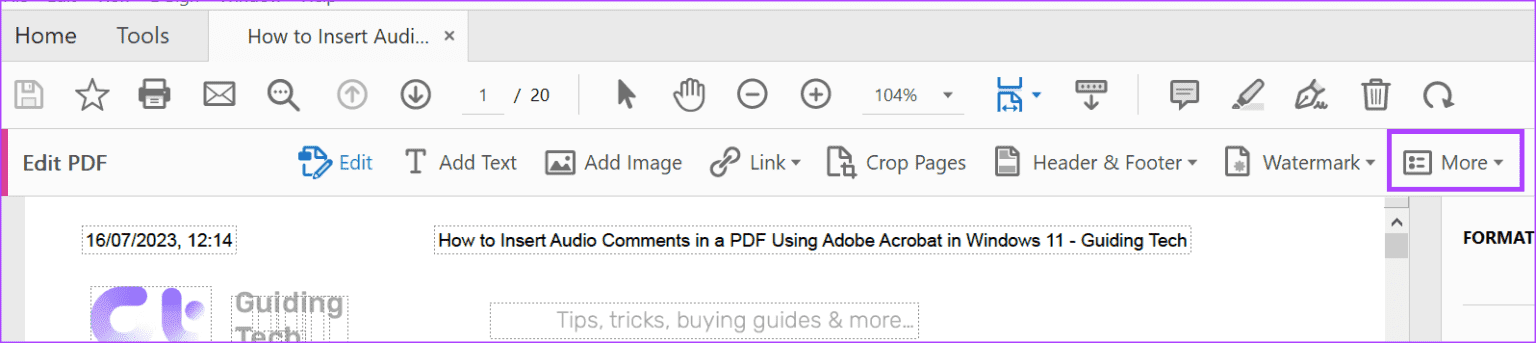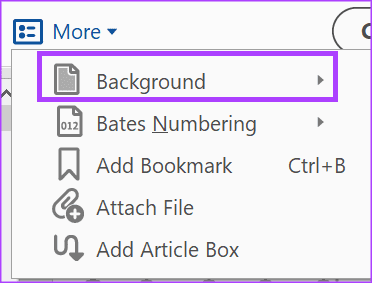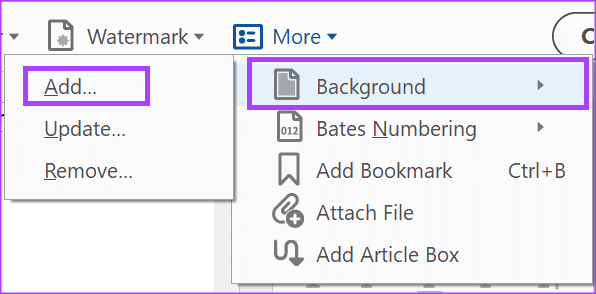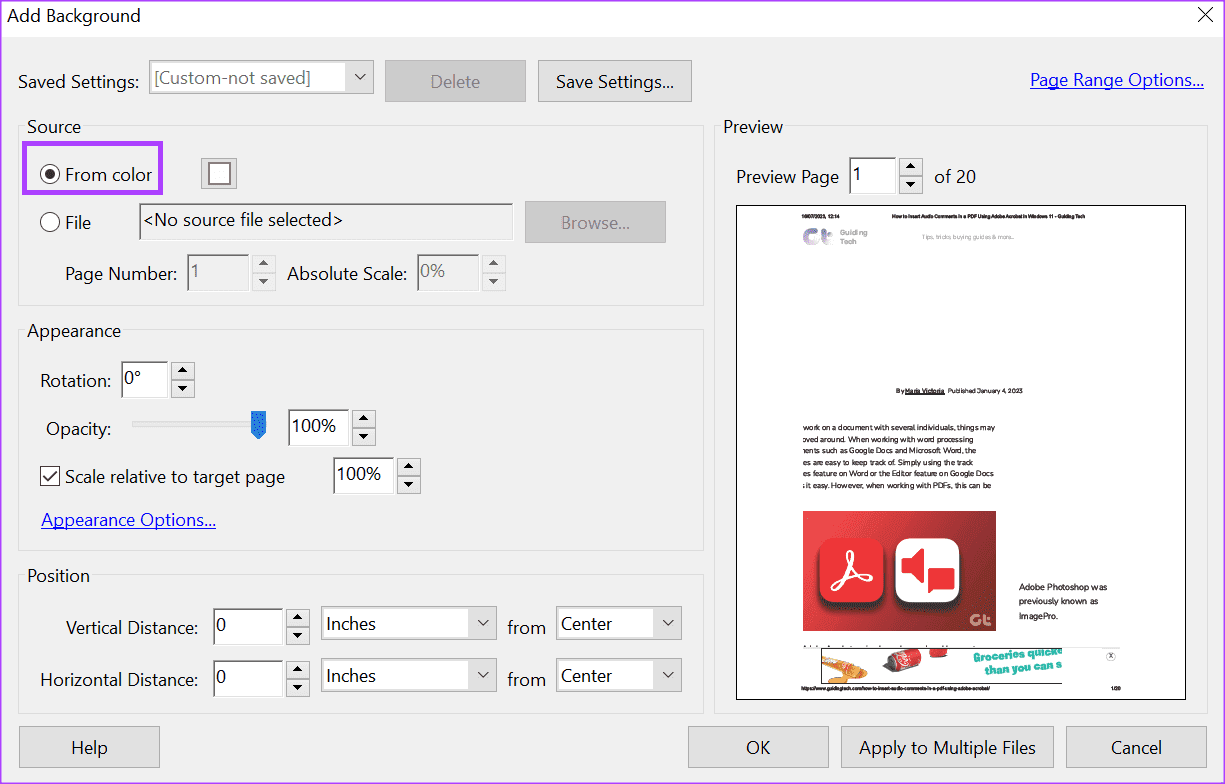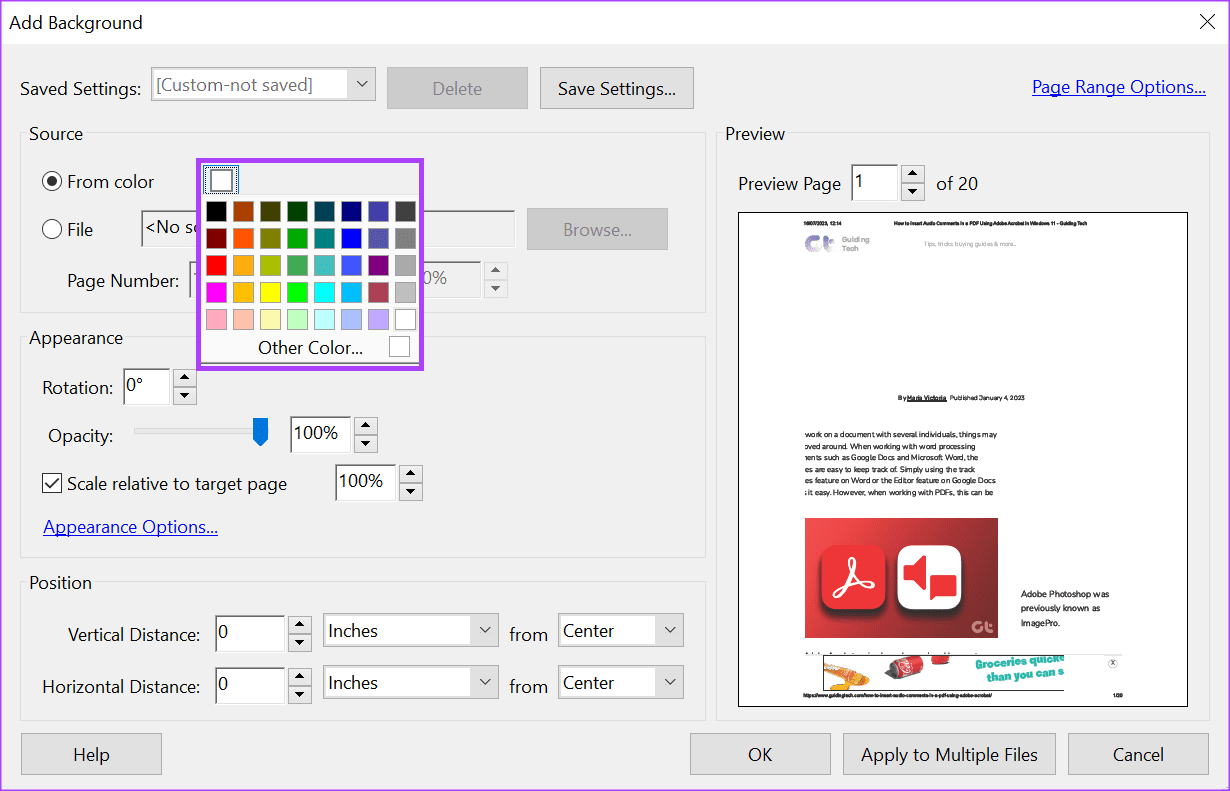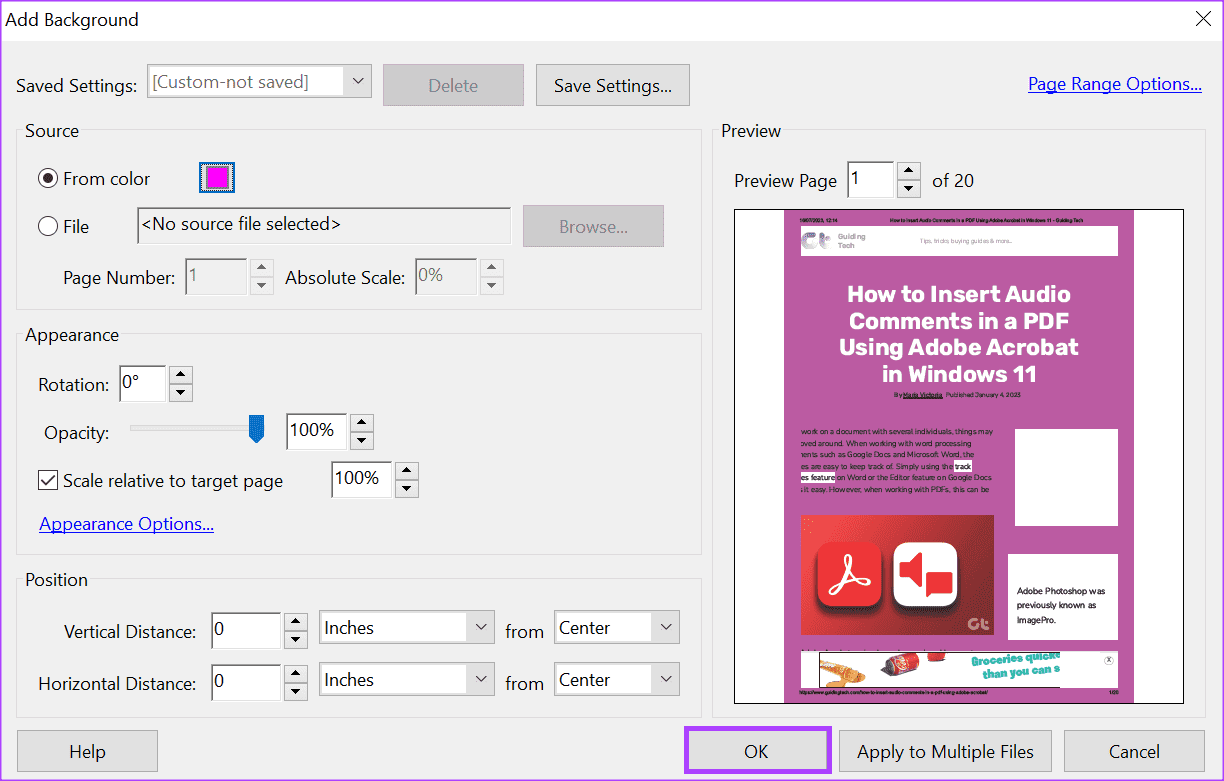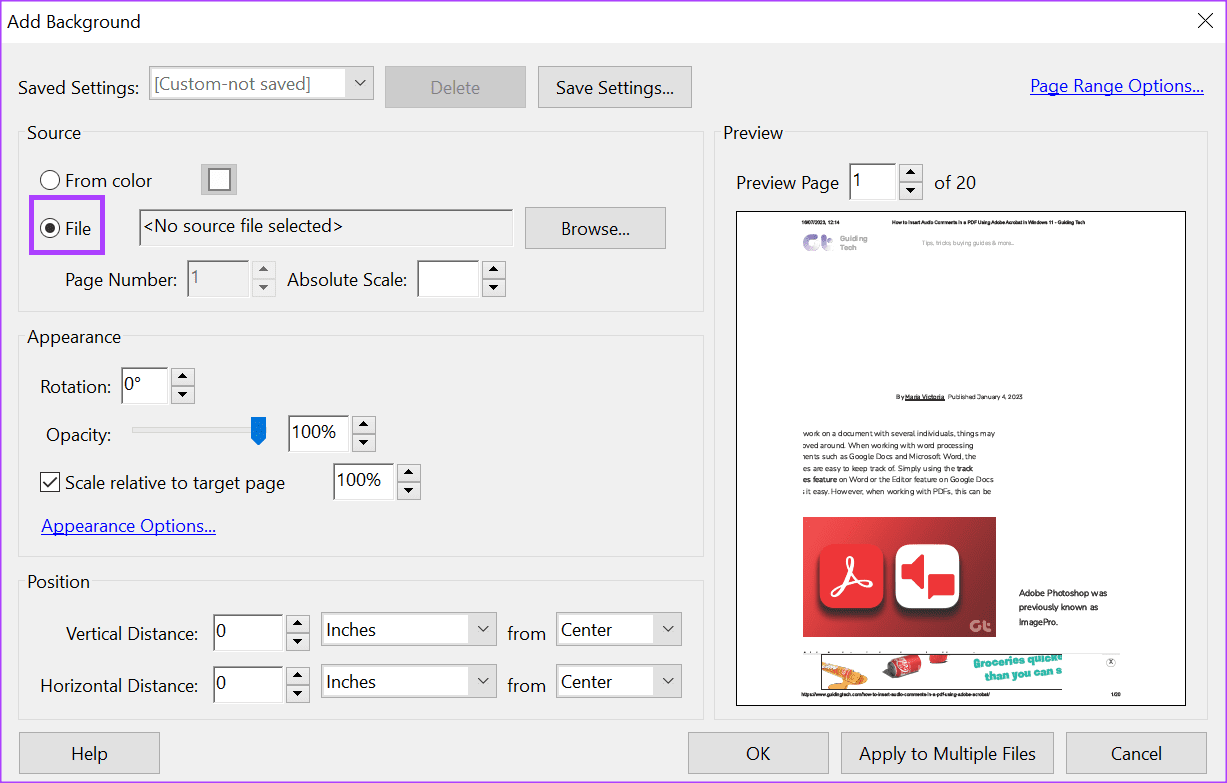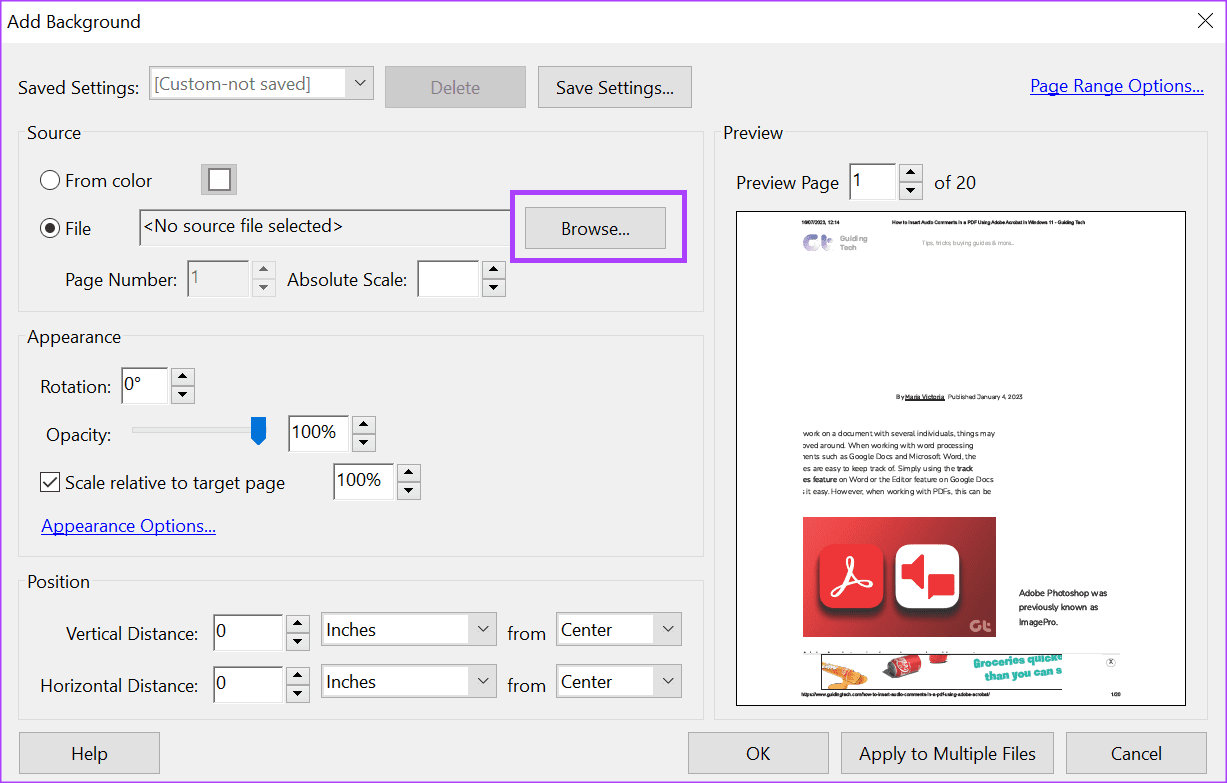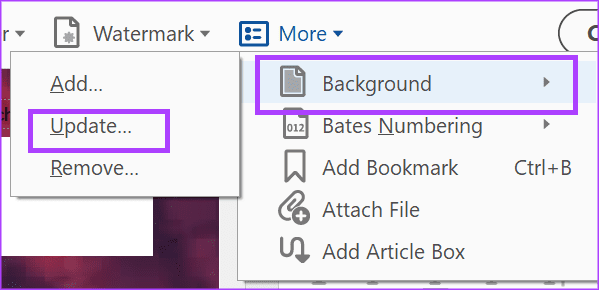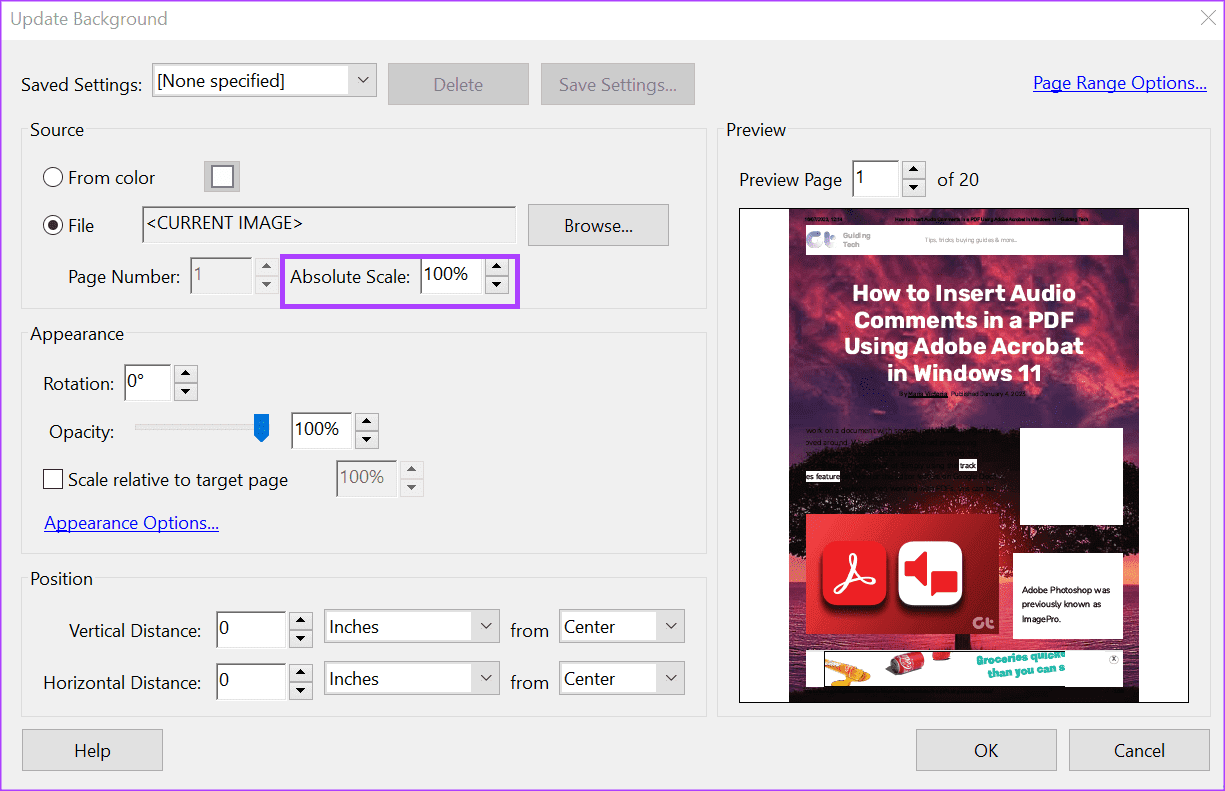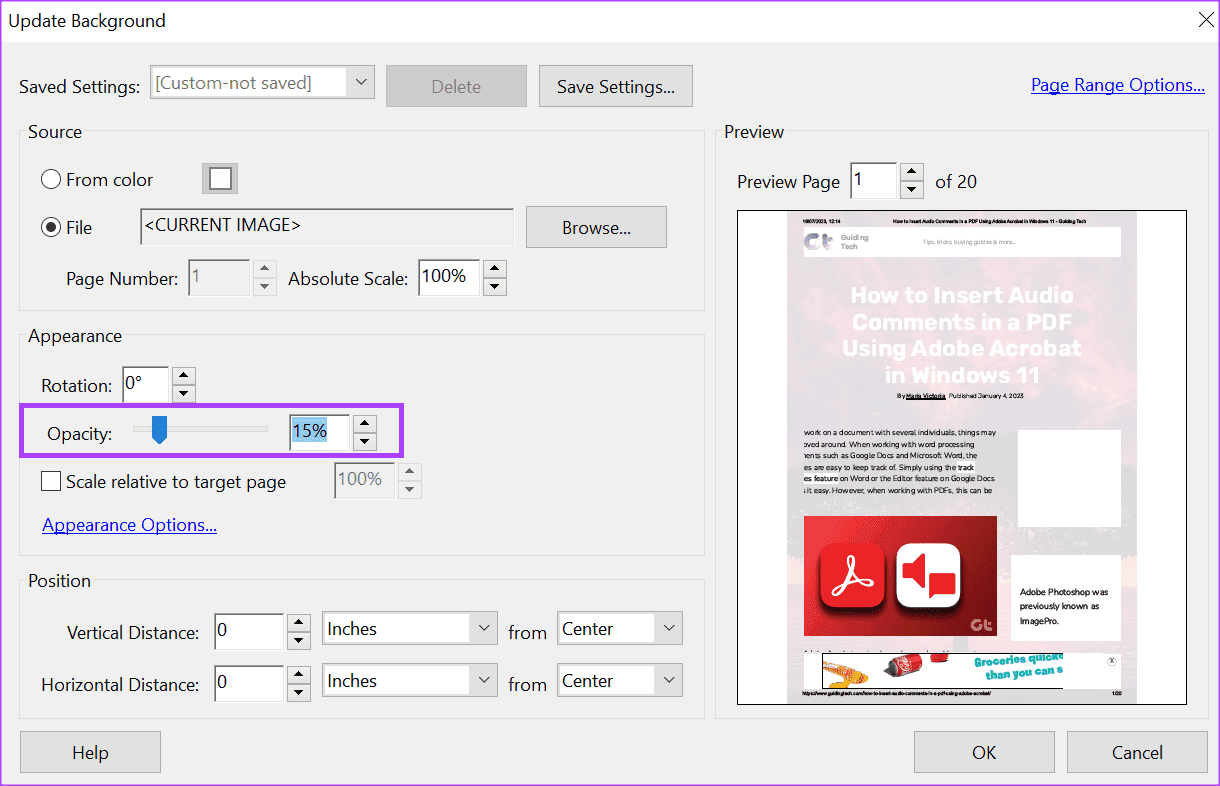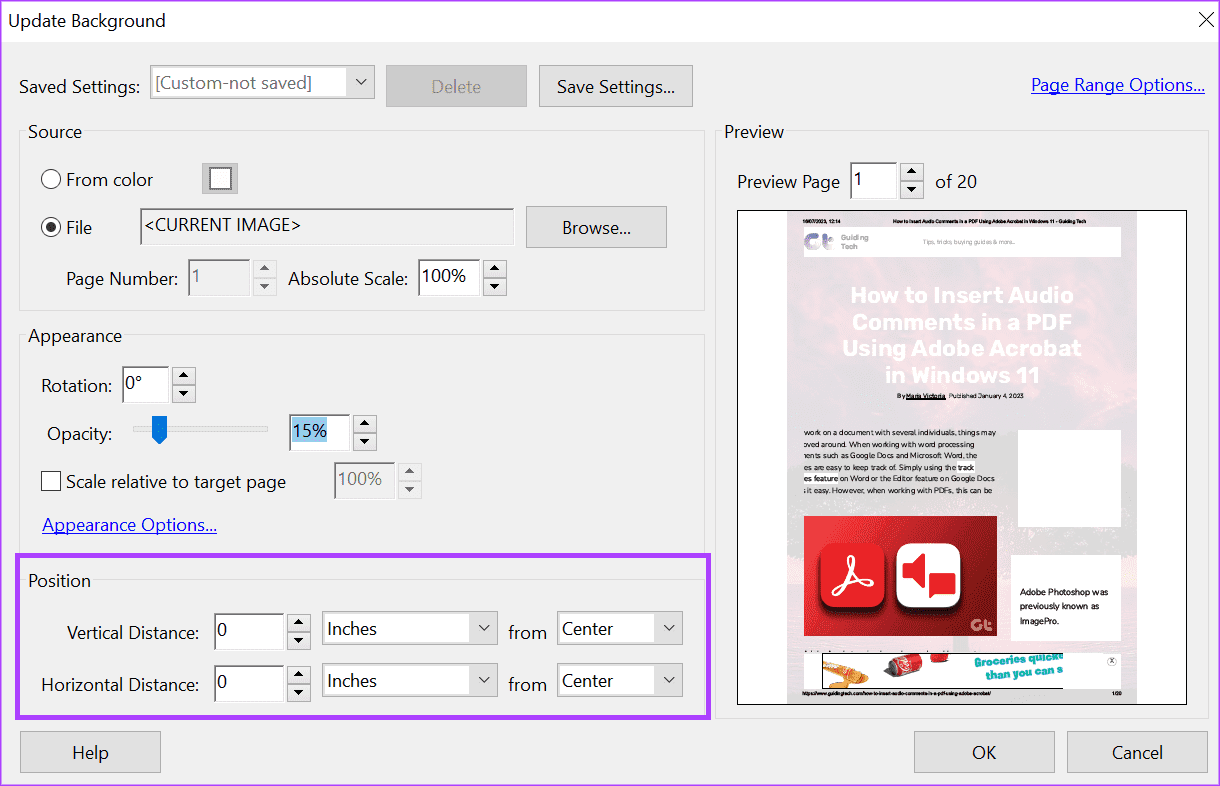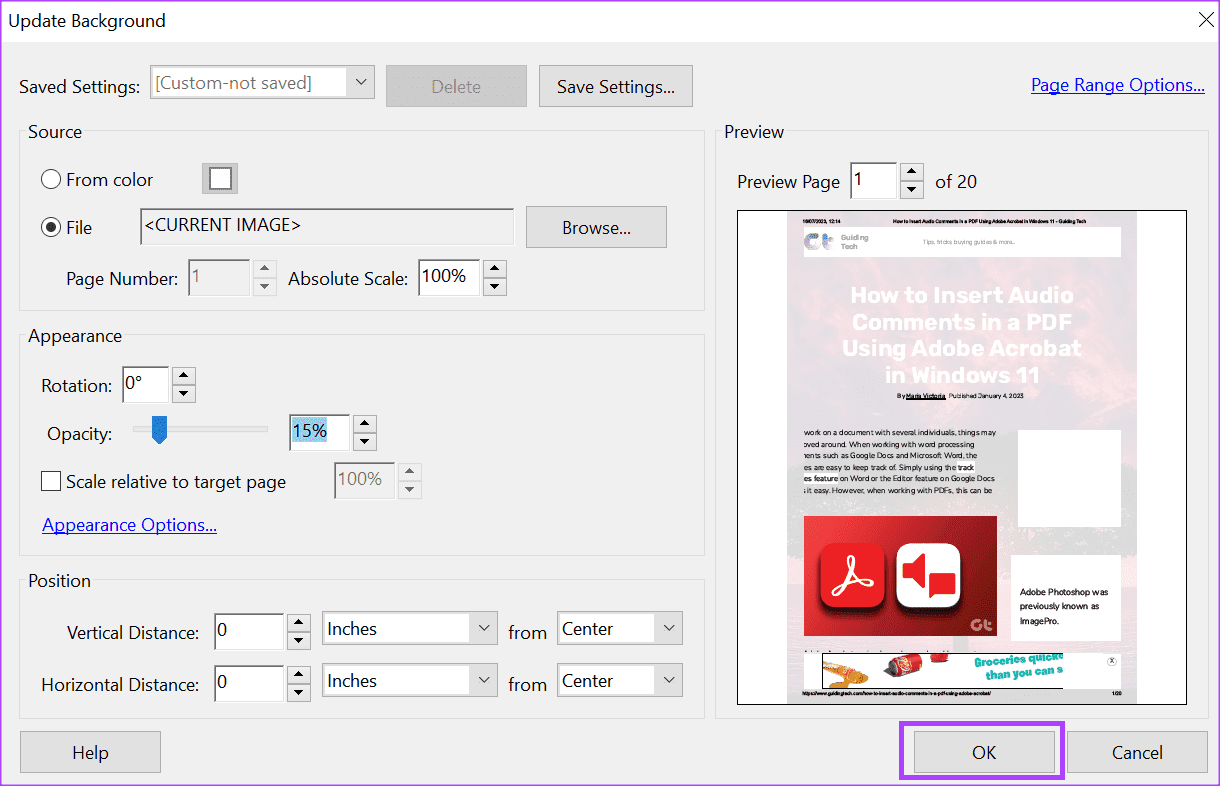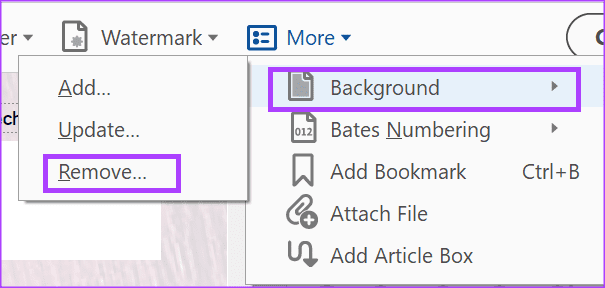So fügen Sie mit Adobe Acrobat einen PDF-Hintergrund hinzu und bearbeiten ihn
Die meisten PDF-Dateien haben einen weißen Hintergrund, um sicherzustellen, dass schwarze Schrift gut lesbar ist. Interessanterweise werden PDF-Dateien normalerweise durch Konvertieren eines anderen Dateityps erstellt, beispielsweise der .docx-Datei von Word. Dadurch erhält die PDF-Datei das Hintergrundbild bzw. die Farbe der Originaldatei. Glücklicherweise müssen Sie keine Änderungen am Originaldateiformat vornehmen, um das Hintergrundbild oder die Farbe Ihrer PDF-Datei zu bearbeiten.
Mit einem PDF-Editor wie Adobe Acrobat können Sie die Farbe oder das Hintergrundbild jeder PDF-Datei direkt ändern. So geht's:
So ändern Sie die Hintergrundfarbe einer PDF-Datei mit ADOBE ACROBAT
Wenn Sie ein Adobe Acrobat Pro-Abonnement haben, können Sie die Hintergrundfarbe Ihrer PDF-Datei mit dem PDF-Bearbeitungstool ändern. So geht's:
Schritt 1: Starten Sie eine App Adobe Acrobat Über das Startmenü oder die Taskleiste Ihres Computers.
Schritt 2: Klicken Sie auf Option Werkzeuge من Symbolleiste.
Weiter zu Schritt 3: Drück den Knopf „PDF bearbeiten“ in einer Gruppe „Erstellen und bearbeiten“.
Schritt 4: Drück den Knopf Datei übersetzen und wählen Sie PDF Datei die Sie in Ihrer Bibliothek bearbeiten möchten.
Schritt 5: في Adobe Acrobat-Symbolleiste, Klicken Sie auf Option Mehr.
Weiter zu Schritt 6: Lokalisieren der Hintergrund aus dem Dropdown-Menü.
Schritt 7: Klicken Zusatz. Dadurch wird die „Hintergrund hinzufügen.
Schritt 8: Wählen Sie im Dialogfeld „Hintergrund hinzufügen“ den Kreis neben „Von“ aus Farbe.
Weiter zu Schritt 9: Klicken Vorhandener Farbkasten Klicken Sie neben „Aus Farbe“, um die Farbpalette anzuzeigen und auszuwählen Hintergrundfarbe Dein Lieblings.
Schritt 10: Klicken "OK”, um die neue Hintergrundfarbe zu speichern.
So fügen Sie mit ADOBE ACROBAT ein Hintergrundbild in eine PDF-Datei ein
Sie können in Ihrer PDF-Datei auch ein Bild als Hintergrund einfügen, hinzufügen und bearbeiten, anstatt eine Volltonfarbe zu verwenden. So geht's:
Schritt 1: Starten Sie die Adobe Acrobat-Anwendung über das Startmenü oder die Taskleiste Ihres Computers.
Schritt 2: Klicken Sie auf Option Werkzeuge von bar Werkzeug.
Weiter zu Schritt 3: Drück den Knopf „PDF bearbeiten“ in einer Gruppe „Erstellen und bearbeiten“.
Schritt 4: Drück den Knopf Wählen Sie Datei und wählen Sie die PDF-Datei aus die Sie in Ihrer Bibliothek bearbeiten möchten.
Weiter zu Schritt 5: in der Bar Adobe Acrobat-Tools, Klicken Sie auf Option Mehr.
Schritt 6: Lokalisieren der Hintergrund aus dem Dropdown-Menü.
Schritt 7: Klicken Zusatz. Dies startet den Dialog „Hintergrund hinzufügen“.
Schritt 8: Wählen Sie im Dialogfeld „Hintergrund hinzufügen“ den Kreis neben der Datei aus.
Weiter zu Schritt 9: Drück den Knopf "Rezension" neben "eine Datei" Um das gewünschte Bild als Hintergrundbild auszuwählen.
SO PASSEN SIE DAS HINTERGRUNDBILD IN EINEM PDF MIT ADOBE ACROBAT AN
Nachdem Sie ein Bild als Hintergrund Ihrer PDF-Datei eingefügt haben, kann das Aussehen oder die Position des Bildes von Ihren Wünschen abweichen. So passen Sie das Hintergrundbild an.
Schritt 1: in der Bar Adobe Acrobat-Tools, klicken Sie auf Option Mehr.
Schritt 2: Lokalisieren der Hintergrund aus dem Dropdown-Menü.
Weiter zu Schritt 3: Klicken aktualisieren. Dadurch wird das Dialogfeld „Hintergrundaktualisierung“ geöffnet.
Schritt 4: Im Quadrat der absoluten Skala, Eintreten Oder anpassen Prozentskala für Ihr Bild.
Schritt 5: rotieren Bild, Klicken Sie auf die Schaltflächen neben dem Drehfeld.
Weiter zu Schritt 6: Zum Verringern oder Erhöhen Opazität Ziehen Sie für Ihr Hintergrundbild den Schieberegler neben „Deckkraft“. Die Deckkraft bestimmt die Lebendigkeit des Bildes.
Schritt 7: Um die Position des Bildes anzupassen, klicken Sie auf die Steuerelemente neben „Vertikaler Abstand“ und „Horizontaler Abstand“.
Schritt 8: Klicken "OK" um die Änderungen zu speichern.
SO ENTFERNEN SIE HINTERGRUNDBILDER IN EINER PDF-DATEI MIT ADOBE ACROBAT.
Wenn Sie zum Standardhintergrund für Ihre PDF-Datei zurückkehren möchten, gehen Sie wie folgt vor:
Schritt 1: in der Bar Adobe Acrobat-Tools, Klicken Sie auf Option Mehr.
Schritt 2: Wählen Sie den Hintergrund aus Dropdown-Menü.
Weiter zu Schritt 3: Klicken Entfernung. Dies führt zu Hintergrundbild entfernen.
Ändern Sie den Autorennamen einer PDF-Datei
Mit Adobe Acrobat Pro können Sie weitere Änderungen an einer PDF-Datei vornehmen, einschließlich, aber nicht beschränkt auf, den Namen des Autors. Gewährleistet die Fähigkeit dazu Ändern Sie den Namen des Autors in der PDF-Datei Wenn Sie am Computer einer anderen Person arbeiten, wird deren Name nicht als Name des Autors gespeichert. Teilen Sie uns in den Kommentaren unten mit, ob Sie die Tipps hilfreich fanden.