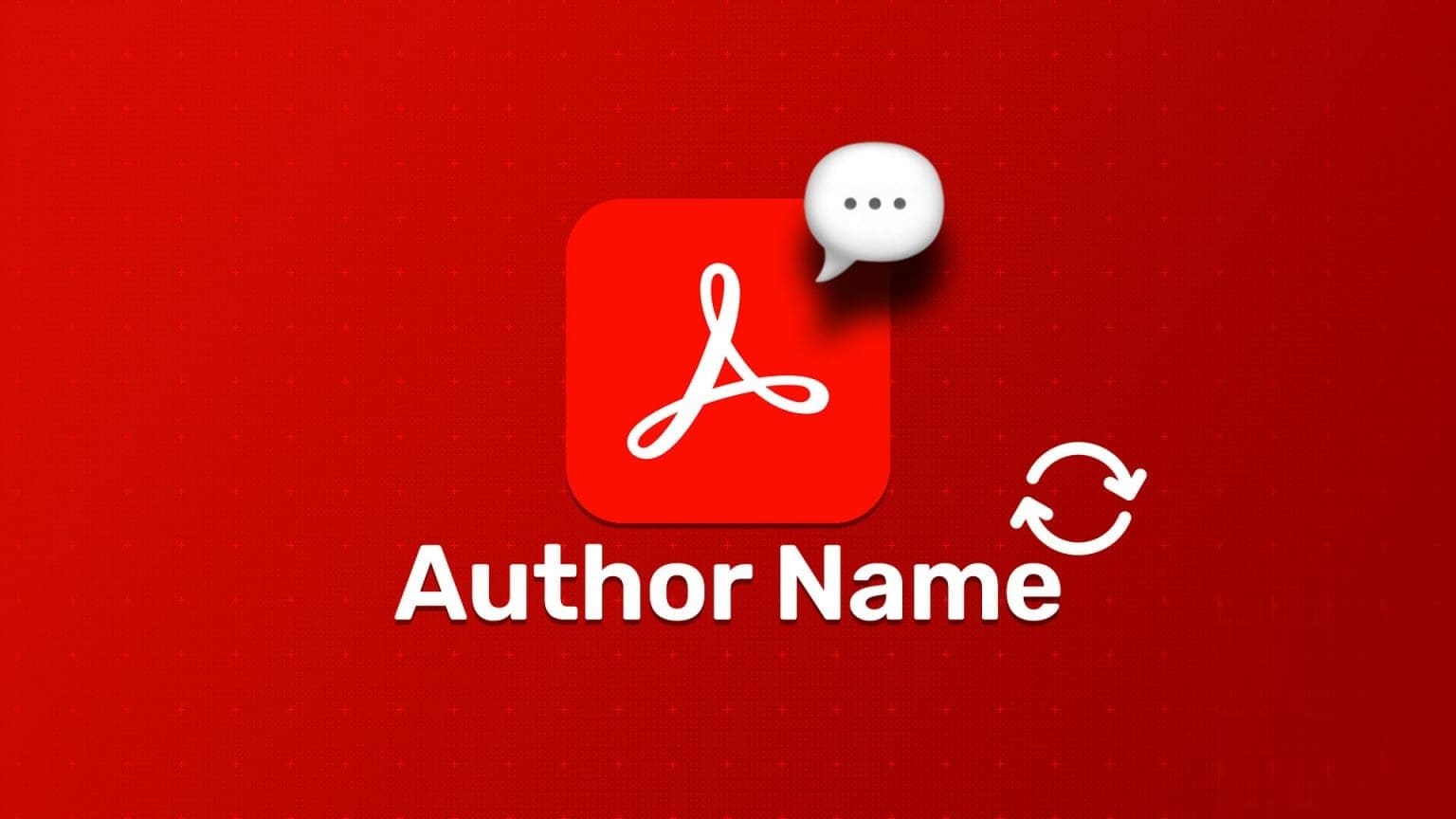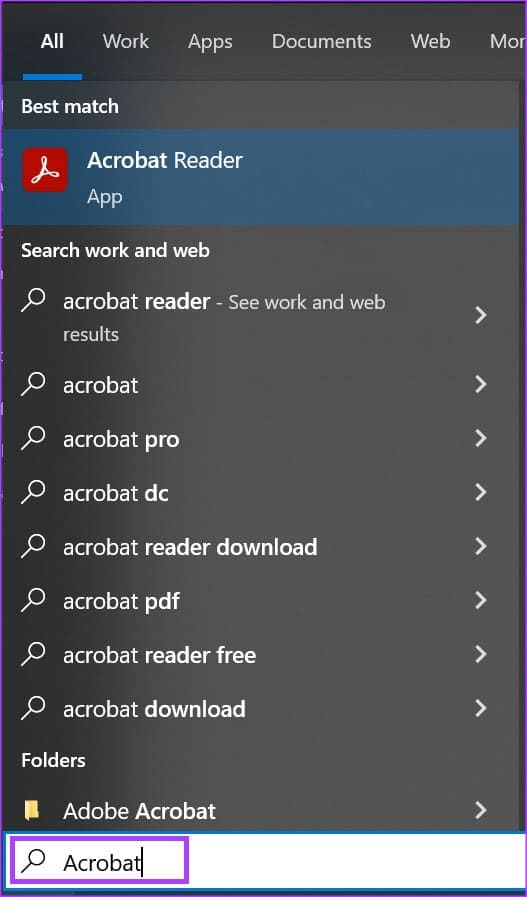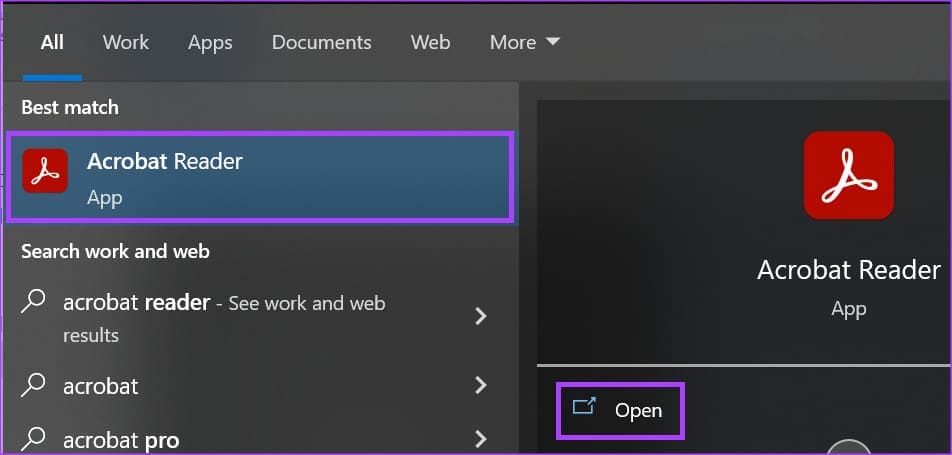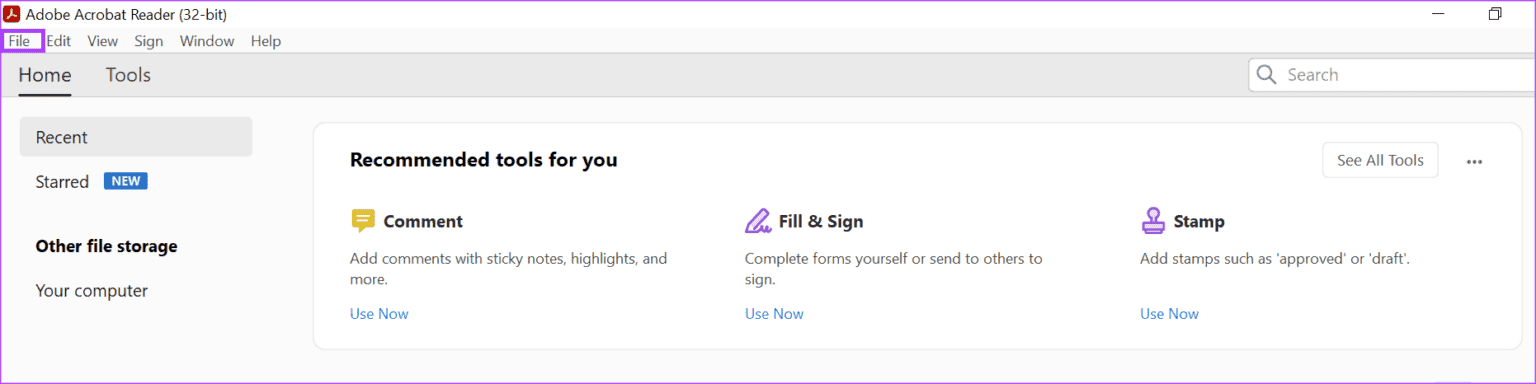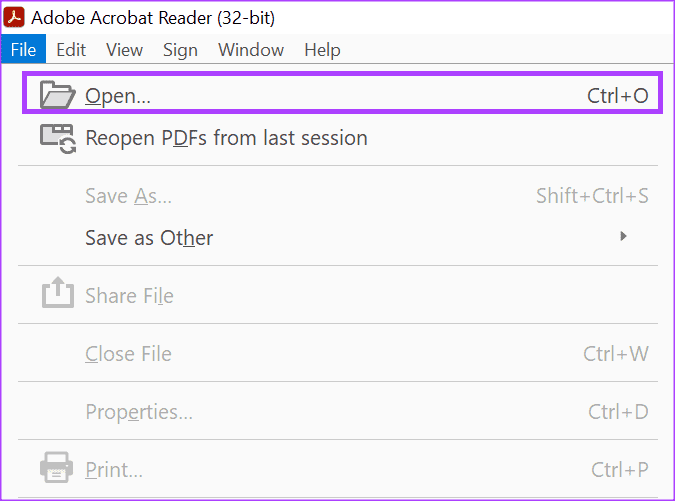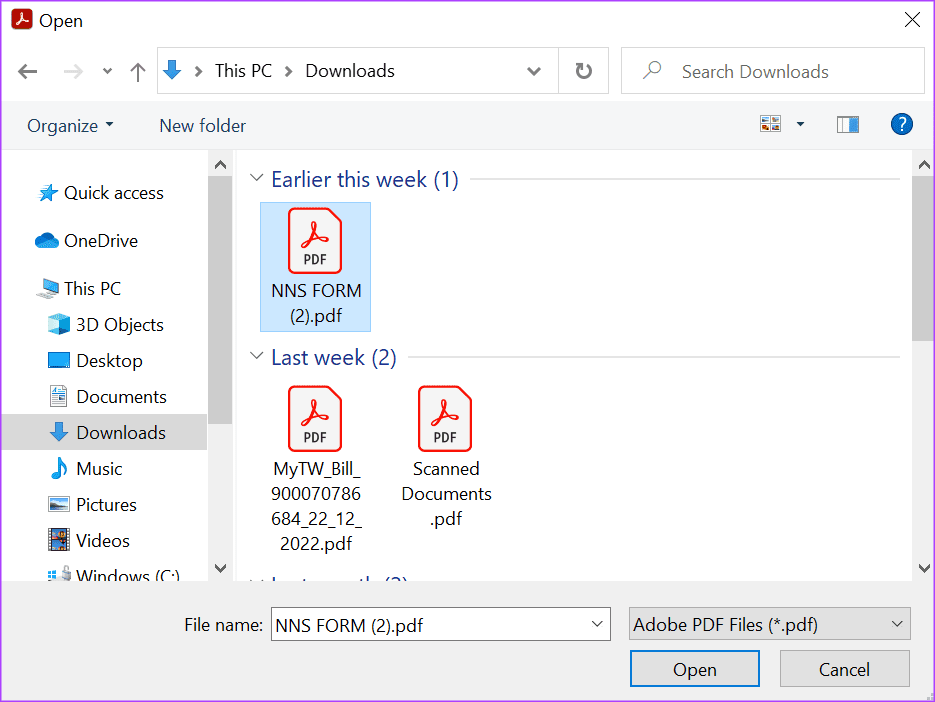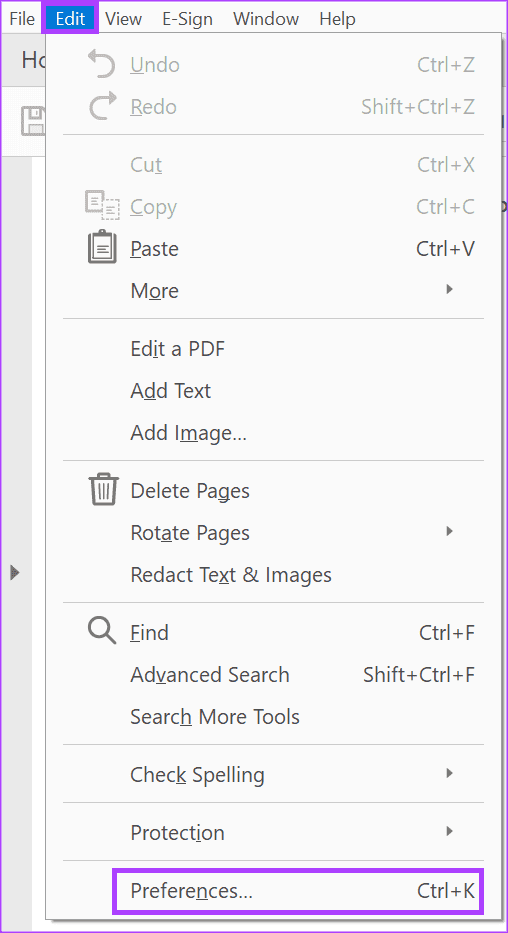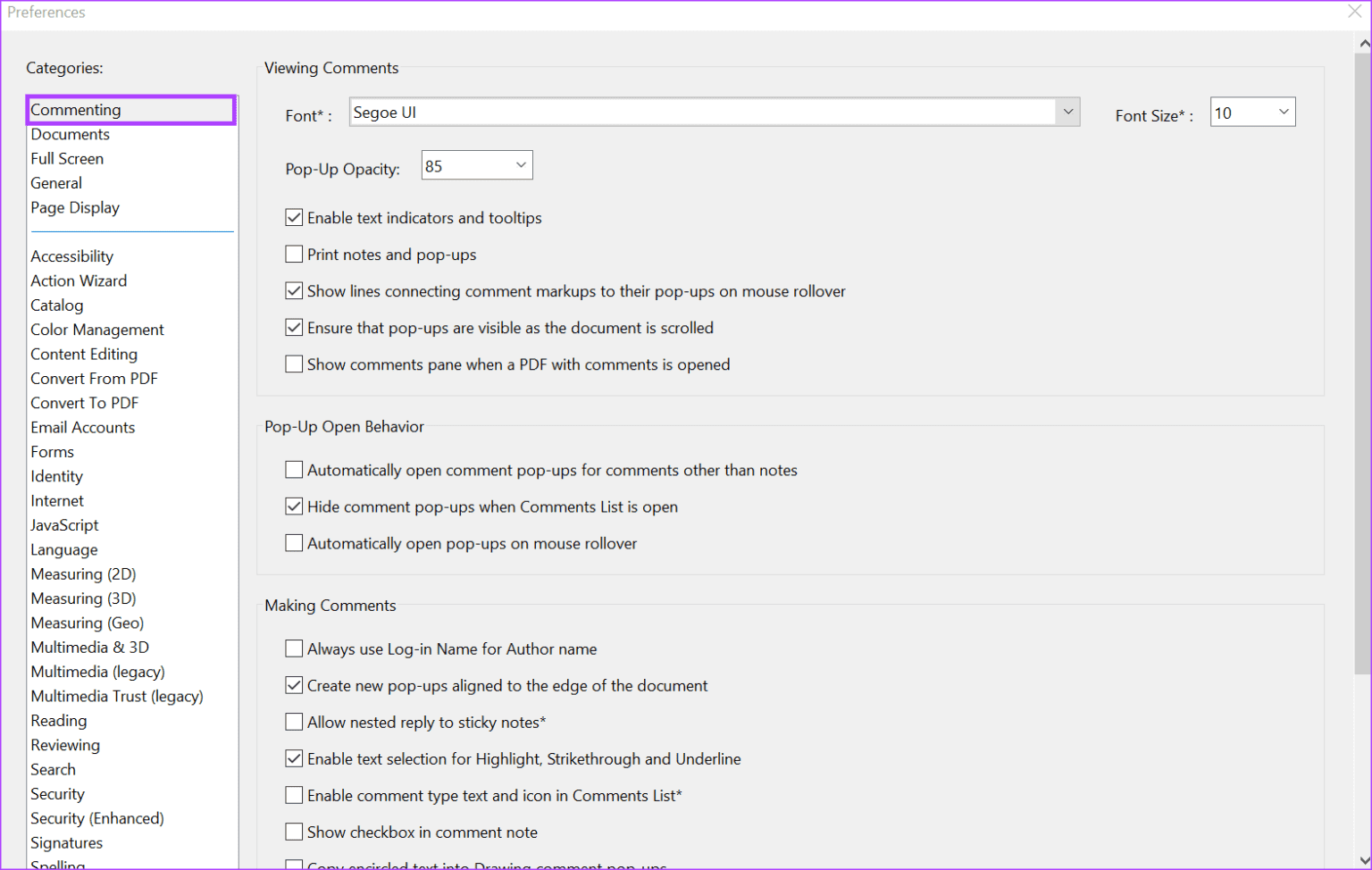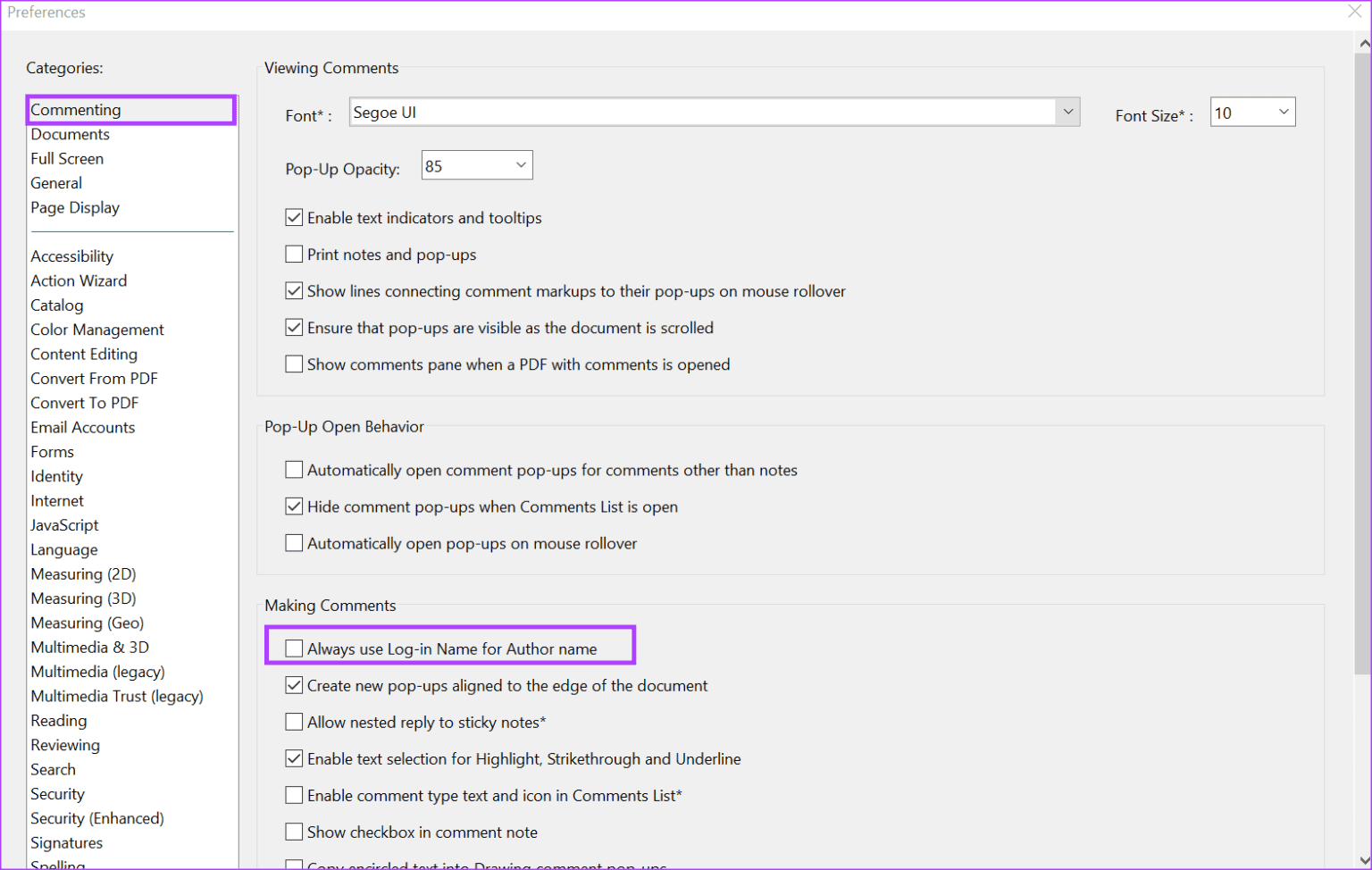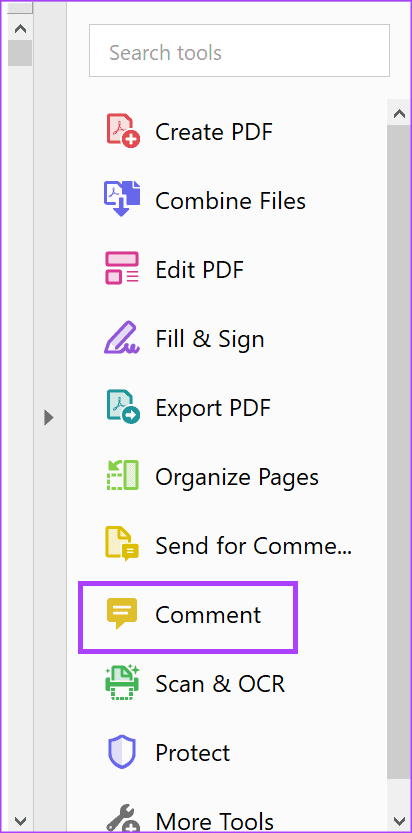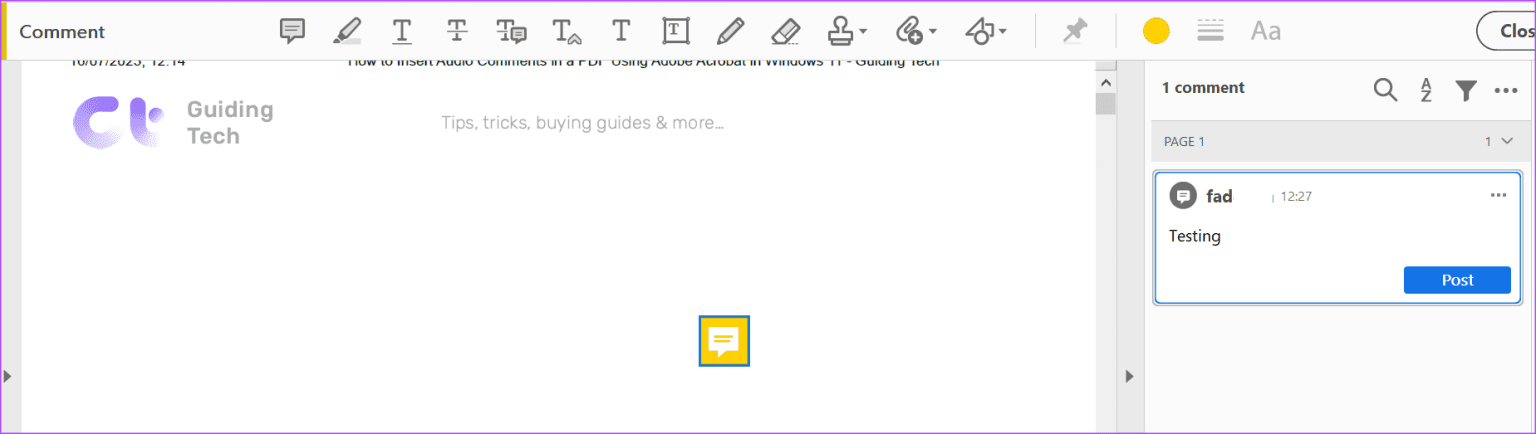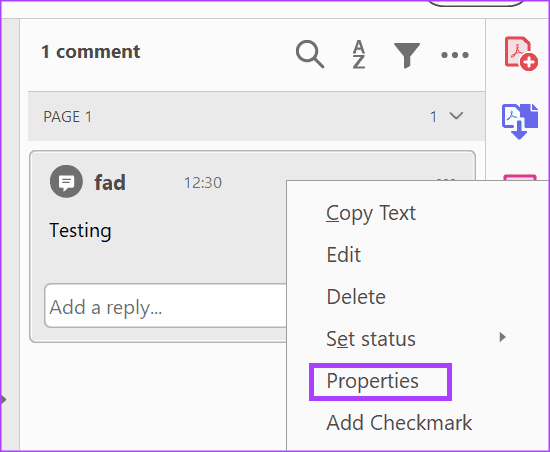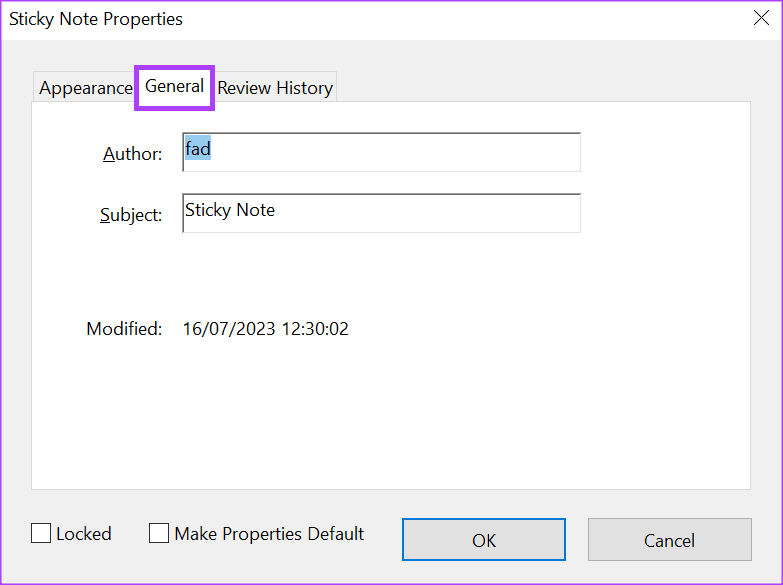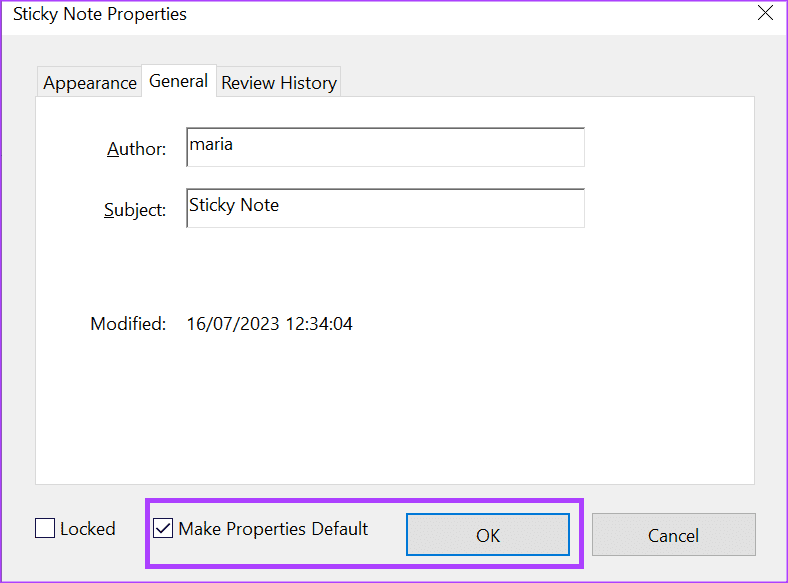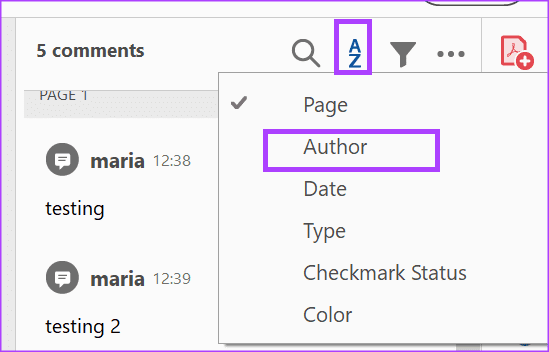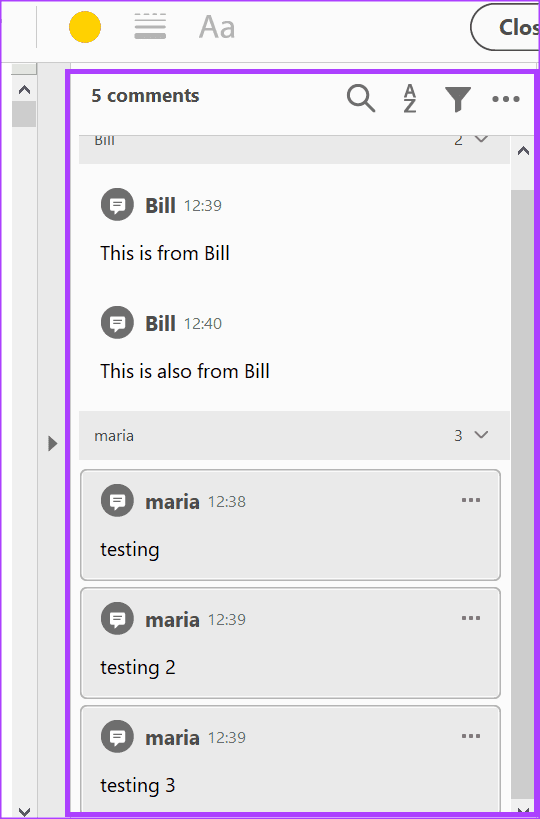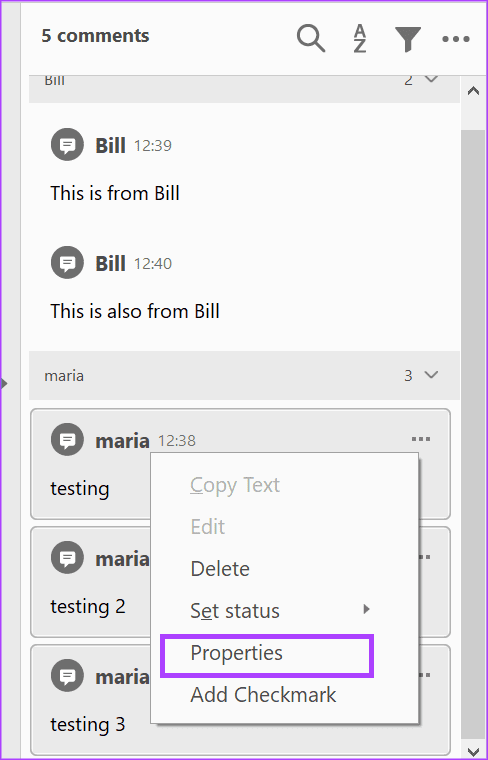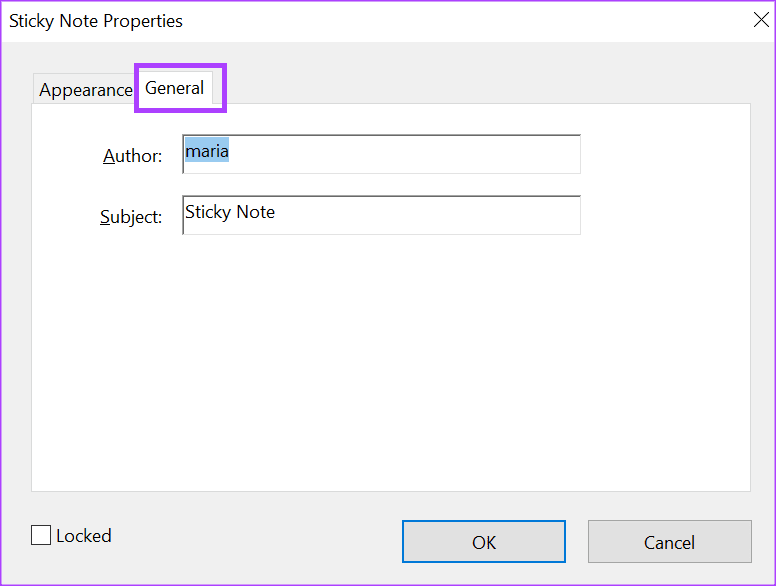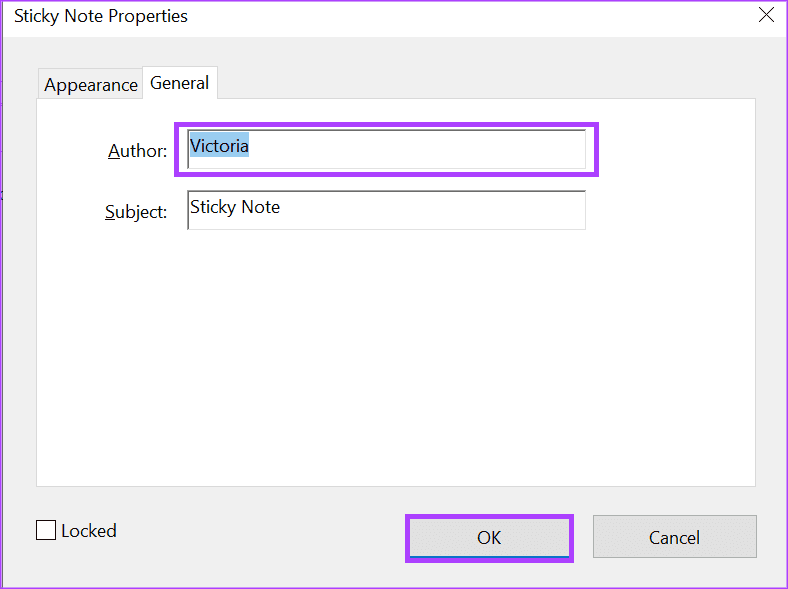So ändern Sie den Autorennamen von Kommentaren in Adobe Acrobat
Wenn Sie Adobe Acrobat verwenden, um Kommentare zu einer PDF-Datei zu hinterlassen, und feststellen, dass darin ein anderer Autorenname oder Benutzername angezeigt wird als Ihrer, kann dies verschiedene Gründe haben. Der häufigste Grund ist, dass das Adobe Acrobat-Konto einem anderen Benutzer gehört oder der PC nicht Ihnen gehört. Für Kommentare geht Adobe Acrobat vom Namen des Kontos bzw. Besitzers des angemeldeten Computers aus.
Der Name des Autors von Kommentaren ist jedoch nicht festgelegt. Benutzer können den Autorennamen für vorhandene Kommentare ändern und auch den Autorennamen bearbeiten, bevor sie neue Kommentare hinterlassen. Hier erfahren Sie, wie Sie dies mit Adobe Acrobat Reader oder Adobe Acrobat Pro tun.
SO ÄNDERN SIE DEN AUTORENNAMEN FÜR NEUE KOMMENTARE IN ADOBE ACROBAT
Wenn Sie ein anderes Benutzerkonto verwenden, können Sie den Namen des Autors ändern, bevor Sie mit dem Hinterlassen von Kommentaren beginnen. Zuerst müssen Sie Ihre Kommentareinstellungen und dann Ihre Kommentareigenschaften aktualisieren. So geht's:
So aktualisieren Sie die Kommentareinstellungen in Adobe Acrobat
So aktualisieren Sie die Kommentareinstellungen in Adobe Acrobat:
Schritt 1: Klicken Sie auf die Windows-Schaltfläche, um das Startmenü zu öffnen, und geben Sie Acrobat in die Suche ein.
Schritt 2: Klicken Sie in den Ergebnissen auf Übernehmen Acrobat Reader um es zu öffnen.
Weiter zu Schritt 3: Klicken Sie auf Menüeine DateiIn der oberen linken Ecke.
Schritt 4: aus der Liste“eine Datei" , Klicken "öffnen" Zum Starten des Datei-Explorers (Windows Explorer).
Schritt 5: من Dateimanager, Navigieren Sie zum gewünschten PDF-Speicherort Kommentar einfügen.
Weiter zu Schritt 6: Klicken Sie auf Datei PDF Und wählen Sie „Öffnen“, um es anzuzeigen Adobe-Anwendung.
Schritt 7: Klicken Sie nach dem Öffnen der PDF-Datei auf die Registerkarte Bearbeiten in der oberen linken Ecke.
Schritt 8: Lokalisieren Einstellungen von der Liste.
Weiter zu Schritt 9: Klicken Sie im Dialogfeld „Einstellungen“ auf Kommentar von Kategorienliste.
Schritt 10: Aktivieren Sie im Abschnitt „Feedback“ das Kontrollkästchen neben der Option „Verwenden Sie immer den Anmeldenamen als Autorennamen.
Schritt 11: Klicken "OKunten im Feld, um Ihre Änderung zu speichern.
So aktualisieren Sie Kommentareigenschaften in Adobe Acrobat
Nach dem Aktualisieren der Kommentareinstellungen besteht der nächste Schritt darin, die Kommentareigenschaften zu aktualisieren. So geht's:
Schritt 1: von bar Acrobat-Tools Klicken Sie rechts Kommentarsymbol.
Schritt 2: Geben Sie einen Kommentar in den bevorzugten Abschnitt Ihrer PDF-Datei ein und klicken Sie auf Übertragen.
Weiter zu Schritt 3: In einer Kiste Kommentar , klicken Sie auf das Menü mit den drei horizontalen Punkten und wählen Sie aus ئصائص.
Schritt 4: Wählen Sie die RegisterkarteJahrIm Dialogfeld „Eigenschaften von Haftnotizen“.
Schritt 5: in einem Feld Autor , Eintreten Ein neuer Name.
Weiter zu Schritt 6: Aktivieren Sie das Kontrollkästchen „Eigenschaften als Standard festlegen“ und klicken Sie auf die Schaltfläche OK um die Änderungen zu speichern.
Der Name Ihres neuen Autors wird in Ihrem Kommentarfeld angezeigt.
SO ÄNDERN SIE DEN AUTORENNAMEN BESTEHENDER KOMMENTARE IN ADOBE ACROBAT
Wenn Sie eine Datei mit bereits vorhandenen Kommentaren von mehreren Autoren/Kommentatoren haben und die Namen der Autoren aktualisieren möchten, können Sie dies tun. Zuerst müssen Sie Kommentare nach Autoren sortieren, um die Bearbeitung zu erleichtern, und dann Ihre Kommentareigenschaften aktualisieren.
So sortieren Sie Kommentare nach Autoren in Adobe Acrobat
So sortieren Sie Kommentare nach Autoren in Adobe Acrobat:
Schritt 1: klicktaste Windows Um das Startmenü zu öffnen, geben Sie ein Akrobat in der Suchleiste.
Schritt 2: Klicken Sie in den Ergebnissen auf Klicken Sie auf die Acrobat-Anwendung um es zu öffnen.
Weiter zu Schritt 3: Klicken Sie auf Menüeine DateiIn der oberen linken Ecke.
Schritt 4: aus der Liste“eine Datei" , Klicken "öffnenum den Datei-Explorer (Windows Explorer) zu starten.
Schritt 5: من Datei-Explorer , gehen Sie zu einer Website PDF Datei in dem Sie einen Kommentar einfügen möchten.
Weiter zu Schritt 6: Klicken Sie auf die PDF-Datei und wählen Sie Öffnen, um sie anzuzeigen Adobe-Anwendung.
Schritt 7: Nachdem Sie die PDF-Datei geöffnet haben, klicken Sie rechts in der Symbolleiste von Adobe Acrobat auf das Kommentarsymbol. Daraufhin werden alle Kommentare zur Datei angezeigt.
Schritt 8: Klicken Sie auf das Symbol „Kommentare sortieren“ und wählen Sie aus Autor.
Weiter zu Schritt 9: Wählen Sie den ersten Kommentar mit dem Namen des Autors aus, den Sie bearbeiten möchten, und halten Sie dann die Taste gedrückt Shift auf der Tastatur, während Sie andere Kommentare desselben Autors auswählen.
So aktualisieren Sie Kommentareigenschaften in Adobe Acrobat
Nachdem Sie die zu ändernden Kommentare ausgewählt haben, besteht der nächste Schritt darin, die Kommentareigenschaften zu aktualisieren. So geht's:
Schritt 1: Klicken Sie mit der rechten Maustaste in eines der ausgewählten Kommentarfelder und wählen Sie aus ئصائص.
Schritt 2: Registerkarte auswählenJahrIm Dialogfeld ئصائص Haftnotizen.
Weiter zu Schritt 3: Geben Sie im Feld Autor ein Ein neuer Name.
Schritt 4: Drück den KnopfOKum die Änderungen zu speichern.
Fügen Sie Audiokommentare in ADOBE ACROBAT ein
Es gibt zwei Möglichkeiten, wie Benutzer mit Adobe Acrobat einen Kommentar zu einer Datei hinterlassen können. Sie können entweder einen Textkommentar hinterlassen oder einen Audiokommentar aufzeichnen. Für Voiceovers können Sie eine vorab aufgenommene Audiodatei laden oder Nehmen Sie Sprachkommentare direkt mit Adobe Acrobat auf.