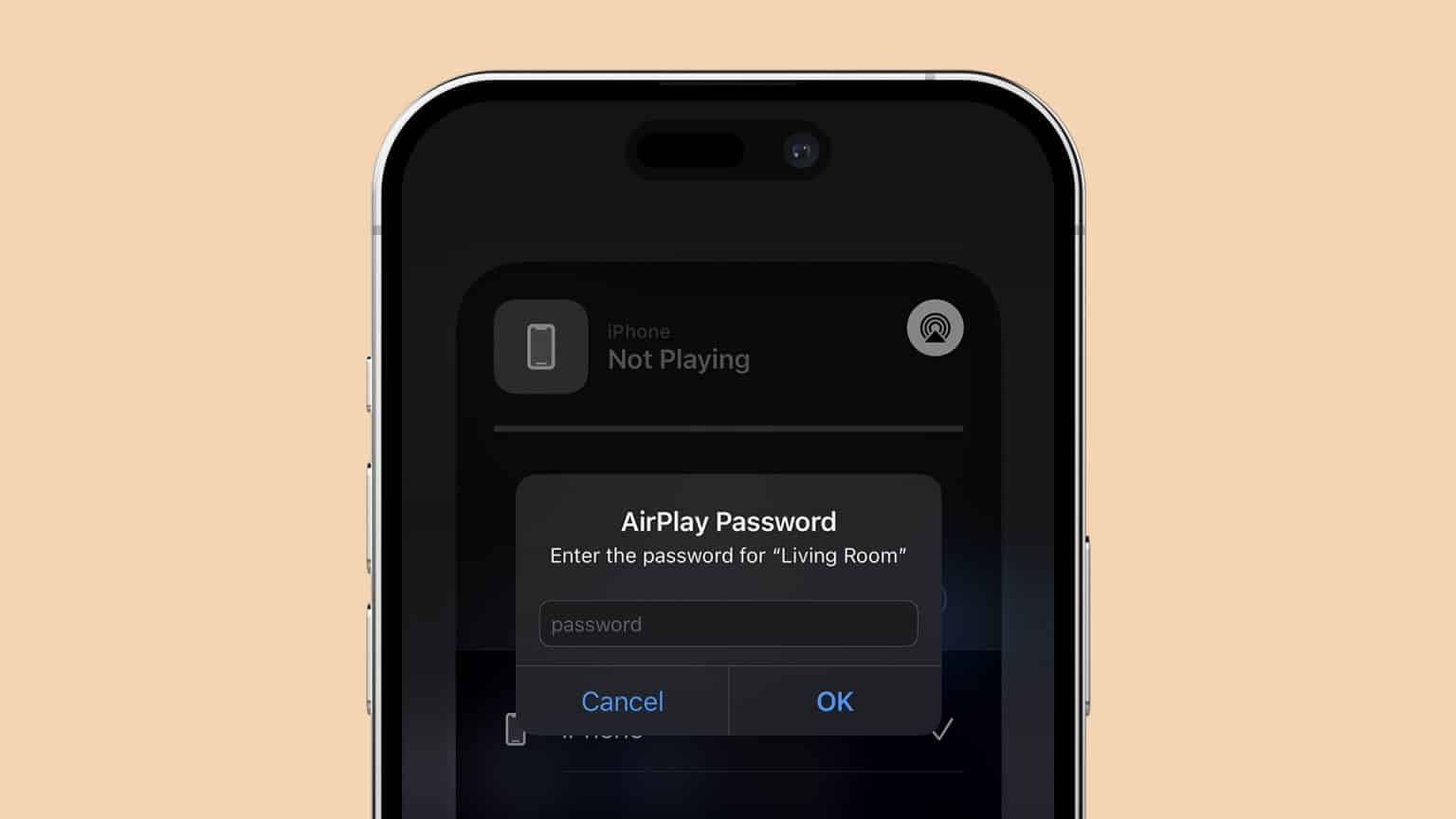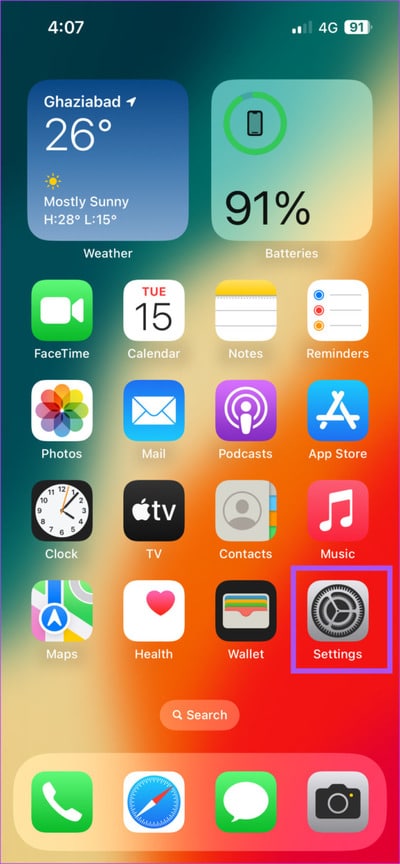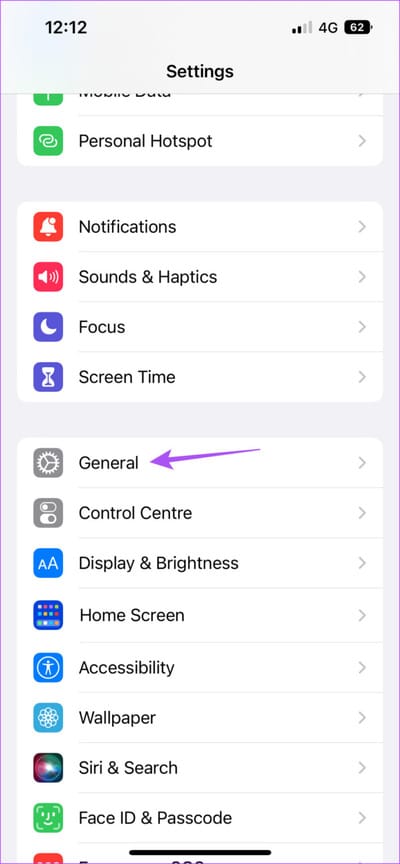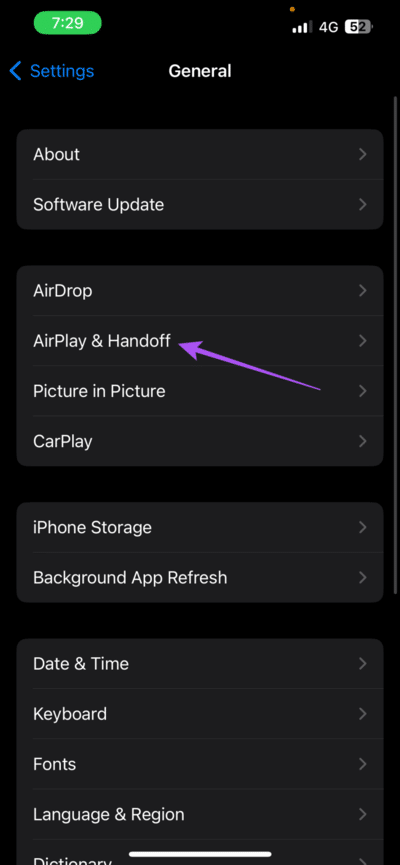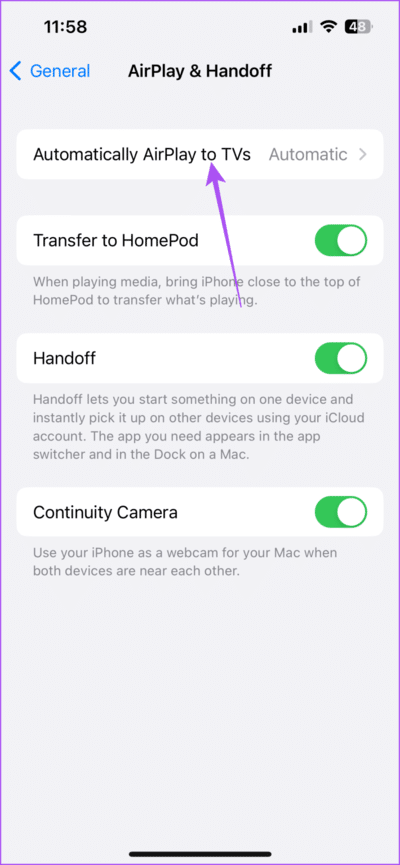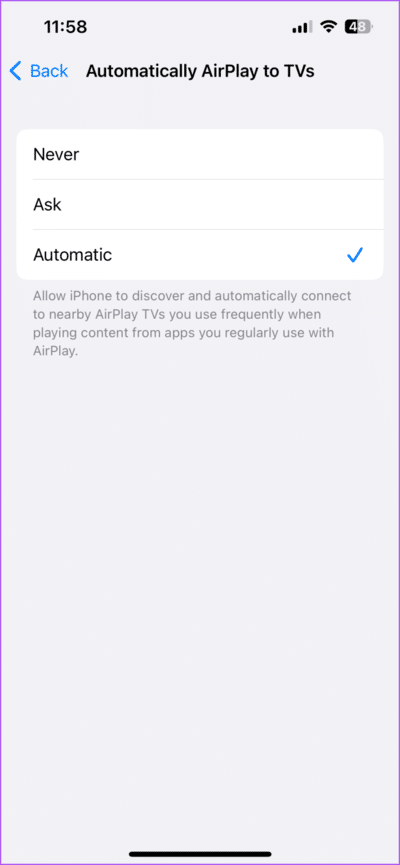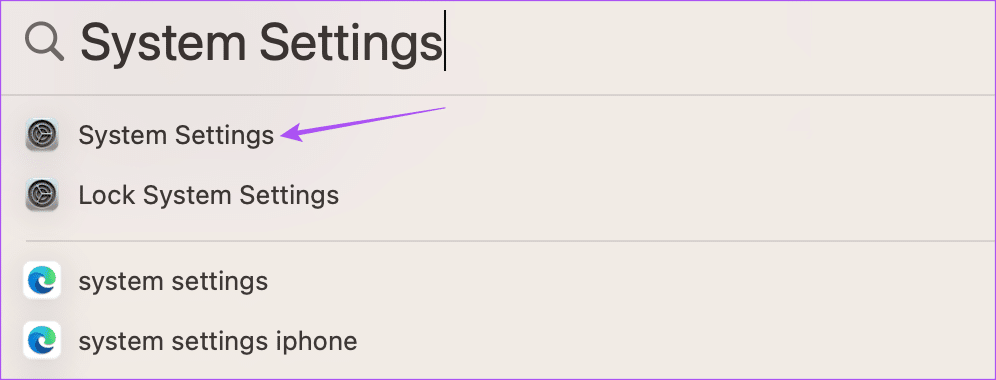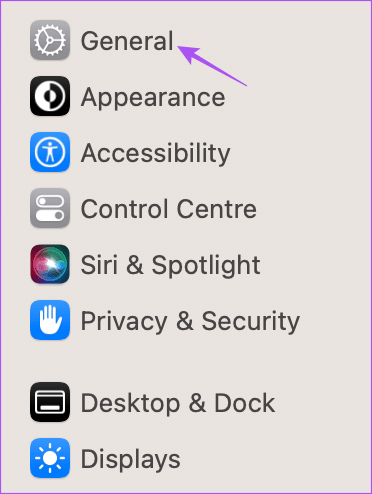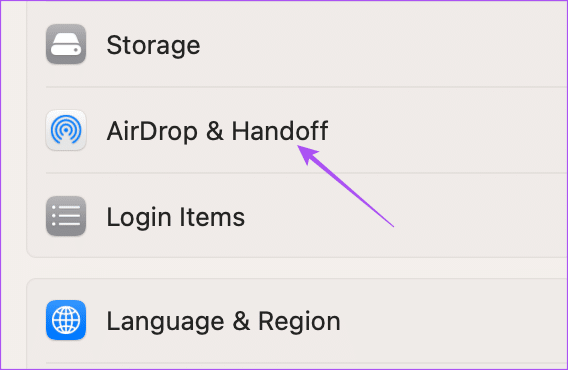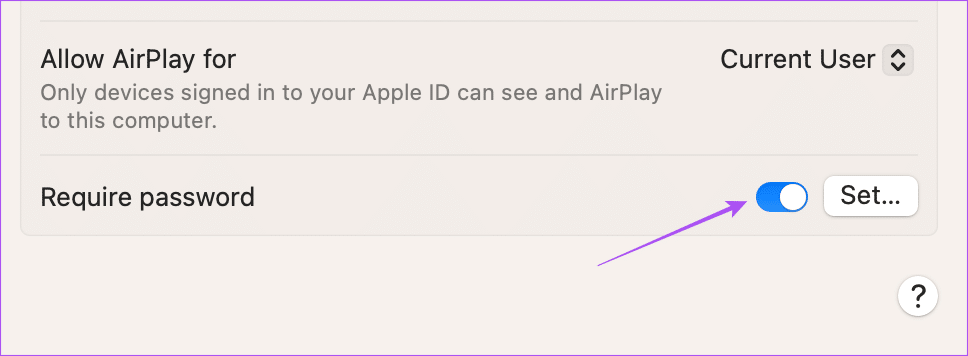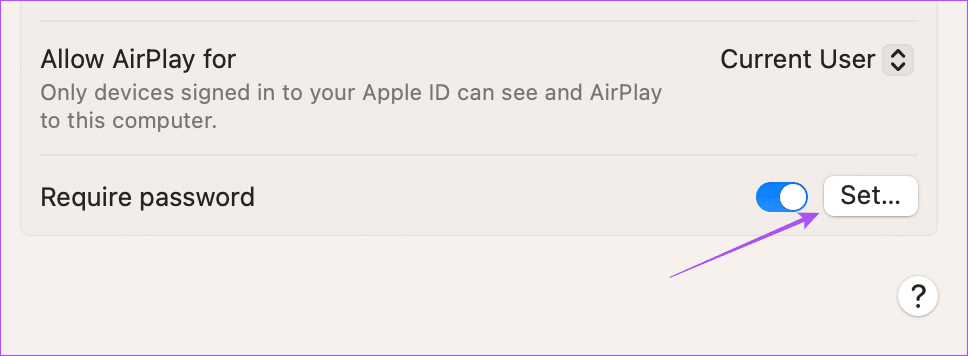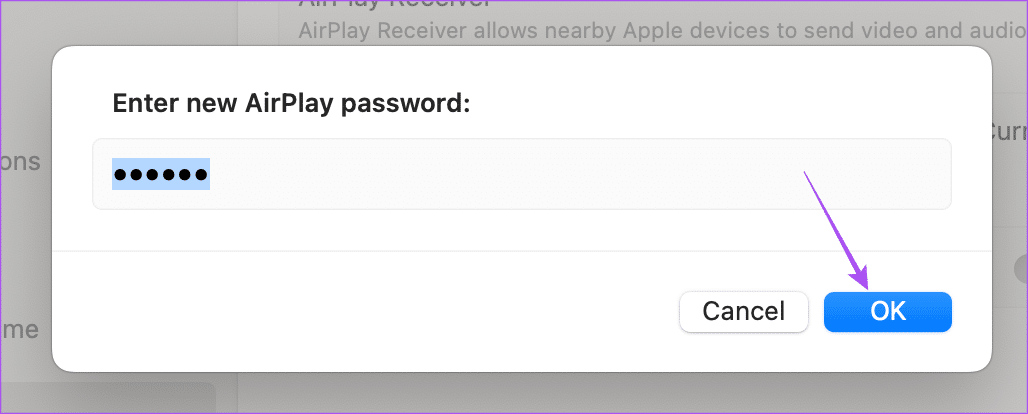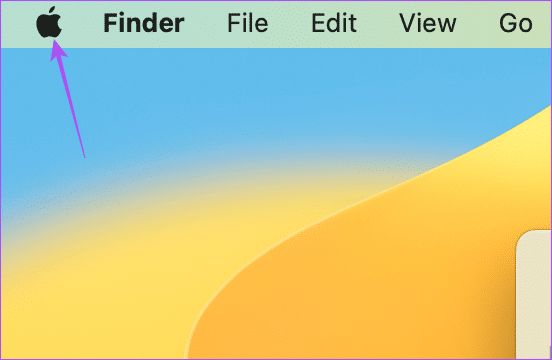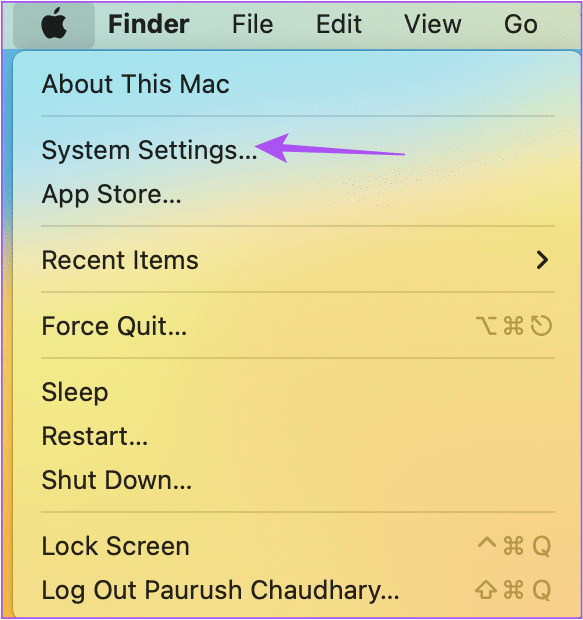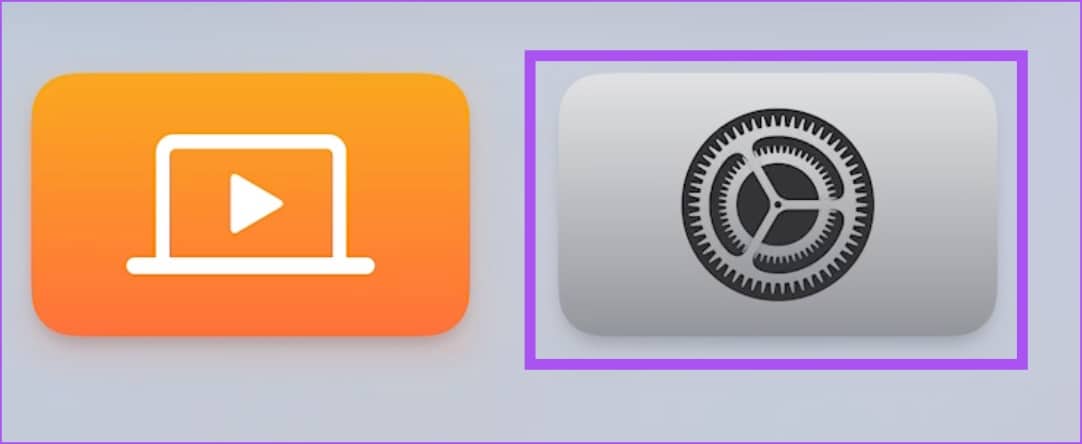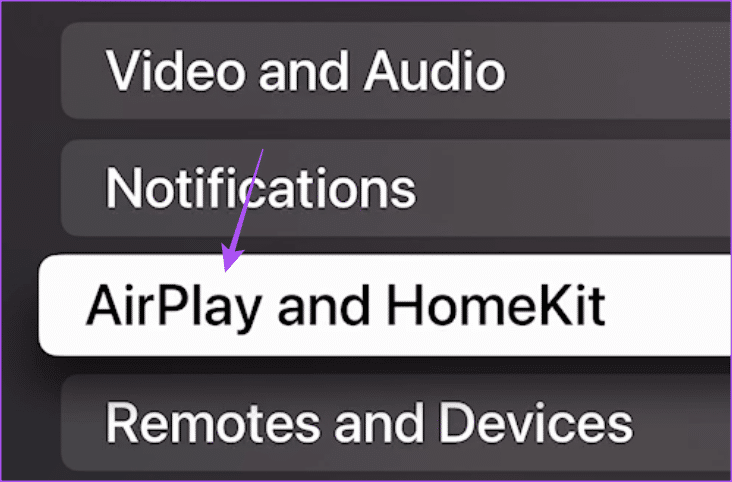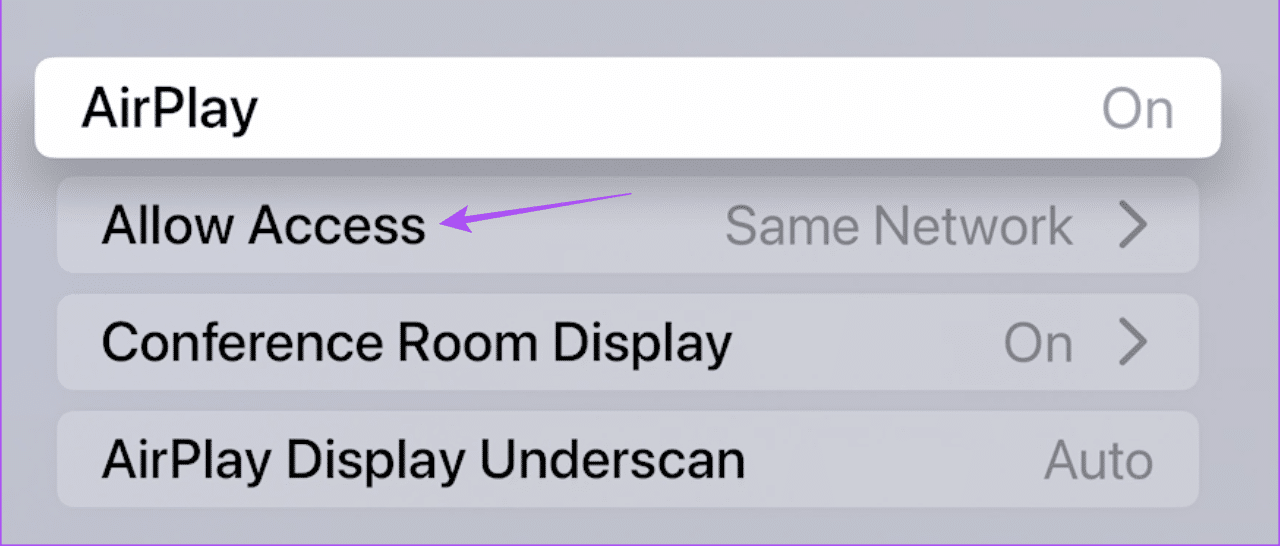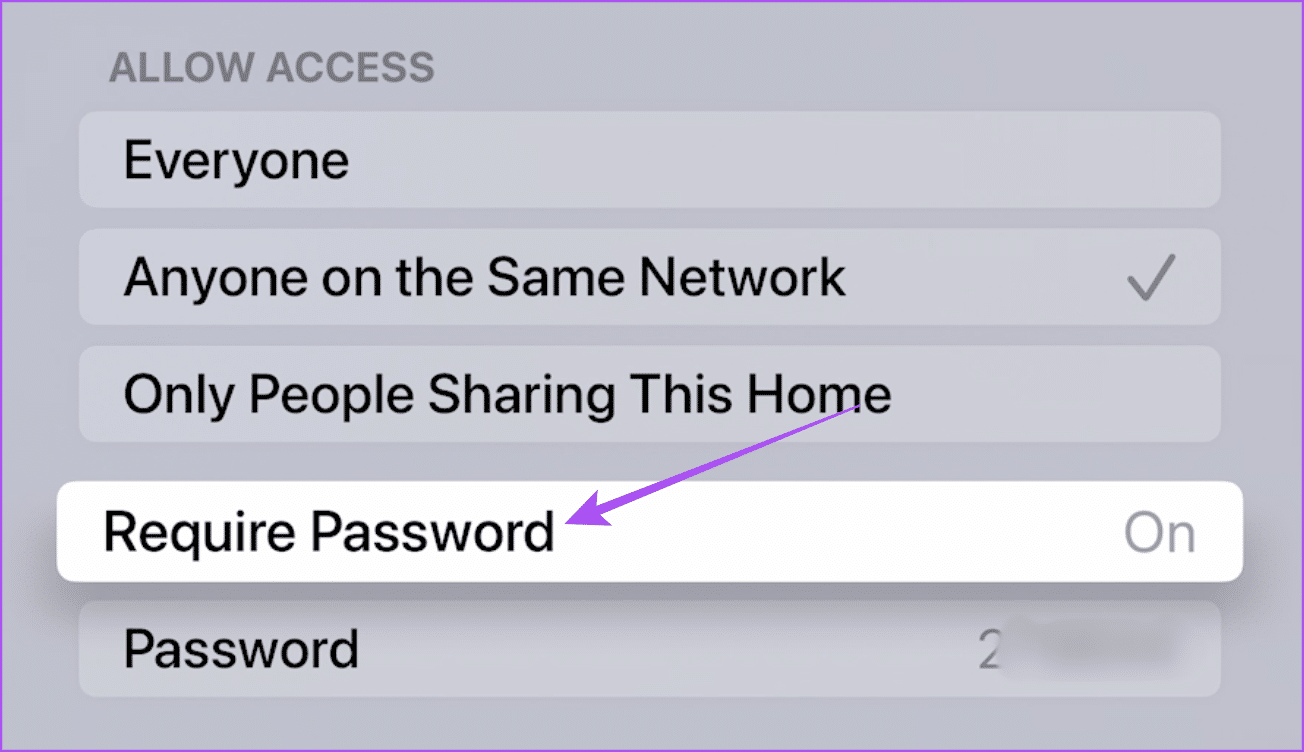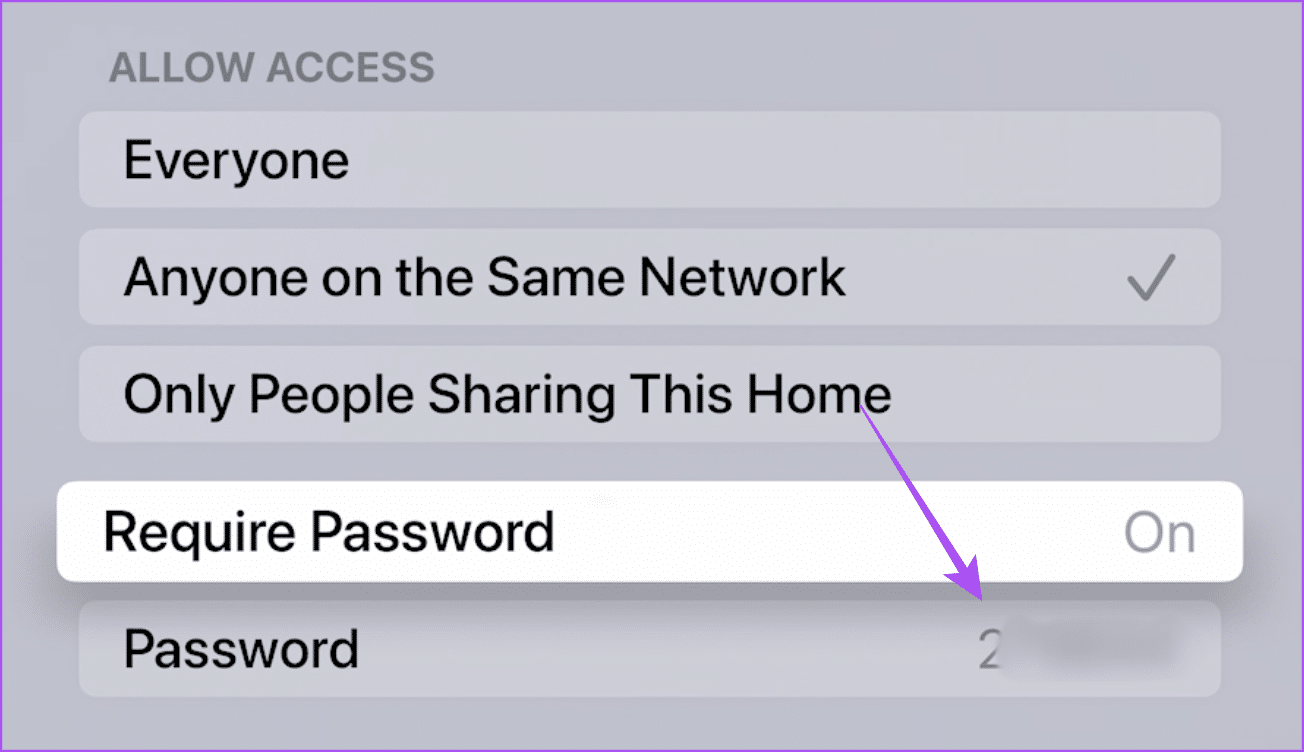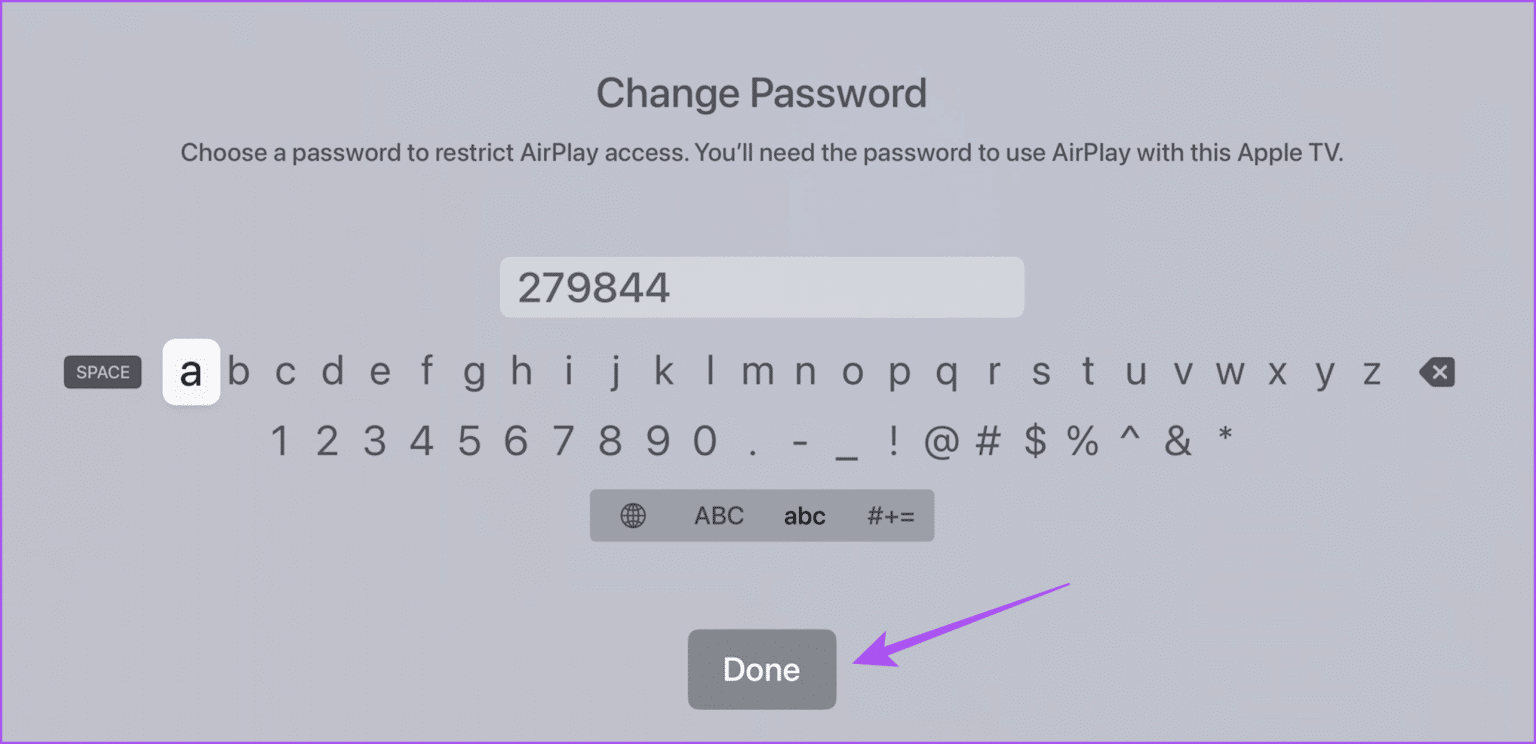So fügen Sie ein AirPlay-Passwort zu iPhone, iPad, Mac und Apple TV hinzu
Mit AirPlay können Sie den Bildschirm Ihres iPhones, iPads oder Macs auf ein anderes Apple-Gerät übertragen, beispielsweise auf ein Apple TV. Mit der AirPlay-Funktion können Sie Medien wie Fotos, Videos, Musik und mehr teilen. AirPlay kann auf Geräten verwendet werden, die Ihre Apple-ID verwenden, oder von jedem, der ein iPhone, iPad oder Mac verwendet.
Sie können die Inhaltsfreigabe aber auch einschränken, indem Sie Ihren Apple-Geräten einen AirPlay-Passcode hinzufügen. Dadurch wird die andere Person daran gehindert, ohne Erlaubnis Gerätebildschirme zu teilen oder Medien zu streamen. In diesem Beitrag werden die Schritte zum Hinzufügen, Suchen oder Zurücksetzen eines AirPlay-Passworts auf iPhone, iPad und Mac erläutert.
AIRPLAY-PASSWORT AUF IPHONE UND IPAD HINZUFÜGEN
Wenn Sie zum ersten Mal Medien von Ihrem iPhone oder iPad mit AirPlay auf einem beliebigen Gerät senden, werden Sie aufgefordert, einen Passcode einzugeben. Dieser Passcode kann jedoch nicht auf Ihrem iPhone oder iPad erstellt werden, bevor Sie die Bildschirmspiegelung oder das Medienstreaming verwenden. Sie haben jedoch einige Möglichkeiten, Ihr iPhone oder iPad über AirPlay mit Fernsehern zu verbinden. So greifen Sie auf die Einstellung zu. Die Schritte sind für iPhone und iPad gleich.
Schritt 1: Öffnen die Einstellungen على iPhone oder iPad.
Schritt 2: Scrolle nach unten und tippe auf Allgemeines.
Weiter zu Schritt 3: Klicke auf AirPlay und Handoff.
Schritt 4: Lokalisieren automatisch übertragen إلى Fernsehgeräte.
Sie können festlegen, dass Ihr iPhone oder iPad in der Nähe befindliche Apple TV-Geräte automatisch erkennt und eine Verbindung zu ihnen herstellt, oder vorher Ihre Präferenz festlegen.
Lesen Sie unseren Beitrag darüber So deaktivieren Sie AirPlay auf Ihrem iPhone.
Fügen Sie den AirPlay-Passcode auf dem MAC hinzu
Ihr Mac bietet Ihnen die Möglichkeit, Ihr AirPlay-Passwort hinzuzufügen, zu aktivieren oder zurückzusetzen. Bevor Sie Ihren Bildschirm spiegeln oder Medien von Ihrem Mac streamen, wird das andere Gerät aufgefordert, Ihr AirPlay-Passwort einzugeben. So richten Sie es auf Ihrem Mac ein.
Schritt 1: Drücken Sie die Tastenkombination Befehl + Leertaste Öffnen Spotlight-Suche, Und tippe Systemeinstellungen , dann drücken Return.
Schritt 2: Klicken Jahr aus dem linken Menü.
Weiter zu Schritt 3: Lokalisieren AirDrop und Handoff.
Schritt 4: Klicken Sie auf die Schaltfläche „Umschalten“. neben der Passwortabfrage.
Schritt 5: Klicken Bezeichnung.
Weiter zu Schritt 6: Eintreten AirPlay-Passcode dein und klick OK.
Um Ihr AirPlay-Passwort zu deaktivieren, tippen Sie einfach erneut auf den Schalter neben „Nach Passwort fragen“, um es zu deaktivieren.
Mithilfe dieser Schritte erfahren Sie auch, wie Sie Ihr AirPlay-Passwort finden.
Ändern Sie das AirPlay-Passwort auf Ihrem Mac
Wenn Sie das AirPlay-Passwort auf Ihrem Mac ändern möchten, gehen Sie wie folgt vor.
Schritt 1: Logo anklicken Apple in der oberen linken Ecke.
Schritt 2: Lokalisieren Systemkonfiguration.
Weiter zu Schritt 3: Lokalisieren AirPlay und Handoff.
Schritt 4: Klicken Bezeichnung.
Schritt 5: Hinzufügen Neues Kennwort Und klicken Sie OK.
Fügen Sie einen AirPlay-Passcode auf Ihrem Apple TV hinzu
Sie haben die Möglichkeit, ein AirPlay-Passwort auf Apple TV hinzuzufügen. Da die meisten von Ihnen Medien wie Filme, Musik und Videos auf einem größeren Bildschirm streamen möchten, bietet Apple Ihnen die Möglichkeit, auf Ihrem Apple TV ein Passwort zu erstellen, das vor der Verwendung von AirPlay eingegeben werden muss. Aus diesem Grund fragt AirPlay immer wieder nach einem Passwort, wenn jemand versucht, Inhalte zu streamen. So fügen Sie es hinzu.
Schritt 1: Öffnen die Einstellungen Auf Apple TV oder Apple TV 4K.
Schritt 2: Lokalisieren AirPlay und HomeKit.
Schritt 3: Lokalisieren Erlauben den Zugriff.
Schritt 4: Lokalisieren Ein Passwort ist erforderlich um die Funktion zu aktivieren.
Es wird ein Standard-AirPlay-Passwort generiert, das eingegeben werden muss, bevor Sie Inhalte von Ihrem Gerät streamen.
Wenn Sie Ihr AirPlay-Passwort wissen möchten, können Sie zu den Einstellungen Ihres Apple TV oder Apple TV 4K gehen.
Ändern oder deaktivieren Sie den AirPlay-Passcode auf Apple TV
So ändern Sie Ihr AirPlay-Passwort oder deaktivieren Ihr AirPlay-Passwort auf Ihrem Apple TV.
Schritt 1: Öffnen die Einstellungen على Apple TV oder Apple TV 4K.
Schritt 2: Lokalisieren AirPlay und HomeKit.
Weiter zu Schritt 3: Lokalisieren Erlauben den Zugriff.
Schritt 4: Lokalisieren Passwort.
Schritt 5: Eintreten Neues Kennwort und wählen Sie Fertig.
Um das Passwort zu deaktivieren, wählen Sie das Passwort erneut aus, um es zu deaktivieren.
Verwenden Sie das Passwort für AirPlay
So können Sie AirPlay-Passwörter auf verschiedenen Apple-Geräten hinzufügen, finden oder zurücksetzen. Sie können die Wiedergabe von Inhalten steuern und zulassen, indem Sie ein Passwort festlegen. Wenn AirPlay auf Ihren Apple-Geräten nicht funktioniert, können Sie in unseren Beiträgen nachlesen, wie Sie AirPlay auf iPhone- und Mac-Geräten am besten beheben können.