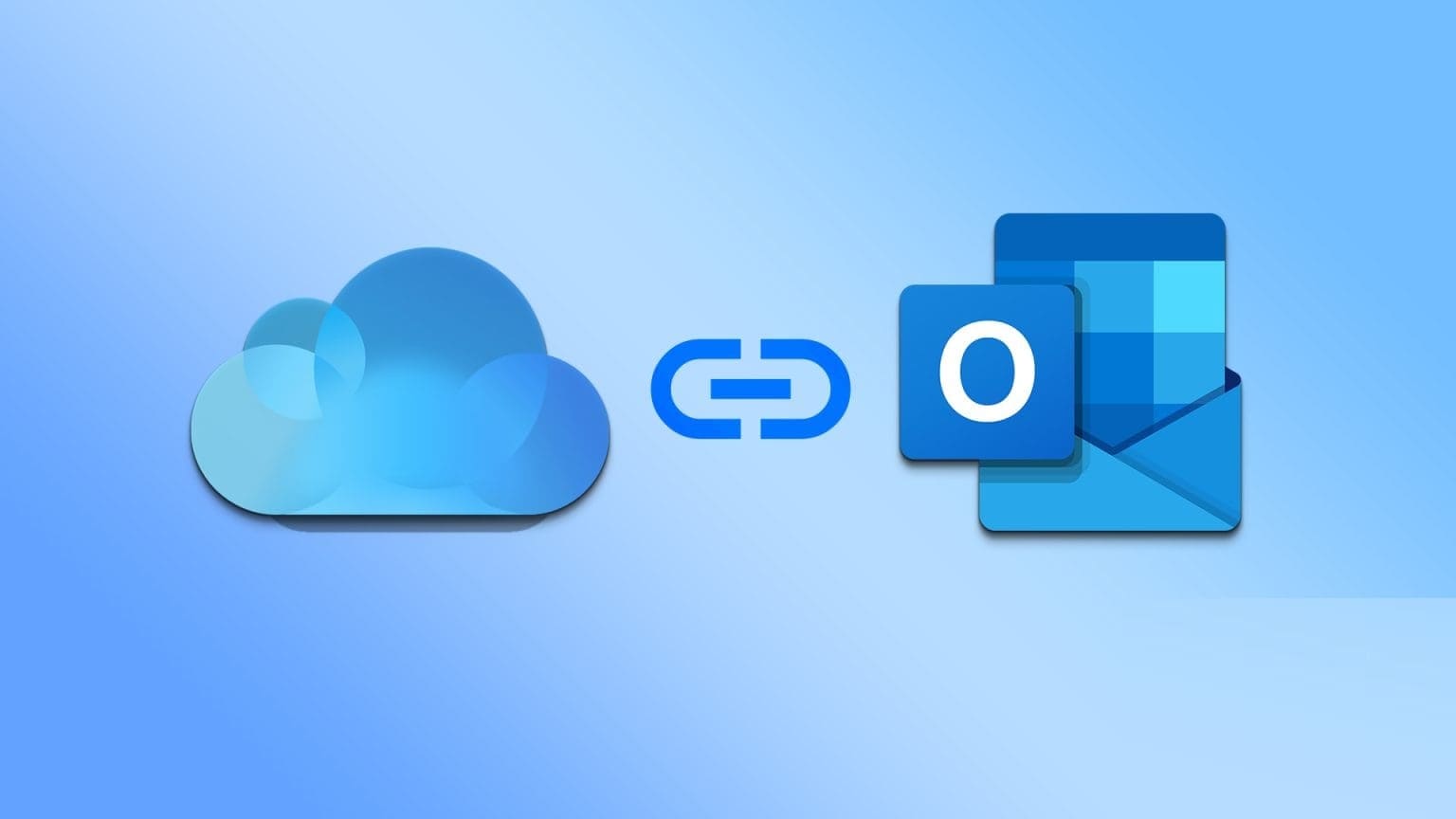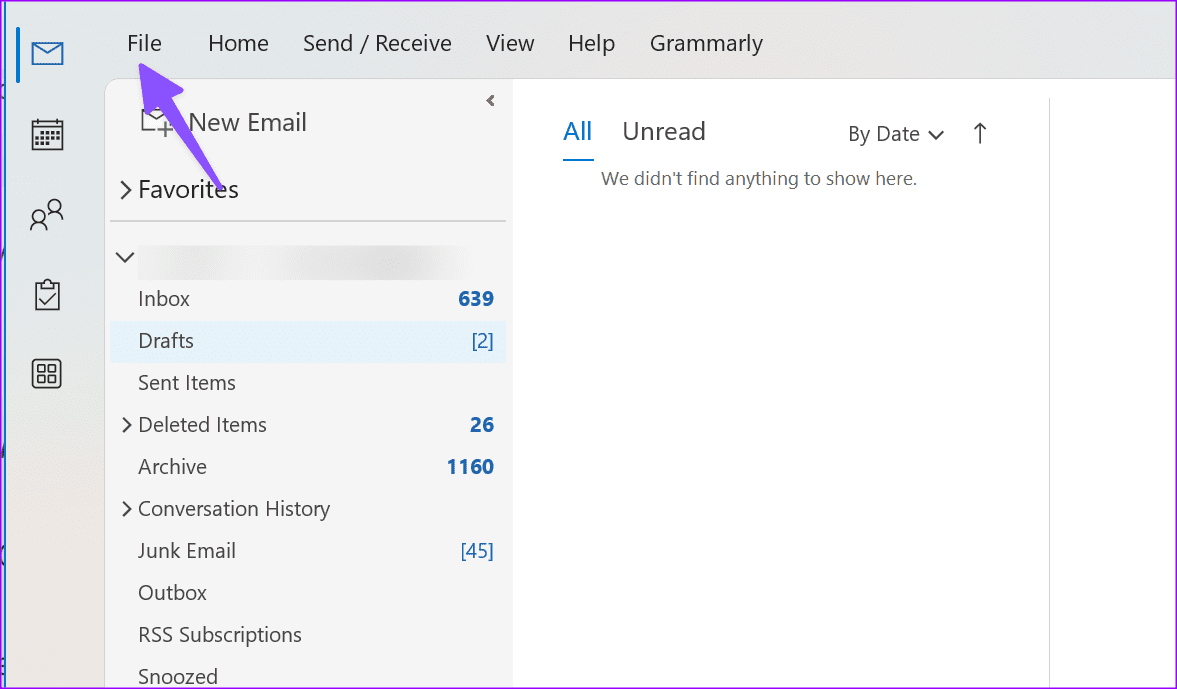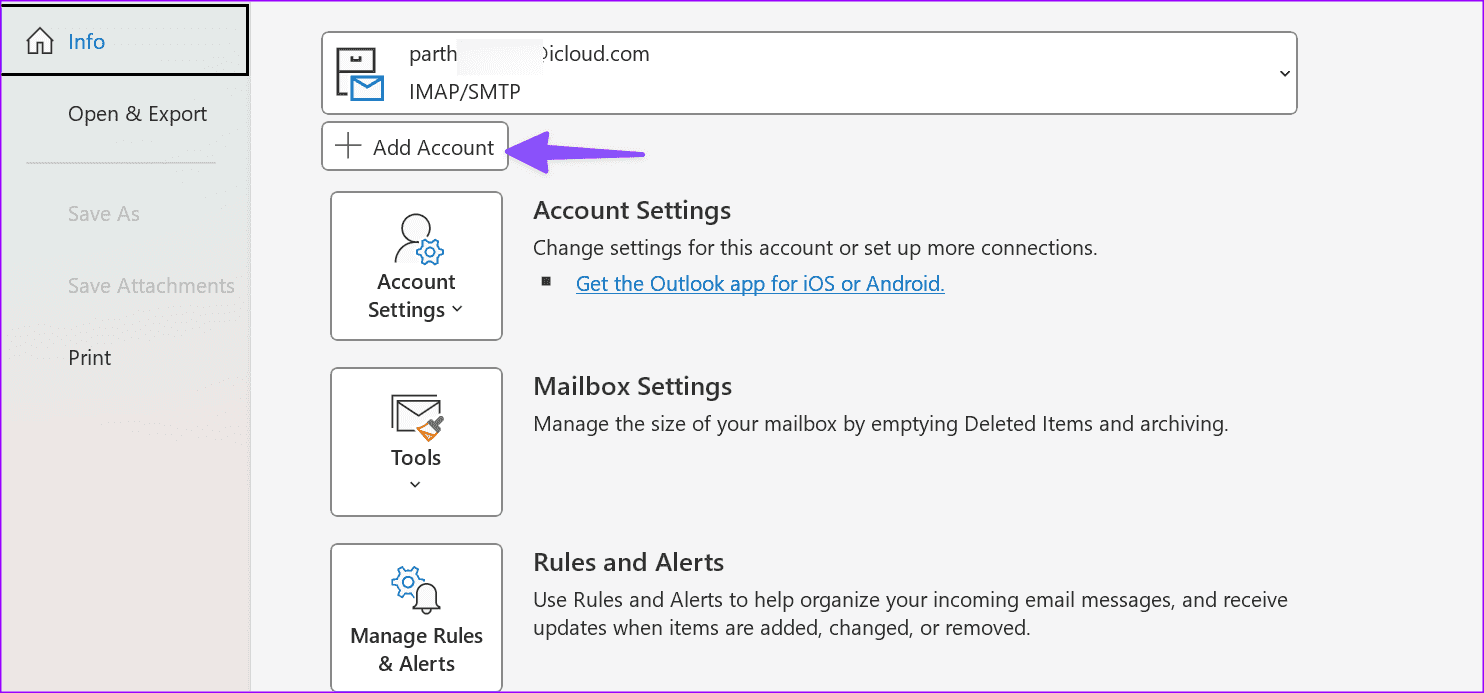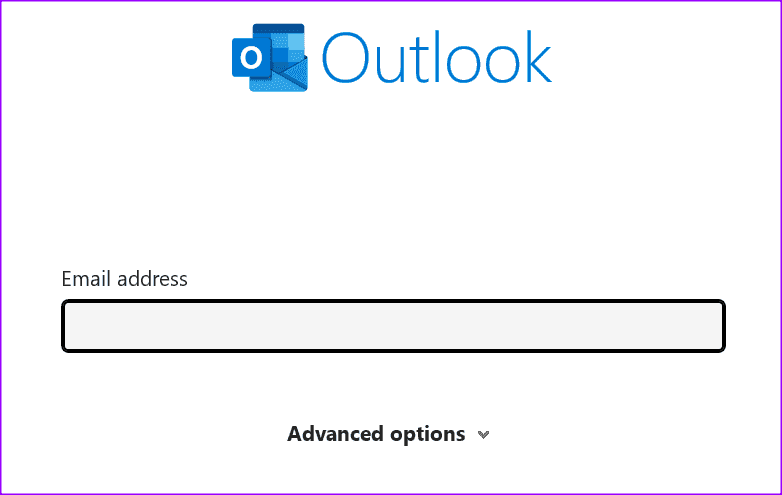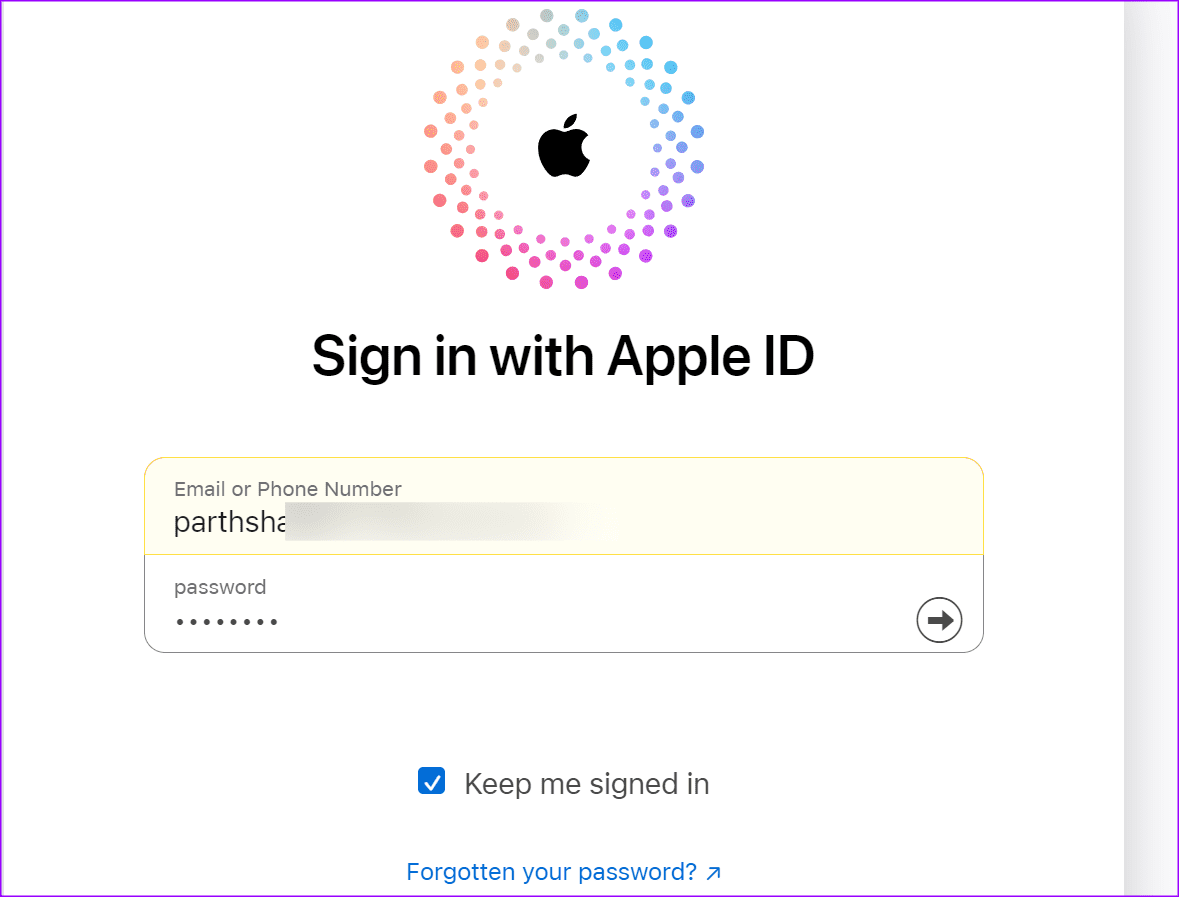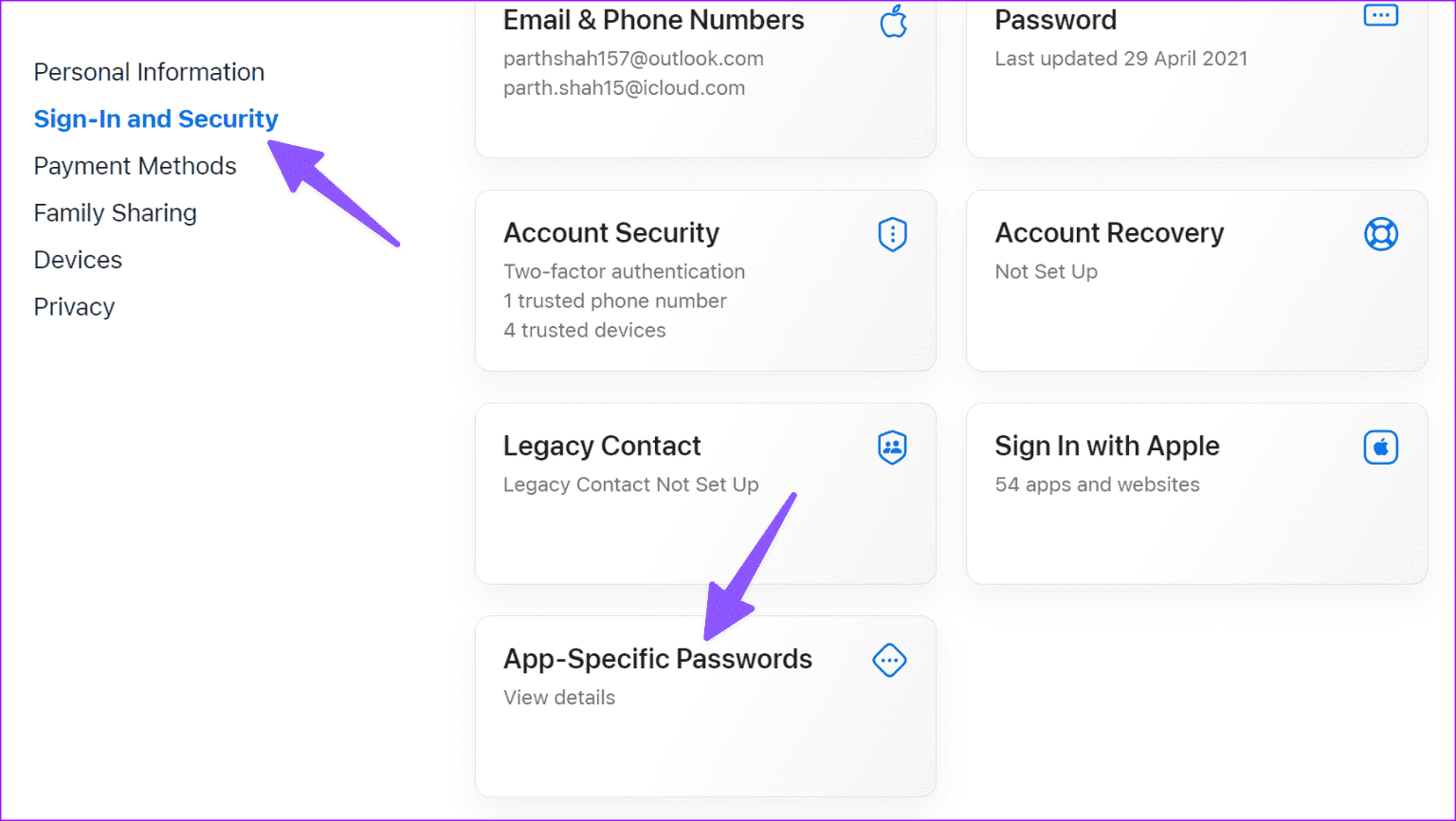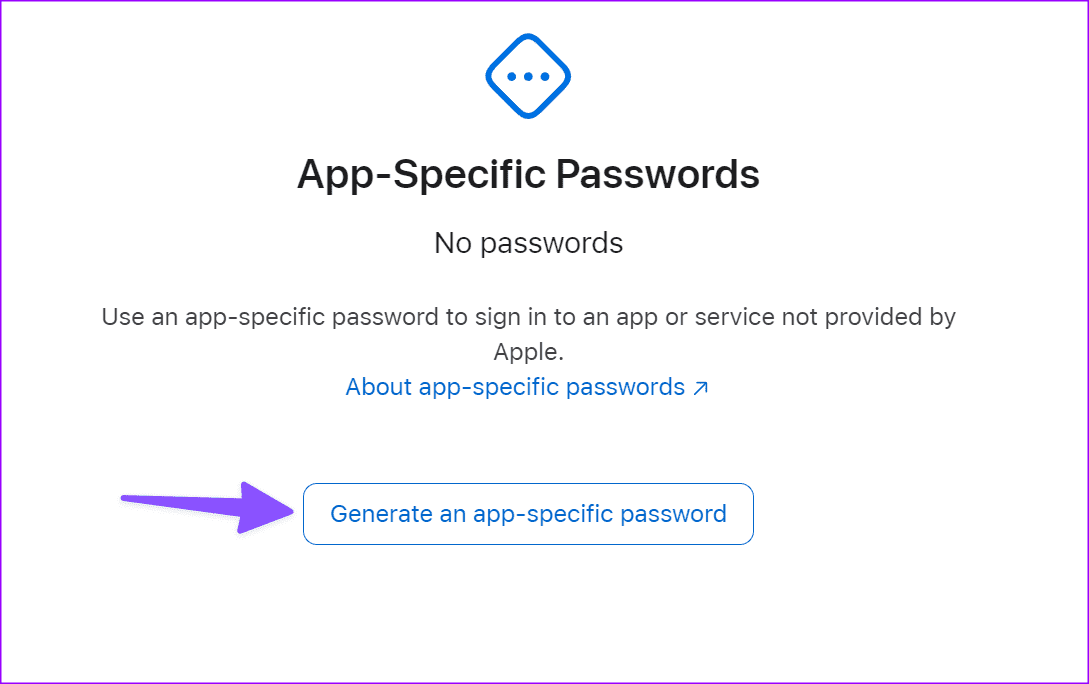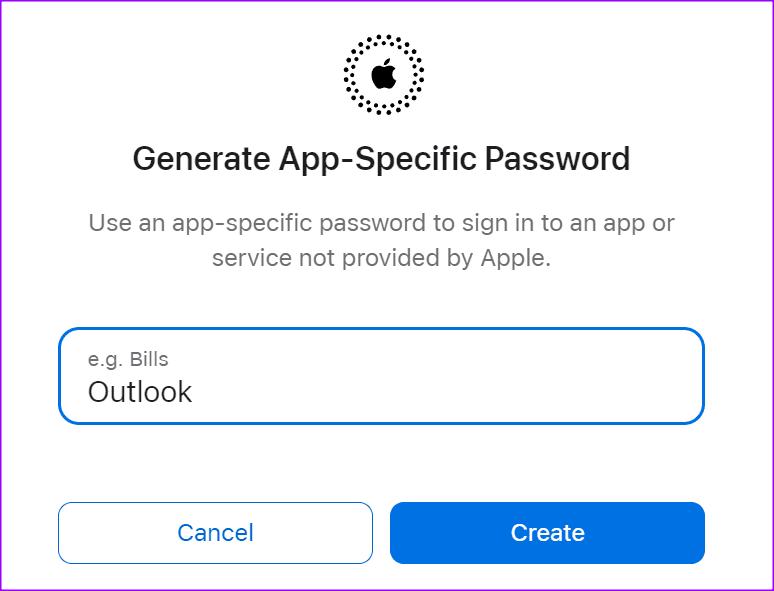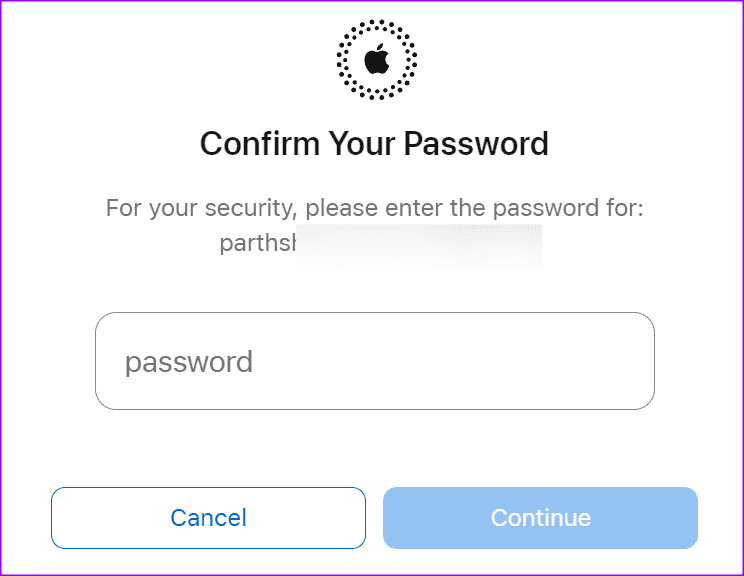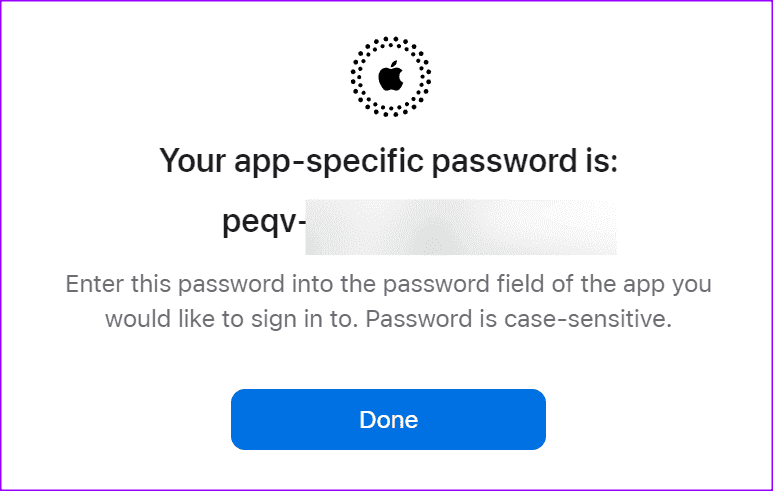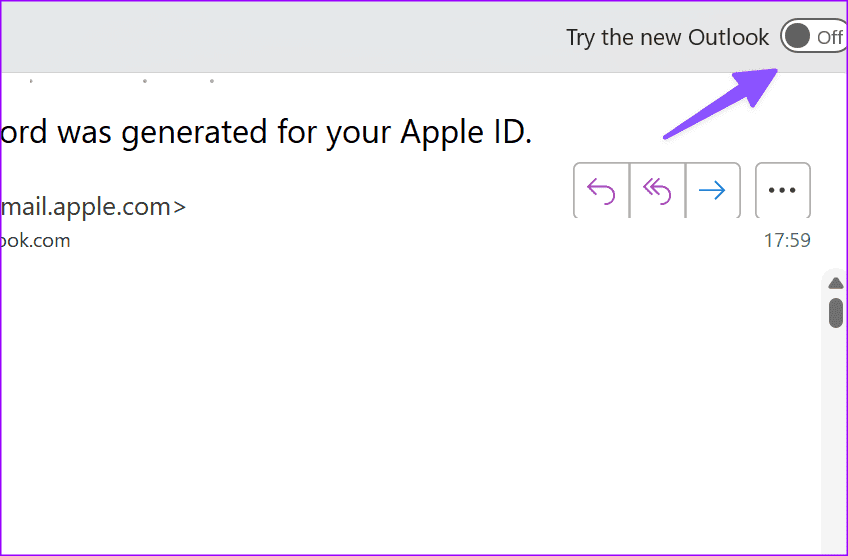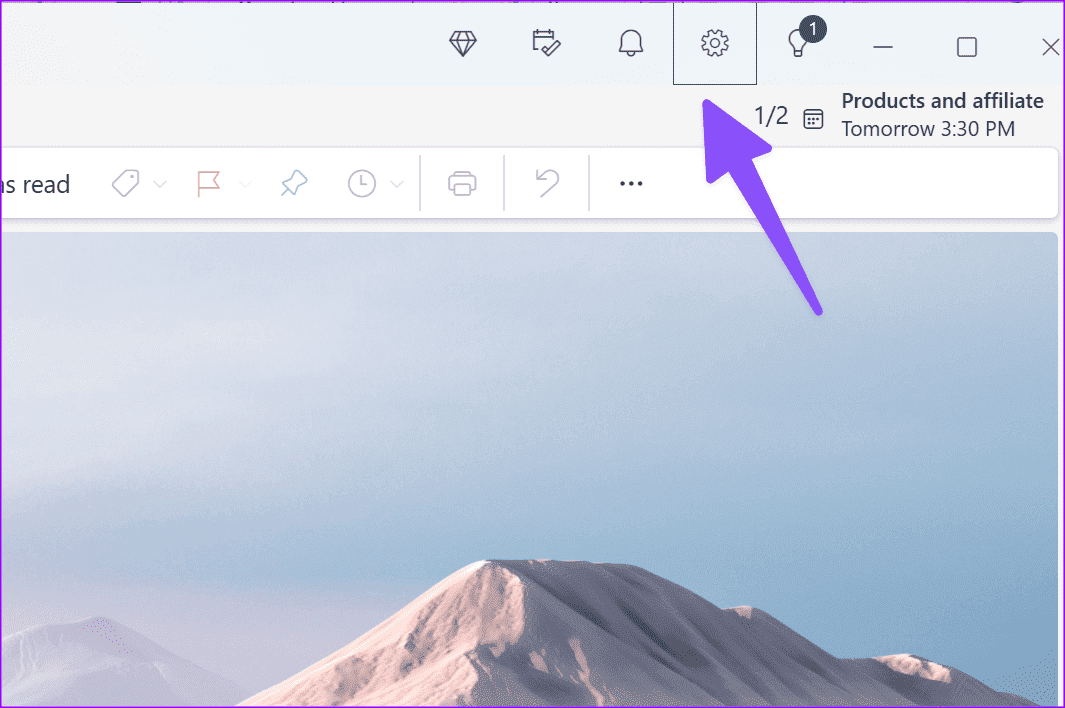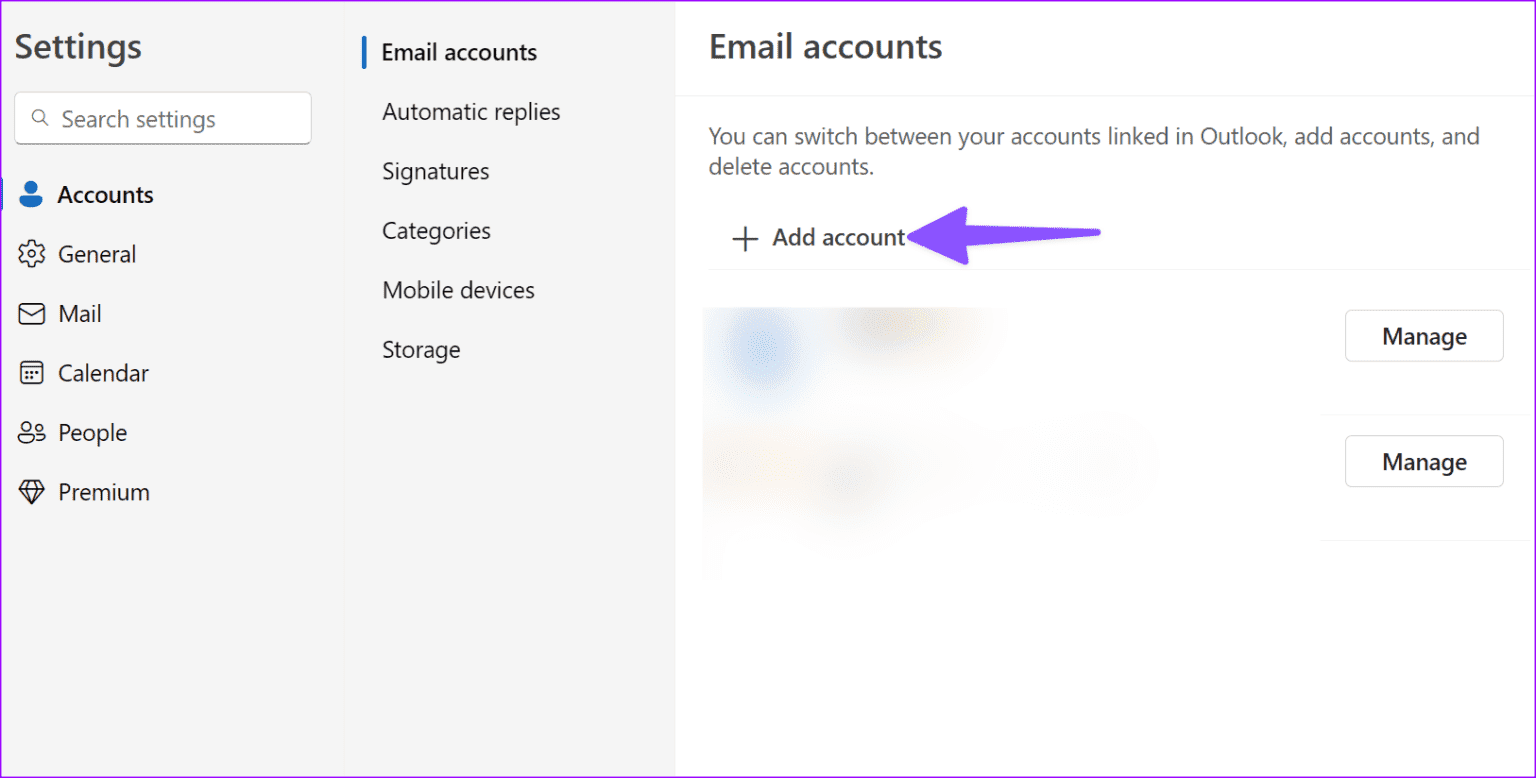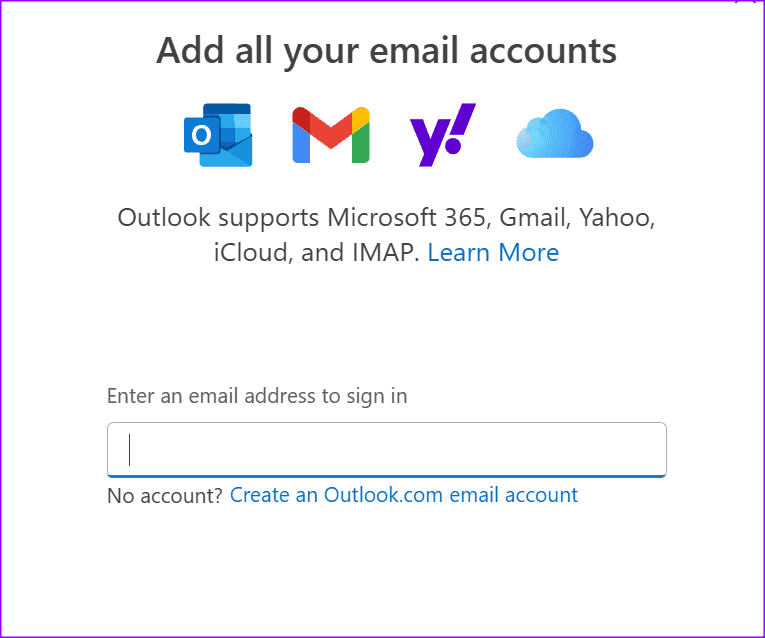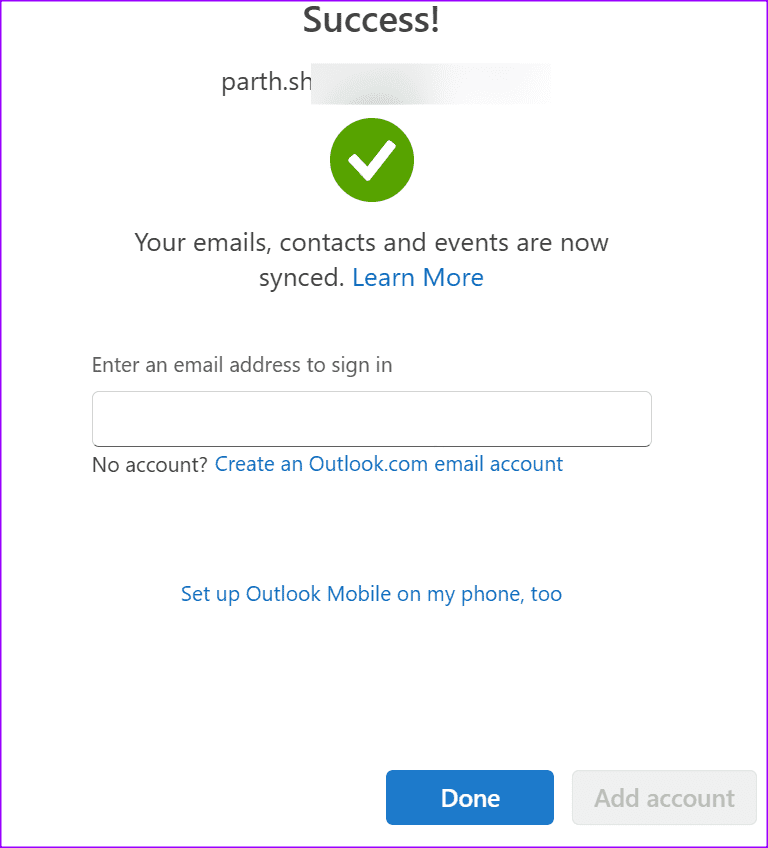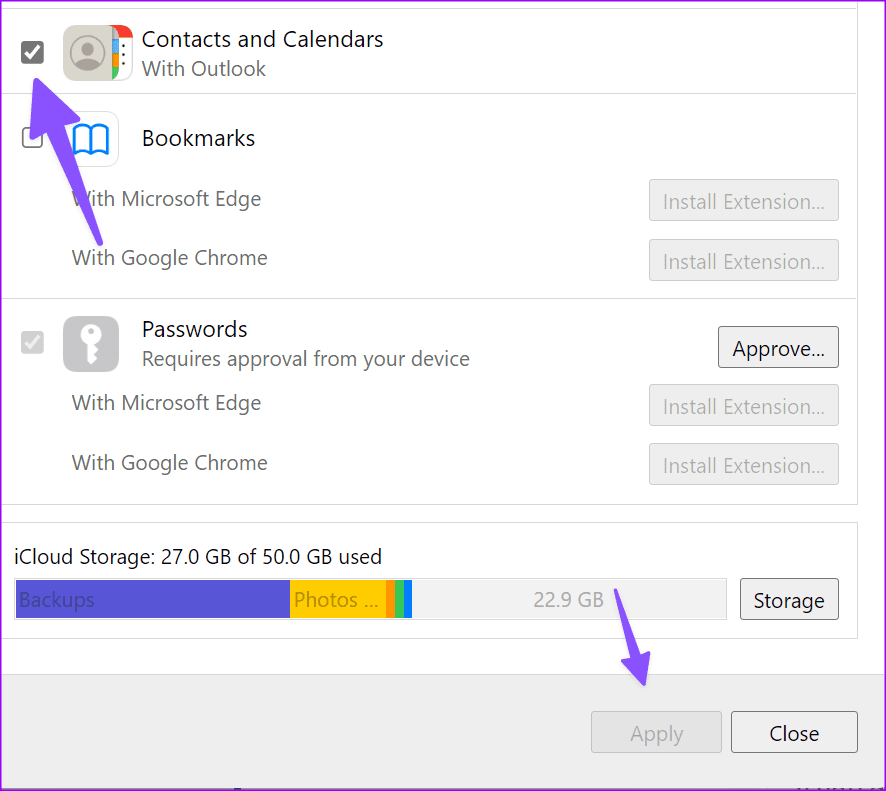So verknüpfen Sie iCloud-E-Mails mit Outlook
Während die meisten Benutzer Gmail oder Outlook zum Verwalten ihrer E-Mails bevorzugen, verwenden einige immer noch Apples iCloud Email auf iPhone, iPad und Mac. Abgesehen von der Standard-Mail-App auf Apple-Geräten funktioniert iCloud Email gut mit Apps und Diensten von Drittanbietern wie Microsoft Outlook. Wenn Sie Ihre iCloud-Nachrichten unter Windows überprüfen möchten, führen Sie die folgenden Schritte aus, um iCloud-E-Mails zu Outlook hinzuzufügen.
Apple bietet die iCloud-Webversion zum Abrufen Ihrer E-Mails auf jedem Gerät an. Es ist jedoch zeitaufwändig und nicht die produktivste Möglichkeit, einen Blick auf ungelesene iCloud-Nachrichten zu werfen. Anstatt iCloud Web häufig zu aktualisieren, richten Sie iCloud-E-Mail in Outlook ein und schon kann es losgehen.
Verbinden Sie iCloud-E-Mail mit Outlook
Microsoft bietet zwei Apps für Outlook unter Windows an. Wir beginnen mit dem klassischen Outlook und wechseln zu einer neuen webbasierten Version. Es wird erwartet, dass Microsoft Letzteres zur Standardanwendung auf Windows und Mac macht.
Schritt 1: einschalten Outlook Unter Windows. Klicken Sie oben rechts auf Datei, um das Informationsmenü zu öffnen.
Schritt 2: Wählen Sie Hinzufügen Konto.
Weiter zu Schritt 3: Eintreten Ihre iCloud-E-Mail-Adresse. Klicke auf Kontakt.
Schritt 4: In Anbetracht dass Outlook Handelt es sich um eine App, die nicht von Apple stammt, müssen Sie ein App-Passwort erstellen Outlook So fügen Sie Ihr iCloud-Konto hinzu.
Schritt 5: Gehen Sie zur Apple-Website und melden Sie sich mit Ihren Anmeldedaten an. Wenn Sie die Zwei-Faktor-Authentifizierung für Ihr Apple-Konto aktivieren, erhalten Sie auf einem Ihrer vertrauenswürdigen Geräte einen sechsstelligen Code. Suchen Sie den sechsstelligen Code und geben Sie ihn ein, um Ihre Identität zu bestätigen. Lokalisieren Kontakt.
Weiter zu Schritt 6: Lokalisieren Login und Sicherheit Klicken Sie in der Seitenleiste auf Anwendungspasswörter.
Schritt 7: Klicken Erstellen Sie ein Passwort Anwendungsspezifisch.
Schritt 8: Geben Sie den Anwendungsnamen ein und klicken Sie aufbauen. Sie können ein App-spezifisches Passwort verwenden, um sich bei einer App oder einem Dienst anzumelden, der nicht von Apple bereitgestellt wird.
Weiter zu Schritt 9: Eintreten Apple-ID-Passwort zu Ihren Sicherheitszwecken.
Schritt 10: Überprüfen und kopieren Sie Ihr App-Passwort und tippen Sie dann auf Fertig.
Kehren Sie zu Outlook zurück und geben Sie Ihr App-Passwort ein.
Das ist alles. Sie haben Ihr iCloud-Konto erfolgreich mit Outlook verbunden. Jetzt können Sie Outlook auch für iCloud-E-Mails verwenden. Beachten Sie, dass die Synchronisierung einige Zeit dauern kann, wenn Ihr Konto Tausende von iCloud-E-Mails enthält.
Richten Sie iCloud-E-Mail für die neue OUTLOOK-App unter Windows ein
Wie bereits erwähnt, hat Microsoft damit begonnen, die webbasierte Outlook-App unter Windows zu bewerben. Wenn Sie noch keinen Zugriff auf die neue Outlook-App haben, führen Sie die folgenden Schritte aus.
Schritt 1: einschalten Klassische Outlook-Anwendung Und suchen Sie nach dem Kippschalter in der oberen rechten Ecke. Aktivieren Sie „Probieren Sie das neue Outlook aus.
Schritt 2: Bereit Führen Sie Outlook aus Und schauen Sie sich die neue Version in Aktion an. Fügen wir nun Ihr iCloud-Konto hinzu.
Weiter zu Schritt 3: Lokalisieren die Einstellungen in der oberen rechten Ecke.
Schritt 4: Gehe zu Die Alphabete und wählen Sie Liste der E-Mail-Konten.
Schritt 5: Wählen Sie Hinzufügen Konto.
Weiter zu Schritt 6: Geben Sie Ihre iCloud-E-Mail-Adresse ein und tippen Sie auf "Verfolgung".
Wie das klassische Outlook erfordert die neue webbasierte Anwendung ein anwendungsspezifisches Passwort. Sie müssen die gleichen Schritte ausführen, die wir besprochen haben, um ein benutzerdefiniertes Passwort für Outlook unter Windows zu erstellen.
Sie erhalten eine Bestätigung, sobald Sie Ihr App-Passwort unter Windows eingegeben haben. Sie können alle Ihre E-Mail-Konten (einschließlich iCloud) in derselben Liste überprüfen.
Sie können auch zur Registerkarte „Kalender“ wechseln Und überprüfen Sie Ihre iCloud-Kalender, während Sie arbeiten.
Tipp: Synchronisieren Sie iCloud-Kontakte und -Kalender mit Outlook
Wenn Sie iCloud-E-Mail nicht integrieren möchten und nur Ihre Kontakte und Kalender überprüfen möchten, verwenden Sie die iCloud-App unter Windows. Führen Sie die folgenden Schritte aus, um Änderungen vorzunehmen.
Schritt 1: Herunterladen iCloud Unter Windows. Die App ist im Microsoft Store für Windows erhältlich.
Schritt 2: Schalten Sie iCloud ein und melden Sie sich mit Ihren Apple-Kontodaten an. Geben Sie den Zwei-Faktor-Authentifizierungscode (2FA) ein, den Sie auf einem Ihrer Apple-Geräte erhalten.
Weiter zu Schritt 3: klicktaste die Wahl Neben Zielen Verbindung Und drücken Sie Anwenden.
Starten Sie die Outlook-App und überprüfen Sie Ihre iCloud-Kalender und -Kontakte in der Seitenleiste. Wenn die iCloud-Synchronisierung nicht funktioniert, Schauen Sie sich unseren speziellen Leitfaden zur Fehlerbehebung an.
VERWALTEN SIE IHRE iCloud-E-MAILS UNTER WINDOWS
Das Verbinden Ihres iCloud-Kontos ist sehr einfach, unabhängig davon, ob Sie das klassische Outlook oder ein neues Konto verwenden. iCloud ist auch mit E-Mail-Apps von Drittanbietern unter Windows kompatibel. Wenn Sie Outlook nicht bevorzugen, schauen Sie sich Thunderbird oder Mailbird an, um Ihre iCloud-Nachrichten wie ein Profi zu verwalten. Welche Outlook-App bevorzugen Sie? Teilen Sie Ihre Vorlieben in den Kommentaren unten mit.