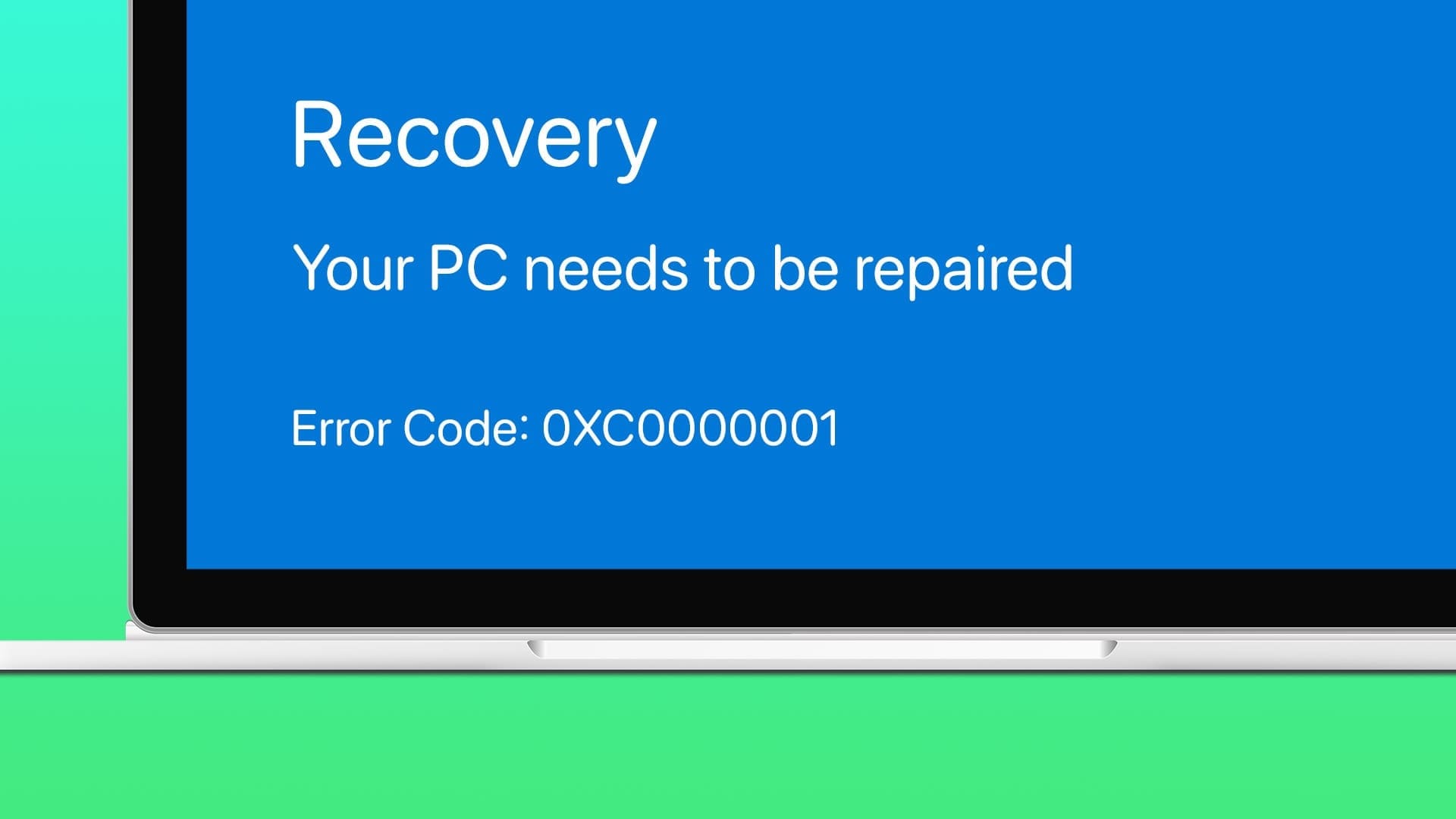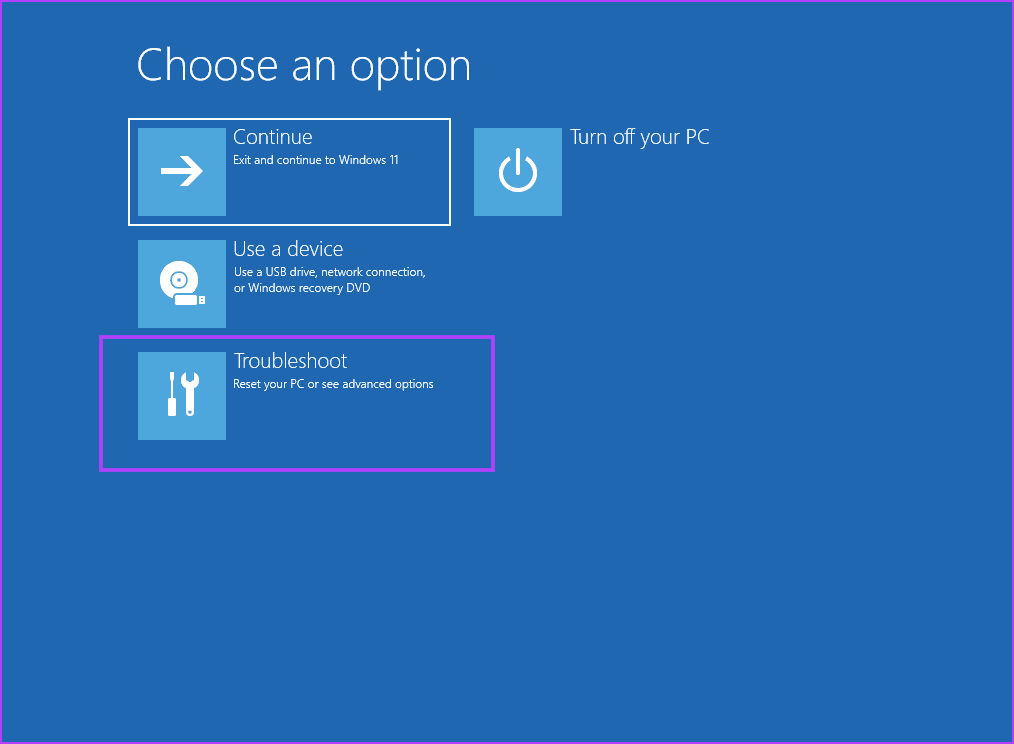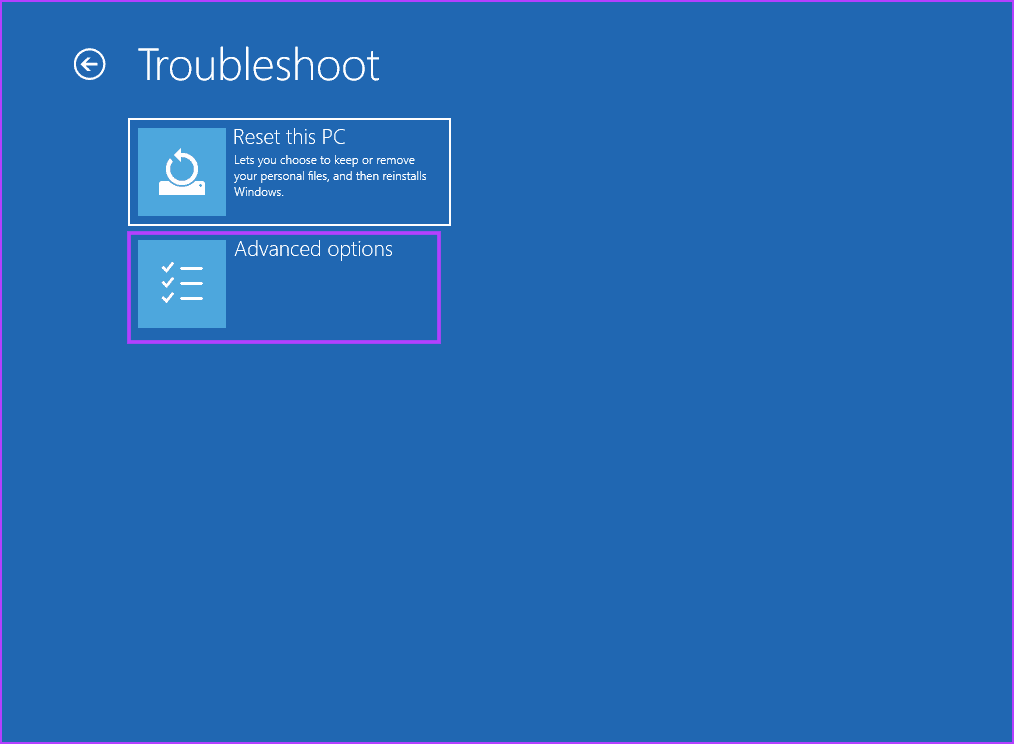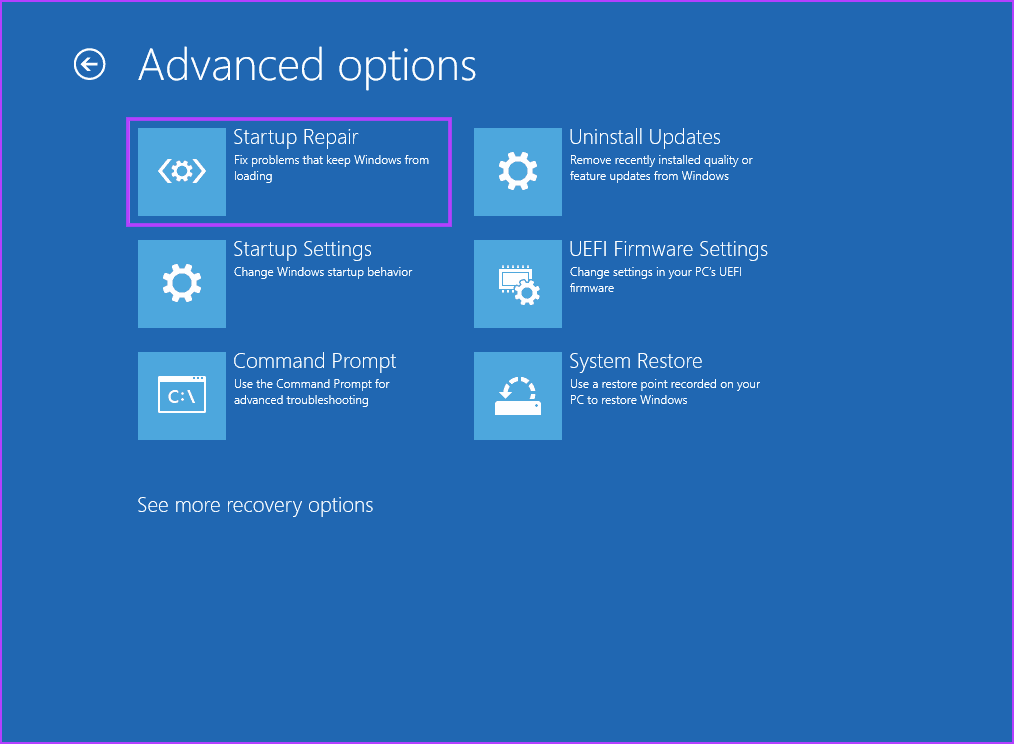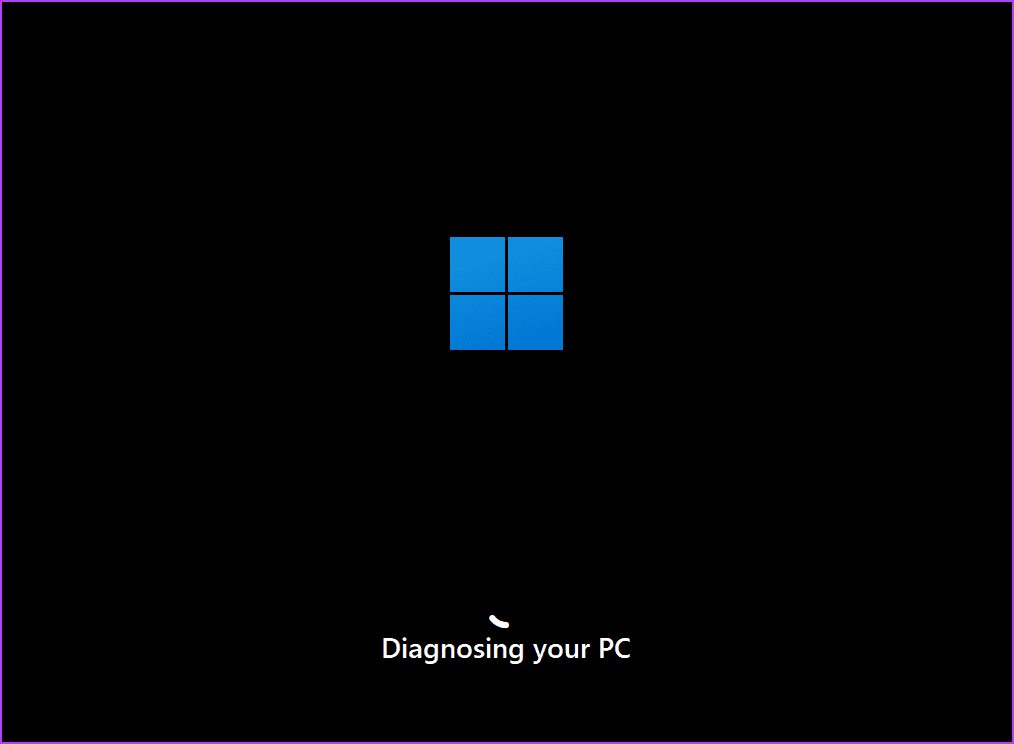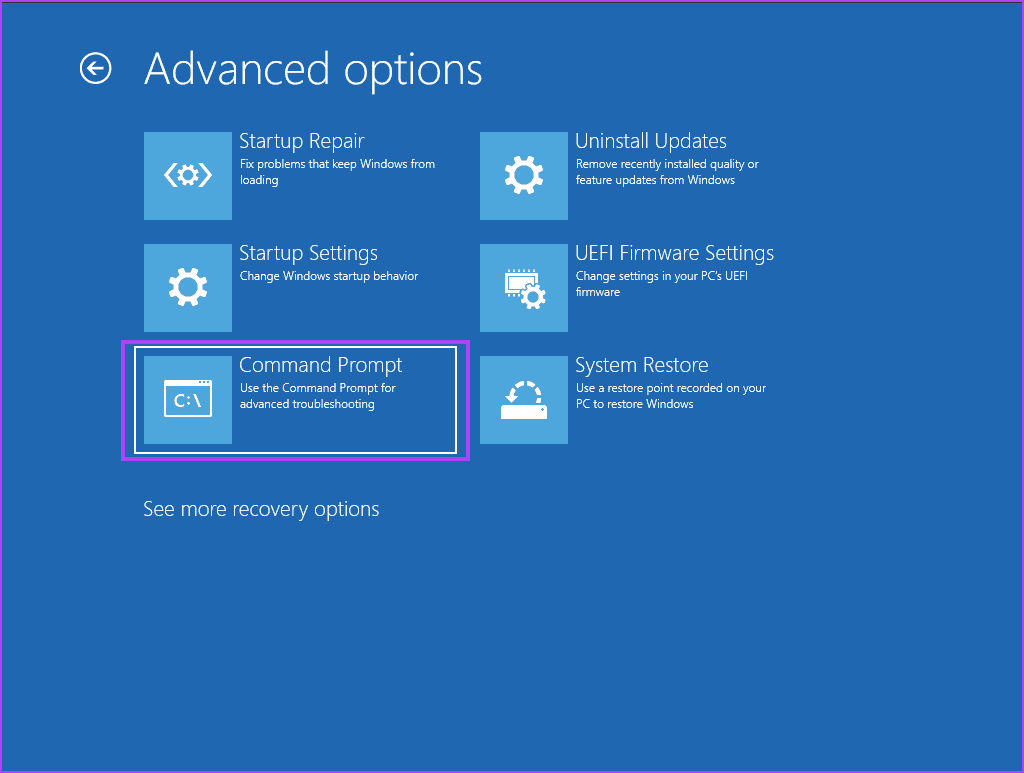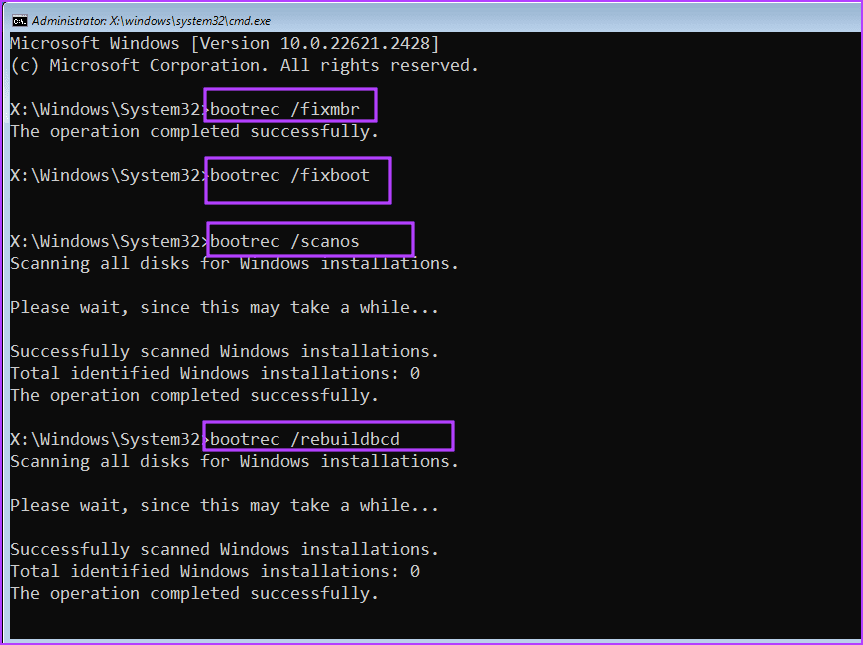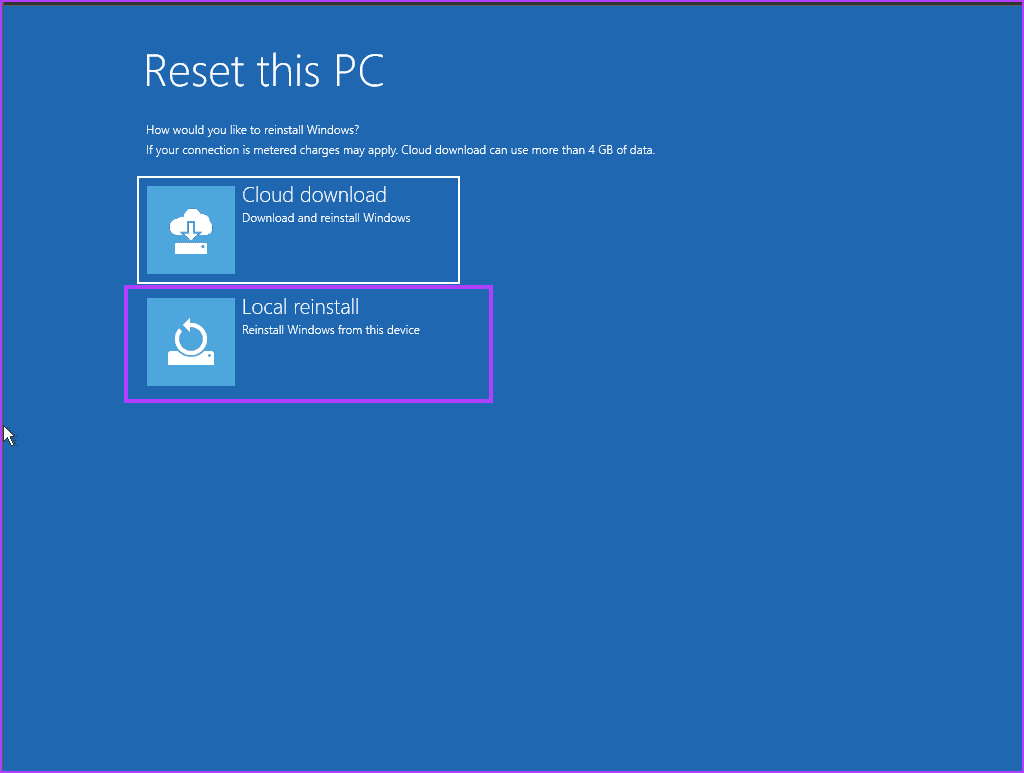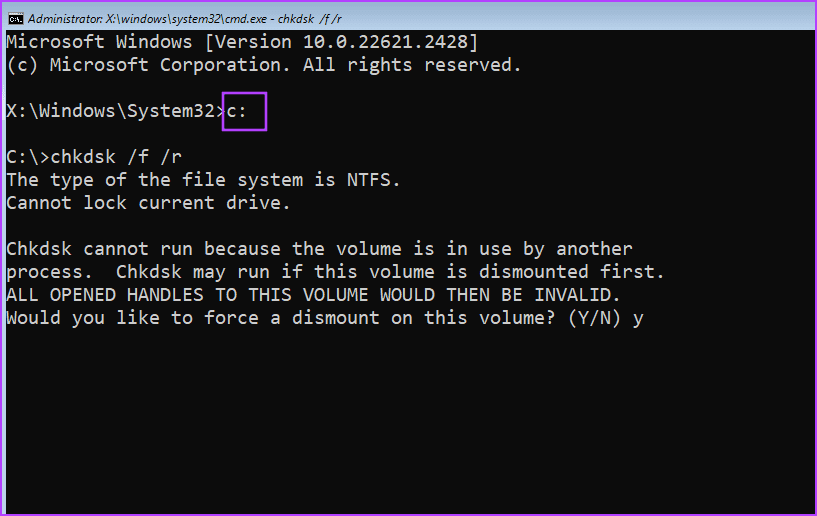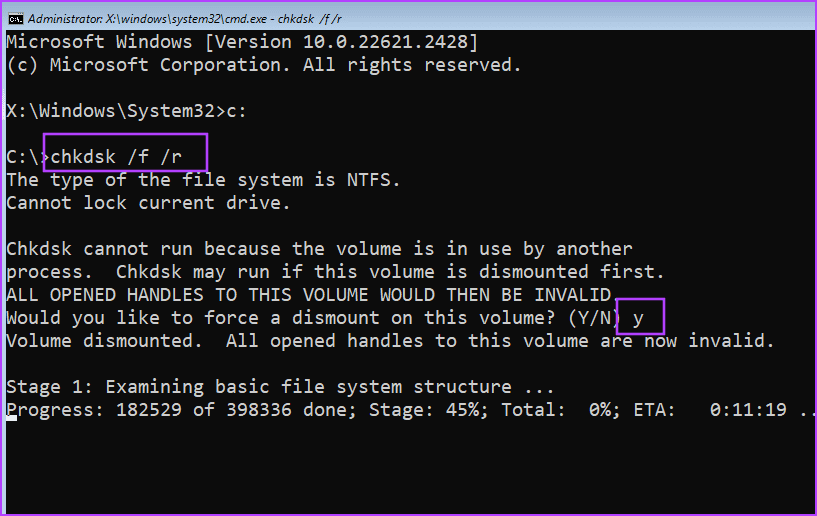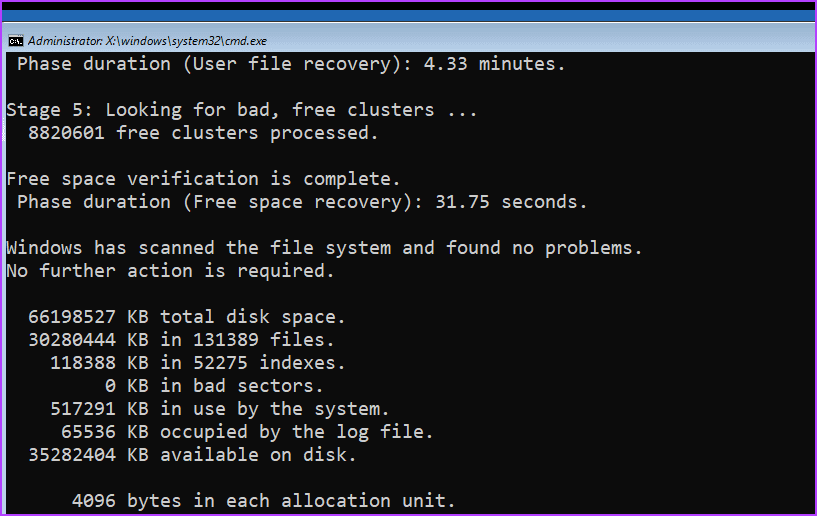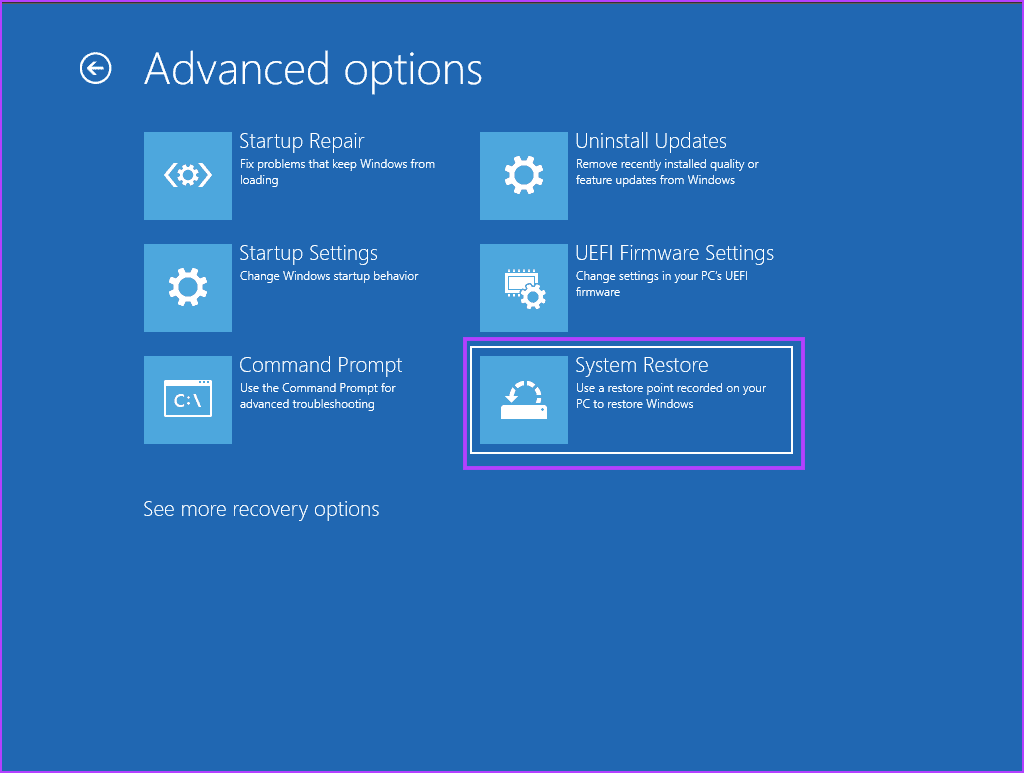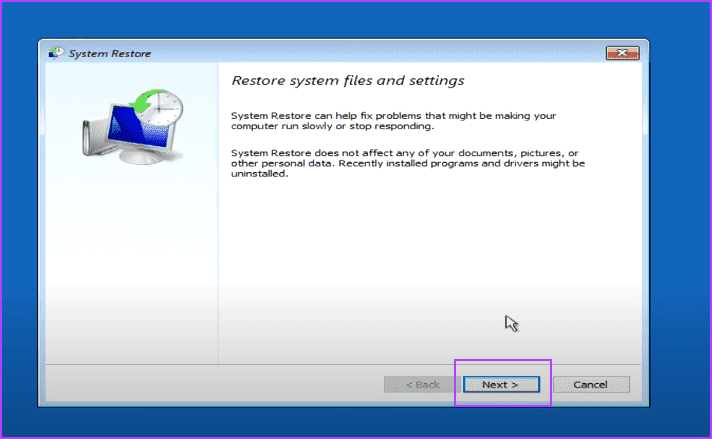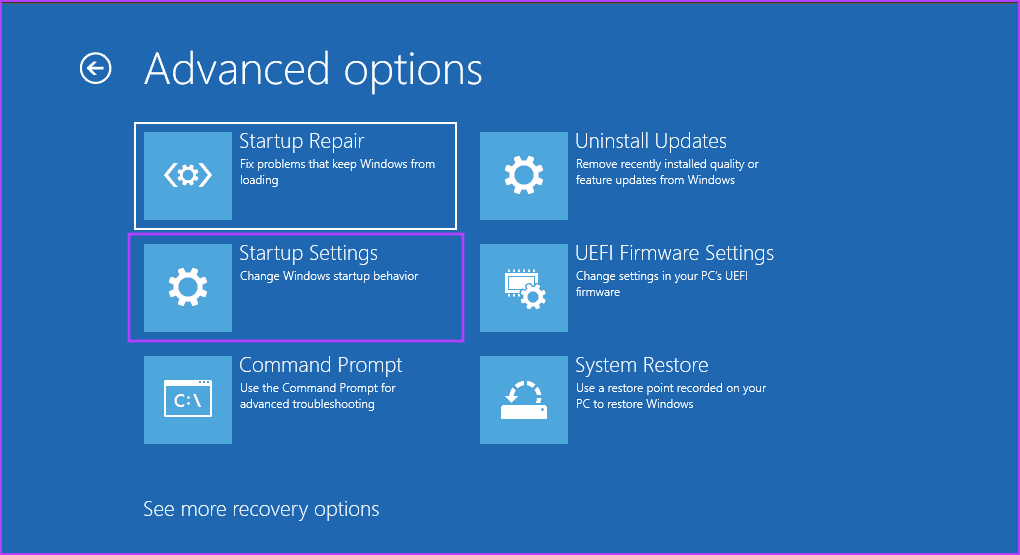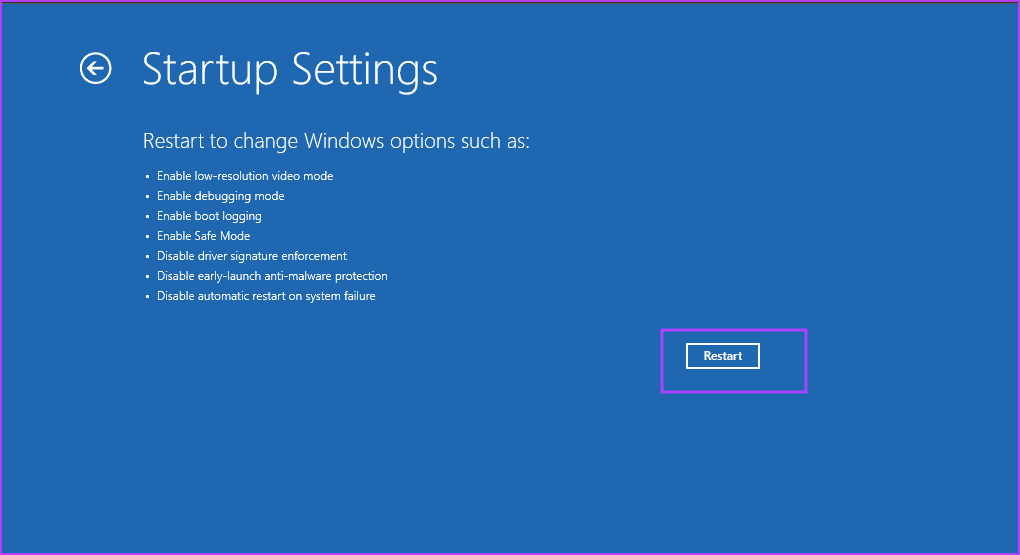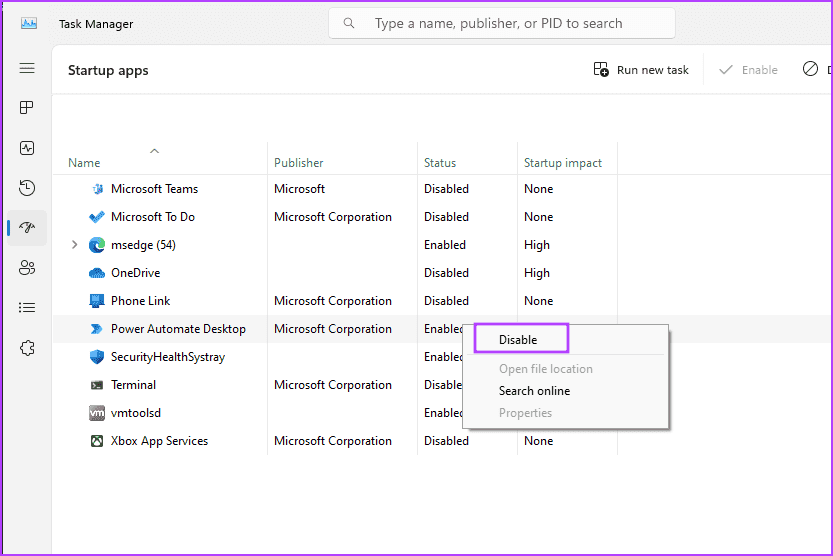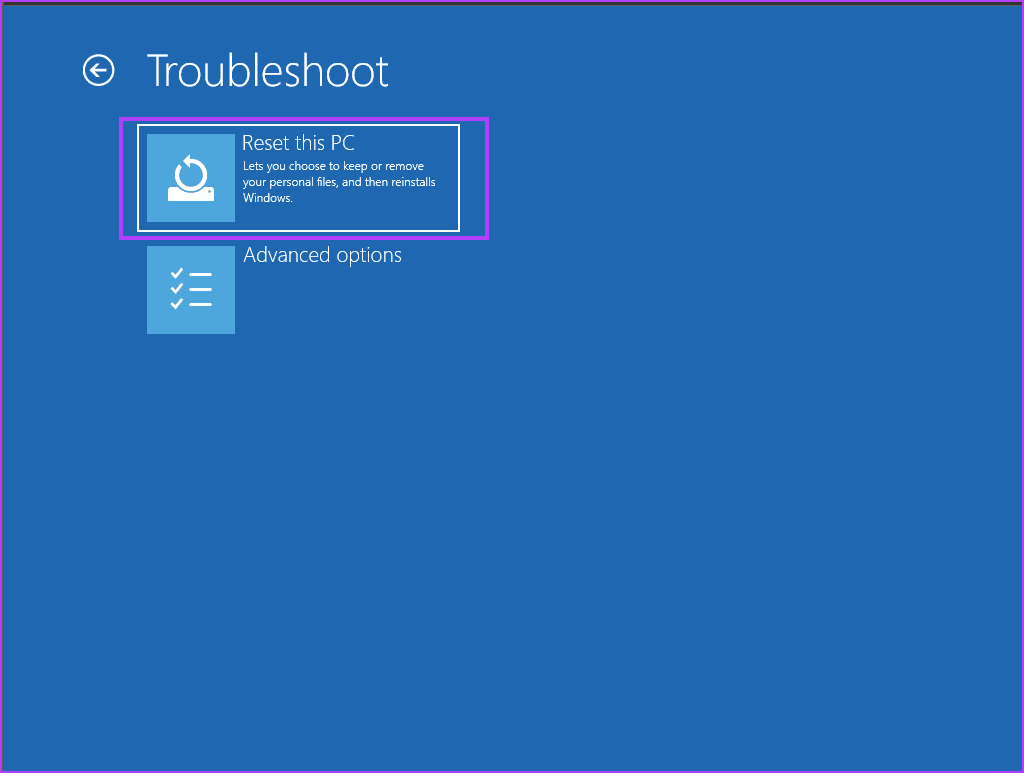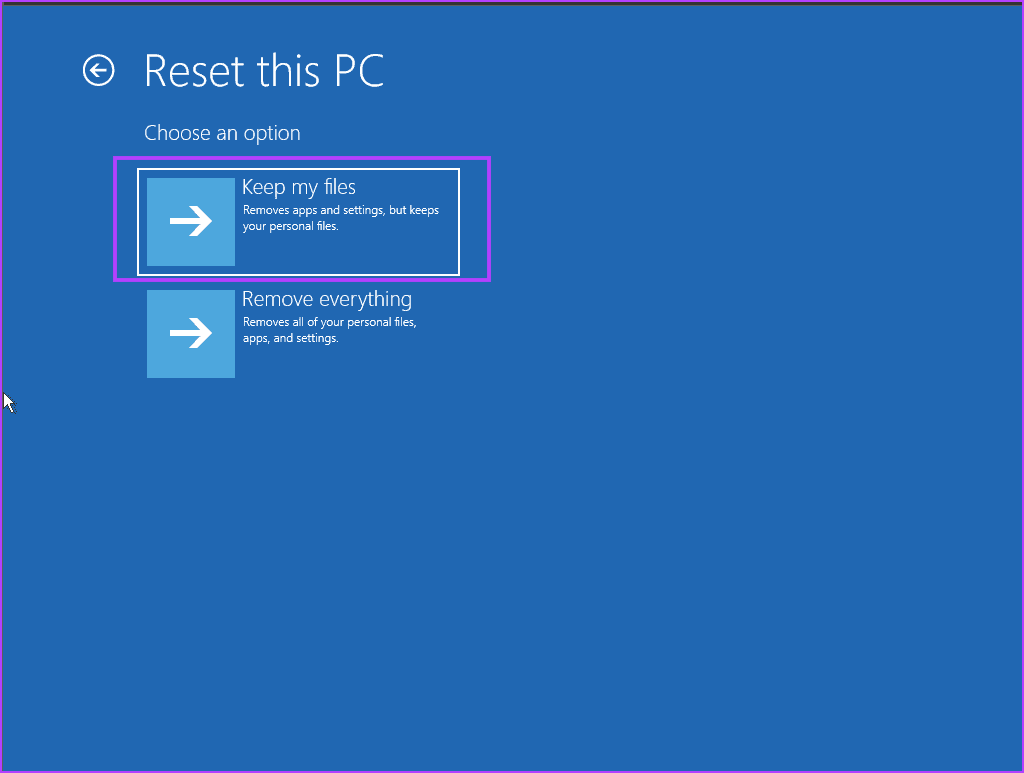Top 7 Fixes für „Fehlercode 0xc0000001“ in Windows 10 und 11
Windows weist eine ganze Reihe von Fehlern und BSODs auf. Einige davon werden nach einem Neustart behoben, während die Behebung anderer mehr Aufwand erfordert. Ein Beispiel hierfür ist der Fehlercode 0xc0000001 in Windows, der eine Bedrohung darstellt und angezeigt wird, sobald Sie Ihren Computer einschalten.
Die Hauptgründe für diesen Fehlercode sind: Fehlende oder beschädigte Systemdateien, Beschädigte Master Boot Records (MBR), Festplattenfehler und Hijacker. Probieren Sie diese 11 Methoden aus, um das Problem zu beheben und Ihren Windows XNUMX-Computer erfolgreich zu starten.
1. Entfernen Sie die angeschlossenen Peripheriegeräte und starten Sie den Computer neu
Die erste Methode besteht darin, alle angeschlossenen Peripheriegeräte zu entfernen und dann Ihren Computer einzuschalten. Trennen Sie alles außer Tastatur und Maus. Ziehen Sie bei einem Laptop alles außer dem Netzkabel ab.
Schalten Sie Ihren Computer wieder ein und warten Sie, bis er versucht, über den Sperrbildschirm zu starten. Wenn weiterhin der Fehlercode 0xc0000001 angezeigt wird, versuchen Sie es mit der nächsten Methode.
2. Verwenden Sie die Starthilfe
Windows 10 und 11 werden mit der Windows-Wiederherstellungsumgebung (WinRE) geliefert, die eine breite Palette von Tools zur Behebung von Problemen bereitstellt, wenn Ihr Computer nicht ordnungsgemäß funktioniert. Du brauchst nicht Zugängliche Installationsmedien Zur WinRE-Seite. So geht's:
Schritt 1: Drücken Sie den Netzschalter, um Ihren Computer auszuschalten. Drücken Sie dann die Ein-/Aus-Taste, um es erneut zu starten. Wiederholen Sie diesen Vorgang mehrmals, bis die Seite „Windows-Wiederherstellungsumgebung“ angezeigt wird.
Schritt 2: Klicke auf finde die Fehler und behebe sie.
Weiter zu Schritt 3: tippen Sie auf Erweiterte Optionen.
Schritt 4: Klicken Sie nun auf eine Option Startreparatur.
Schritt 5: Das Tool scannt Ihren Computer auf Probleme und nimmt die erforderlichen Änderungen vor. Überprüfen Sie, ob es auf dem Sperrbildschirm aktiviert wird oder nicht.
3. Reparieren Sie den Master-Boot-Record
Beschädigte Master-Boot-Record-Dateien können auch dazu führen, dass Ihr Computer nicht ordnungsgemäß startet. Also sollten Sie Verwenden Sie die Eingabeaufforderung Auf der Seite „Windows-Wiederherstellungsumgebung“ können Sie eine beschädigte Registrierung reparieren. So geht's:
Schritt 1: Starten Sie wie zuvor beschrieben von der Seite „Windows-Wiederherstellungsumgebung“.
Schritt 2: Klicke auf finde die Fehler und behebe sie.
Weiter zu Schritt 3: tippen Sie auf Erweiterte Optionen.
Schritt 4: Klicken Sie nun auf die Option Eingabeaufforderung.
Schritt 5: Geben Sie die folgenden Befehle ein und drücken Sie die Eingabetaste, um sie nacheinander auszuführen:
bootrec /fixmbr
bootrec /fixboot
bootrec /scanos
bootrec /rebuildbcdWeiter zu Schritt 6: Nachdem alle Befehle erfolgreich ausgeführt wurden, schließen Sie das Eingabeaufforderungsfenster.
Schritt 7: Starte deinen Computer neu.
4. Führen Sie einen Scan-Disk-Scan durch
Beinhaltet Windows Dienstprogramm zum Scannen von Datenträgern Um Fehler in Ihrem primären Speichergerät zu finden und zu beheben. Es repariert beschädigte Dateien und fehlende oder beschädigte Sektoren, um das ordnungsgemäße Laden des Betriebssystems zu unterstützen. So führen Sie einen Scan durch:
Schritt 1: Booten zu Seite „Windows-Wiederherstellungsumgebung“. Und klicken Sie auf die Option Fehlerbehebung.
Schritt 2: tippen Sie auf Erweiterte Optionen.
Weiter zu Schritt 3: Klicken Sie nun auf Eingabeaufforderungsoption.
Schritt 4: Geben Sie den folgenden Befehl ein und drücken Sie Enter Um es umzusetzen:
C:Schritt 5: Jetzt sind Sie dabei Laufwerk C. Geben Sie Folgendes ein, um einen CheckDisk-Scan auszuführen:
chkdsk /f /rWeiter zu Schritt 6: Art y Und drücken Sie die Eingabetaste, um zu beginnen Untersuchung.
Schritt 7: werde nehmen الفحص Es wird noch einige Zeit dauern, bis es fertig ist. Schließen Sie anschließend das Eingabeaufforderungsfenster.
Schritt 8: Starte deinen Computer neu.
5. Stellen Sie Windows in einem früheren Zustand wieder her
Wenn das Reparieren des Master-Boot-Datensatzes und das Überprüfen der Festplatte Ihr Problem nicht lösen konnten, sollten Sie den vorherigen Zustand Ihres Computers wiederherstellen. Sie können das Dienstprogramm zur Systemwiederherstellung über die Seite „Windows-Wiederherstellungsumgebung“ ausführen und den neuesten Wiederherstellungspunkt anwenden. So geht's:
Schritt 1: Booten zu صفحة Klicken Sie auf Windows-Wiederherstellungsumgebung Fehlerbehebungsoption.
Schritt 2: tippen Sie auf Erweiterte Optionen.
Weiter zu Schritt 3: Klicken Sie nun auf Option zur Systemwiederherstellung.
Schritt 4: Klicken Sie auf die Schaltfläche nächster.
Schritt 5: Wählen Sie „Neueste“. Systemwiederherstellungspunkt Verfügbar im Menü.
Weiter zu Schritt 6: Folgen Ansprüche erscheint auf dem Bildschirm, um den Systemwiederherstellungsvorgang auf Ihrem Computer abzuschließen.
6. Wechseln Sie in den abgesicherten Modus
Wenn Sie keine Wiederherstellungspunkte haben, auf die Sie zurückgreifen können, können Sie den abgesicherten Modus verwenden, um alle aktuellen Programme zu deaktivieren und zu deinstallieren, die den Start beeinträchtigen könnten. So geht's:
Schritt 1: Starten Sie die Seite „Windows-Wiederherstellungsumgebung“ und klicken Sie auf die Option „Fehlerbehebung“.
Schritt 2: tippen Sie auf Erweiterte Optionen.
Weiter zu Schritt 3: Klicken Sie nun auf Option für Starteinstellungen.
Schritt 4: tippen Sie auf Neustart-Option.
Schritt 5: Klicke auf F4.-Taste Einlaufen Sicherheitsmodus.
Weiter zu Schritt 6: Drücken Sie die Taste Ctrl + Shift + Esc Öffnen Taskmanager.
Schritt 7: Wechseln Sie zur Registerkarte Start. Klicken Sie mit der rechten Maustaste auf ein Programm und wählen Sie eine Option aus "deaktivieren" Um zu verhindern, dass es beim Start ausgeführt wird.
Schritt 8: Ebenso Qom Deaktivieren Sie alle Programme Andere aktive in der Liste.
Weiter zu Schritt 9: Starten Sie Ihren Computer neu und prüfen Sie, ob er ohne Fehlercode 0xc0000001 normal booten kann.
7. Führen Sie einen Werksreset durch
Die endgültige Lösung ist Setzen Sie Ihren Windows-Computer zurück Auf Werkseinstellungen. Da die Systemwiederherstellung keine Wirkung zeigte und Sie kein direktes Upgrade durchführen können, ohne vom Desktop zu booten, ist ein Zurücksetzen die einzige Option. So geht's:
Schritt 1: Starten Sie die Seite „Windows-Wiederherstellungsumgebung“ und klicken Sie auf die Option „Fehlerbehebung“.
Schritt 2: Klicken Sie auf Option Setzen Sie diesen Computer zurück.
Weiter zu Schritt 3: Wähle eine Option halten Meine Dateien, um persönliche Dateien zu behalten Laufwerk C.
Schritt 4: Klicke auf Lokale Neuinstallation.
Schritt 5: Befolgen Sie die Anweisungen auf dem Bildschirm, um Ihren Computer zurückzusetzen. Sie müssen später alle Apps von Drittanbietern manuell neu installieren.
Beheben Sie Windows-Fehler
Dies waren die 0 Möglichkeiten, den Fehlercode 0000001xc10 in Windows 11 und XNUMX zu beheben. Reparieren Sie den Master-Boot-Record, verwenden Sie die Startup-Reparatur und führen Sie einen Scan-Disk-Scan durch. Verwenden Sie als Nächstes die Systemwiederherstellung, starten Sie im abgesicherten Modus und setzen Sie schließlich Ihren Computer zurück, um das Problem zu beheben. Lassen Sie uns in den Kommentaren unten wissen, ob einer der Tricks für Sie funktioniert hat.