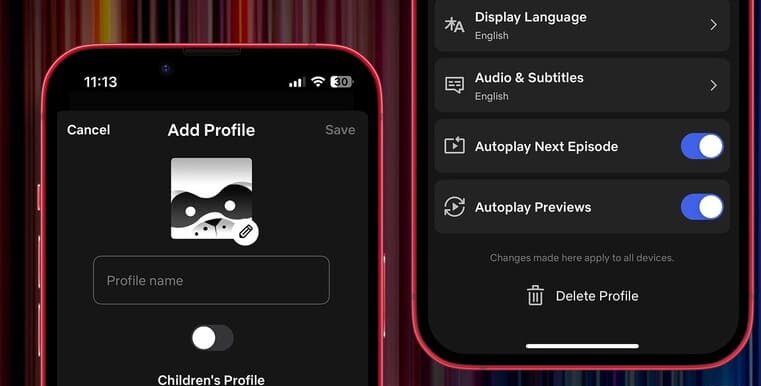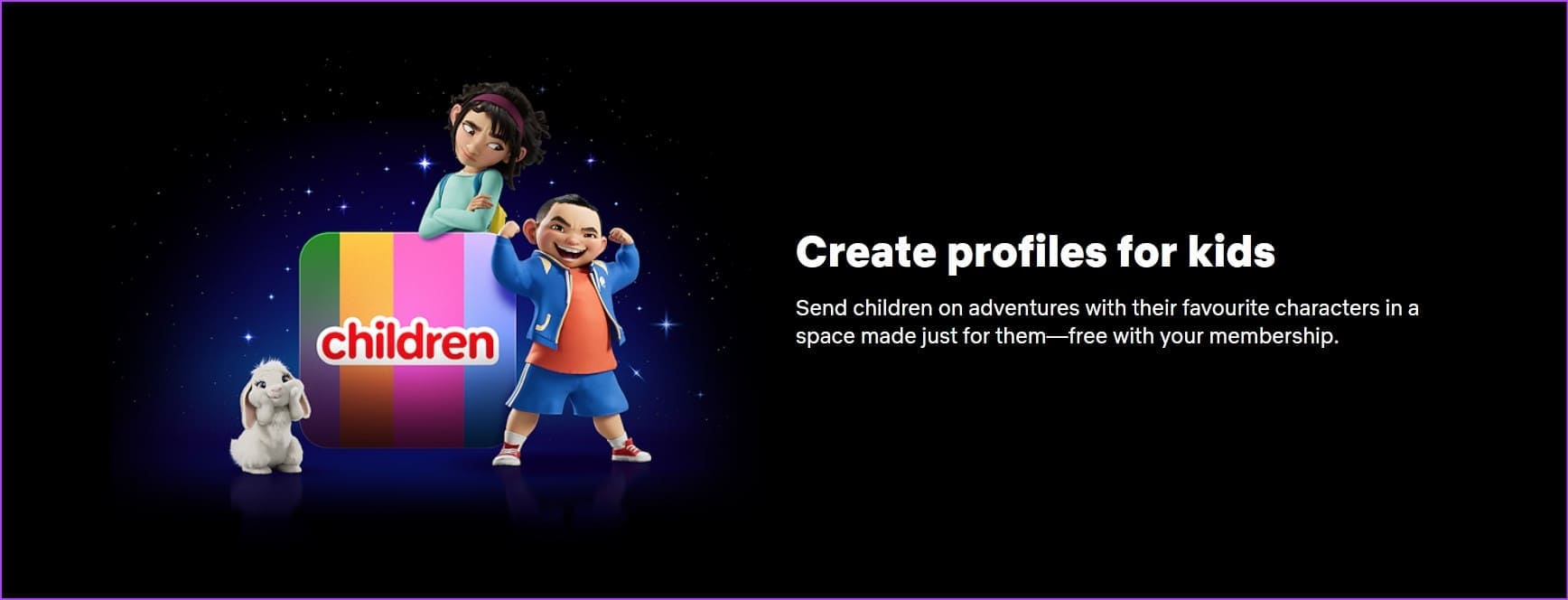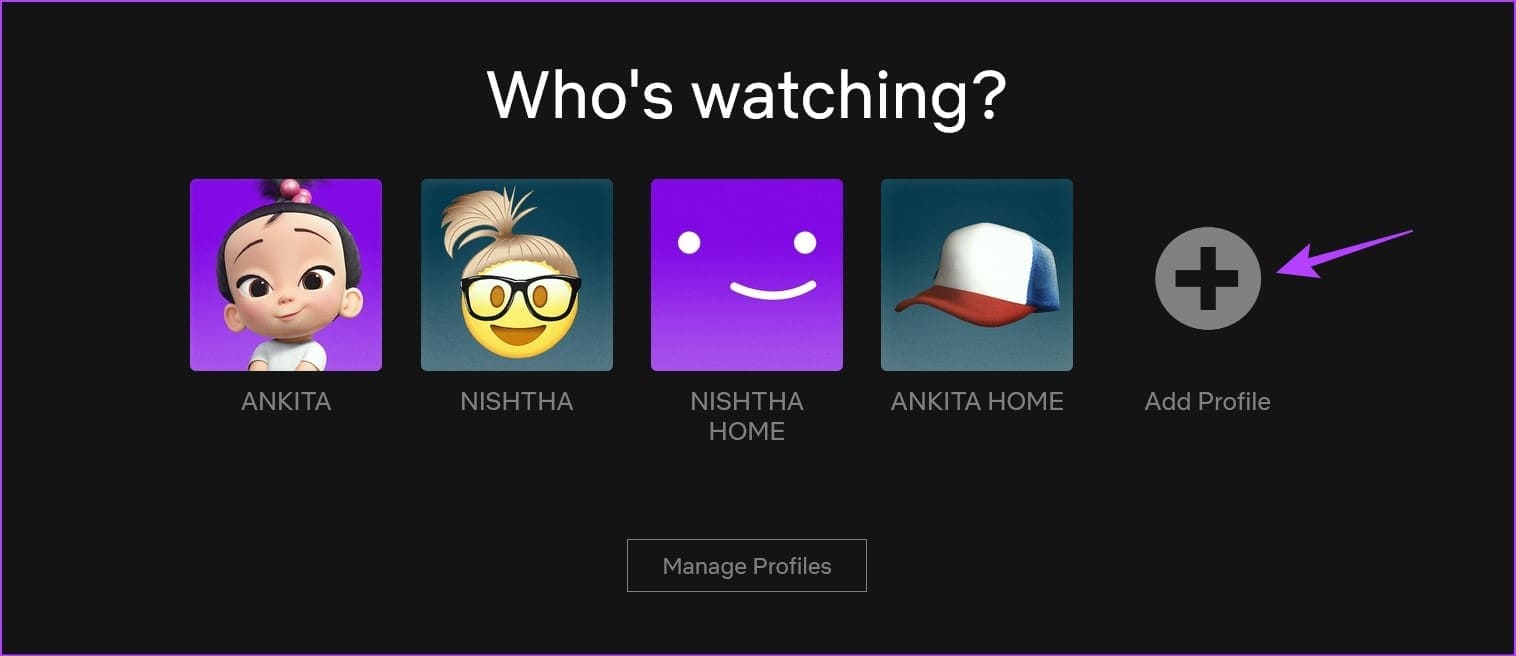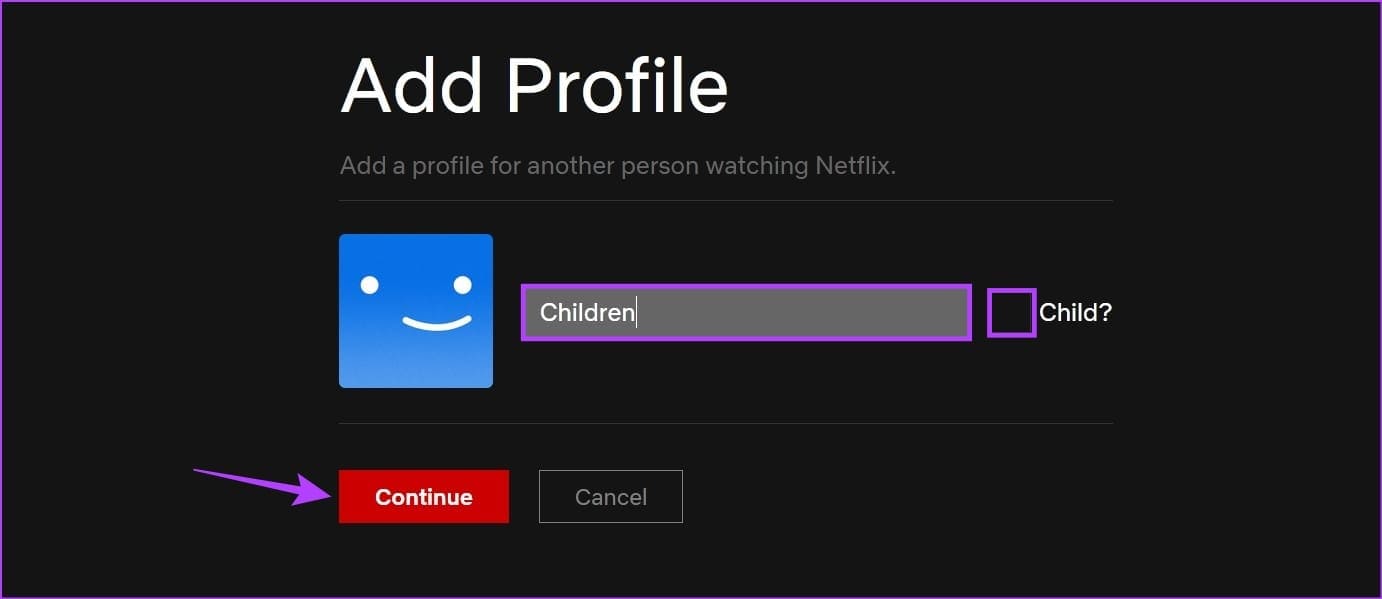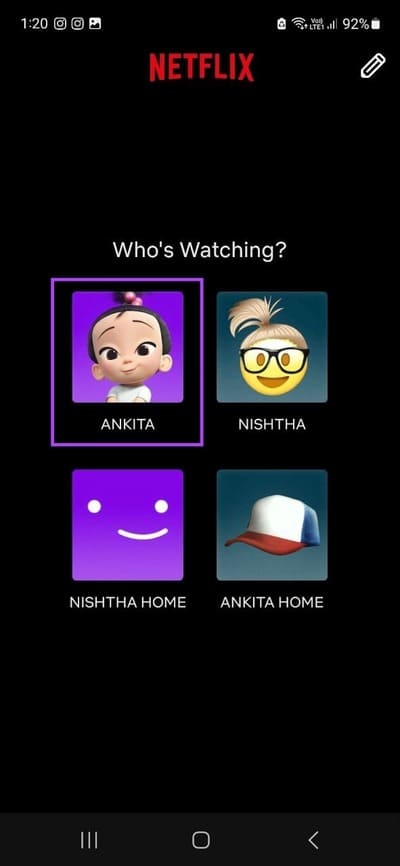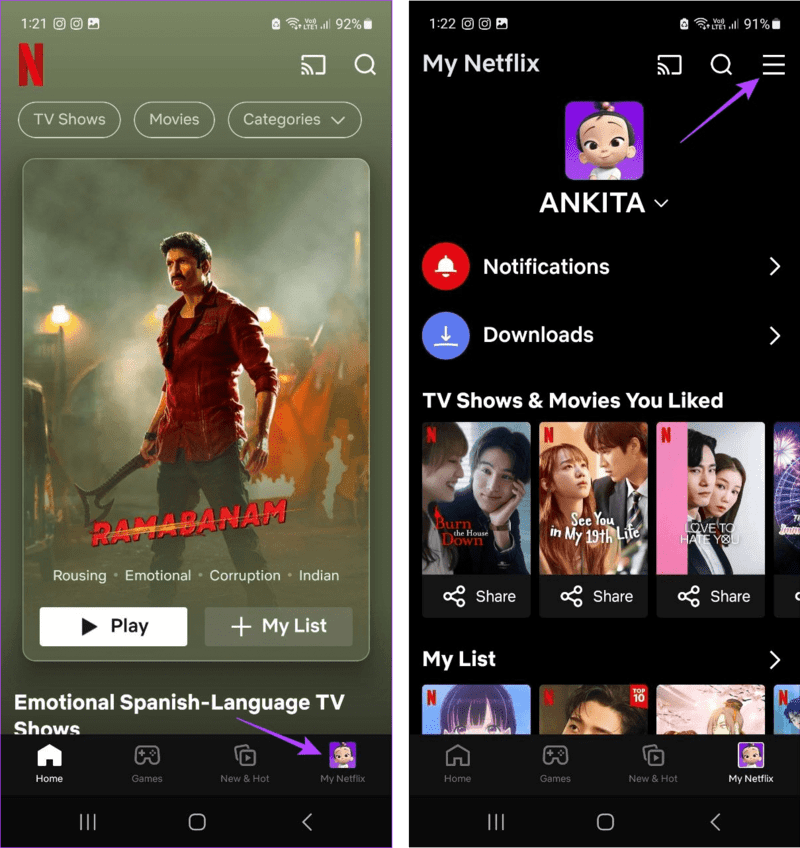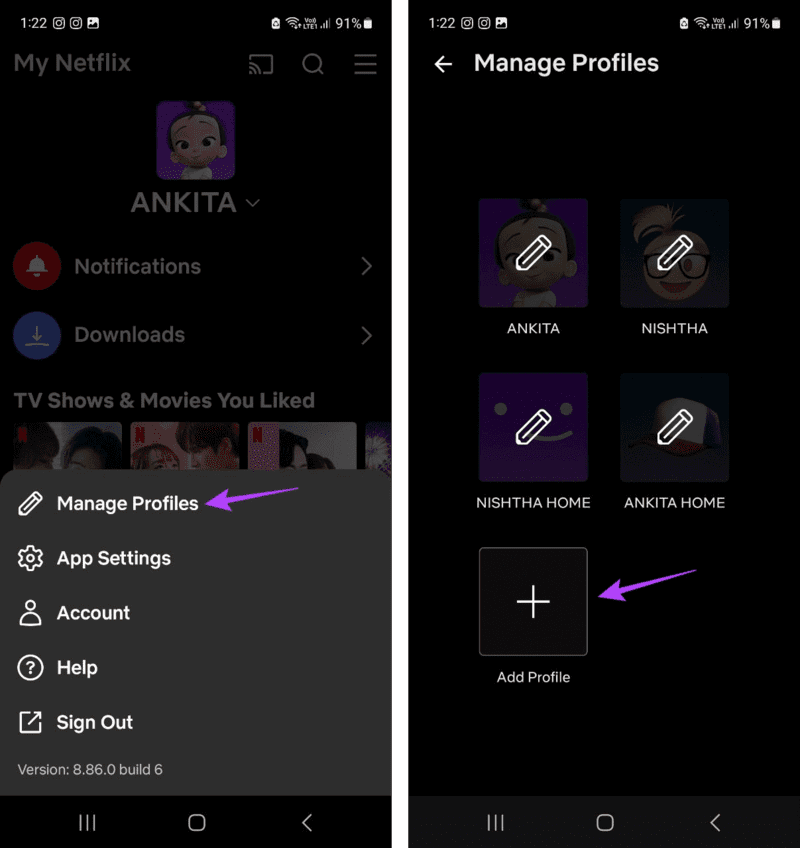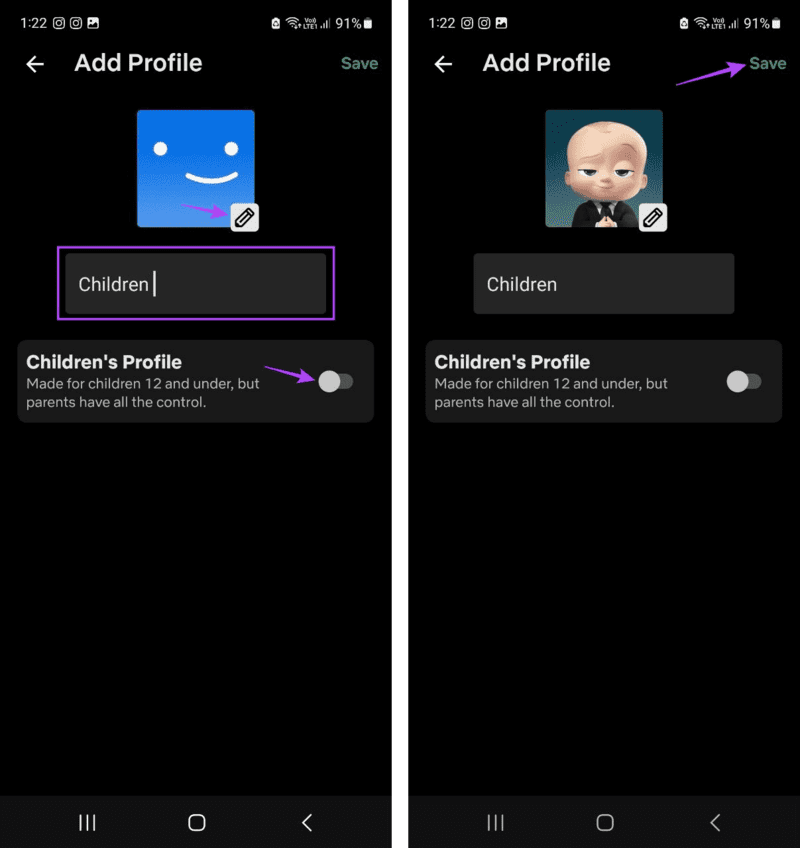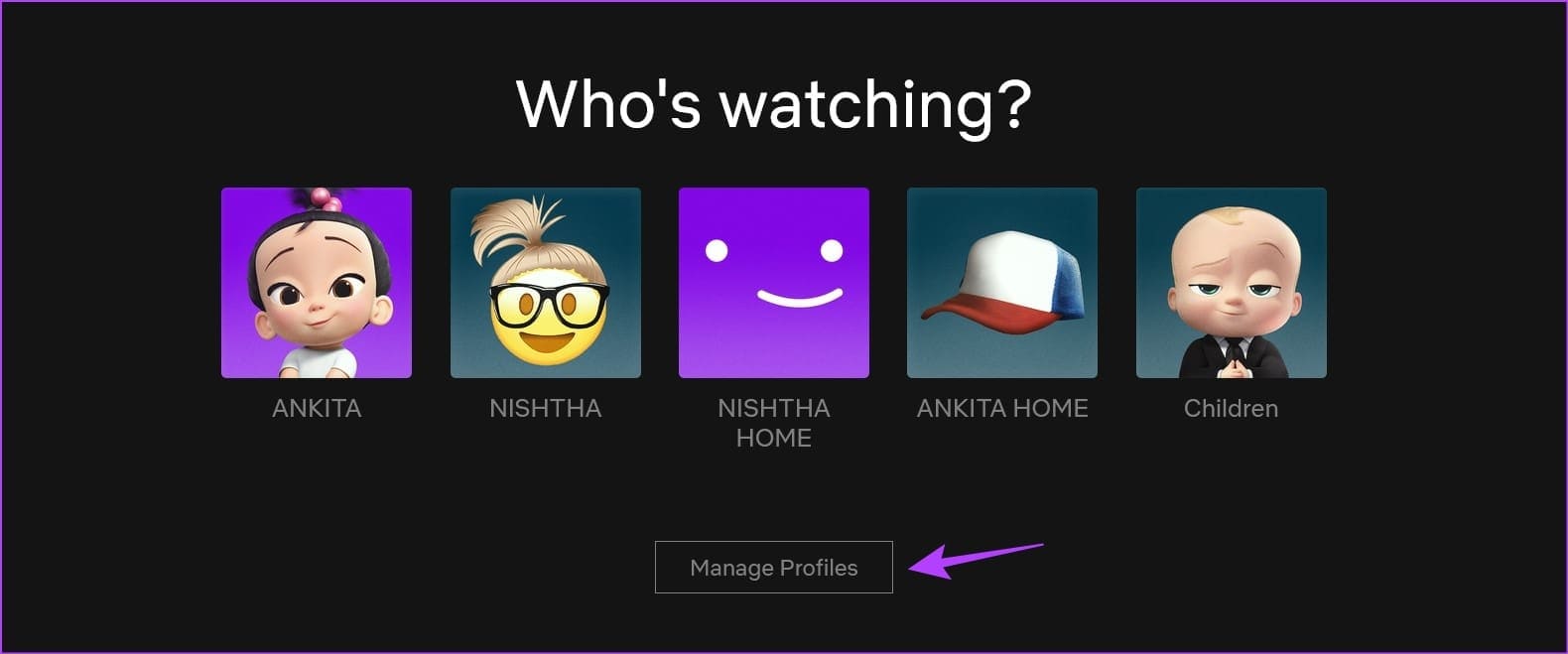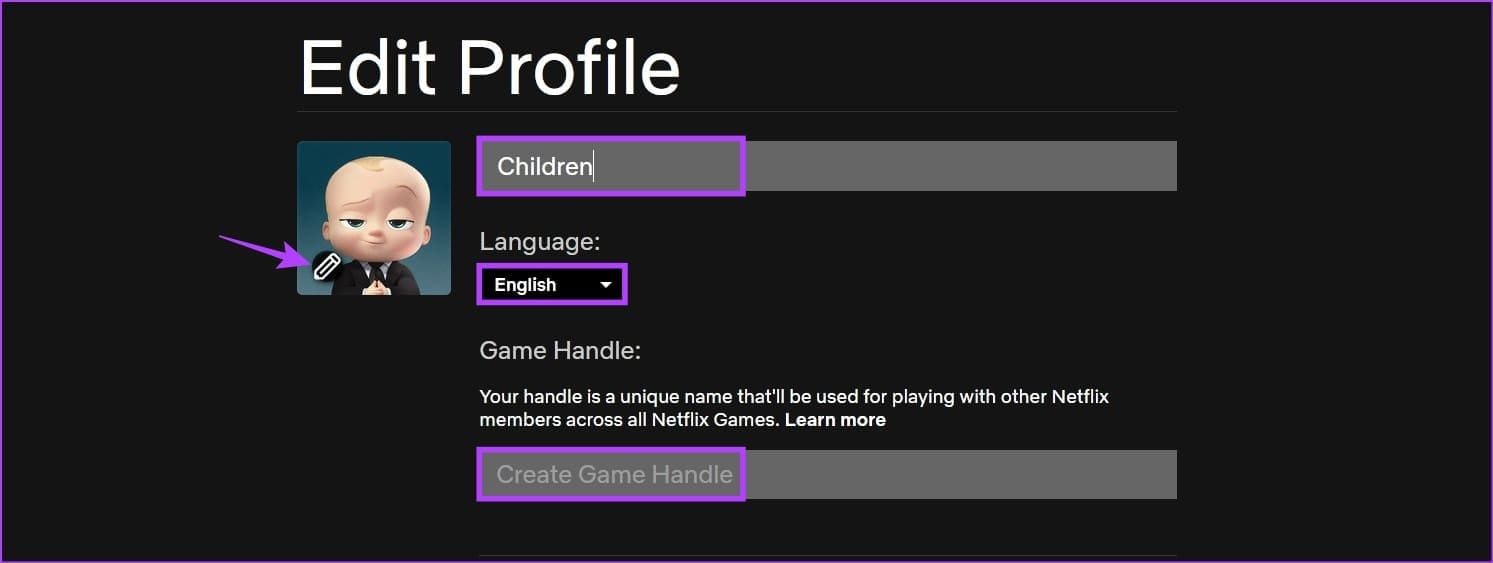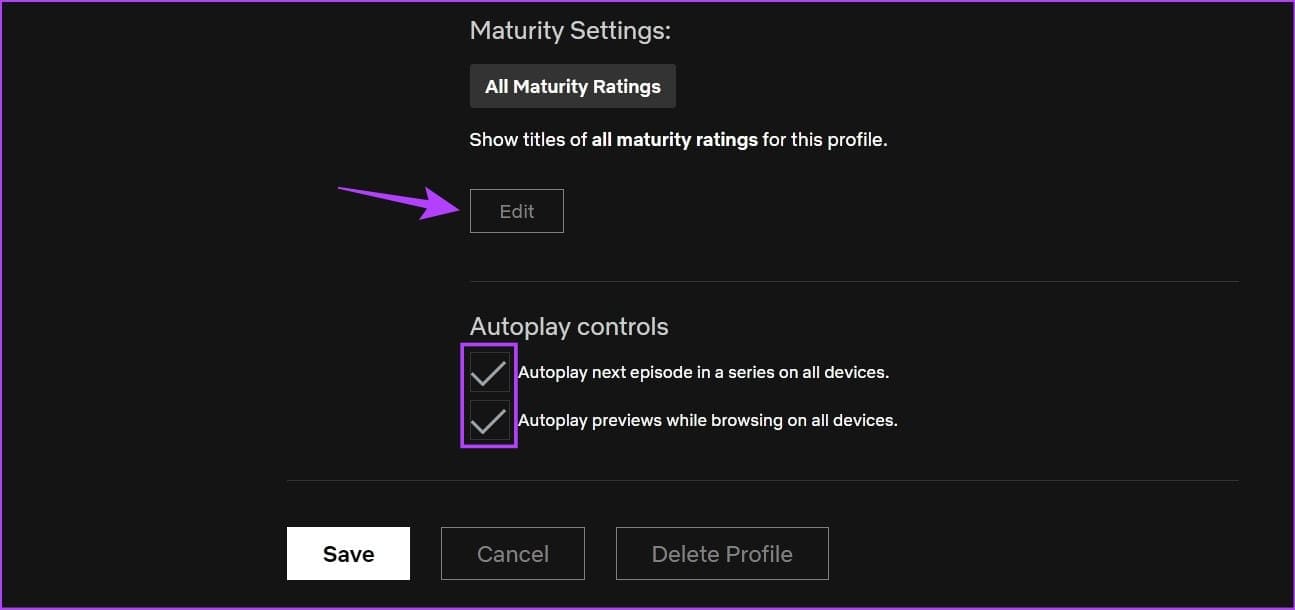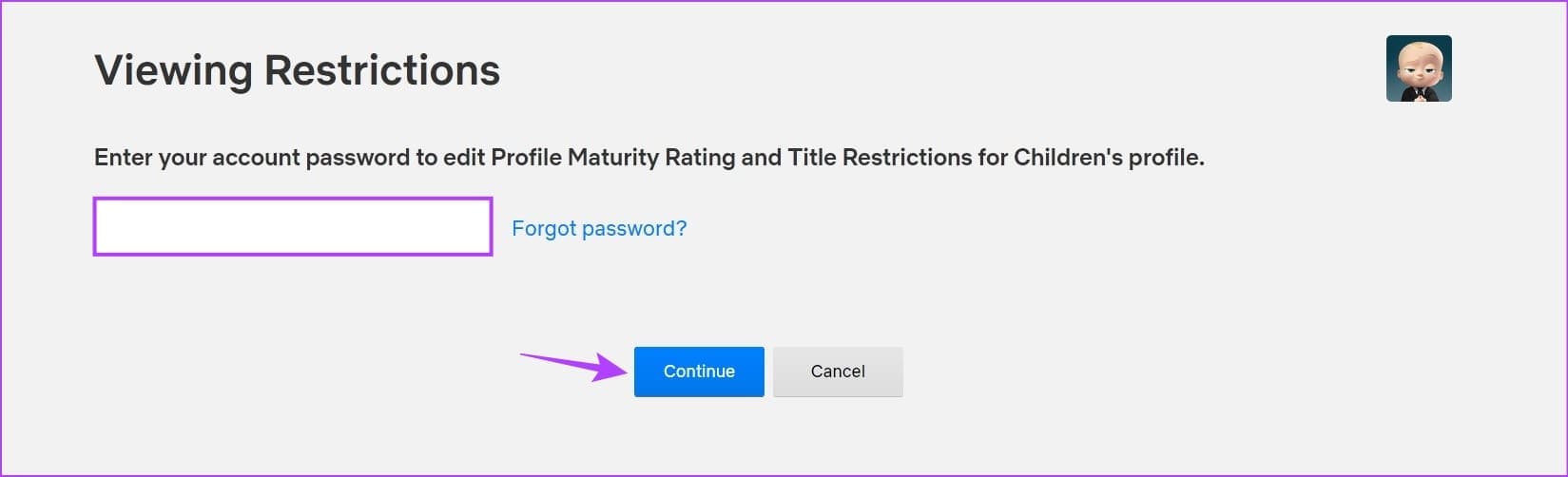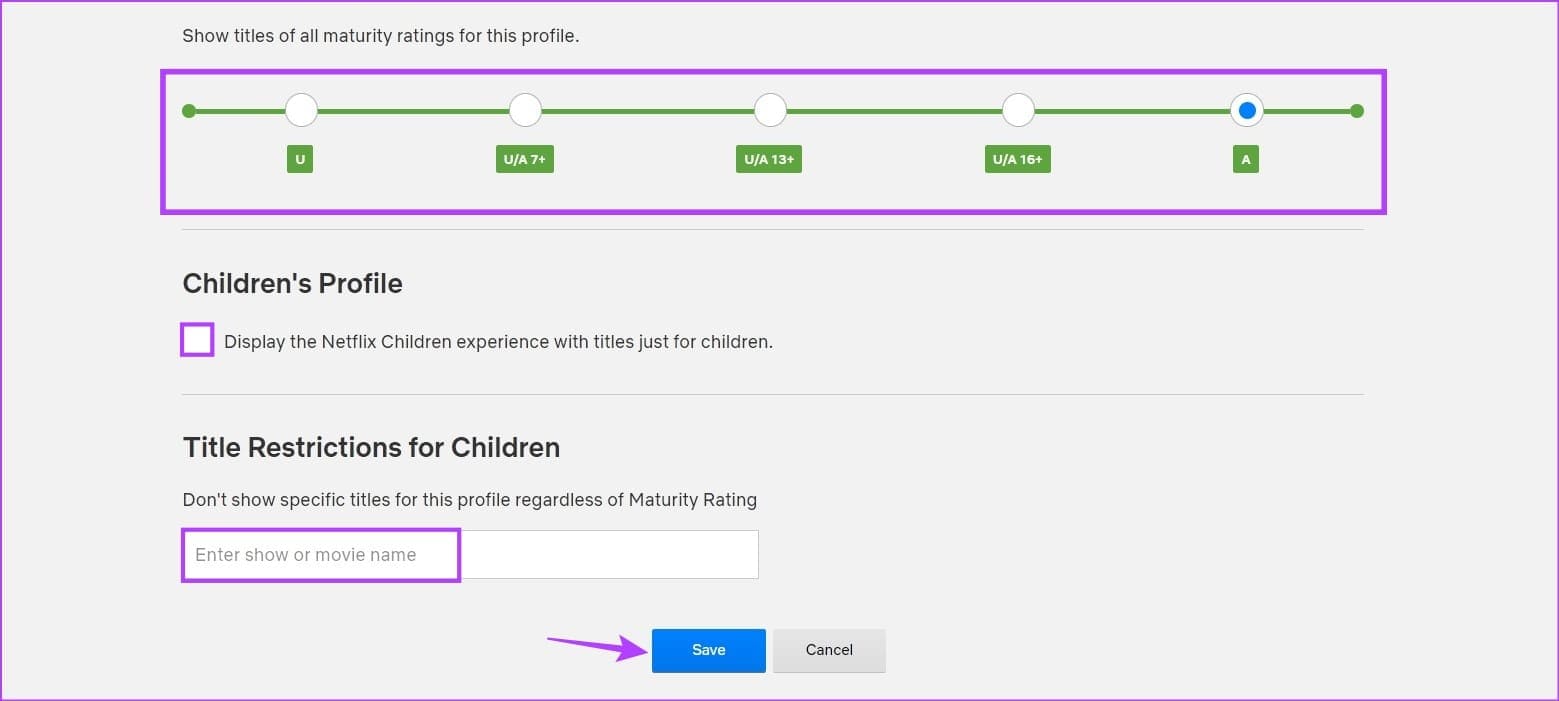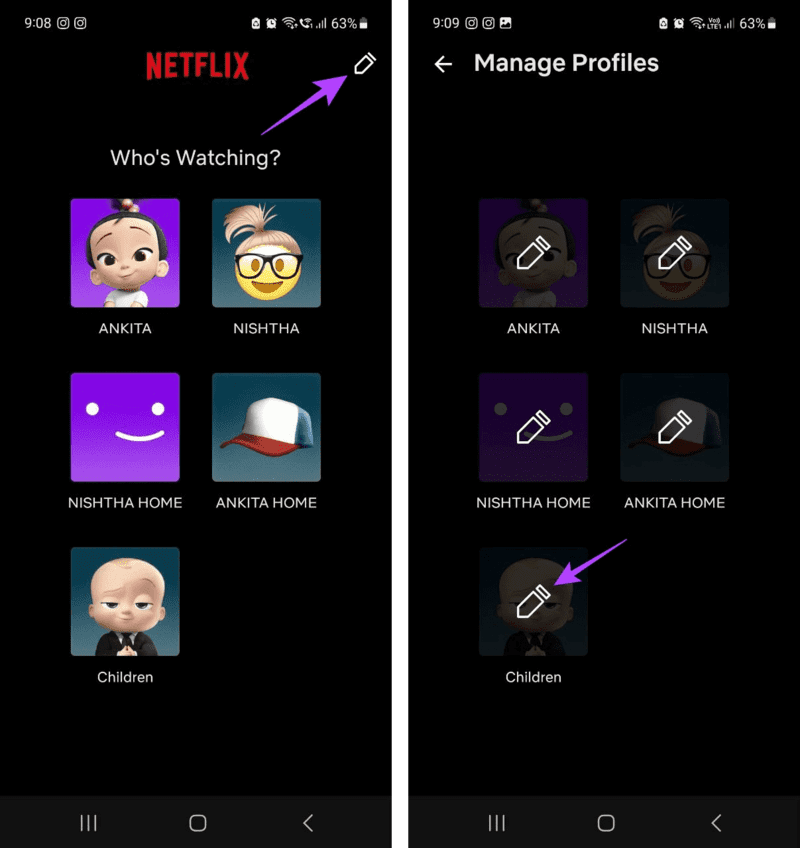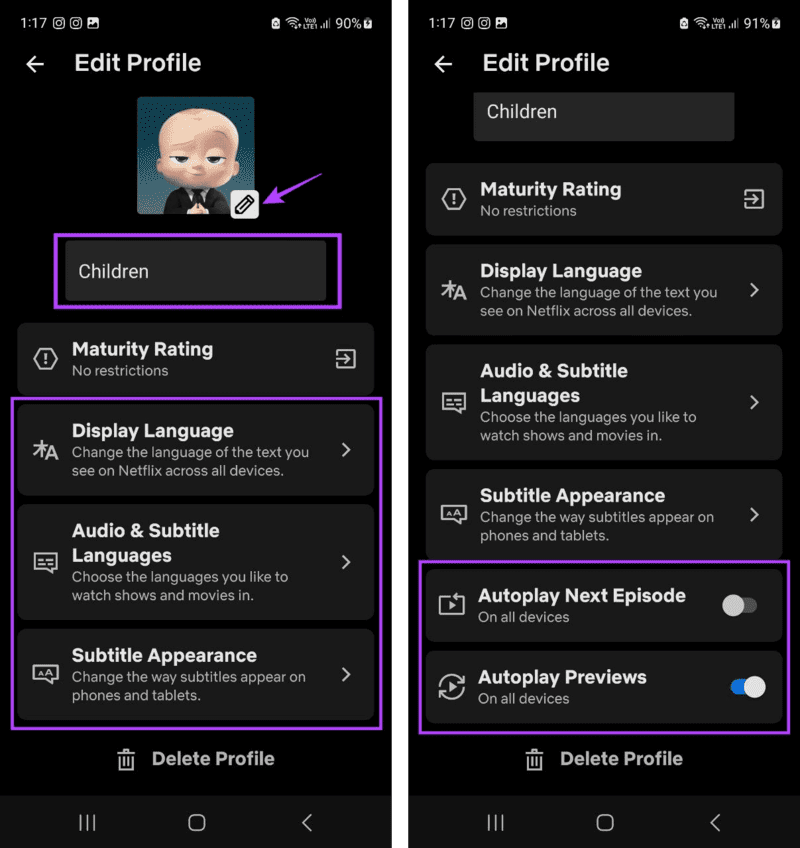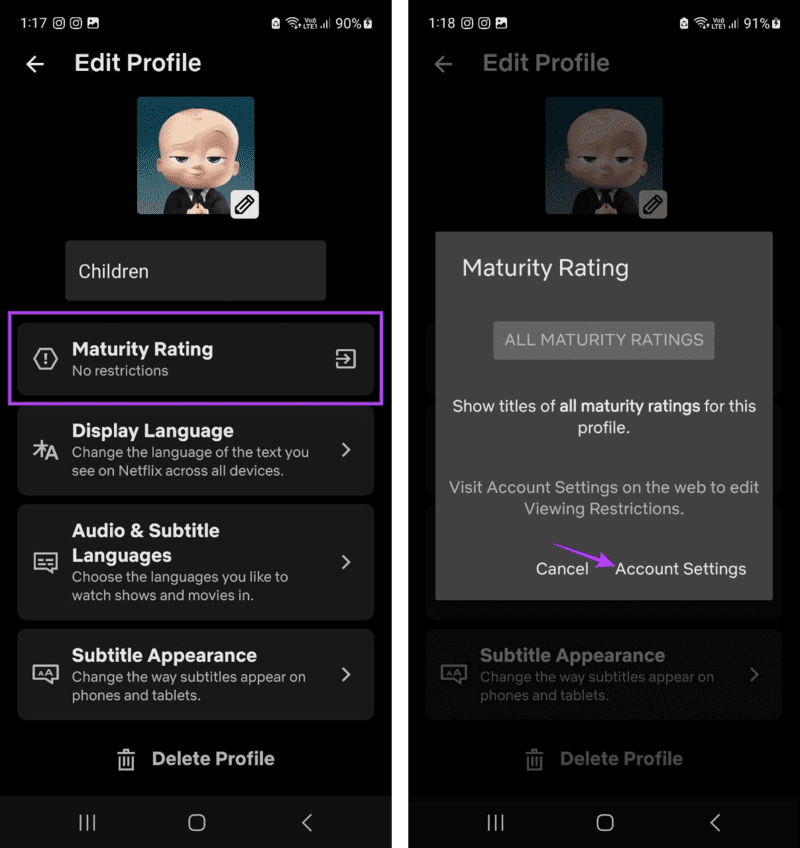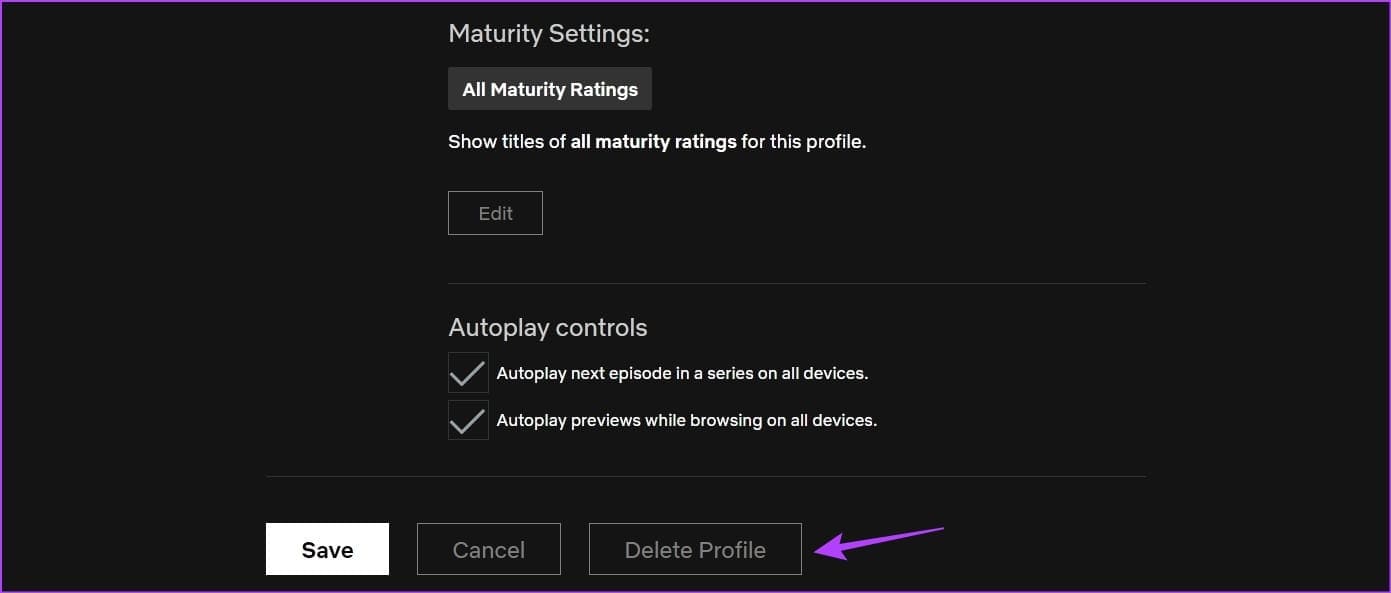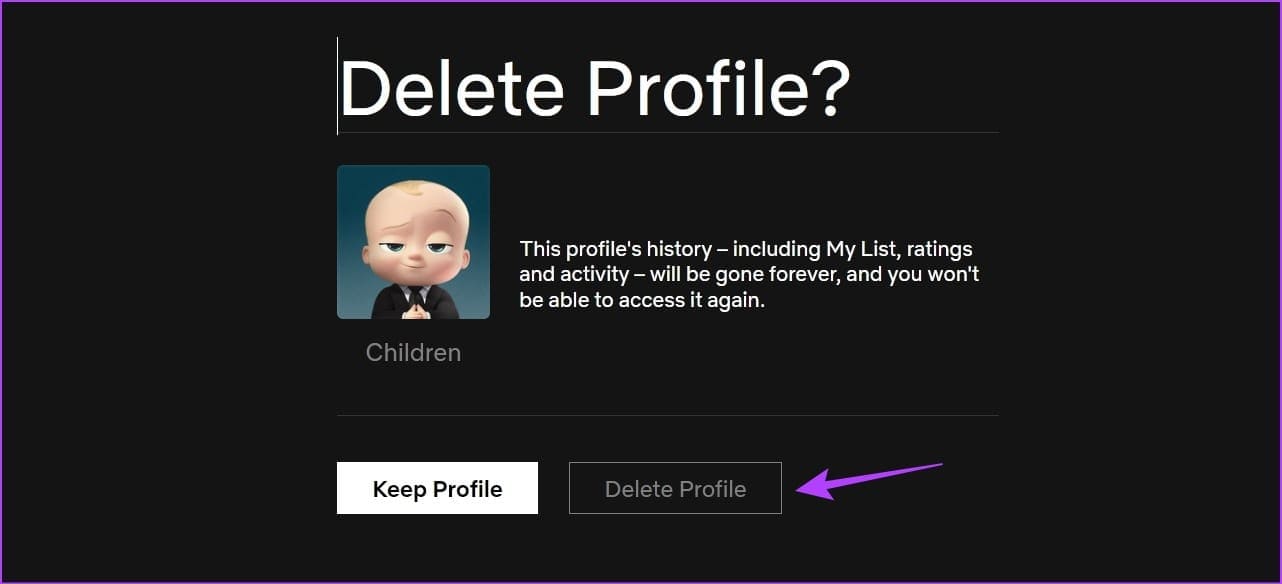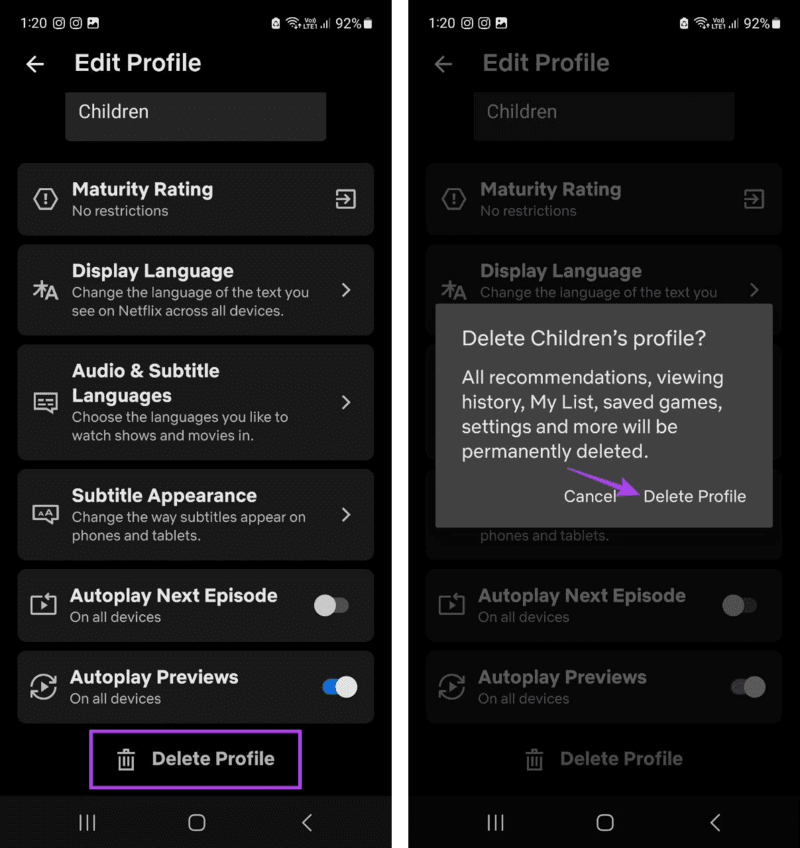So fügen Sie ein Netflix-Profil auf Mobilgeräten und Desktops hinzu oder löschen es
Aufgrund der Änderungen in der Kennwortfreigaberichtlinie von Netflix haben viele Menschen ihren Plan geändert oder ganz gekündigt. Dies könnte Auswirkungen auf Personen haben, die derzeit ihre Netflix-Konten mit anderen teilen. Um Ihr Netflix-Konto übersichtlicher zu gestalten, können Sie ein Netflix-Profil hinzufügen oder löschen. Lesen Sie weiter, um herauszufinden, wie.
Durch das Hinzufügen oder Löschen eines Netflix-Profils können Sie sicherstellen, dass Sie auch dann über Ihren eigenen Bereich verfügen, wenn andere Personen im Haus dasselbe Netflix-Konto verwenden. Bei Bedarf können Sie auch zurückgehen und Änderungen vornehmen, z.B Verwenden Sie eine PIN, um Ihr Netflix-Profil zu sperren. Beginnen wir also ohne weitere Umschweife mit dem Prozess.
Hinweis: Stellen Sie sicher, dass Sie bei Ihrem Netflix-Konto angemeldet sind, bevor Sie fortfahren.
Was Sie wissen sollten, bevor Sie Profile auf NETFLIX hinzufügen oder löschen
Bevor wir beginnen, werfen wir einen kurzen Blick auf einige wichtige grundlegende Dinge, die Sie beachten sollten, bevor Sie Profile auf Netflix hinzufügen oder löschen.
- Mit Netflix können Benutzer unabhängig von Ihrem Plan maximal 5 Profile pro Konto erstellen.
- Wenn Sie ein Gerät verwenden, das vor 2013 hergestellt wurde, können Sie möglicherweise nicht auf die Netflix-Profile-Funktion zugreifen.
- Alle an einem Profil vorgenommenen Änderungen gelten nur für dieses Profil. Andere Profile auf demselben Konto sind nicht betroffen.
Sie können nur dann ein neues Profil erstellen, wenn Ihr Konto derzeit über 4 oder weniger als 4 Profile verfügt. - Sie können Ihr Netflix Kids-Profil nicht in ein normales Profil umwandeln. Dazu müssen Sie das Netflix Kids-Profil löschen und ein neues hinzufügen.
- Sie können in Ihrem Netflix Kids-Profil ein reguläres Profil erstellen.
- Ihr Netflix Kids-Profil verfügt über ein Kinder-Tag in Ihrem Profilfoto. Darüber hinaus können Sie die Altersfreigabe für ein Kinderprofil nur auf die zulässige PG-Stufe festlegen.
- Änderungen der Reifegradbewertungen in einem Profil haben keine Auswirkungen auf andere Profile.
- Durch das Löschen eines Profils auf Netflix werden alle mit dem Profil verbundenen Daten dauerhaft gelöscht.
Schauen wir uns nun an, wie man Profile auf Netflix hinzufügt, bearbeitet und löscht.
SO HINZUFÜGEN SIE NETFLIX-PROFILE
Wenn ein neues Familienmitglied Ihrem Netflix-Plan beitritt oder Sie noch freie Profile übrig haben, die Sie sinnvoll nutzen möchten, können Sie Netflix-Profile zu Ihrem Konto hinzufügen. So gehen Sie vor, wenn Sie Netflix in einem Webbrowser oder über die offizielle mobile App verwenden.
Hinweis: Diese Option ist nur verfügbar, wenn Ihr Netflix-Konto derzeit über 4 oder weniger Profile verfügt.
Verwenden von Netflix in einem Webbrowser
Schritt 1: Öffnen Sie eine Site Netflix in jedem Webbrowser.
Schritt 2: Hier klicken Sie auf Fügen Sie ein Profil hinzu.
Weiter zu Schritt 3: Fügen Sie Ihren Profilnamen hinzu.
Schritt 4: Wählen Sie die Option „Kind“, wenn dieses Profil für Kinder gedacht ist.
Schritt 5: Einmal beenden, Klicken "Verfolgung".
Dadurch wird das Netflix-Profil zu Ihrem Netflix-Konto hinzugefügt.
Nutzen Sie die Netflix-App auf iPhone und Android
Schritt 1: Öffne eine App Netflix.
Schritt 2: Hier klicken Sie auf Ihr Netflix-Profil.
Weiter zu Schritt 3: Tippen Sie unten rechts mit dem Profilsymbol auf „Mein Netflix“.
Schritt 4: Dann klicke auf das Symbol Hamburger in der oberen rechten Ecke.
Schritt 5: Tippen Sie in den Optionen auf Persönliche Dateien verwalten.
Weiter zu Schritt 6: Hier klicken Sie auf Fügen Sie ein Profil hinzu.
Schritt 7: Fügen Sie mithilfe der Optionen Ihren Profilnamen hinzu, ändern Sie Ihr Profilbild und aktivieren Sie den Kippschalter für das Kinderprofil, wenn dieses Profil für Kinder gedacht ist.
Schritt 8: Einmal beendet Tippen Sie bei allen Änderungen auf speichern.
Dadurch wird ein neues Profil auf Ihrem Netflix-Konto erstellt.
Lesen Sie auch: So verwenden Sie den Tab „Mein Netflix“ in der Netflix-App
Bearbeiten Sie NETFLIX-Profile auf Desktop und Mobilgeräten
Auch nachdem Sie ein neues Profil auf Netflix erstellt haben, können Sie wiederkommen Um bestimmte Profileinstellungen anzupassen. Dies kann das Festlegen eines benutzerdefinierten Netflix-Profilbilds umfassenÄndern Sie die Autoplay-Einstellungen, Alterseinstufung, Sprache und sogar Profilname. Befolgen Sie dazu die folgenden Schritte mit der mobilen Netflix-App und dem Webbrowser.
Verwenden von Netflix in einem Webbrowser
Schritt 1: Öffnen Netflix in jedem Webbrowser.
Schritt 2: Dann klick Persönliche Dateien verwalten.
Weiter zu Schritt 3: Gehe zu Profil Verwandte und klicken Sie auf Bleistift-Symbol.
Schritt 4: Bearbeiten Sie den Namen in einem Profil Netflix Ihre.
Schritt 5: Anschließend können Sie weitere Profildetails wie die Profilsprache und das Anzeigebild ändern und sogar Ihren Spielnamen hinzufügen, wenn Sie Netflix-Spiele verwenden möchten.
Weiter zu Schritt 6: Sie können auch nach unten scrollen und die Autoplay-Einstellungen für dieses Profil ändern.
Schritt 7: Wenn Sie fertig sind, gehen Sie zu den Berechtigungseinstellungen und klicken Sie auf Bearbeiten. Dies wird Ihnen dabei helfen, eine andere Reifegradbewertung für dieses Profil auszuwählen.
Schritt 8: Geben Sie dazu Ihr Kontopasswort ein Netflix dein und klick "Verfolgung".
Weiter zu Schritt 9: Hier verwenden Schieberegler zum Einstellen Für dieses Profil geeignetes Reifegrad.
Schritt 10: Wenn Sie dieses Profil als Kinderprofil festlegen möchten, wählen Sie die Option unten aus.
Schritt 11: Sie können einige auch einschränken Netflix-Titel für dieses Profil.
Weiter zu Schritt 12: Wenn Sie fertig sind, klicken Sie auf speichern.
Dies wird Ihnen helfen, Ihren Netflix-Profilnamen und andere Profildetails zu ändern.
Verwenden der mobilen Netflix-App
Schritt 1: Öffne eine App Netflix Handy und klicken Sie auf Bleistift-Symbol.
Schritt 2: Gehen Sie zum entsprechenden Profil und klicken Sie Bleistift-Symbol.
Weiter zu Schritt 3: Hier, handeln Sie die Änderungen Im Zusammenhang mit Dein Profilbild, Ihr Profilname, Anzeigesprache, Erscheinungsbild der Untertitel usw.
Schritt 4: Dann nach unten scrollen und anpassen Autoplay-Einstellung für dieses Profil.
Schritt 5: Wenn Sie fertig sind, scrollen Sie nach oben und klicken Sie auf Auswerten Reife.
Weiter zu Schritt 6: Hier klicken Sie auf Account Einstellungen.
Dadurch wird sofort die Seite „Kontoeinstellungen“ für Ihr Netflix-Konto in Ihrem Webbrowser geöffnet. Sie können die oben genannten Schritte ausführen und die erforderlichen Änderungen vornehmen, um die Altersfreigabe des jeweiligen Netflix-Profils zu ändern.
SO LÖSCHEN SIE EIN PROFIL AUF NETFLIX
Wenn Sie es kürzlich getan haben Ändern Sie Ihren Netflix-Plan Wenn Sie weitere Profile reduzieren oder entfernen möchten, können Sie dieses Profil aus Ihrem Netflix-Konto löschen. Lesen Sie weiter, um zu erfahren, wie Sie dies mit einem Webbrowser oder einem Smartphone tun.
Hinweis: Sobald Sie ein Netflix-Profil entfernen, werden alle Daten wie Einstellungen, Empfehlungen, Netflix-Spiele, Meine Liste usw. für dieses Profil dauerhaft gelöscht.
Verwenden von Netflix in einem Webbrowser
Schritt 1: Öffnen Netflix Klicken Sie in einem beliebigen Webbrowser auf Persönliche Dateien verwalten.
Schritt 2: Tippen Sie im entsprechenden Profil auf Bleistift-Symbol.
Weiter zu Schritt 3: Scrolle nach unten und tippe auf Profil löschen.
Schritt 4: tippen Sie auf Profil löschen noch einmal zur Bestätigung.
Dadurch wird das Netflix-Profil sofort aus Ihrem Konto entfernt.
Verwenden der mobilen Netflix-App
Schritt 1: Öffnen Netflix-App Auf Ihrem iOS- oder Android-Gerät.
Schritt 2: Hier klicken Sie auf Bleistift-Symbol.
Weiter zu Schritt 3: Gehen Sie zu dem Profil, das Sie löschen möchten, und klicken Sie auf das Stiftsymbol.
Schritt 4: Scrollen Sie nach unten und klicken Sie auf die Schaltfläche Profil löschen.
Schritt 5: Klicke auf Profil löschen noch einmal zur Bestätigung.
Dadurch können Sie Ihr Netflix-Profil entfernen.
FAQ zum Verwalten von Profilen auf NETFLIX
1. Kann man während der Wiedergabe zwischen Netflix-Profilen wechseln?
Ja, Sie können Ihr Netflix-Profil jederzeit wechseln. Wenn Sie jedoch etwas ansehen, müssen Sie das Player-Fenster verlassen, um Ihr Netflix-Profil zu ändern.
2. Können Sie dasselbe Netflix-Profil auf mehr als einem Gerät gleichzeitig verwenden?
Ja, Sie können dasselbe Netflix-Profil auf mehreren Geräten gleichzeitig verwenden. Bitte stellen Sie jedoch sicher, dass Sie das für Ihren Netflix-Plan angegebene Gerätelimit nicht überschreiten.
PASSEN SIE NETFLIX-PROFILE AN
Die Möglichkeit, ein Netflix-Profil hinzuzufügen oder zu löschen, kann dabei helfen, Ihre Sehaktivitäten getrennt zu halten, selbst wenn Sie ein Konto teilen. Wenn Sie sich außerdem nicht sicher sind, welchen Plan Sie wählen sollen, können Sie sich für weitere Informationen auch unseren detaillierten Vergleich zwischen Netflix Standard und Premium ansehen.