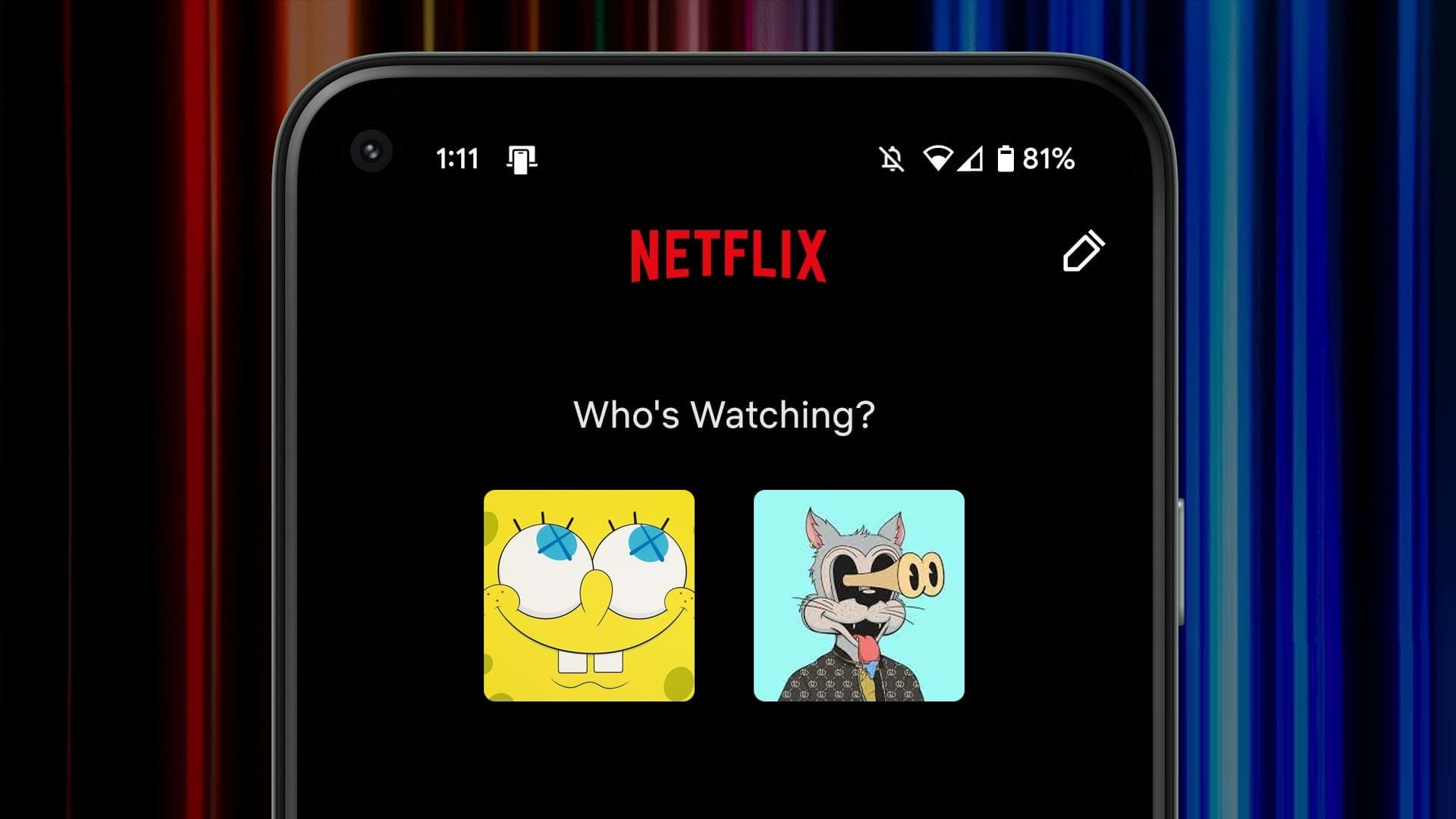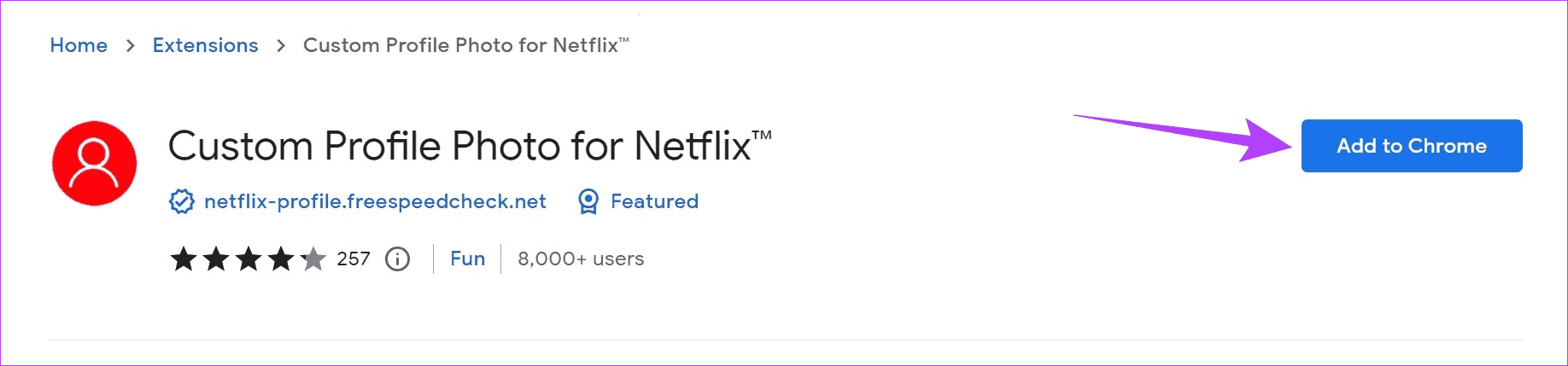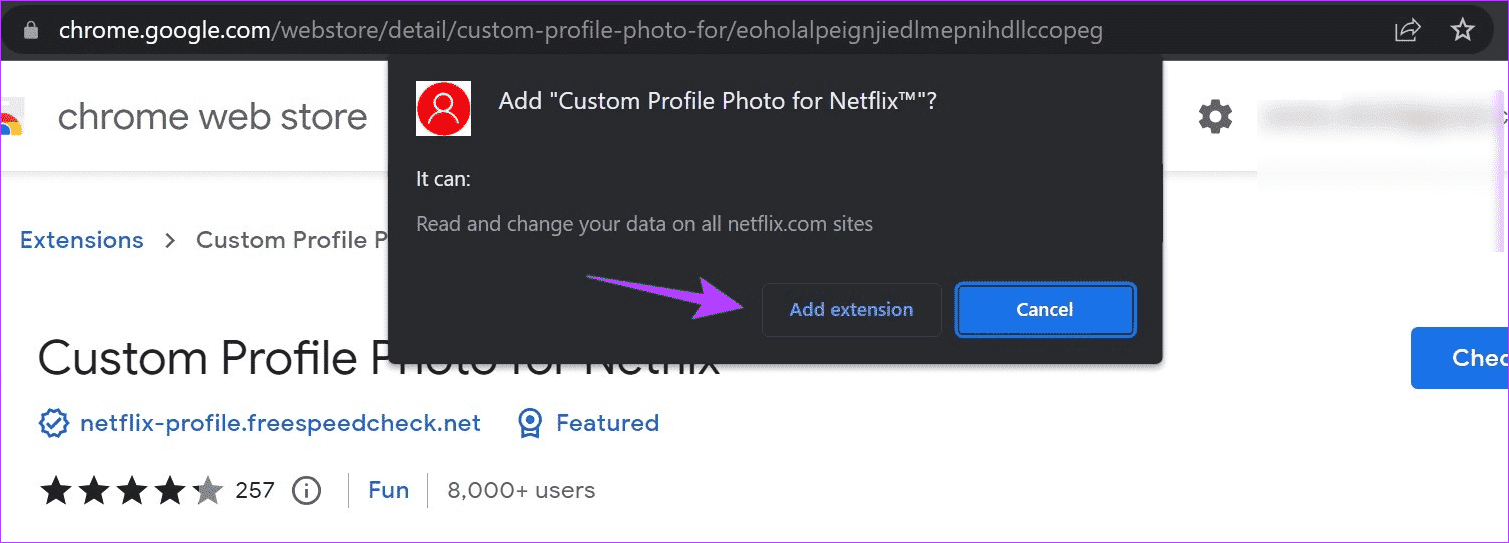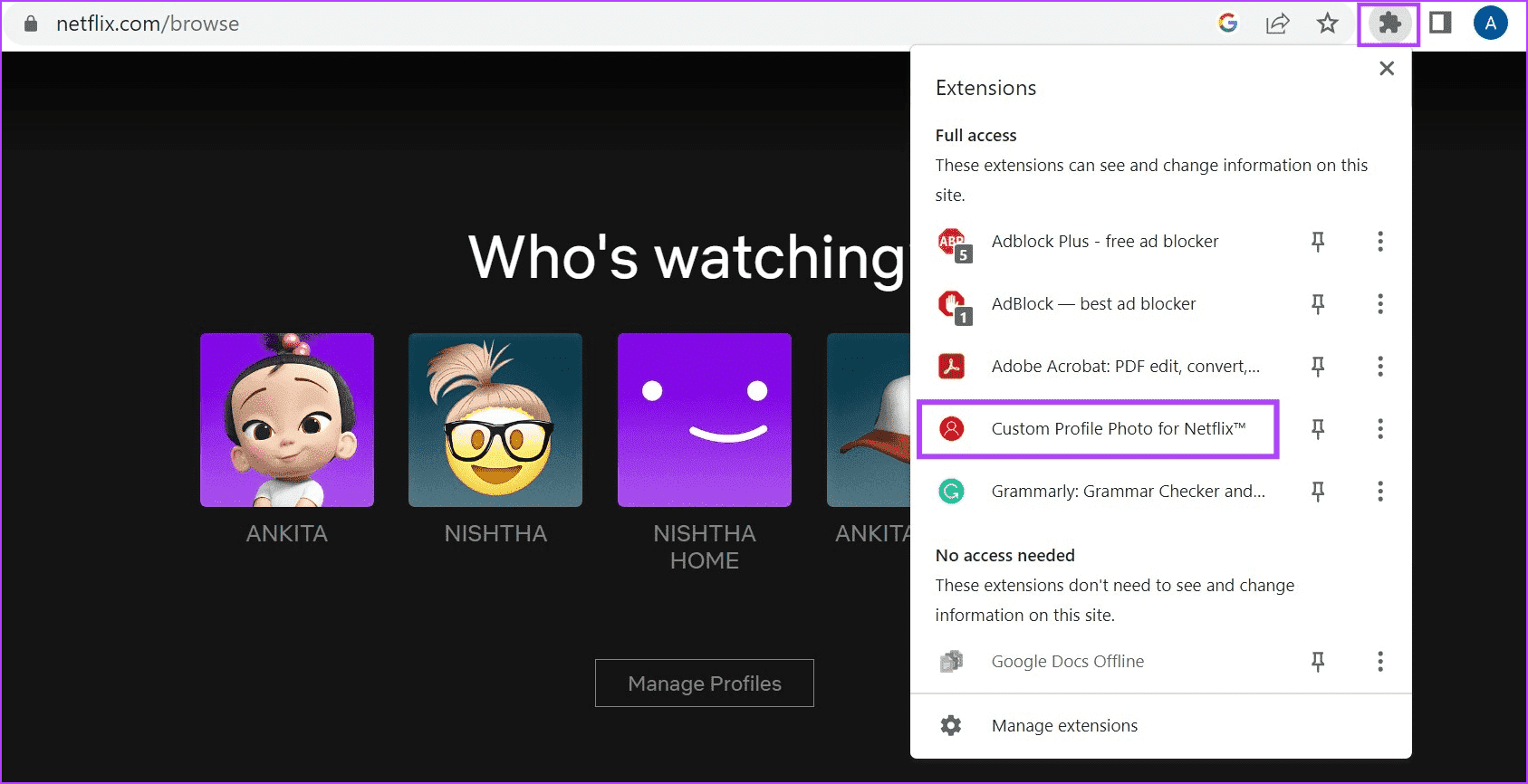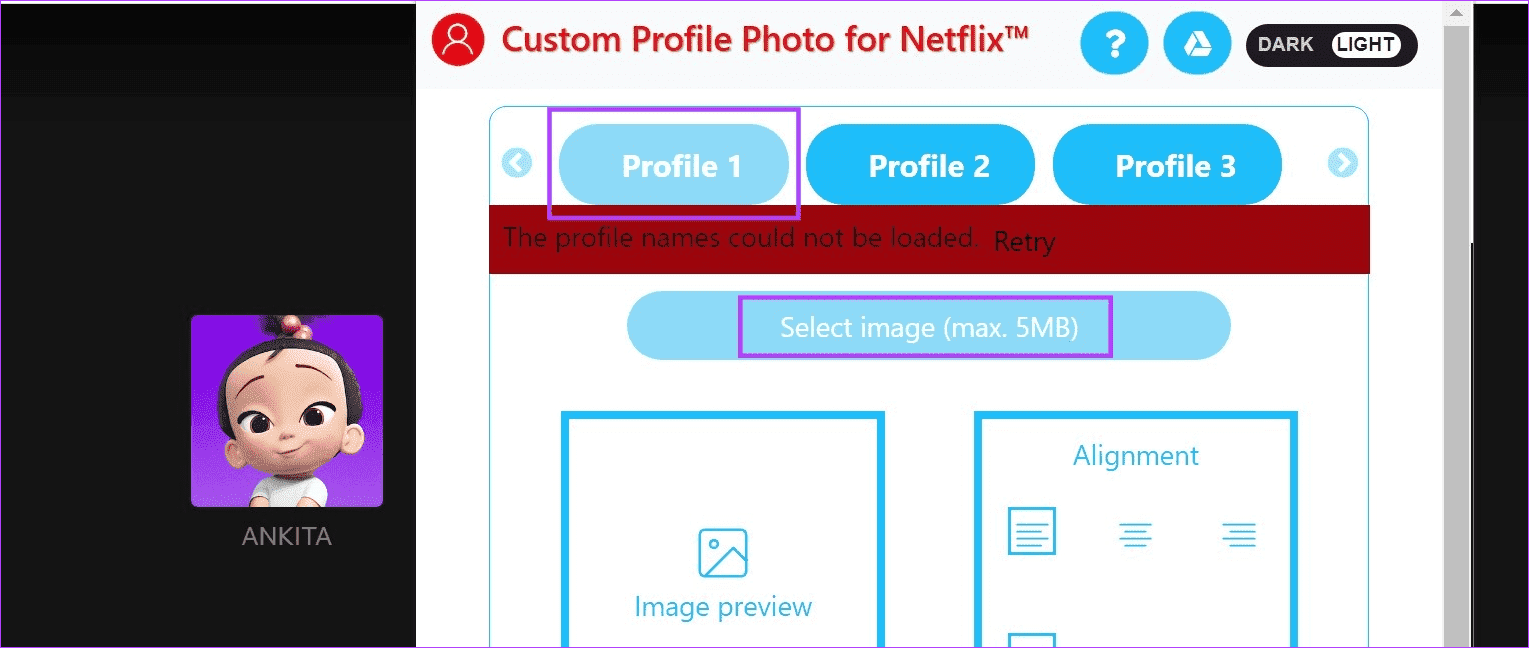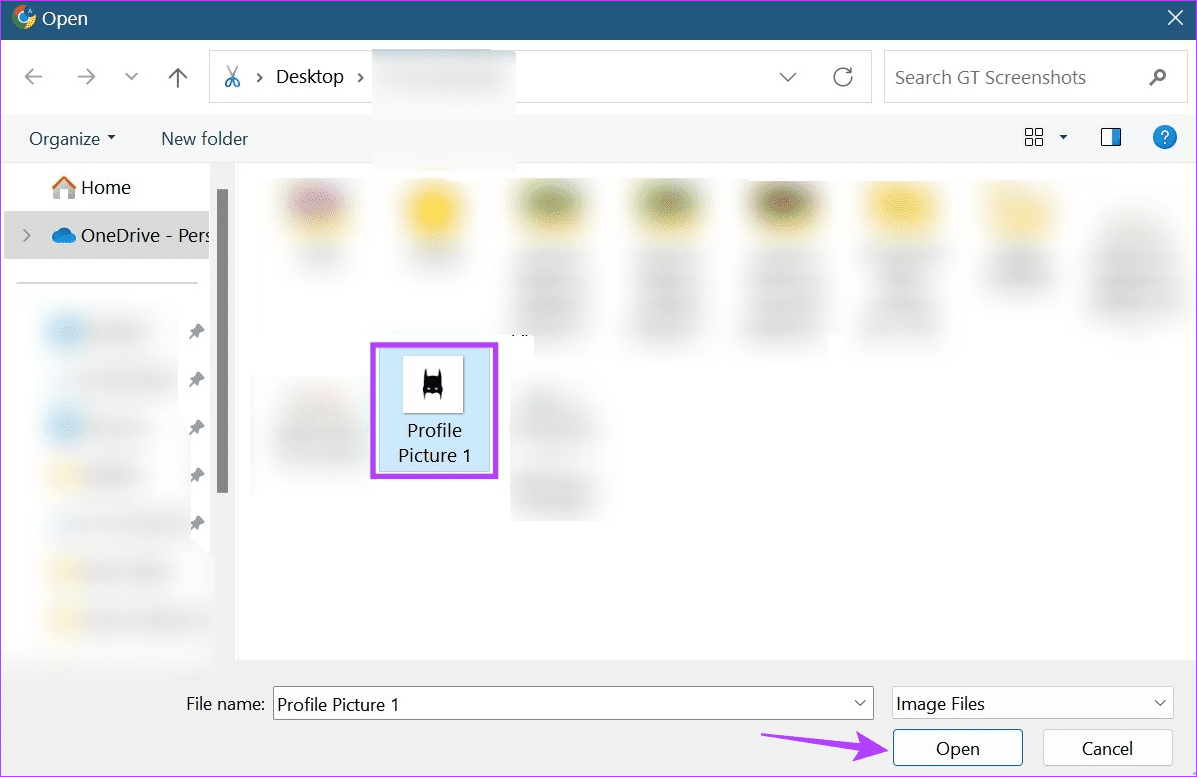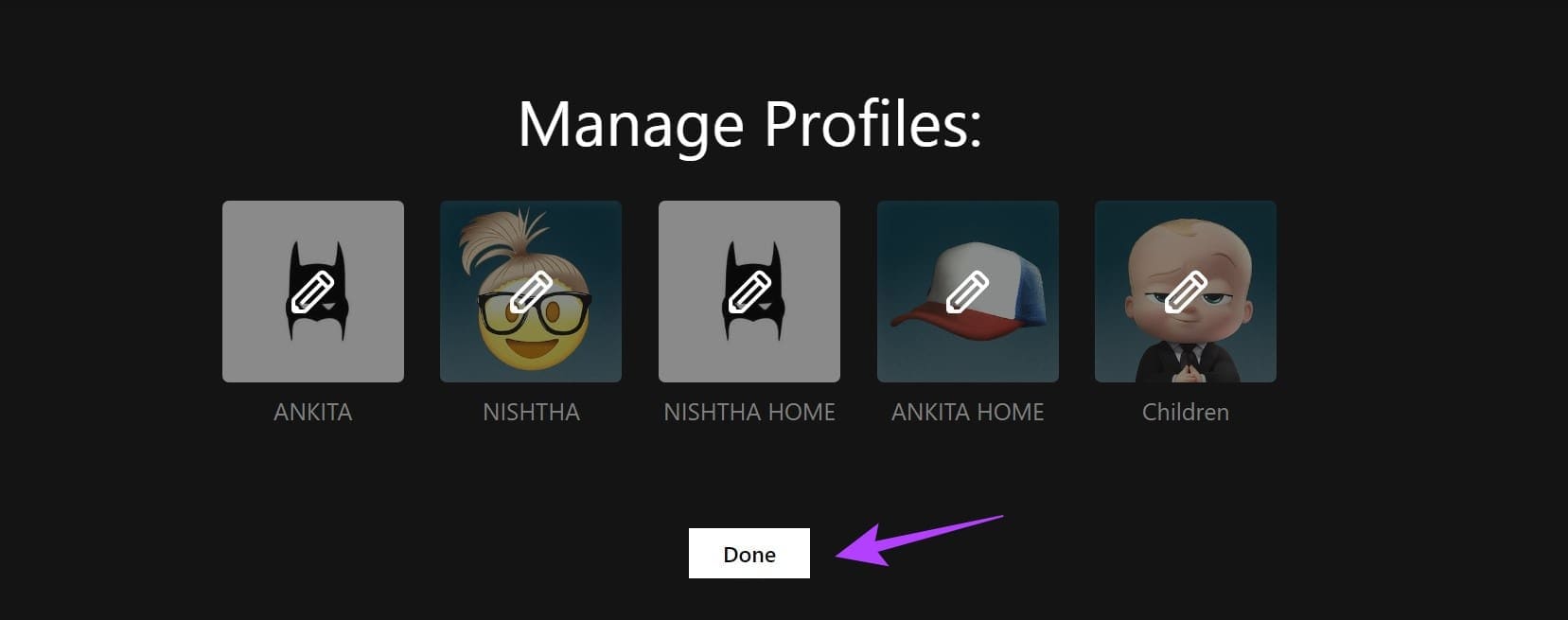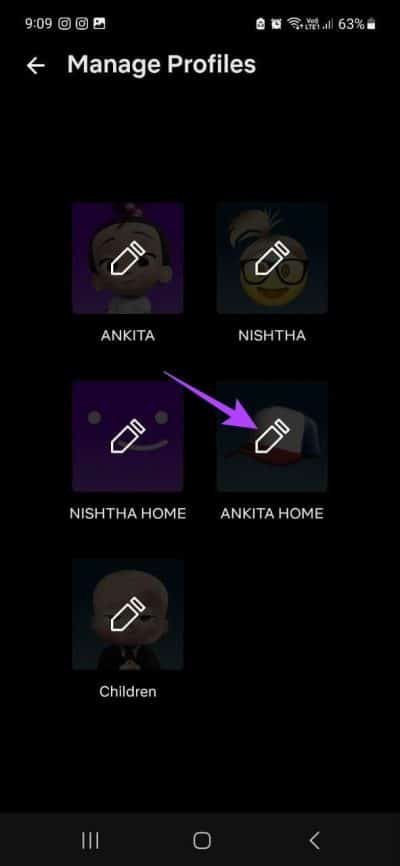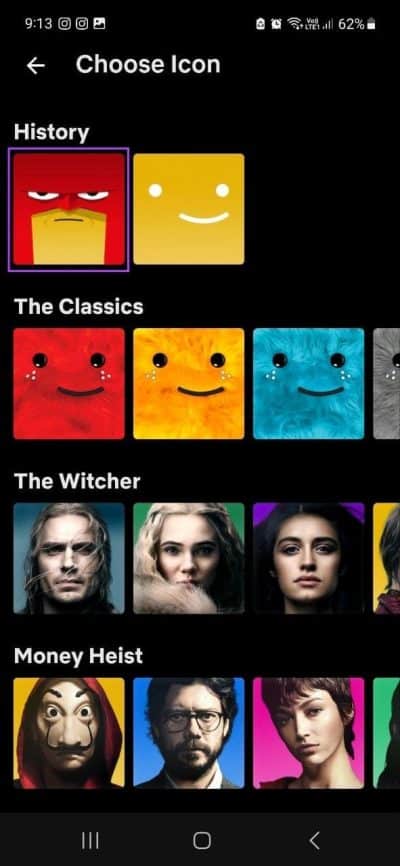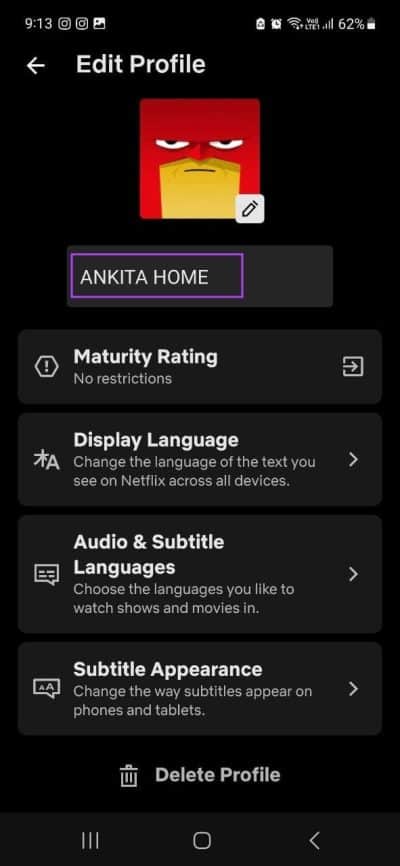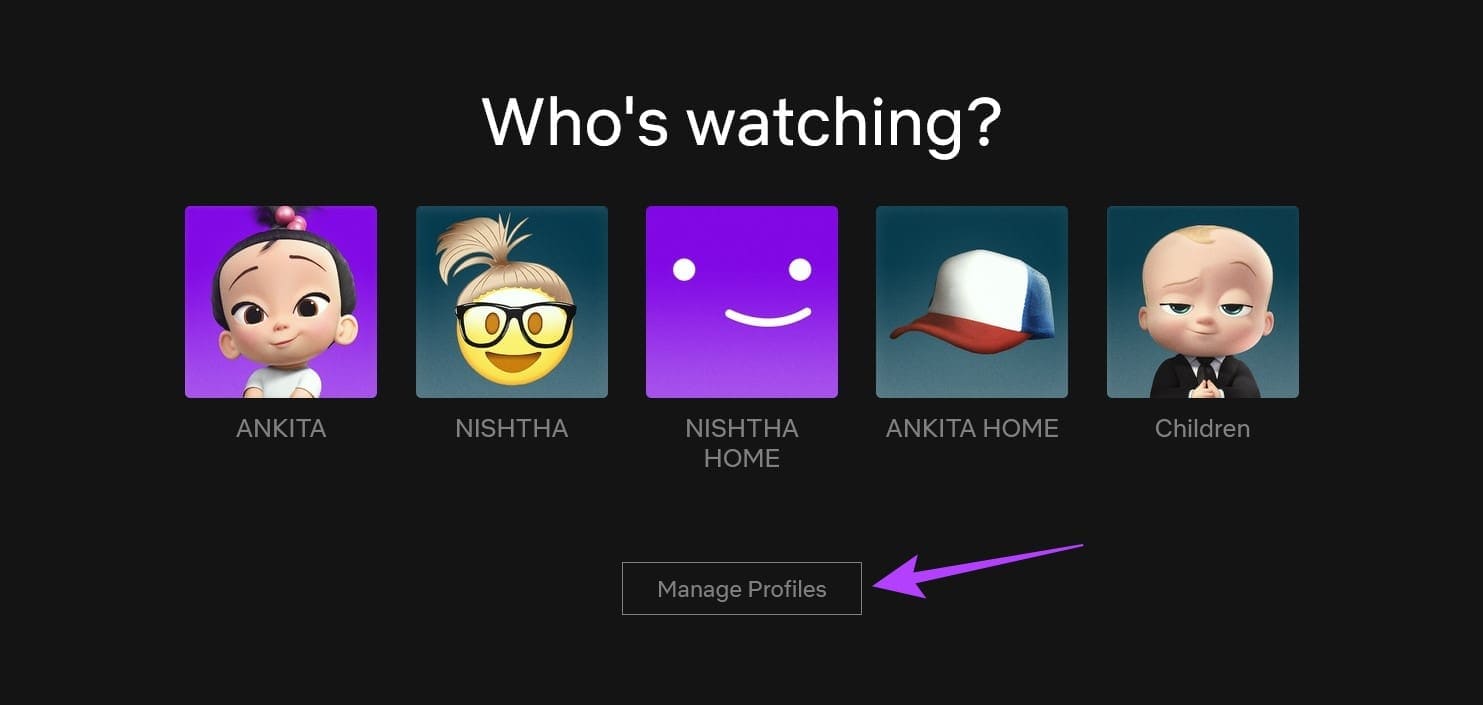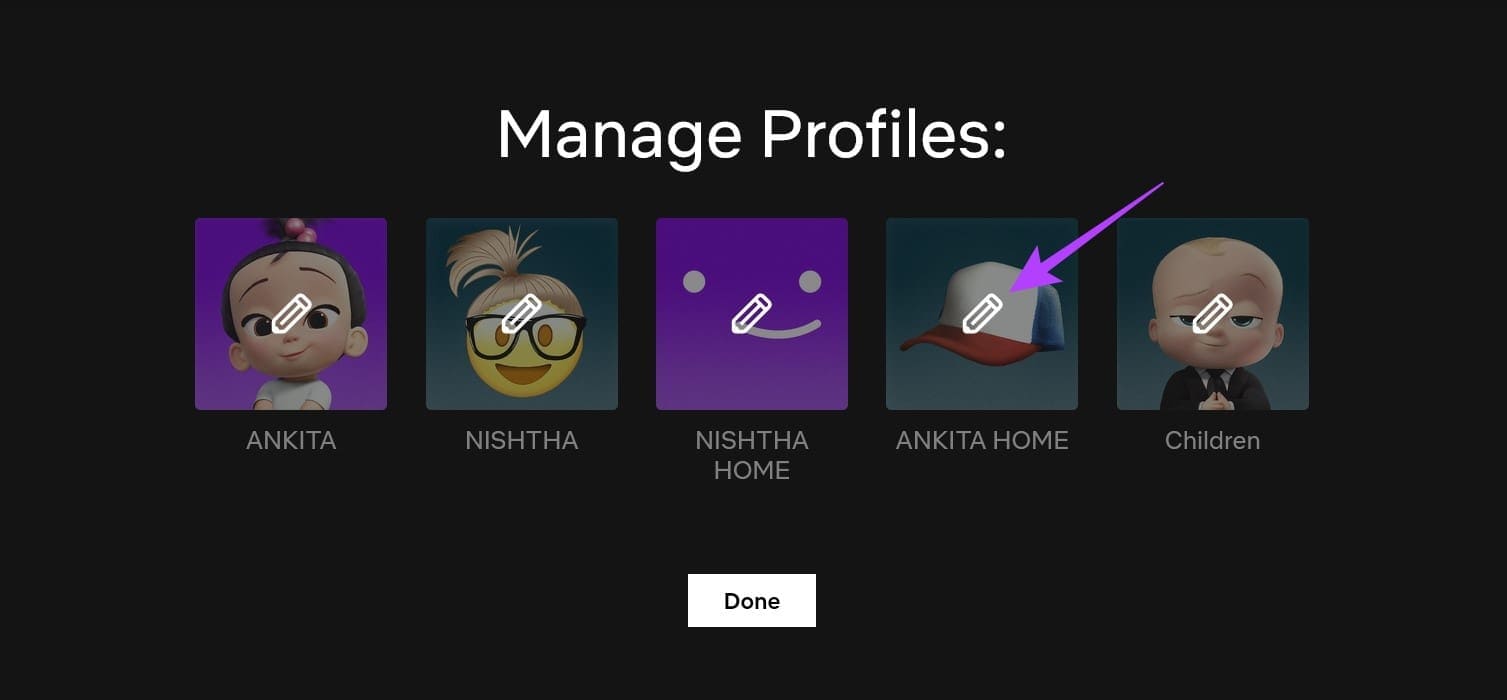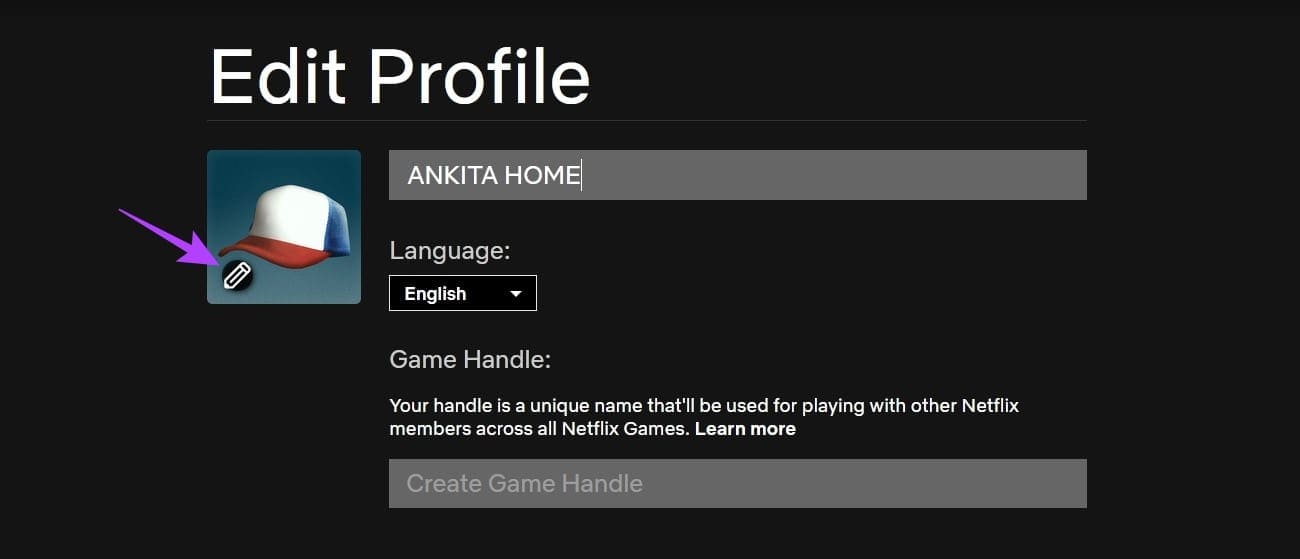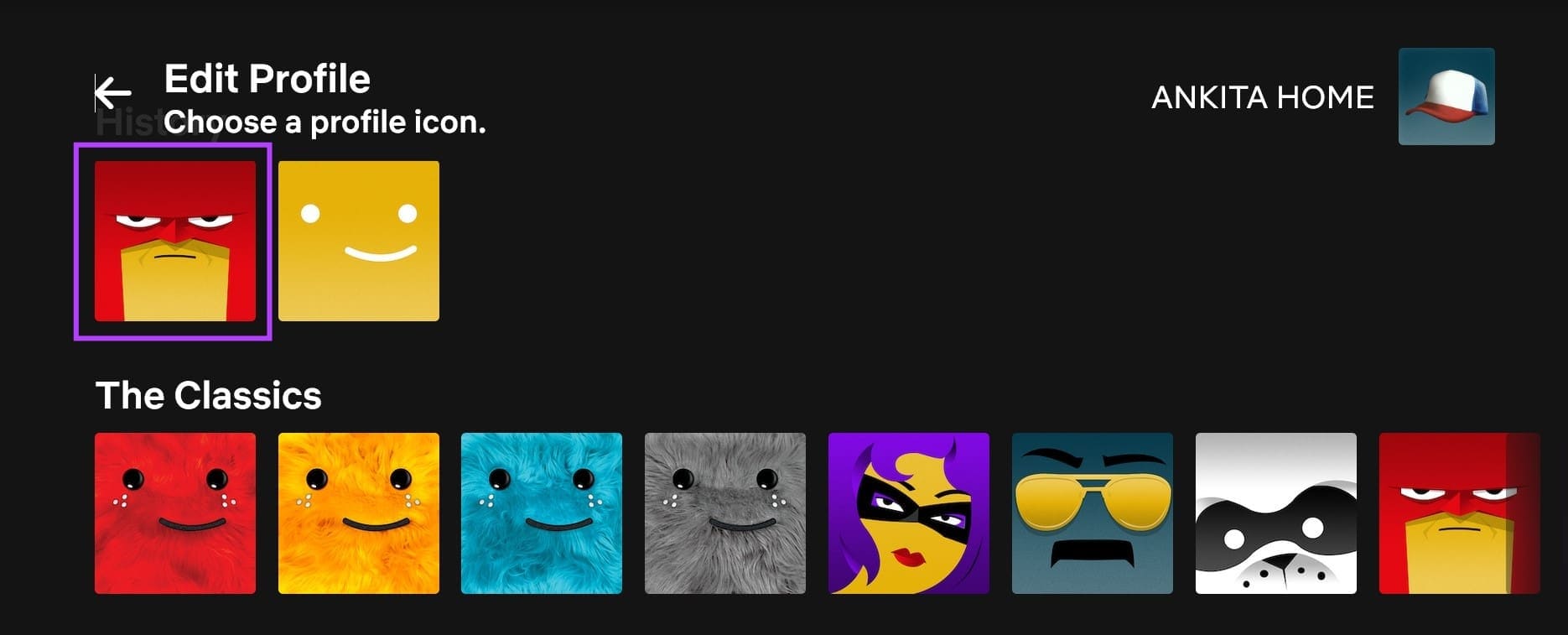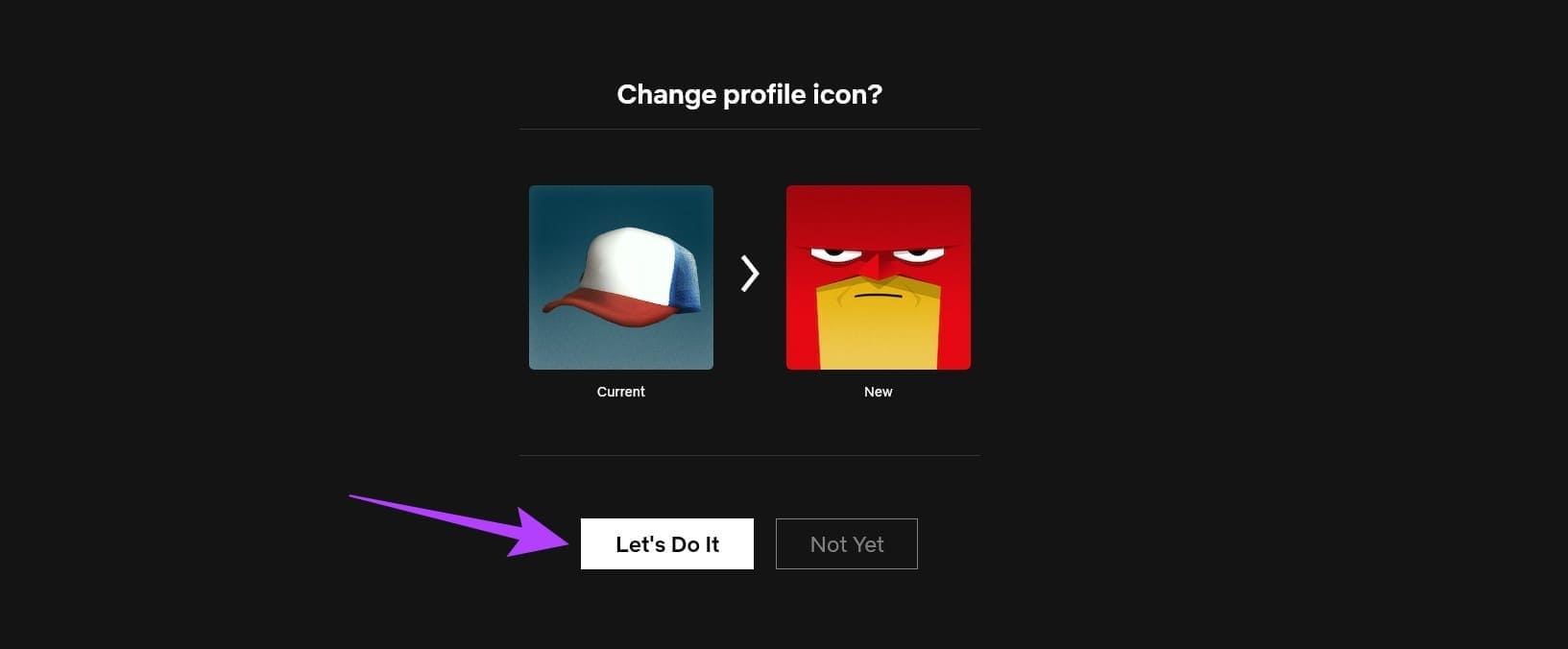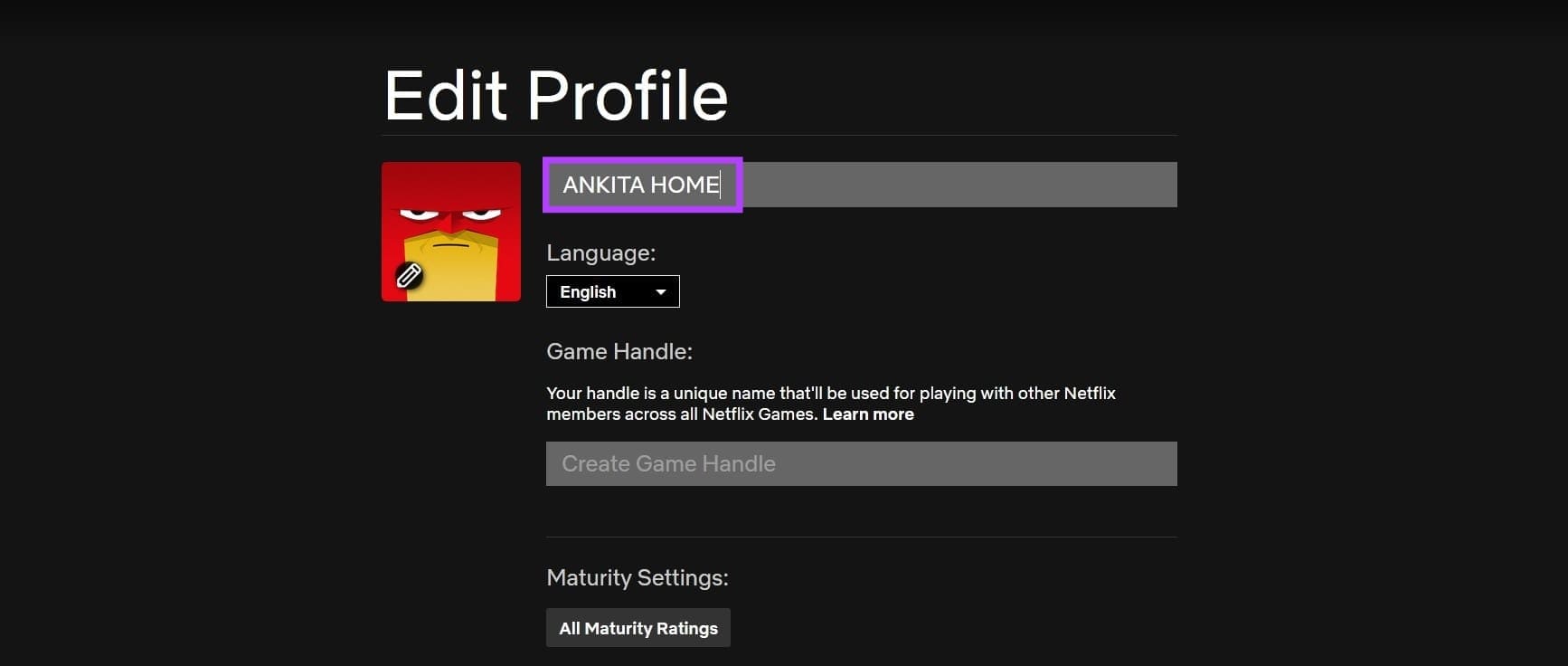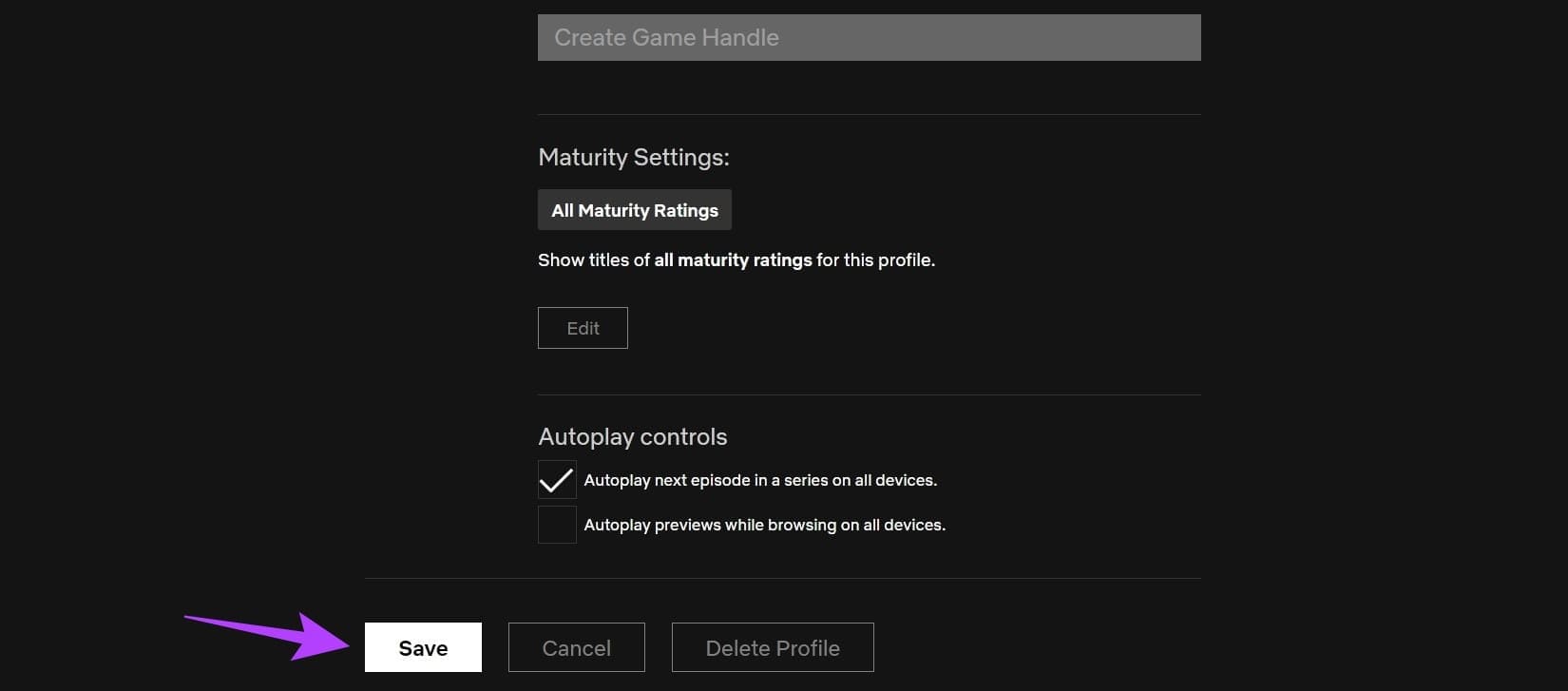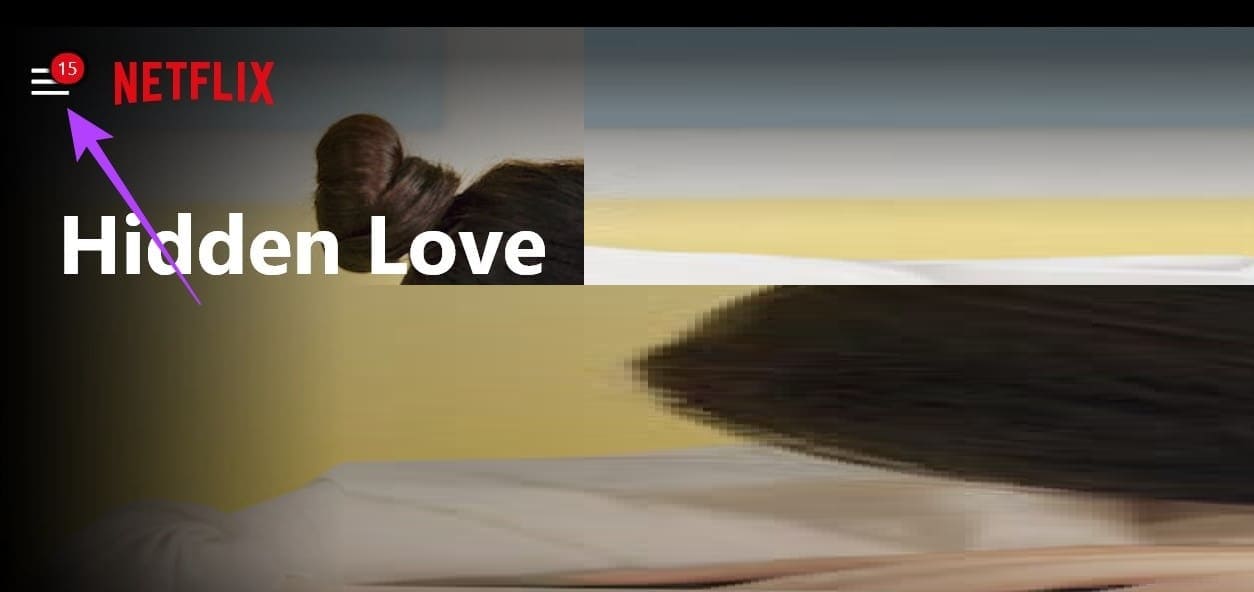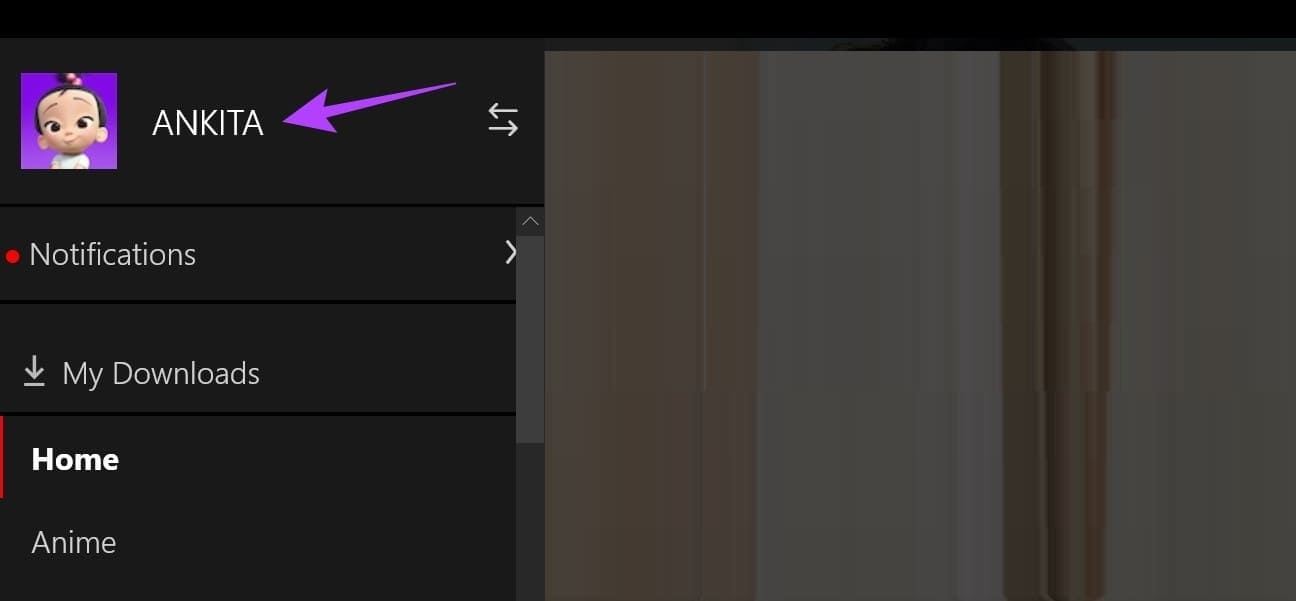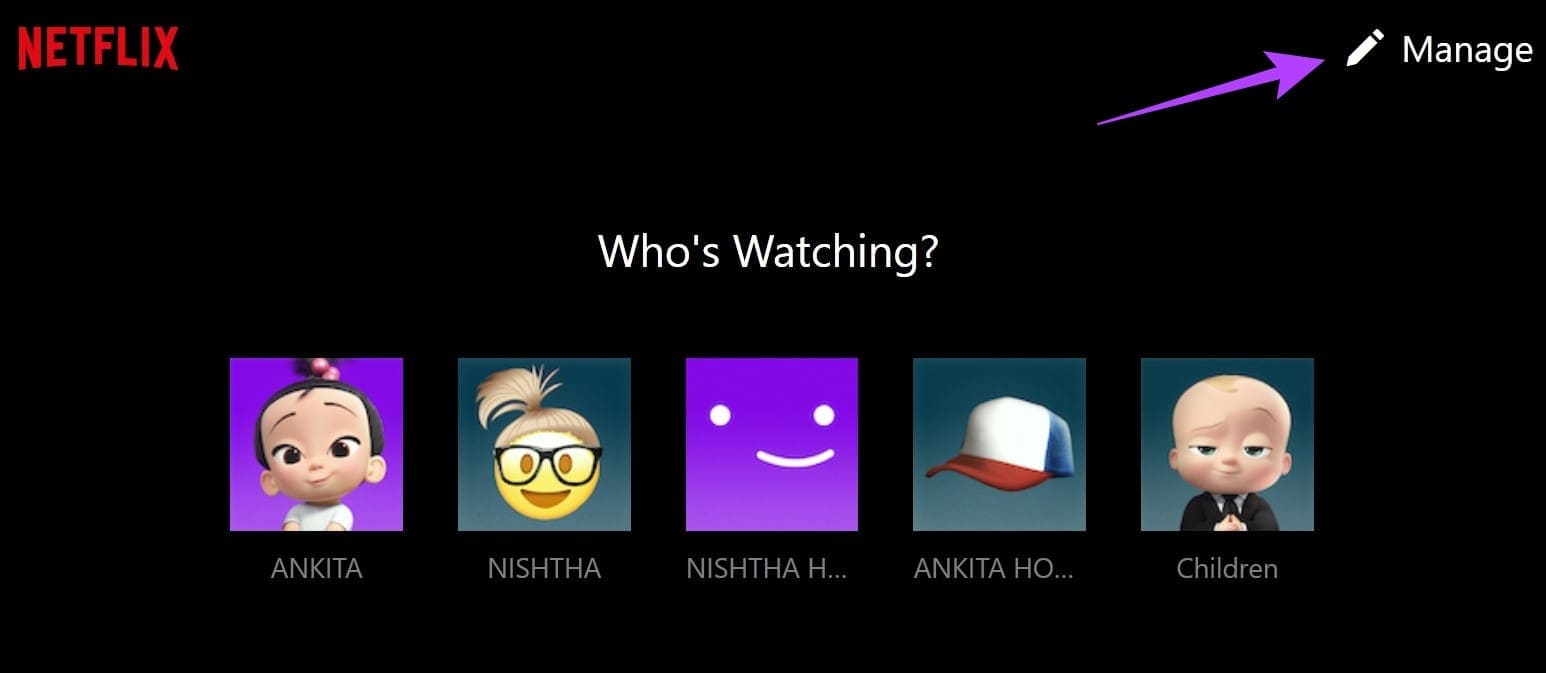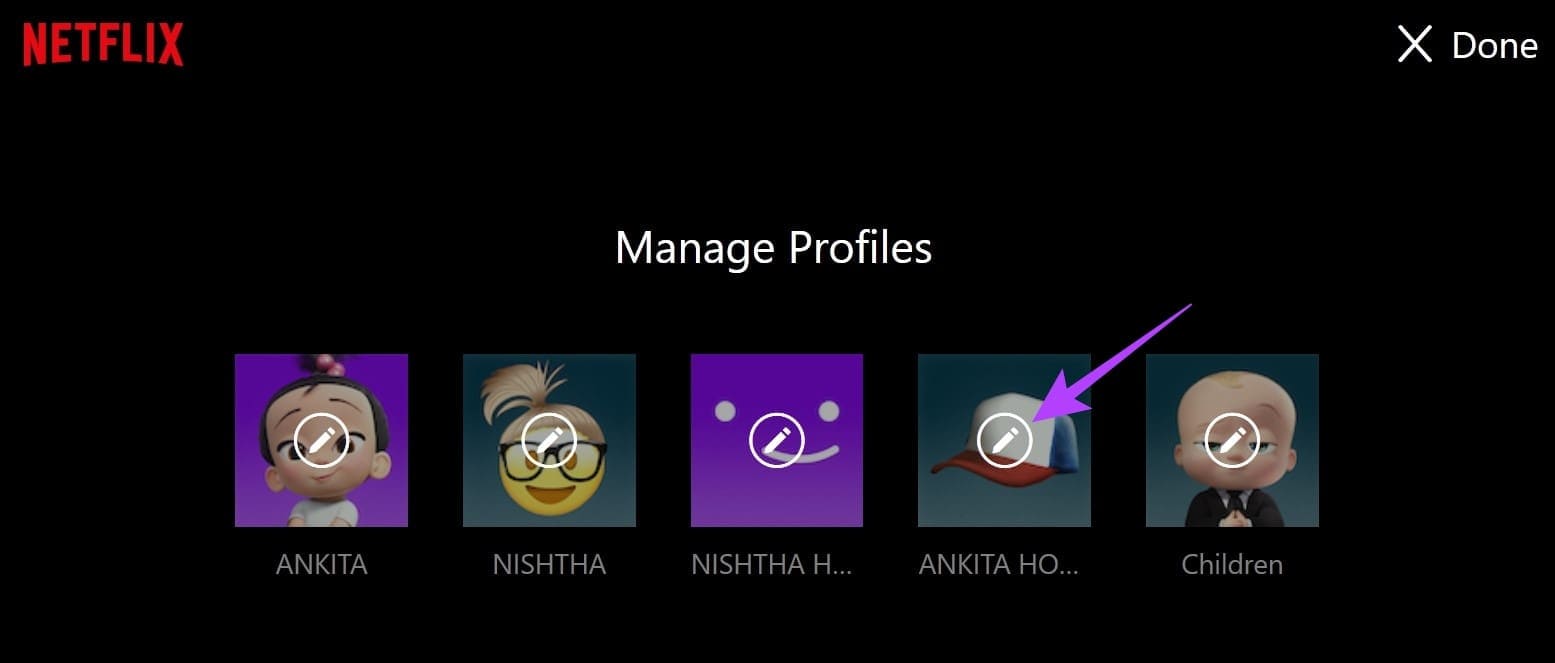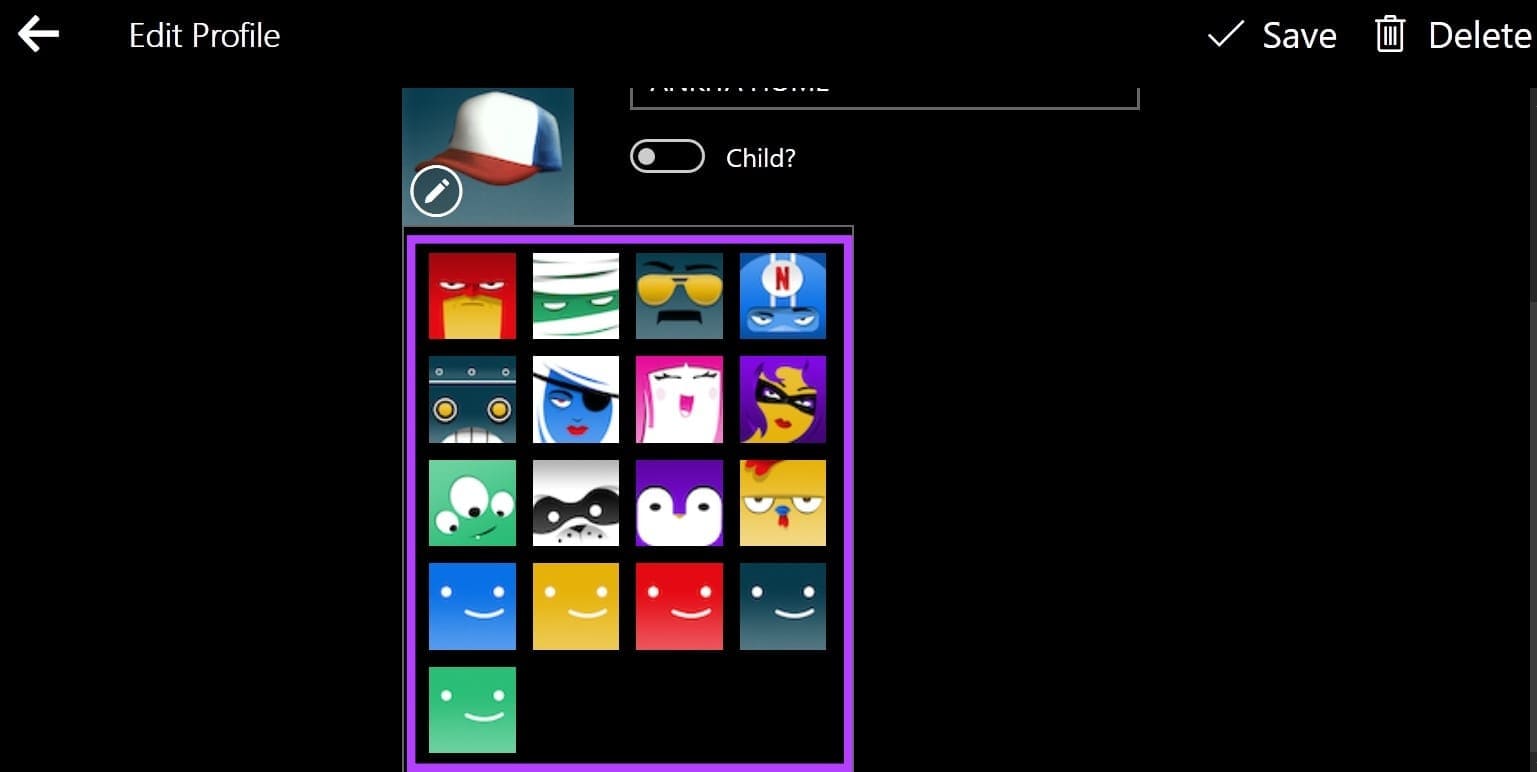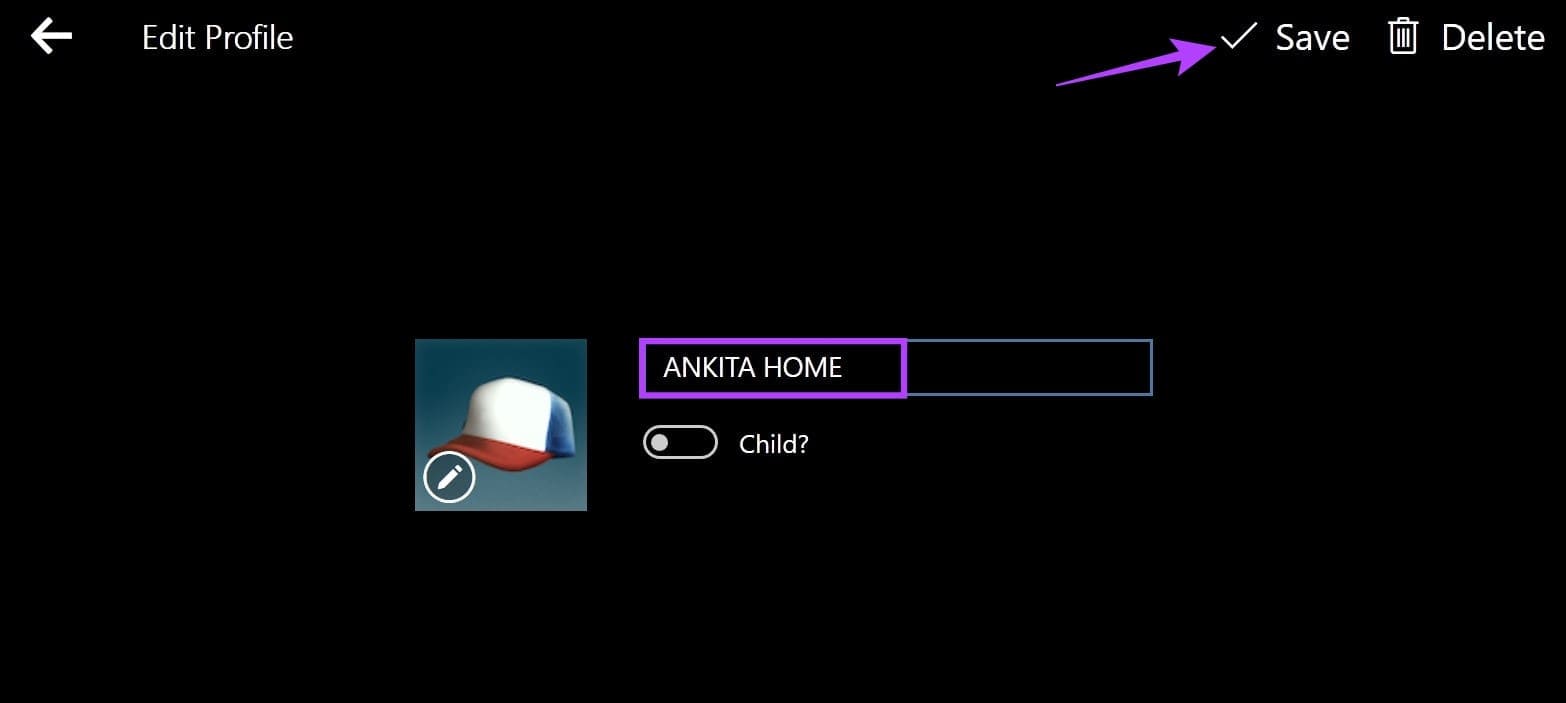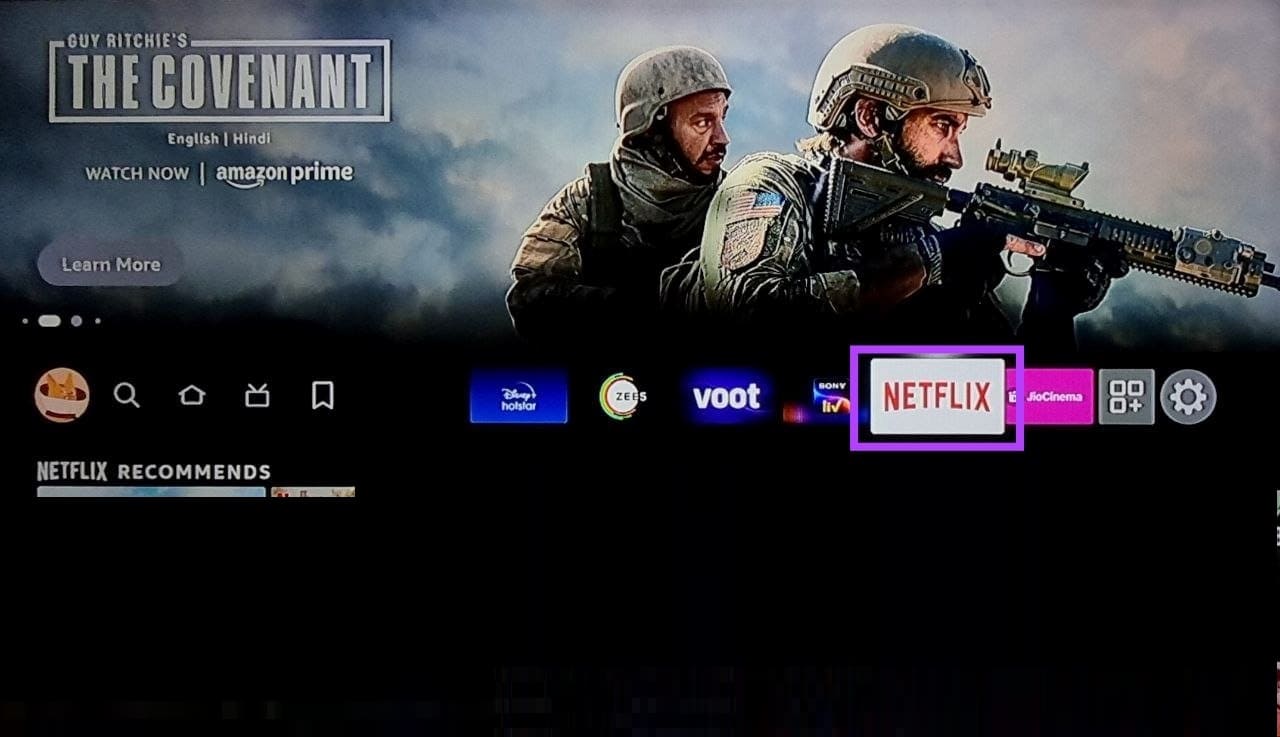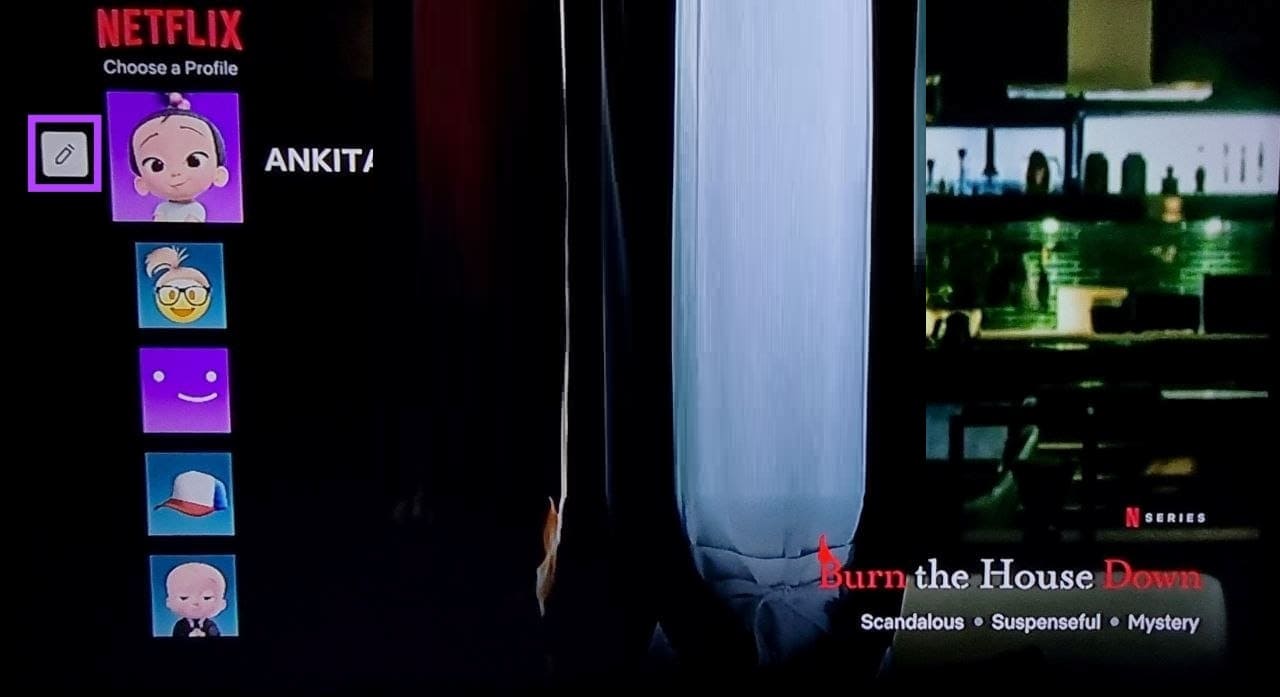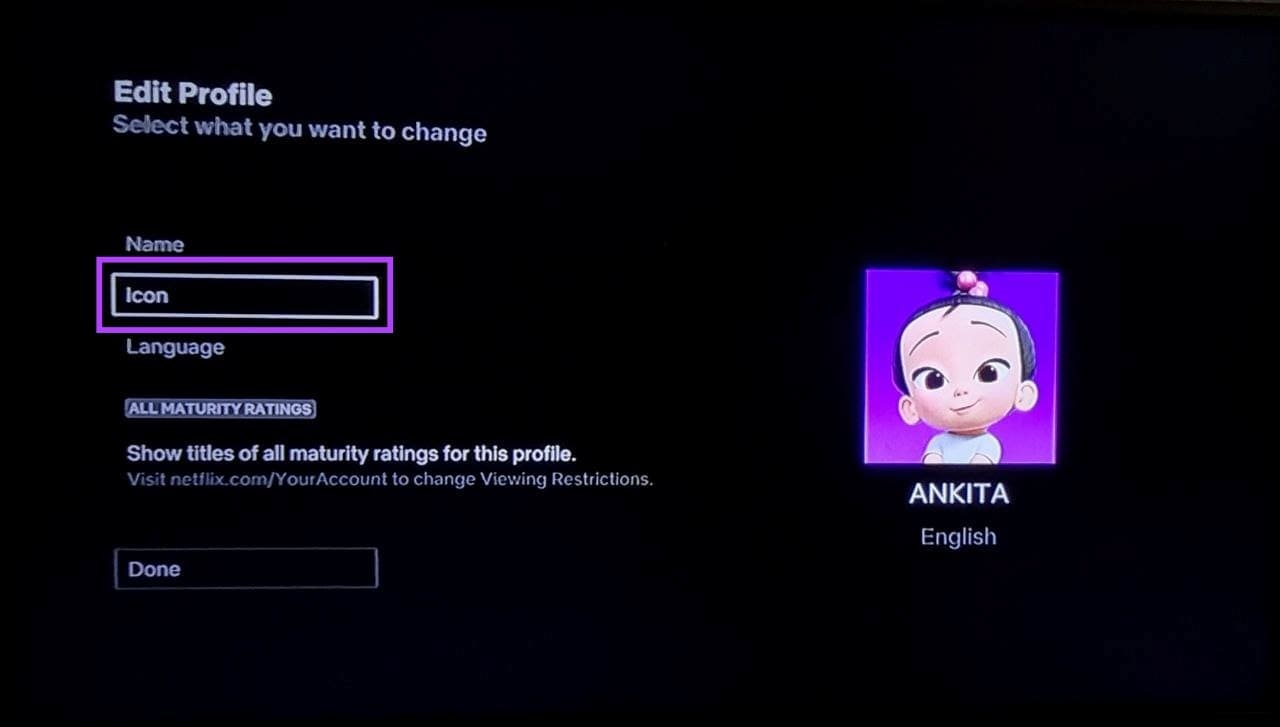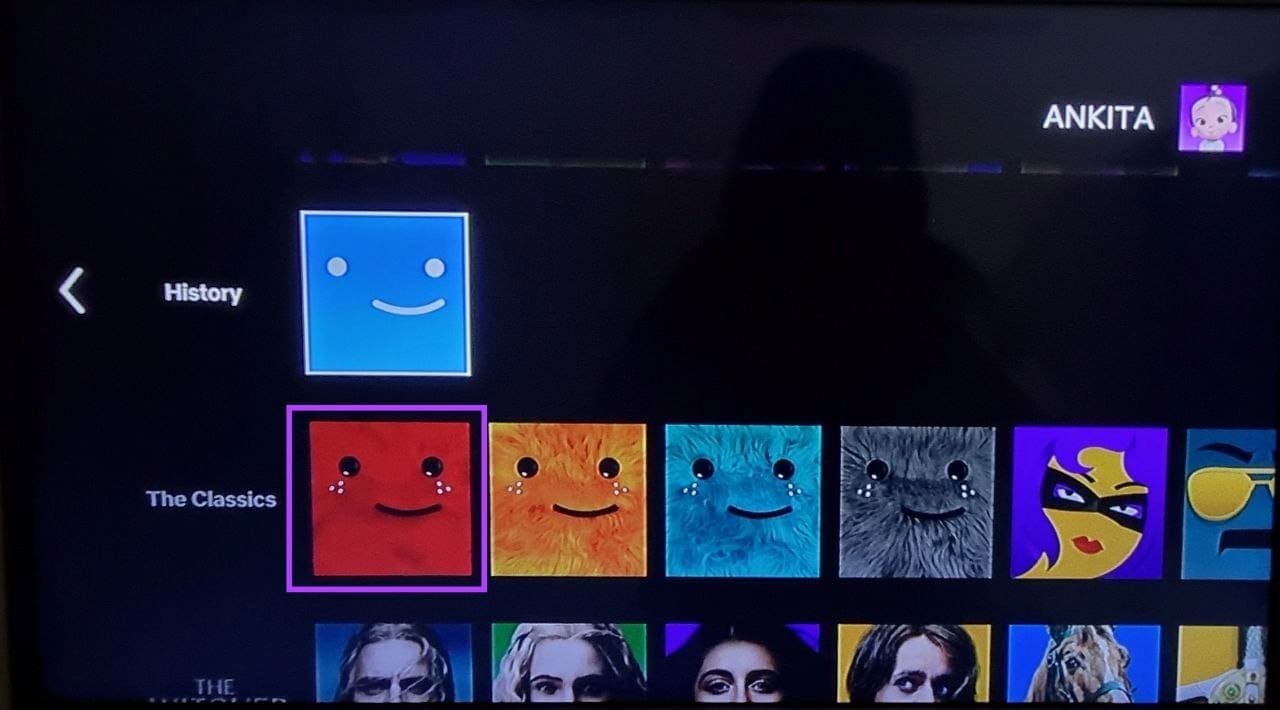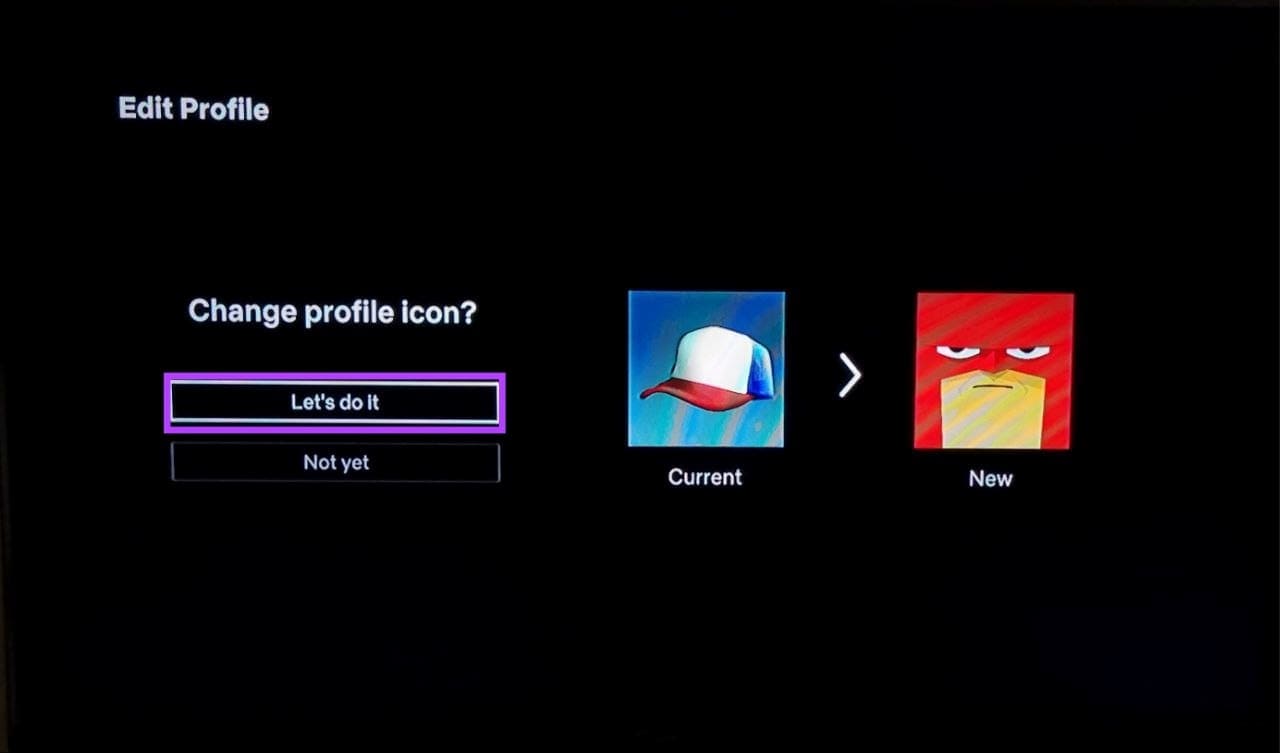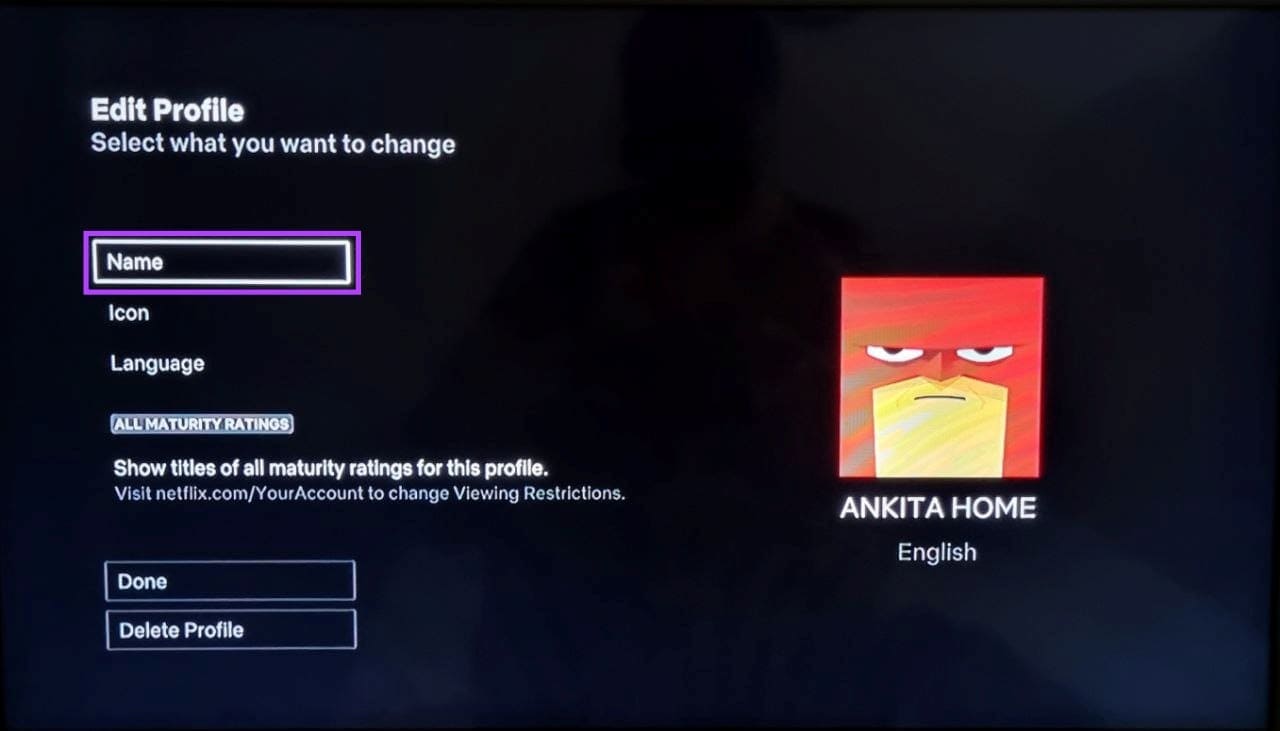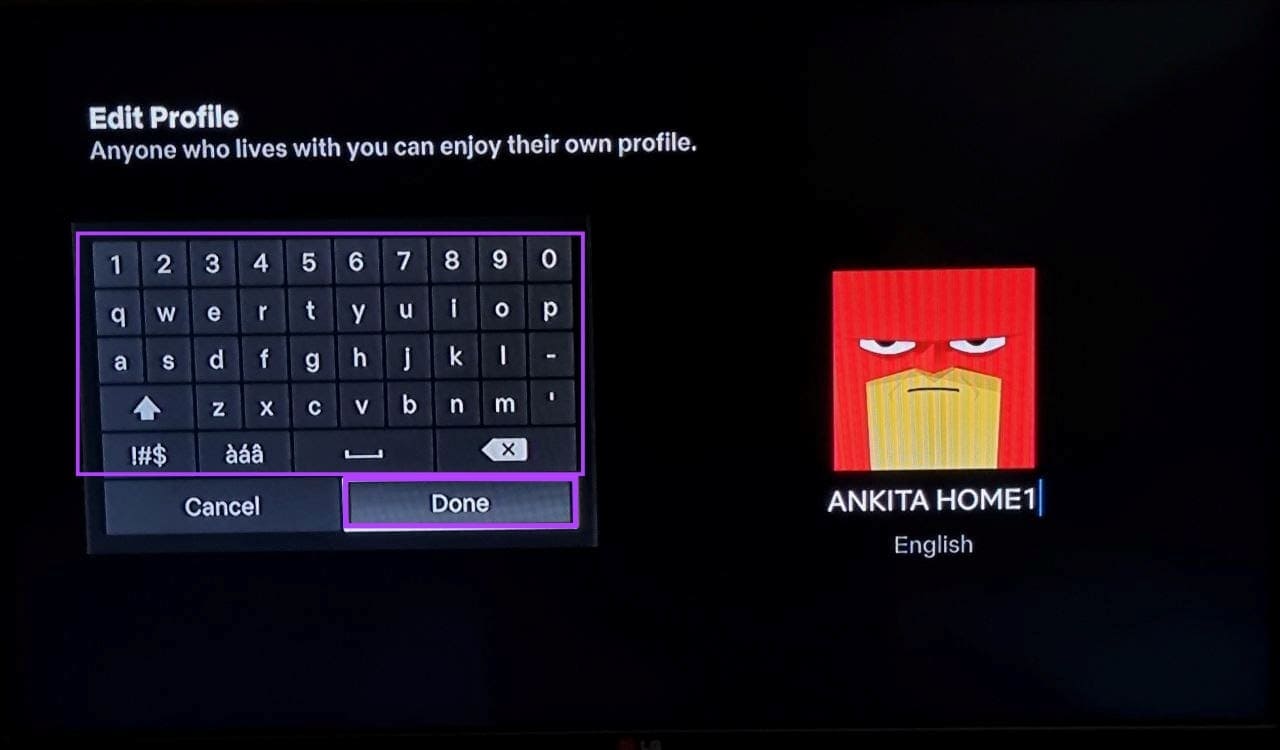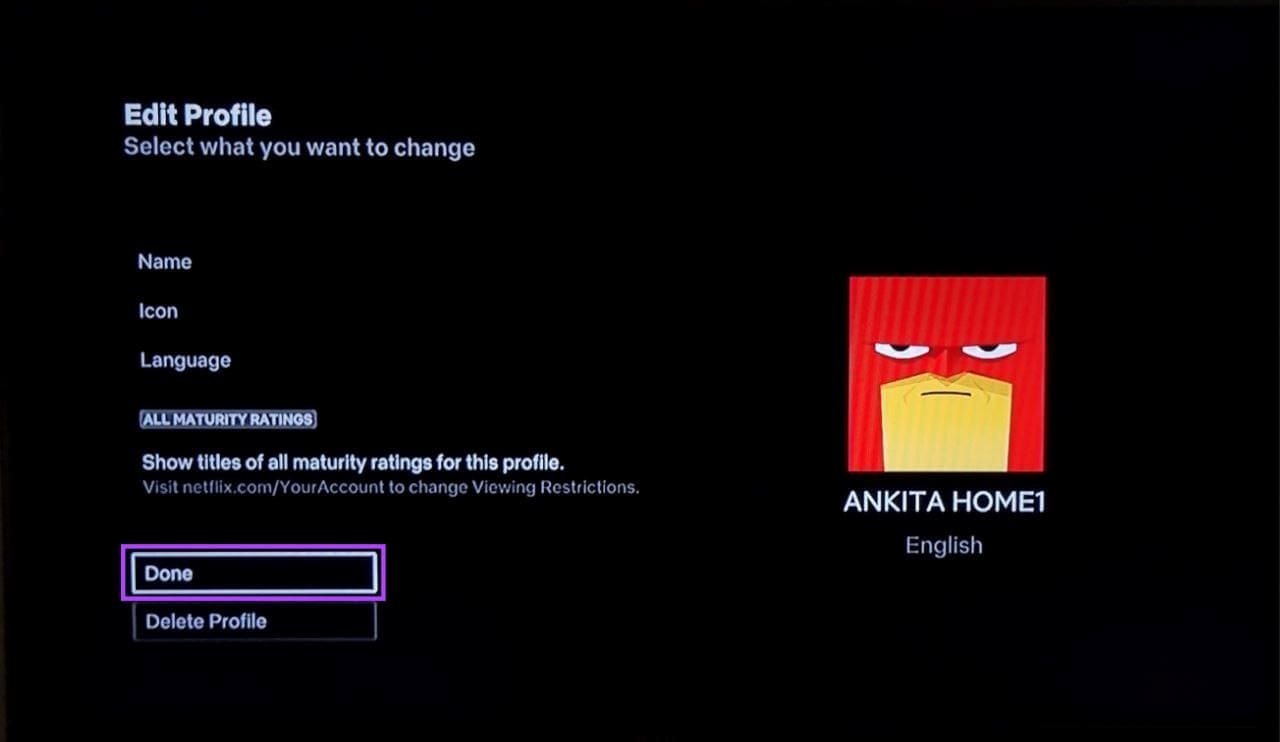So legen Sie ein benutzerdefiniertes Profilbild auf Netflix fest
Mit der Möglichkeit, mehrere Profile zu erstellen und Ihr Konto mit verschiedenen Mitgliedern Ihres Haushalts zu teilen, kann es manchmal verwirrend sein, Ihr Netflix-Profil zu finden. Um dies zu verhindern, haben Sie die Möglichkeit, auf Netflix ein benutzerdefiniertes Profilbild festzulegen. Lesen Sie weiter, um herauszufinden, wie.
Neben dem Festlegen eines benutzerdefinierten Profilbilds auf Netflix können Sie auch den Namen Ihres Netflix-Profils ändern. Ist es jedoch möglich, Ihren Netflix-Profil-Avatar in ein Bild von Ihrem Computer zu ändern, statt in die bereitgestellten Netflix-Profilbildoptionen? Lass es uns herausfinden.
Hinweis: Stellen Sie sicher, dass Sie bei Ihrem Netflix-Konto angemeldet sind, bevor Sie fortfahren.
1. Erhalten Sie mithilfe einer Browsererweiterung ein benutzerdefiniertes NETFLIX-Profilbild
Mit der Chrome-Erweiterung „Benutzerdefiniertes Profilfoto für Netflix“ können Sie ein benutzerdefiniertes Profilbild für Ihr Netflix-Profil festlegen. Und obwohl Sie mit dieser Erweiterung Bilder von Ihrem Desktop hochladen können, sind die vorgenommenen Änderungen nur auf den Chromium-basierten Browser beschränkt.
Darüber hinaus muss die Erweiterung aktiviert sein, damit die Änderungen in Ihrem Netflix-Profil übernommen werden. Wenn Sie es dennoch versuchen möchten, befolgen Sie diese Schritte.
Schritt 1: Öffnen Chrome Oder einen beliebigen Chromium-basierten Browser und wechseln Sie zu einer Erweiterung Benutzerdefiniertes Profilfoto für Netflix Verwenden Sie den unten stehenden Link.
Schritt 2: Hier klicken "Zu Chrome hinzufügen".
schreiten 3: Klicken Anhang hinzufügen.
Schritt 4: Jetzt offen Netflix على Chrome.
Schritt 5: geh zum Die Menüleiste und klicke auf das Symbol Erweiterungen.
Tipp: Das können Sie auch Installieren Sie die Erweiterung für die Chrome-Menüleiste.
Weiter zu Schritt 6: Wählen Sie aus der Liste eine Erweiterung aus „Benutzerdefiniertes Profilfoto für Netflix“.
Schritt 7: Wählen Sie aus den Optionen das Profil aus, für das Sie das benutzerdefinierte Profil festlegen möchten. Klicken Sie dann auf Bild auswählen. Stellen Sie sicher, dass das ausgewählte Bild weniger als 5 MB groß ist.
Tipp: Sie können auch ein GIF als Profilbild festlegen. Es kann jedoch sein, dass die Ergebnisse nicht den Erwartungen entsprechen.
Schritt 8: Klicken Sie hier auf das entsprechende Bild und klicken Sie öffnen.
Weiter zu Schritt 9: Klicken Sie jetzt Fertig.
Ihr benutzerdefiniertes Profilbild für Netflix ist jetzt festgelegt.
2. Ändern Sie Ihr NETFLIX-Profilbild auf allen Geräten
Unabhängig davon, ob Sie Netflix auf Ihrem Mobiltelefon oder Fire TV Stick verwenden, können Sie über die Menüoptionen ganz einfach ein benutzerdefiniertes Netflix-Profilbild erstellen. Bitte beachten Sie jedoch, dass Sie Ihr Profilbild nur über die im Netflix-Menü verfügbaren Optionen ändern können.
Befolgen Sie also die folgenden Schritte, um Ihr Netflix-Profilbild mit der mobilen Netflix-App, dem Webbrowser, der Netflix Windows-App und der Netflix Fire TV Stick-App zu ändern.
1- Verwenden Sie die Netflix-App auf Android oder iOS
Schritt 1: Öffnen Sie die mobile Netflix-App und tippen Sie in der oberen rechten Ecke auf das Stiftsymbol, um das Profil zu bearbeiten.
Schritt 2: Gehen Sie nun zum entsprechenden Profil und tippen Sie erneut auf das Stiftsymbol.
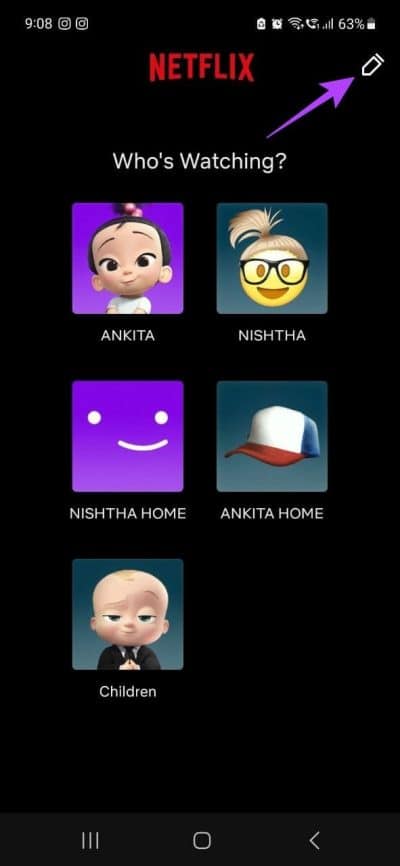
Weiter zu Schritt 3: Drücken Sie erneut Bleistift-Symbol.
Schritt 4: Tippen Sie auf dieser Seite auf Symbolbild bezüglich.
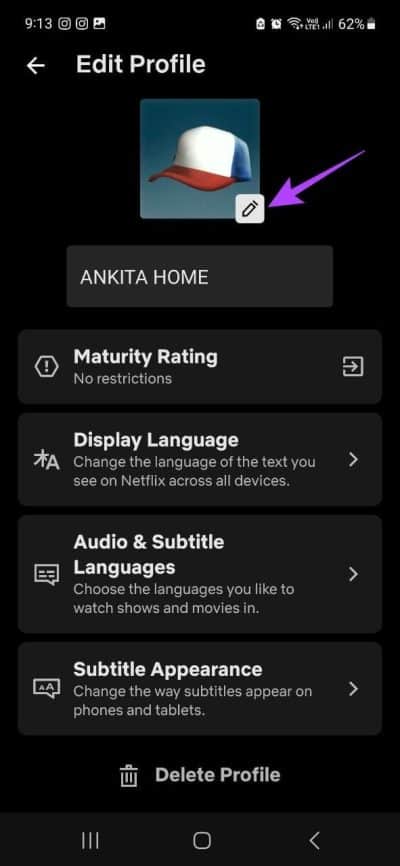
Schritt 5: Hier können Sie auch auf einen Namen klicken Profil Und ändern Sie es nach Belieben.
Sobald Sie die Seite verlassen, werden Sie abgemeldet Änderungen speichern automatisch.
2. Verwenden Sie einen Webbrowser
Schritt 1: Öffnen Netflix in jedem Webbrowser.
Schritt 2: Hier klicken Persönliche Dateien verwalten.
Weiter zu Schritt 3: Gehen Sie nun zu dem Profil, für das Sie das Profilsymbol festlegen möchten, und klicken Sie auf das Stiftsymbol Führen.
Schritt 4: Klicken Sie auf das Stiftsymbol Profilbild.
Schritt 5: Scrollen Sie durch die Seite und klicken Sie auf den entsprechenden Avatar.
Weiter zu Schritt 6: Klicken "lass es uns tun" Zur Bestätigung.
Schritt 7: Klicken Sie hier auf Ihren Profilnamen und ändern Sie ihn gegebenenfalls.
Schritt 8: Wenn Sie alle relevanten Änderungen vorgenommen haben, scrollen Sie nach unten und tippen Sie auf sparen.
Dies wird Ihnen dabei helfen, Ihren benutzerdefinierten Profil-Avatar und Ihren Netflix-Profilnamen festzulegen.
3. Verwendung einer Windows-Anwendung
Hinweis: Die Optionen zum Ändern Ihres Netflix-Profilbilds sind in der Netflix-Windows-App möglicherweise eingeschränkt.
Schritt 1: Öffnen Netflix-Windows-App und klicke auf das Symbol Hamburger in der oberen linken Ecke.
Schritt 2: Hier klicken Klicken Sie auf Ihr Profil.
Weiter zu Schritt 3: Klicken Verwaltung oben rechts.
Schritt 4: Gehen Sie zum entsprechenden Profil und klicken Sie auf das Symbol Bleistift.
Schritt 5: Klicken Sie erneut auf ein Symbol Bleistift في Profilbild.
Weiter zu Schritt 6: Aus einer Liste Optionen , Klicken Symbolbild bezüglich.
Schritt 7: Sie können auch auf Ihren Profilnamen klicken und ihn entsprechend ändern.
Schritt 8: Tippen Sie als Nächstes auf sparen oben rechts.
Dadurch wird Ihr Netflix-Profilbild entsprechend Ihren Vorlieben geändert. Obwohl es keine Netflix-App für Mac gibt, können Sie in unserem Leitfaden nach einem Workaround suchen, der Ihnen dabei hilft Laden Sie Netflix herunter und installieren Sie es auf Ihrem MacBook.
4. Auf dem Fire TV Stick
Schritt 1: auf mich Feuer TV Stick , Lokalisieren Netflix um die Anwendung zu öffnen.
Schritt 2: Gehen Sie nun zum entsprechenden Profil und klicken Sie auf das entsprechende Symbol Bleistift neben ihm.
Weiter zu Schritt 3: Wählen Sie hier Symbol.
Schritt 4: Wählen Sie aus der Liste der verfügbaren Symbole aus Code die Sie für ein Profil verwenden möchten Netflix Ihre.
Schritt 5: Wählen Sie hier "lass es uns tun".
Weiter zu Schritt 6: Sie können auch nach oben scrollen und den Namen auswählen, wenn Sie ihn ändern möchten Ihr Netflix-Profilname.
Schritt 7: Nehmen Sie hier die entsprechenden Änderungen über die Tastatur vor. Dann auswählen Fertig.
Schritt 8: Um Änderungen zu speichern, wählen Sie Fertig.
Auf diese Weise können Sie ein benutzerdefiniertes Profilbild für Ihr Netflix-Profil festlegen.
Lesen Sie auch: So verwenden Sie den Fire TV Stick, wenn die Fernbedienung verloren geht
FAQ zum Anpassen Ihres NETFLIX-Profilbilds
1. Kann Netflix Ihr Profilbild automatisch ändern?
Obwohl dies normalerweise nicht der Fall ist, kann Netflix Ihr Profilbild ändern, wenn der aktuell ausgewählte Avatar nicht mehr in der Netflix-Bibliothek verfügbar ist.
2. Können Sie für alle Ihre Netflix-Profile denselben Avatar festlegen?
Ja, es gibt keine Einschränkungen hinsichtlich der Festlegung desselben Avatars für alle Ihre Netflix-Profile. Wir empfehlen jedoch, verschiedene Avatare einzurichten, um sie leichter unterscheiden zu können.
Ändern Sie Ihr NETFLIX-Profilbild
Wir hoffen, dass dieser Artikel Ihnen dabei geholfen hat, den Vorgang zum Festlegen eines benutzerdefinierten Profilbilds auf Netflix besser zu verstehen. Wenn Sie außerdem zu einem neuen Netflix-Konto wechseln möchten, lesen Sie unsere Erklärung dazu Übertragen Sie Ihr Netflix-Profil auf ein neues Konto.