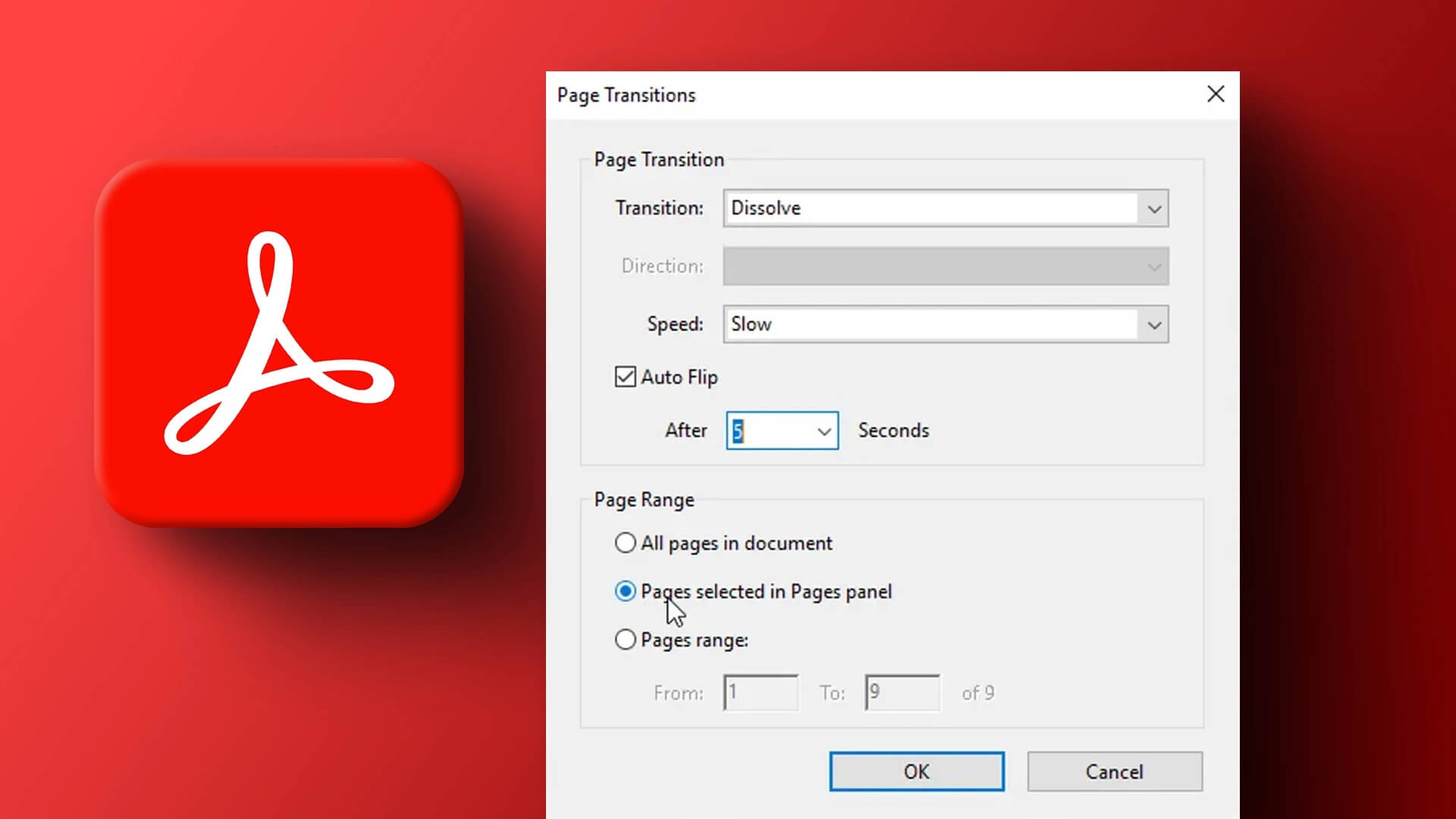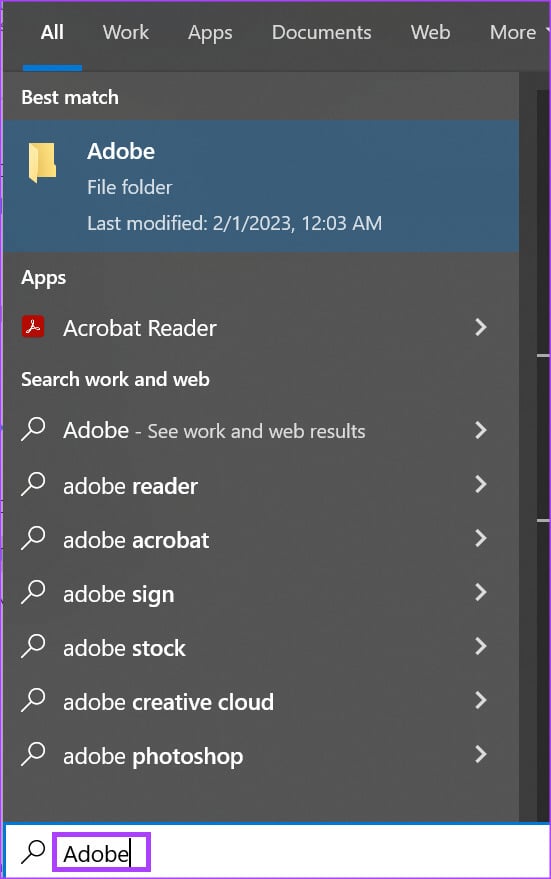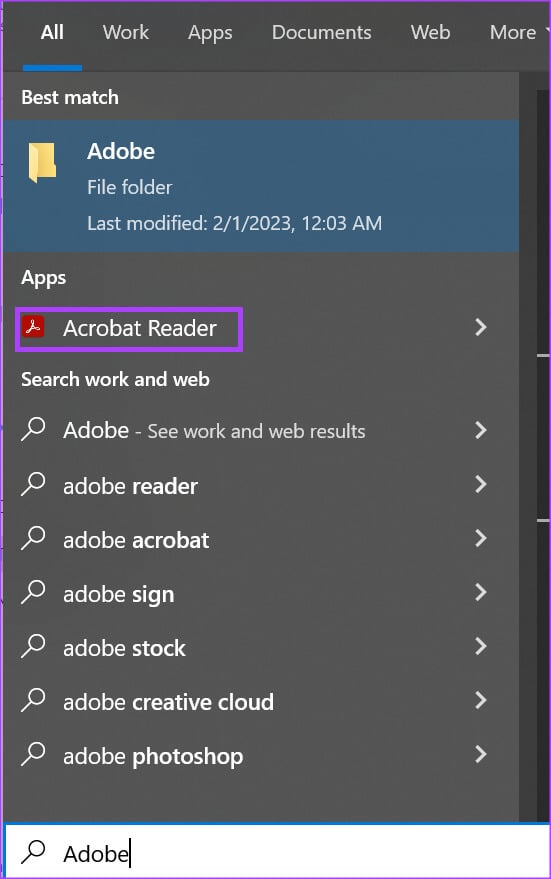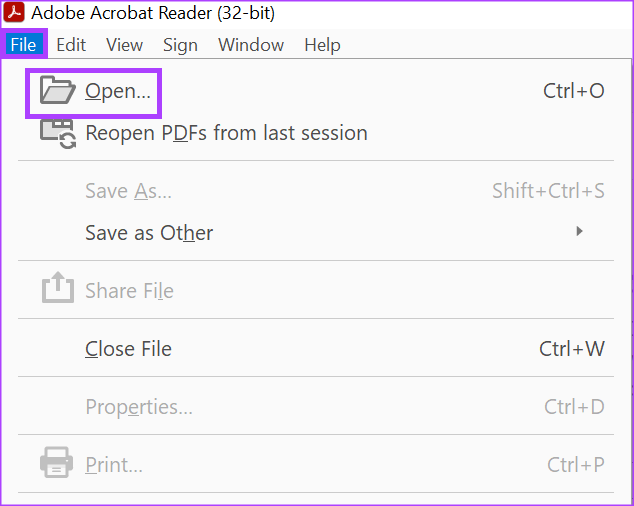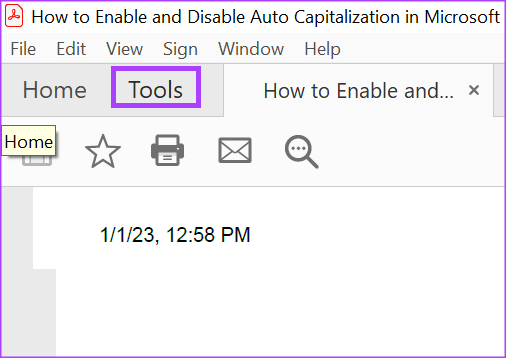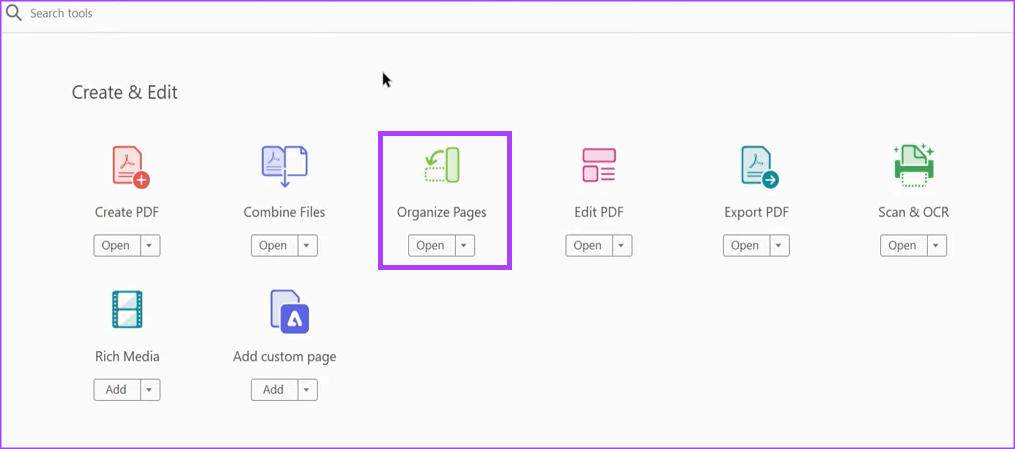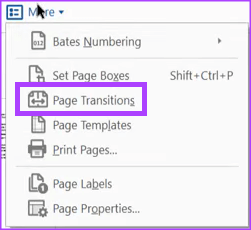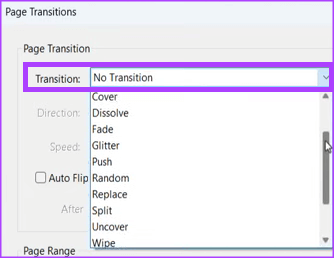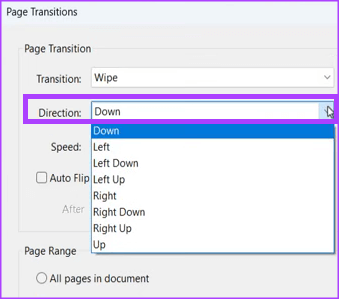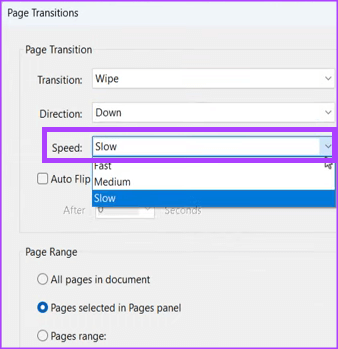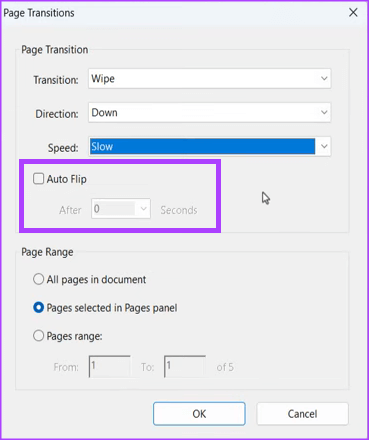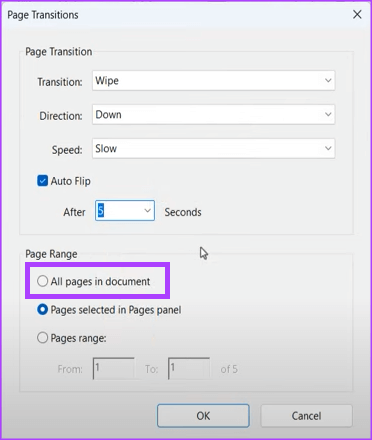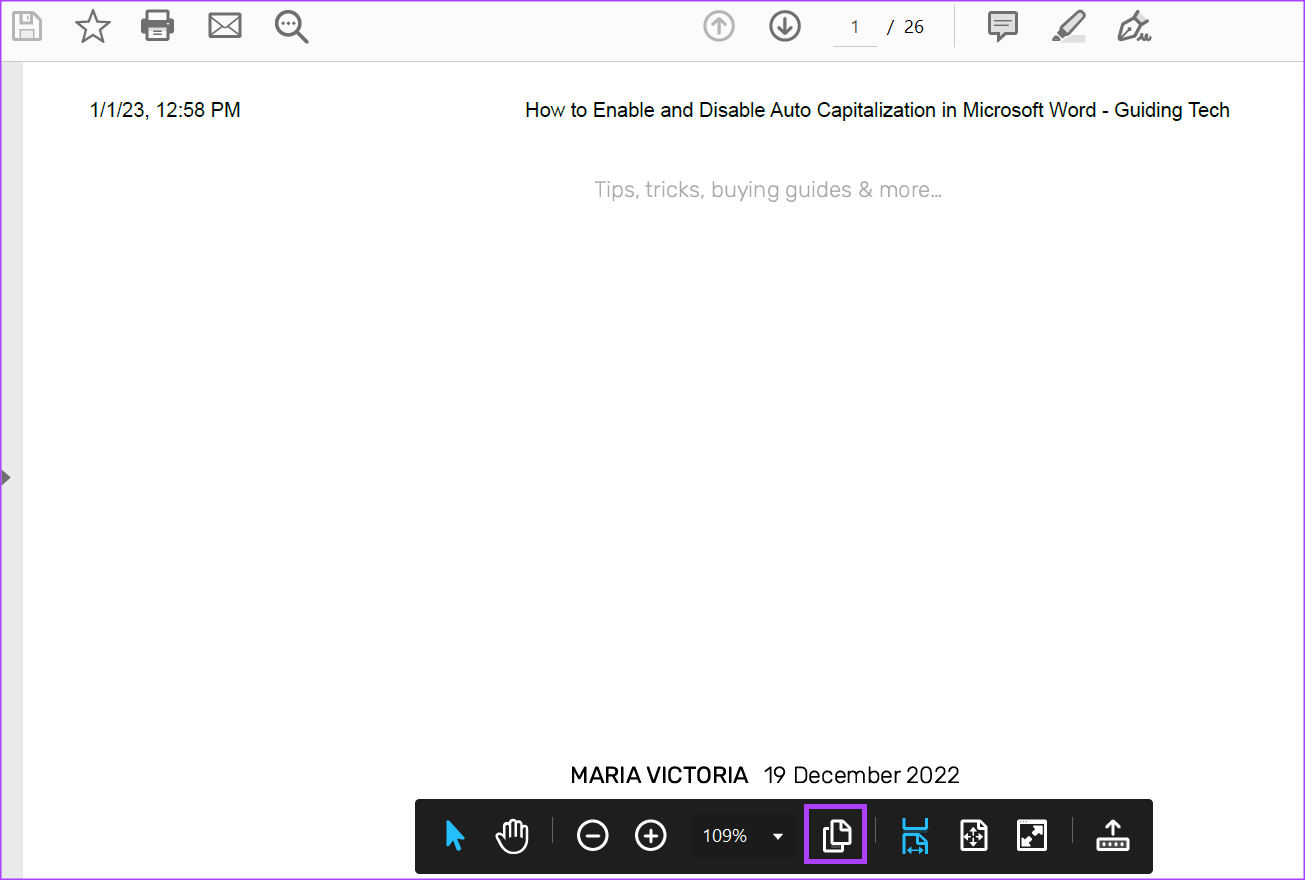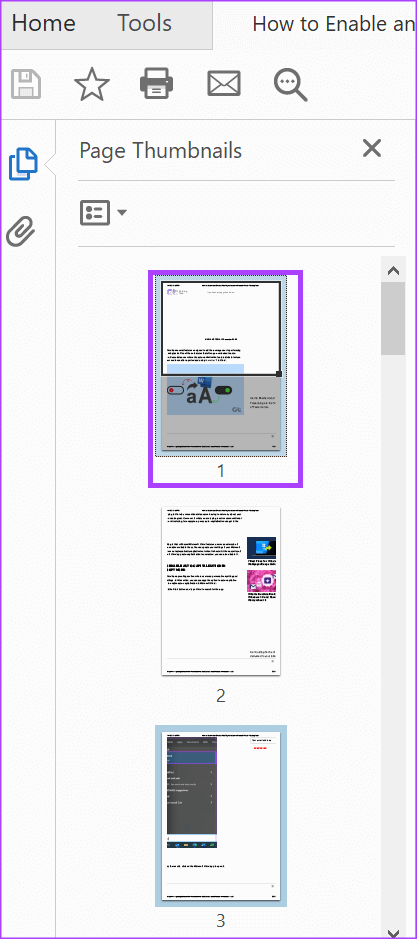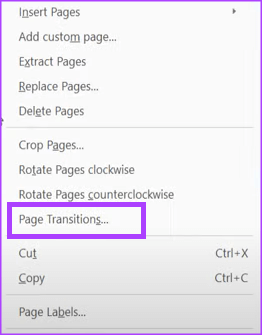So fügen Sie mit Adobe Acrobat Seitenübergänge zu einem PDF hinzu
Die meisten Menschen verwenden das PDF-Dateiformat, wenn sie Dateien über das Internet versenden. Für einige besteht der Hauptgrund für die Verwendung des PDF-Dateiformats darin, versehentliche Änderungen an der freigegebenen Datei zu verhindern. PDF-Dateien sind jedoch mehr als nur ein Mittel zur Informationsvermittlung, denn sie können auch in Präsentationen verwendet werden.
Wenn Sie befürchten, dass ein PDF einige der Effekte nicht liefert, die Sie in einer PowerPoint-Präsentation haben, könnten Sie einige Funktionen vom Gegenteil überzeugen. Beispielsweise können Sie mit Adobe Acrobat Seitenübergänge zu Ihrem PDF hinzufügen. Sie können Übergänge entweder zu allen PDF-Seiten oder zu bestimmten Seiten hinzufügen. So fügen Sie mit Adobe Acrobat Seitenübergänge zu einer PDF-Datei hinzu.
SO HINZUFÜGEN SIE SEITENÜBERGÄNGE ZU ALLEN SEITEN EINES PDF MIT ADOBE ACROBAT
So fügen Sie mit Adobe Acrobat Seitenübergänge zu allen Seiten einer PDF-Datei hinzu:
Schritt 1: In der Liste"StartSuchen Sie auf Ihrem Computer nach Adobe Acrobat-Anwendung.
Schritt 2: Klicken Sie auf Ergebnis البحث zum Einschalten Adobe Acrobat-Anwendung.
Schritt 3: In der Bewerbung Adobe , Klicken eine Datei und wählen Sie PDF Datei denen Sie Seitenübergänge hinzufügen möchten.
Schritt 4: على Adobe-Band , Klicken Werkzeuge.
Schritt 5: Klicken Sie auf Organisieren Seiten من Werkzeugseite.
Schritt 6: على Band , Klicken Mehr Liste.
Schritt 7: Klicken Seitenübergänge Optionen zum Starten des Dialogfelds Seitenübergänge.
Schritt 8: Klicken Sie im Dialogfeld auf Die Liste Dropdown-Liste neben der Übergangsoption und wählen Sie Ihren bevorzugten Übergang aus den folgenden Optionen aus:
- keine Übertragung
- Vorhänge
- Box
- Kamm
- Startseite
- Schmelzen
- Verschwindet
- Zahlen
- zufällig
Schritt 9: Nachdem Sie Ihren bevorzugten Übergang ausgewählt haben, klicken Sie auf das Dropdown-Menü neben Ausrichtung. Abhängig vom jeweiligen Übergang können die unter Trend beschriebenen Optionen variieren.
Schritt 10: Nachdem Sie Ihre bevorzugte Richtung ausgewählt haben, klicken Sie auf das Dropdown-Menü neben Geschwindigkeit und wählen Sie zwischen Schnell, Mittel und Langsam.
Der Schritt 11: Wenn Sie die Seiten automatisch umblättern möchten, aktivieren Sie das Kontrollkästchen neben Automatisch umblättern und geben Sie das Intervall an.
Schritt 12: Klicken Sie unter der Option „Seitenbereich“ auf den Kreis neben „Alle Seiten in einem Dokument“, um Ihre Übergangseinstellungen auf alle Seiten einer PDF-Datei anzuwenden.
Schritt 13: Drück den KnopfOKum die Änderungen zu speichern.
Um Seitenübergänge zu allen PDF-Seiten hinzuzufügen, benötigen Sie ein kostenpflichtiges Abonnement für Adobe Acrobat, z. B. Adobe Acrobat Pro DC. Seitenübergänge können jedoch in der kostenlosen Adobe-Version im Vollbildmodus angezeigt werden.
SO HINZUFÜGEN SIE SEITENÜBERGÄNGE ZU BESTIMMTEN SEITEN EINES PDF MIT ADOBE ACROBAT
Wenn Sie möchten, dass nur einige Seiten in Ihrem PDF Übergänge haben, können Sie die Übergangseinstellung auf bestimmte Seiten beschränken. So geht's:
Schritt 1: In der Liste"Start" Suchen Sie auf Ihrem Computer nach der Adobe Acrobat-Anwendung.
Schritt 2: Klicken Sie auf das Suchergebnis, um die Adobe Acrobat-Anwendung zu starten.
Schritt 3: In der Bewerbung Adobe , klicken Sie auf Datei und wählen Sie eine Datei aus PDF denen Sie Seitenübergänge hinzufügen möchten.
Schritt 4: auf Band Adobe , Klicken Werkzeuge.
Schritt 5: Klicken Sie auf Seiten organisieren von Werkzeugseite.
Schritt 6: Klicken Sie unten in Adobe Acrobat in der schwebenden Leiste auf Miniaturansicht anzeigen.
Schritt 7: Klicken Sie in der Miniaturansicht auf die erste Seite, der Sie einen Übergang hinzufügen möchten. Halten Sie die Strg-Taste auf Ihrer Tastatur gedrückt und klicken Sie auf die anderen Seiten, auf denen Sie Übergänge wünschen.
Schritt 8: Klicken Sie bei ausgewählten Seiten mit der rechten Maustaste auf die Miniaturansicht und wählen Sie Seitenübergänge aus dem Menü, um das Dialogfeld Seitenübergänge zu starten.
Schritt 9: Klicken Sie im Dialogfeld auf das Dropdown-Menü neben der Übergangsoption und wählen Sie Ihren bevorzugten Übergang aus den folgenden Optionen aus:
- keine Übertragung
- Vorhänge
- Box
- Kamm
- Startseite
- Schmelzen
- Verschwindet
- Zahlen
- zufällig
Schritt 10: Nachdem Sie Ihren bevorzugten Übergang ausgewählt haben, klicken Sie auf das Dropdown-Menü neben der Ausrichtung. Je nach spezifischem Übergang kann es variieren Optionen unter Anleitung beschrieben.
Schritt 11: Nachdem Sie Ihre bevorzugte Richtung ausgewählt haben, klicken Sie auf das Dropdown-Menü neben Geschwindigkeit und wählen Sie zwischen Schnell, mittel und langsam.
Schritt 12: Wenn du willst Blättern Sie die Seiten um automatisch aktivieren Sie das Kontrollkästchen neben Automatischer Flip und wählen Sie Intervall.
اFür Schritt 13: Drück den KnopfOKum die Änderungen zu speichern.
Fügen Sie eine Word-Datei in ein PDF ein
Mit den obigen Schritten sollten Sie in der Lage sein, Effekte zu Ihren PDFs hinzuzufügen. Wenn Ihre PDF-Datei auf Informationen in einem anderen Dokumenttyp verweist, z. B. Microsoft Word. Sie könnten Hängen Sie eine Word-Datei an ein PDF an den Zugang dazu zu erleichtern.