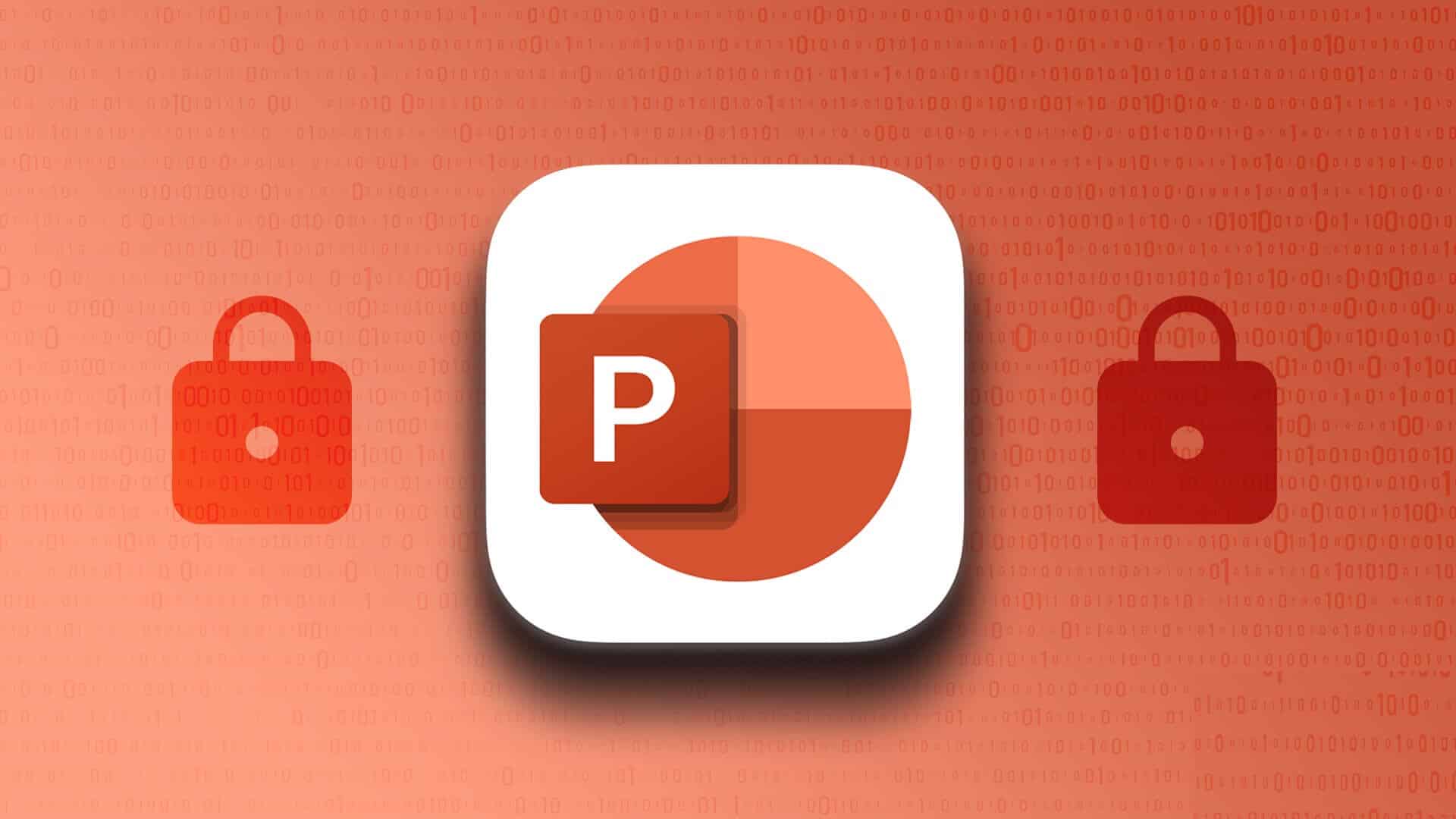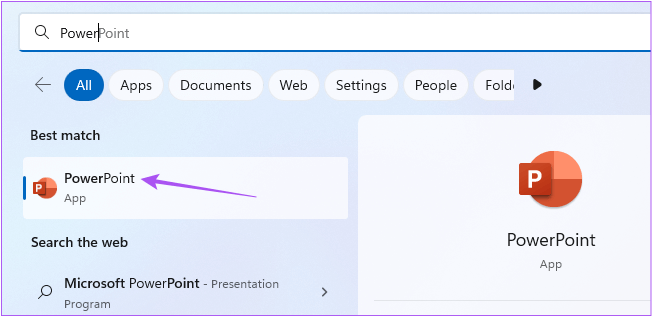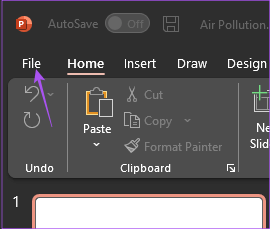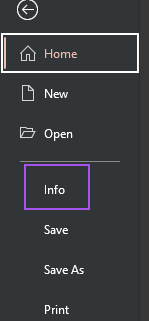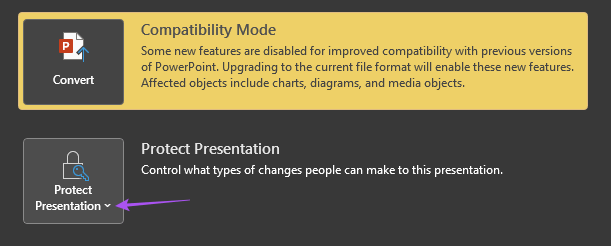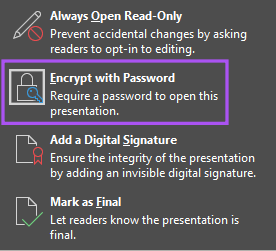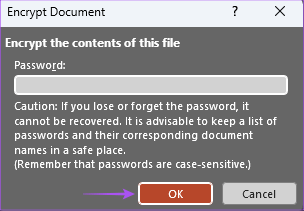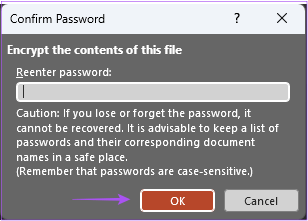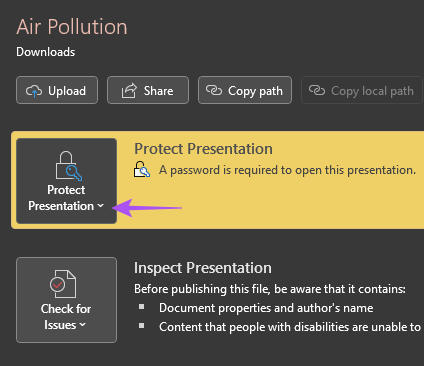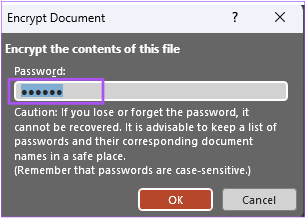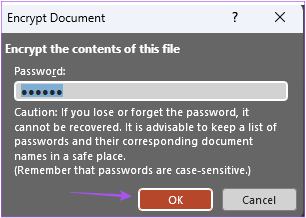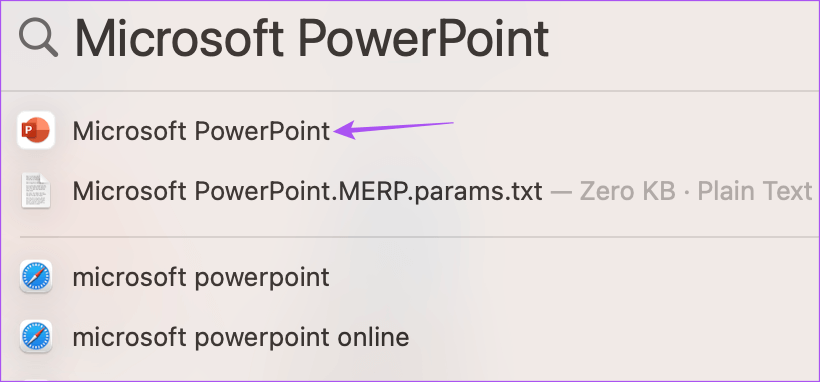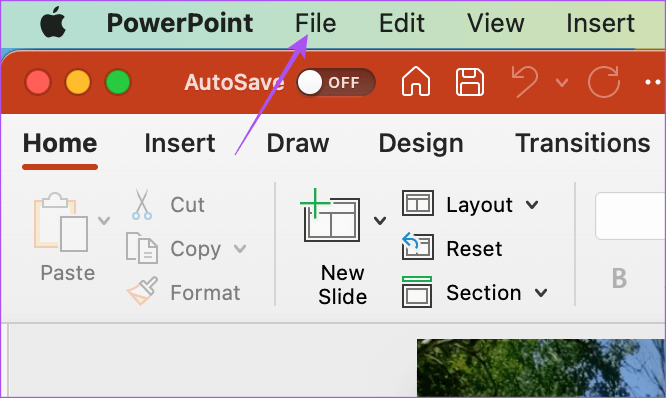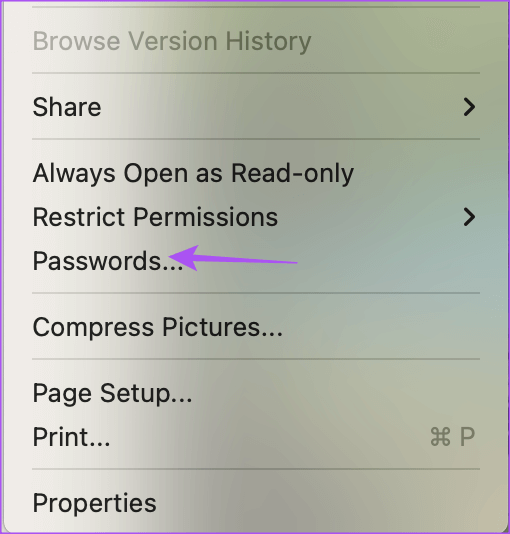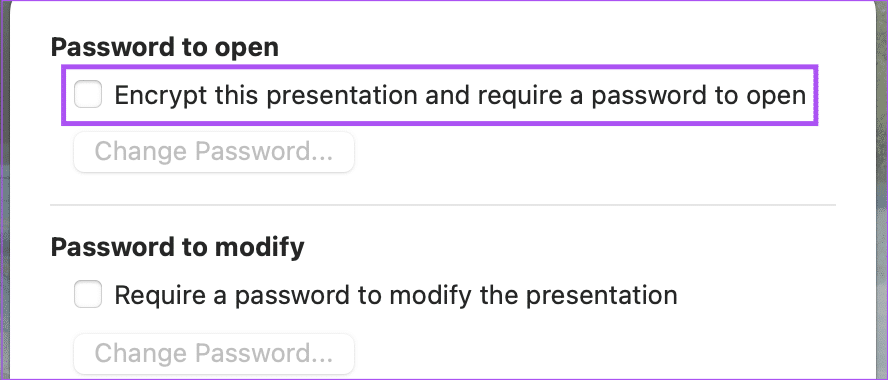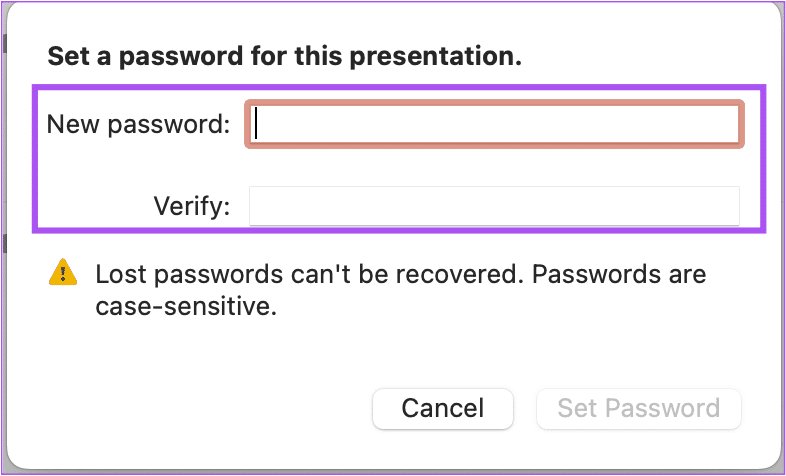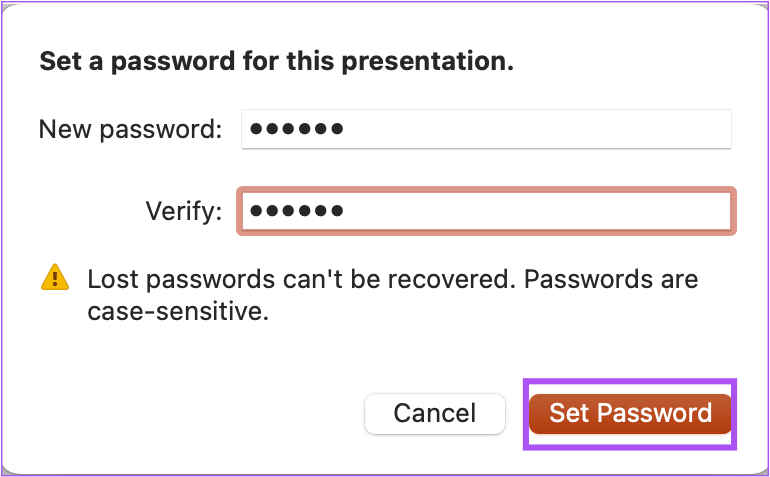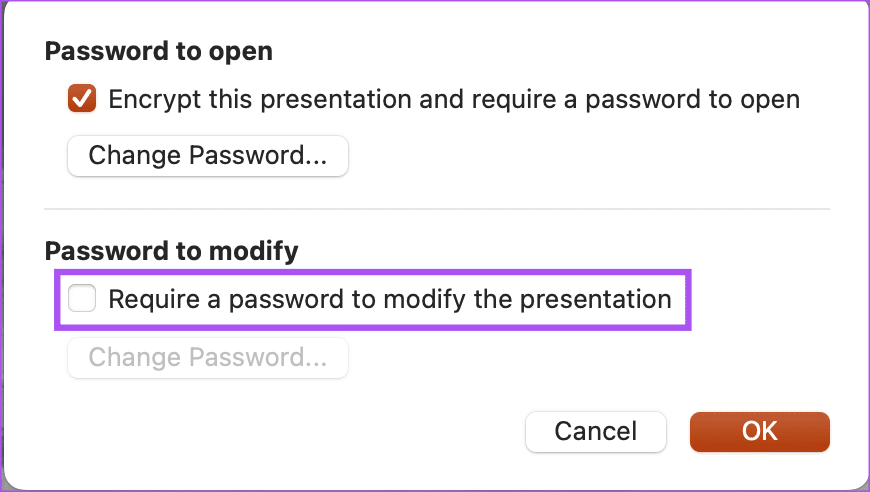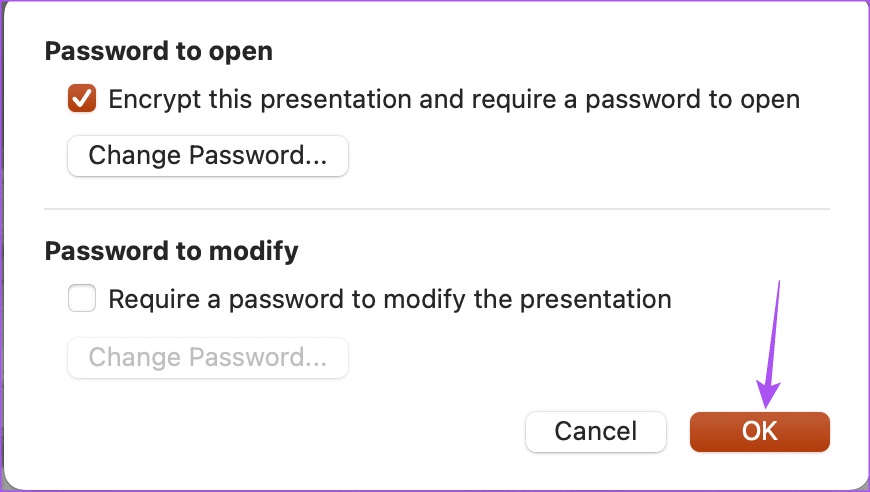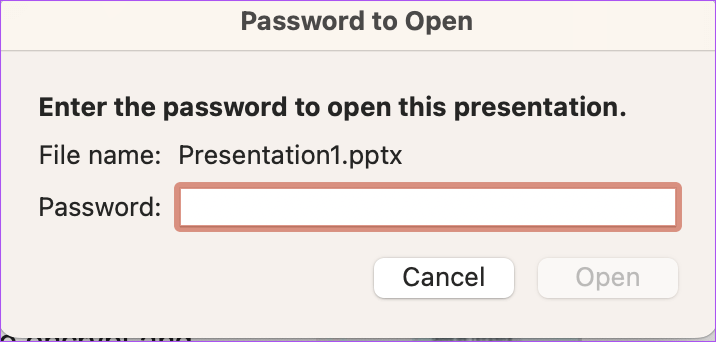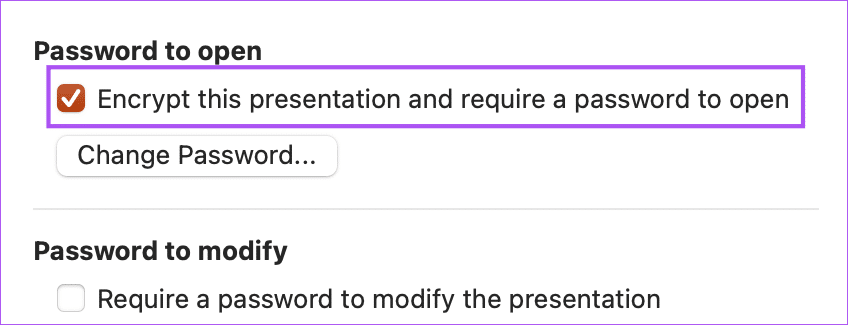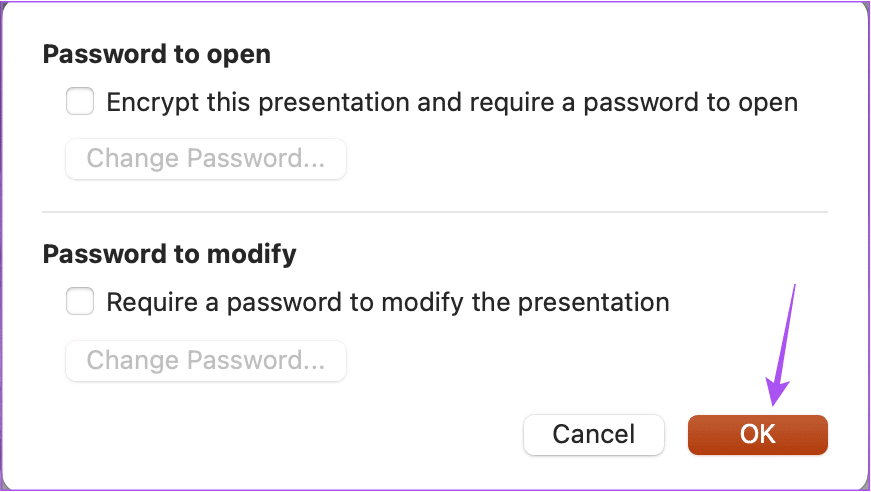So fügen Sie ein Kennwort zu einer Microsoft PowerPoint-Präsentation unter Windows und Mac hinzu
Sie können Ihrer Microsoft PowerPoint-Präsentation ein Kennwort hinzufügen, um die Sicherheit zu erhöhen, und sie mit Ihren Kollegen teilen. Dieser Beitrag zeigt Ihnen die Schritte, um dasselbe unter Windows und Mac zu tun.
Fügen Sie das Kennwort zur POWERPOINT-Präsentation unter Windows hinzu
Beginnen wir damit, Ihnen die Schritte zum Kennwortschutz Ihrer Microsoft PowerPoint-Präsentation zu zeigen, wenn Sie einen Windows-PC oder -Laptop verwenden. Wir verwenden Ihr Microsoft 365-Konto, um Ihnen die Schritte zu zeigen. Beachten Sie, dass Sie Ihr Passwort nicht abrufen und nicht auf Ihre Präsentation zugreifen können, wenn Sie Ihr Passwort vergessen.
Hier sind die Schritte zum Hinzufügen eines Passworts.
Schritt 1: Klicken Sie auf das Symbol Start Suchen Sie auf Ihrem Windows-PC nach Microsoft PowerPoint und drücken Sie Return.
Schritt 2: Öffnen Präsentationsdatei Wo siehst dud ein Passwort hinzufügen.
Schritt 3: Klicken eine Datei in der oberen linken Ecke.
Schritt 4: Klicken Informationen aus dem linken Menü.
Schritt 5: Klicken Sie auf der rechten Seite Passwortschutz.
Schritt 6: Lokalisieren Passwortverschlüsselung.
Schritt 7: Hinzufügen كلمة المرور Ihre und klicken Sie OK.
Schritt 8: Geben Sie Ihr Passwort erneut ein und klicken Sie auf „OK" Zur Bestätigung.
Schritt 9: Kehren Sie zur Präsentation zurück und tippen Sie auf Strg + S um die Änderungen zu speichern.
Dadurch wird die Präsentationsdatei mit einem Passwort geschützt. Wenn Sie versuchen, es zu öffnen, wird eine Aufforderung zur Eingabe des Kennworts angezeigt.
Bonus-Tipp – Entfernen Sie das Passwort aus Ihrer PowerPoint-Präsentation
So entfernen Sie das Passwort aus einer Microsoft PowerPoint-Präsentation auf Ihrem Windows-PC.
Schritt 1: Klicken Sie auf Ihrem Windows-PC auf das Start-Symbol, suchen Sie nach Microsoft PowerPoint und drücken Sie die Eingabetaste.
Schritt 2: Öffnen Präsentationsdatei dessen Passwort Sie entfernen möchten.
Schritt 3: Klicken eine Datei in der oberen linken Ecke.
Schritt 4: Klicken Informationen aus dem linken Menü.
Schritt 5: Klicken Sie auf der rechten Seite Passwortschutz.
Schritt 6: Lokalisieren Passwortverschlüsselung.
Schritt 7: Lokalisieren كلمة المرور zuvor hinzugefügt und drücken löschen.
Schritt 8: Klicken "OKum die Änderungen zu speichern.
Schritt 9: Kehren Sie zur Präsentation zurück und tippen Sie auf Strg + S, um Änderungen zu speichern.
Dadurch wird das Passwort aus Ihrer Präsentationsdatei entfernt.
Passwort zur POWERPOINT-Präsentation auf dem MAC hinzufügen
Wenn Sie einen Mac haben, empfehlen wir Ihnen, die PowerPoint-App zu aktualisieren, bevor Sie die Schritte ausführen. Als nächstes erfahren Sie hier, wie Sie Ihrer Microsoft PowerPoint-Präsentation ein Kennwort hinzufügen.
Schritt 1: Drücken Sie Befehlstaste + Leertaste, um die Spotlight-Suche zu öffnen, geben Sie Microsoft PowerPoint ein und drücken Sie die Eingabetaste.
Schritt 2: Öffnen Sie die gewünschte Präsentationsdatei Fügen Sie darin ein Passwort hinzu.
Schritt 3: Klicken eine Datei in der oberen linken Ecke.
Schritt 4: Lokalisieren Passwörter Aus einer Liste Optionen.
Schritt 5: Aktivieren Sie das Kontrollkästchen neben „Verschlüsseln Sie diese Präsentation und verlangen Sie ein Passwort zum Öffnen.“
Schritt 6: im Fenster neues Popup, Geben Sie Ihr Passwort für die Präsentationsdatei ein.
Schritt 7: Drück den KnopfPasswort festlegen".
Sie können auch angebenFordern Sie ein Kennwort an, um die Präsentation zu ändern Um unerwünschten Zugriff zu verhindern.
Schritt 8: Klicken OK.
Schritt 9: Klicke auf Befehl + S um die Änderungen zu speichern.
Dadurch wird die Präsentationsdatei mit einem Passwort geschützt. Wenn Sie dann versuchen, es zu öffnen, wird eine Aufforderung zur Eingabe des Kennworts angezeigt.
Bonus-Tipp – Entfernen Sie das Passwort aus Ihrer PowerPoint-Präsentation
So entfernen Sie das Kennwort aus einer Präsentationsdatei in Microsoft PowerPoint auf dem Mac.
Schritt 1: Drücken Sie Befehlstaste + Leertaste, um die Spotlight-Suche zu öffnen, geben Sie Microsoft PowerPoint ein und drücken Sie die Eingabetaste.
Schritt 2: Datei öffnen Präsentation in dem Sie ein Passwort hinzufügen möchten.
Schritt 3: Klicken eine Datei in der oberen linken Ecke der Menüleiste.
Schritt 4: Lokalisieren Passwörter aus dem Optionsmenü.
Schritt 5: Klicken Sie auf das Kontrollkästchen neben „Verschlüsseln Sie diese Präsentation und verlangen Sie zum Öffnen ein Passwortum die Funktion zu deaktivieren.
Schritt 6: Klicken OK.
Schritt 7: Klicke auf Befehl + S, um Änderungen zu speichern.
Ihr Passwort wurde aus der Präsentationsdatei entfernt.
POWERPOINT-PRÄSENTATIONEN SCHÜTZEN
Durch das Hinzufügen eines Passworts zu Ihrer PowerPoint-Präsentation werden Ihre vertraulichen Daten, Zahlen, Diagramme und mehr auf Ihrem Mac und Windows-PC geschützt. Die Datei ist passwortgeschützt Gründe, warum eine Präsentation auf einem Mac nicht geöffnet wird. Darüber hinaus müssen Sie vorsichtig und aufmerksam sein, wenn Die PowerPoint-Datei wird nicht auf Ihrem Mac gespeichert.