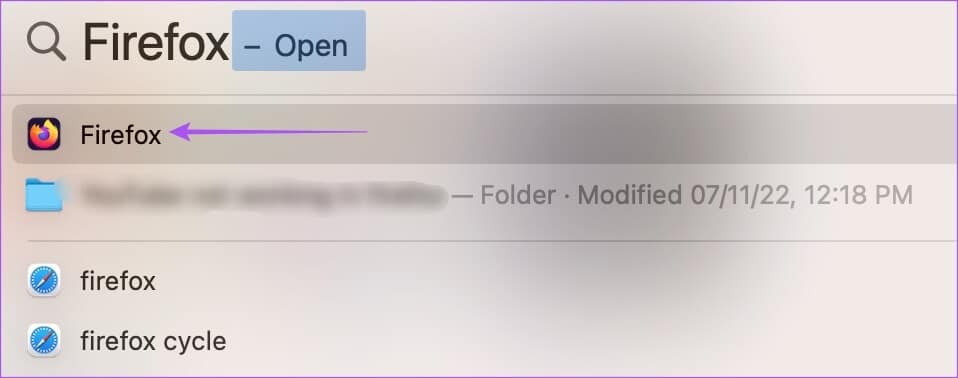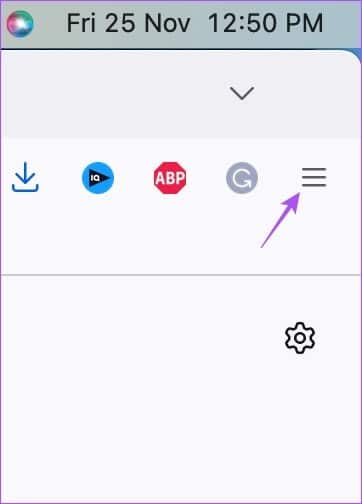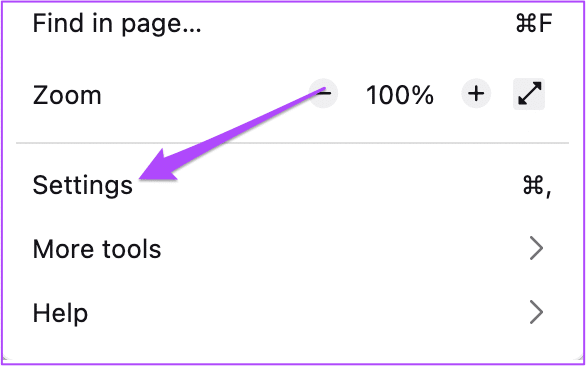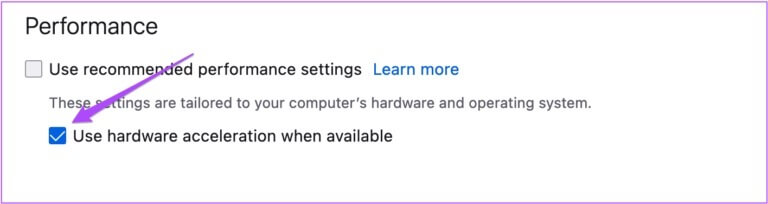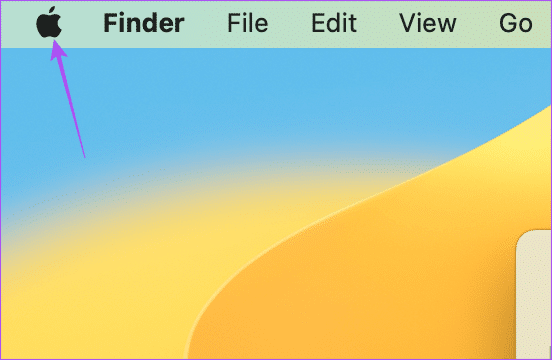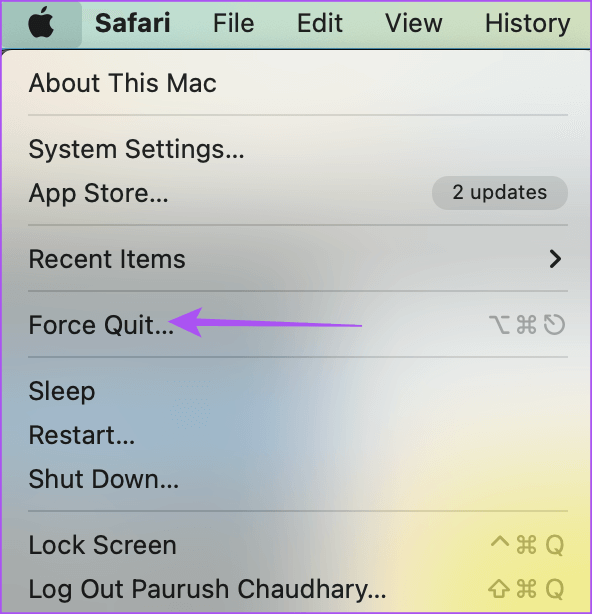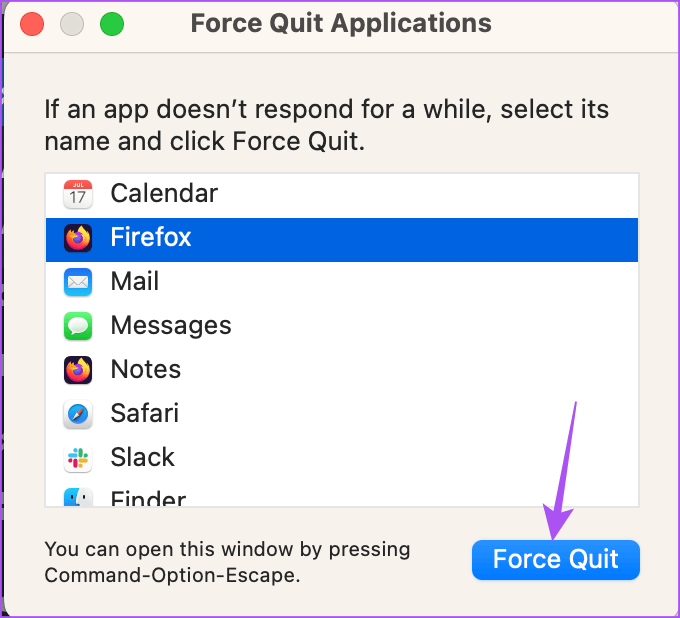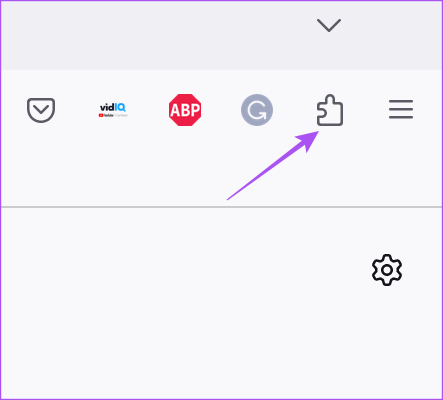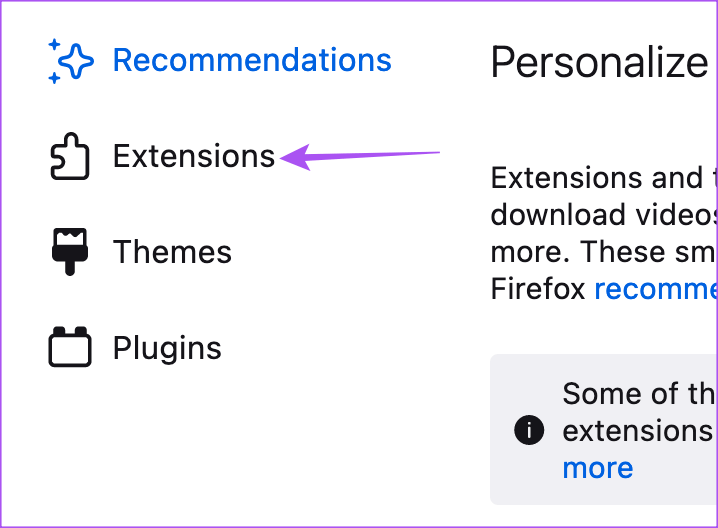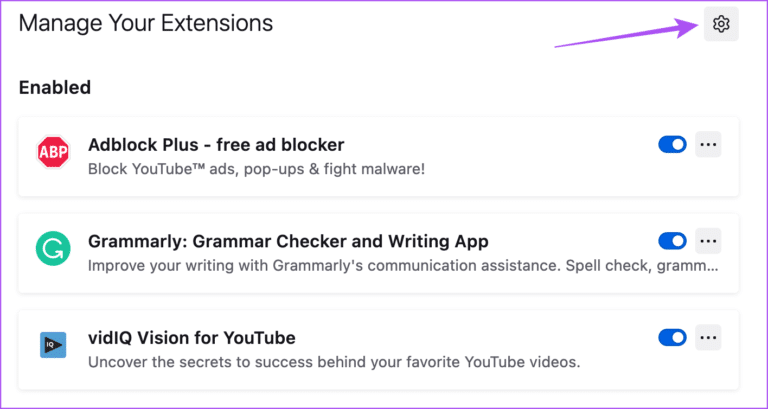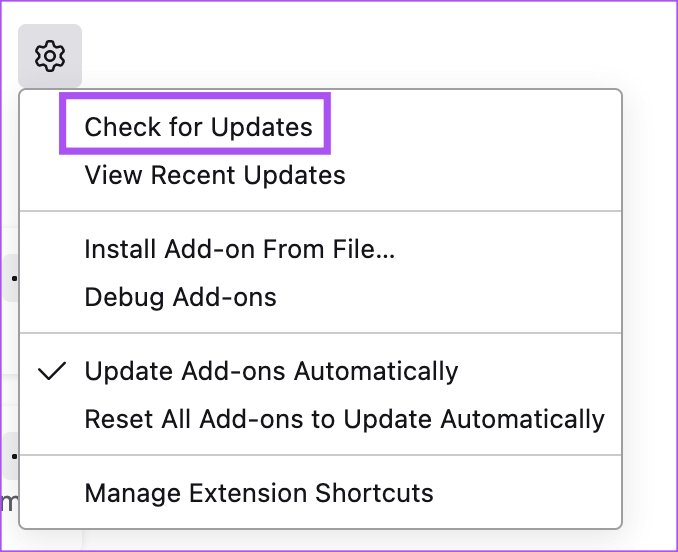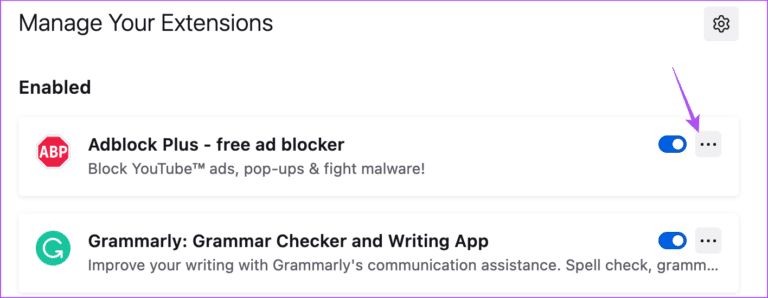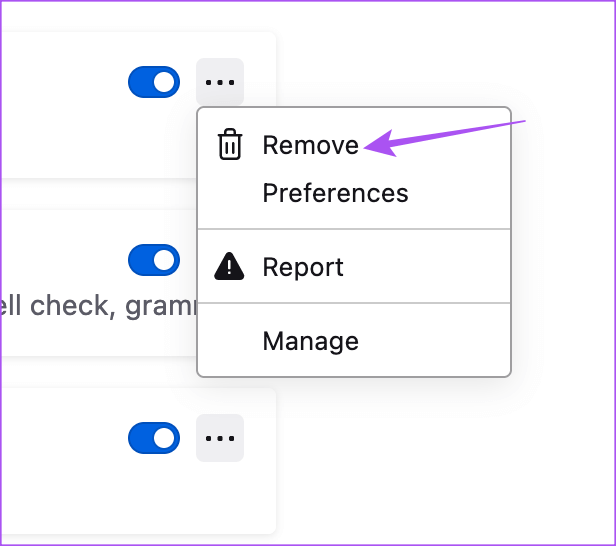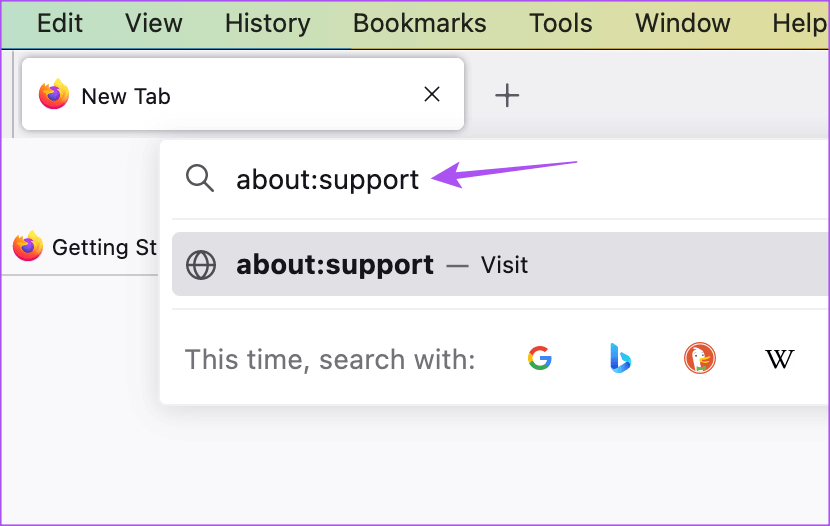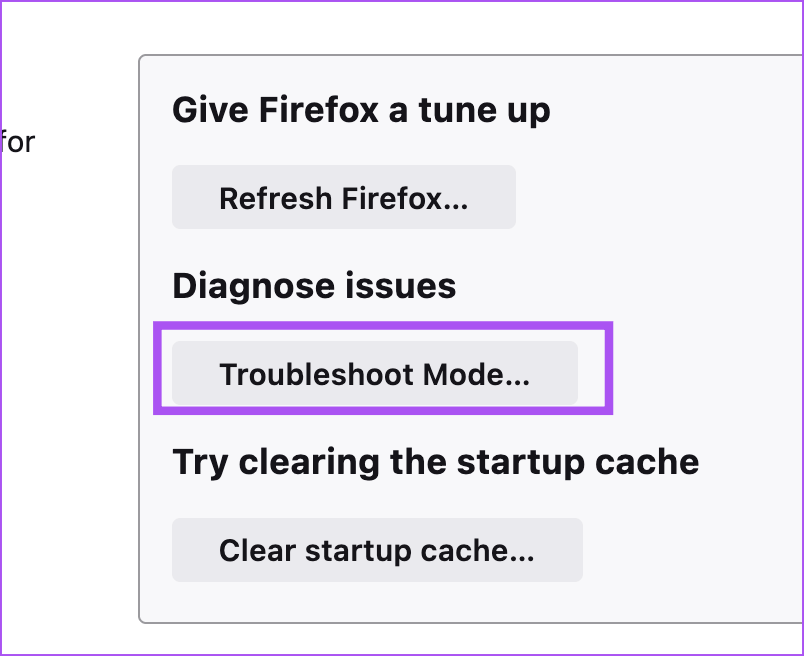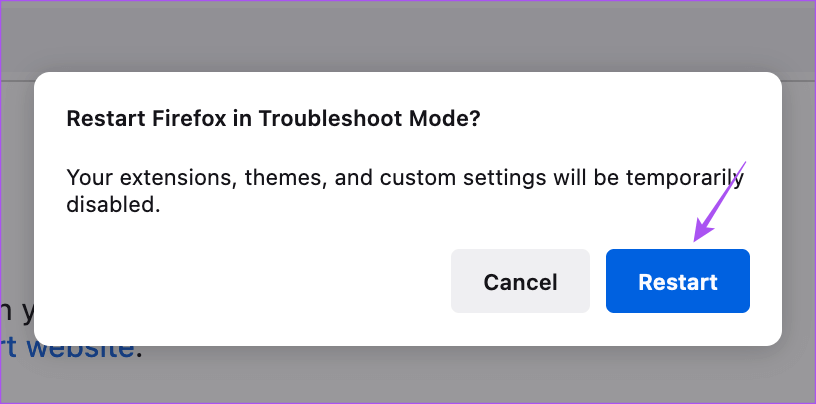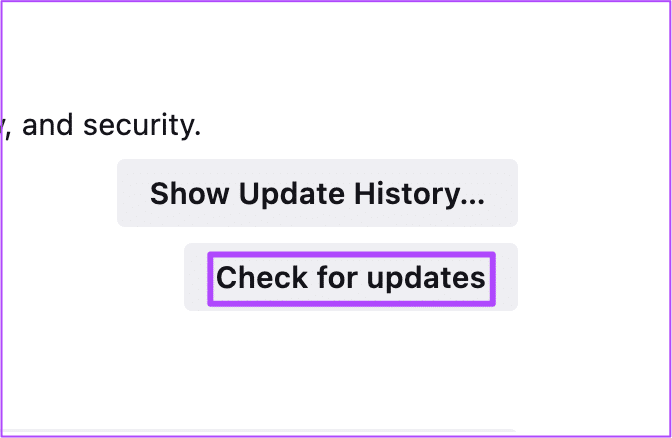Top 6 Korrekturen für das automatische Schließen von Firefox auf dem Mac
Während Safari der Standardbrowser auf dem Mac ist, bevorzugen einige Firefox als erste Wahl zum Surfen im Internet. Du kannst auch Importieren Sie Safari-Lesezeichen in Firefox , sodass Sie den Browser nicht wechseln müssen, um nach Ihren gespeicherten Webseiten zu suchen.
Einige Benutzer beschweren sich jedoch darüber, dass der Firefox-Browser auf ihrem Mac automatisch geschlossen wird. Dies kann zu lästigen Unterbrechungen Ihres Arbeitsablaufs führen. Wenn Sie also vor dem gleichen Problem stehen, wird dieser Beitrag einige funktionierende Lösungen behandeln, um das automatische Schließen von Firefox auf dem Mac zu beheben.
1. Hardwarebeschleunigung aktivieren
Durch die Hardwarebeschleunigung kann Firefox Mac-Ressourcen für gebührenintensive Vorgänge nutzen, einschließlich Video-Streaming auf Plattformen wie YouTube. Die erste von uns empfohlene Methode zur Fehlerbehebung besteht darin, die Hardwarebeschleunigung in Firefox auf Ihrem Mac zu aktivieren.
Schritt 1: Klicke auf Befehl + Leertaste Öffnen Spotlight-Suche, Und tippe Firefox , Und drücke Return.
Schritt 2: Klicken Sie auf das Symbol Hamburger-Menü in der oberen rechten Ecke.
Schritt 3: Lokalisieren die Einstellungen aus dem sich öffnenden Menü.
Schritt 4: Scrollen Sie nach unten und klicken Sie auf das Kontrollkästchen neben "Verwenden der Hardwarebeschleunigung, wenn verfügbar".
Dadurch wird die Hardwarebeschleunigung in Firefox auf Ihrem Mac aktiviert.
2. Erzwingen Sie das Beenden und starten Sie Firefox neu
Nachdem Sie die Hardwarebeschleunigung aktiviert haben, müssen Sie das Beenden erzwingen und Firefox auf Ihrem Mac neu starten. Dadurch wird Ihr Browser neu gestartet.
Schritt 1: Klicken Apple-Logo in der oberen linken Ecke.
Schritt 2: Lokalisieren Beendigung erzwingen aus dem Optionsmenü.
Schritt 3: Wählen Sie Firefox aus einer Liste aus Anwendungen Und klicken Sie auf die Schaltfläche Force Beendigung.
Schritt 4: Starten Sie Firefox neu und prüfen Sie, ob das Problem behoben ist.
3. Browser-Cache löschen
Sie können auch erwägen, den Cache und die Cookies für Firefox zu löschen, wenn das Problem weiterhin besteht. Der Cache und die Cookies Ihres Browsers speichern alle Informationen und Einstellungen, die dazu beitragen, Ihr Surferlebnis insgesamt zu verbessern. Wenn Firefox auf Ihrem Mac jedoch automatisch geschlossen wird, können Sie versuchen, den Cache und die Cookies zu löschen. Beachten Sie, dass Sie sich nach Abschluss dieses Schritts wieder bei all Ihren bevorzugten Websites anmelden müssen.
Sie können unseren Beitrag lesen, um es herauszufinden So löschen Sie Cache und Cookies in Firefox.
4. Entfernen Sie defekte Firefox-Add-Ons
Erweiterungen helfen dabei, Ihrem Webbrowser zusätzliche Funktionen hinzuzufügen. Wenn Sie mehrere Firefox-Erweiterungen installiert haben, ist es möglich, dass eine oder mehrere davon veraltet sind oder einen Fehler enthalten, der das automatische Schließen des Browsers auf Ihrem Mac erzwingt. Wir empfehlen, die Erweiterungen einzeln zu entfernen, um zu prüfen, ob das Problem dadurch behoben wird.
Schritt 1: Klicke auf Befehl + Leertaste Öffnen Spotlight-Suche , Und geben Sie ein Firefox , Und drücke Return.
Schritt 2: Klicken Sie auf das Symbol Ergänzungen in der oberen rechten Ecke.
Schritt 3: Klicken Ergänzungen im linken Panel zeigen اfür installierte Erweiterungen.
Schritt 4: Zur Überprüfung Es gibt Aktualisierungen , klicke auf das Symbol die Einstellungen oben rechts.
Schritt 5: Lokalisieren Auf Updates prüfen.
Wenn Sie nach dem Aktualisieren der Erweiterungen immer noch mit demselben Problem konfrontiert sind, können Sie versuchen, sie nacheinander zu entfernen.
Schritt 1: Bereit Firefox-Start Und klicken Sie auf das Erweiterungssymbol in der oberen rechten Ecke.
Schritt 2: Klicken Erweiterungen im linken Bereich, um die installierten Erweiterungen anzuzeigen.
Schritt 3: Klicken Die drei Punkte neben dem Erweiterungsnamen.
Schritt 4: Lokalisieren Entfernung.
Überprüfen Sie nach dem Entfernen einer Erweiterung, ob das Problem behoben ist.
Wenn nicht, wiederholen Sie die Schritte zum Entfernen der Erweiterung, bis Sie die fehlerhafte gefunden haben.
5. Verwenden Sie den Fehlerbehebungsmodus
Firefox bietet einen speziellen Fehlerbehebungsmodus oder abgesicherten Modus, um diese Probleme zu überprüfen und zu beheben. Wenn Sie immer noch mit dem automatischen Herunterfahren von Firefox auf dem Mac konfrontiert sind, können Sie den Fehlerbehebungsmodus wie folgt verwenden.
Schritt 1: Klicke auf Befehl + Leertaste Um die Spotlight-Suche zu öffnen, geben Sie ein Firefox , Und drücke Rückkehr.
Schritt 2: Art über: Unterstützung in der Adressleiste und drücken Sie Rückkehr.
Schritt 3: Klicken Fehlerbehebungsmodus in der oberen rechten Ecke.
Schritt 4: Klicken Starten Sie neu So starten Sie den Fehlerbehebungsmodus.
Schritt 5: Als nächstes checken Sie aus Das Problem lösen.
6. FIREFOX-Update
Die letzte Lösung zur Fehlerbehebung besteht darin, die Version von Firefox auf Ihrem Mac zu aktualisieren, um alle Fehler aus der aktuellen Version zu entfernen, die dieses Problem verursachen könnten.
Schritt 1: Klicke auf Befehlstaste + Leertaste, um die Spotlight-Suche zu öffnen , Und geben Sie ein Firefox , Und drücke Return.
Schritt 2: Klicken Sie auf das Menüsymbol Hamburger in der oberen rechten Ecke und wählen Sie Einstellungen.
Schritt 3: Scrollen Sie nach unten und klicken Sie im Abschnitt „Firefox-Updates“ auf Nach Updates suchen.
Schritt 4: Wenn verfügbar Aktualisieren Laden Sie es herunter und installieren Sie es.
Als nächstes checken Sie aus Das Problem lösen.
Setzen Sie die Browsersitzung fort
Diese Lösungen helfen dabei, das reibungslose Funktionieren von Firefox auf Ihrem Mac wiederherzustellen. Lesen Sie unsere Anleitung zum Ändern des Speicherorts der Download-Datei in Firefox.