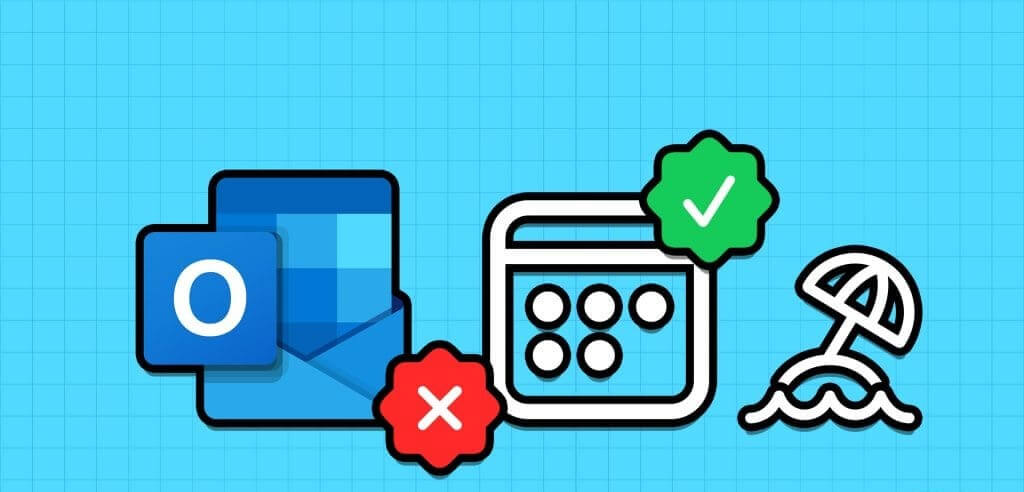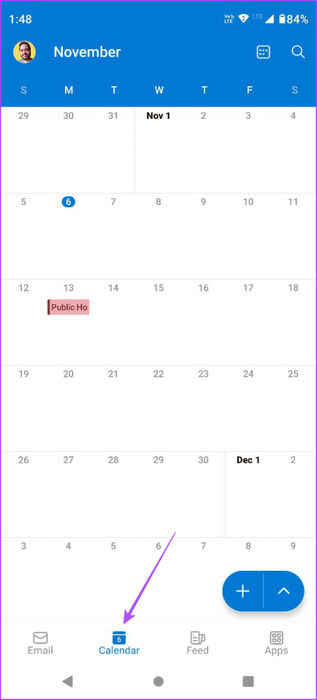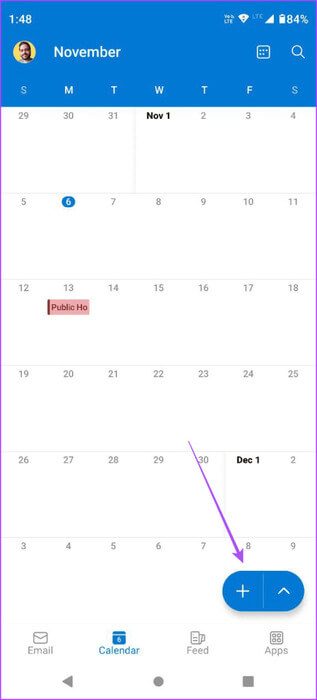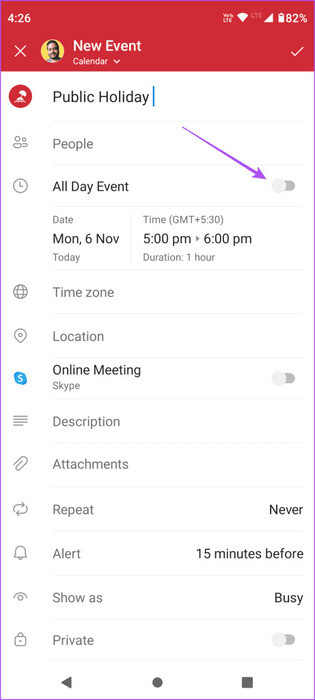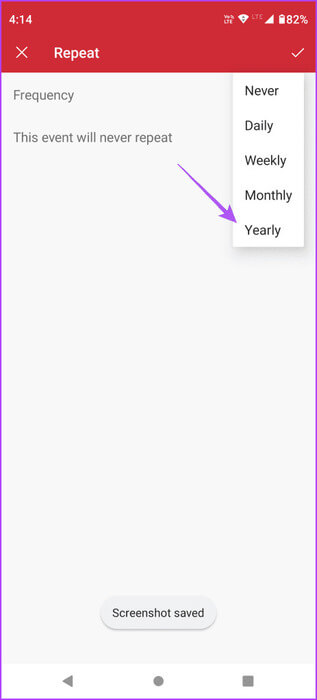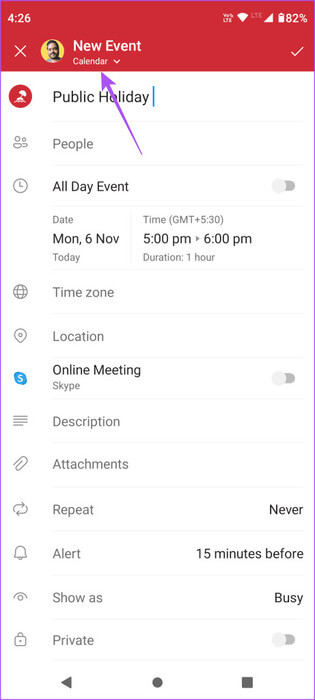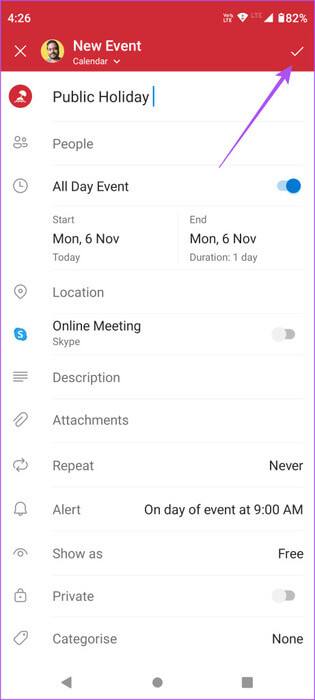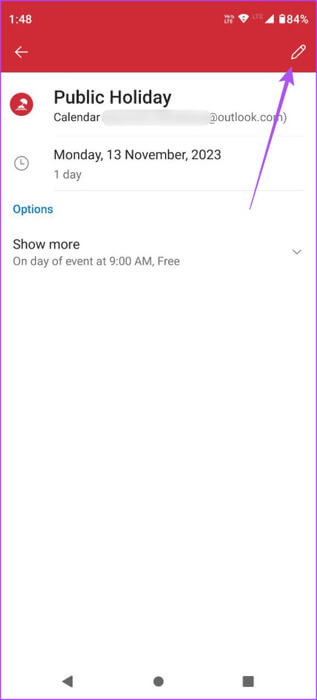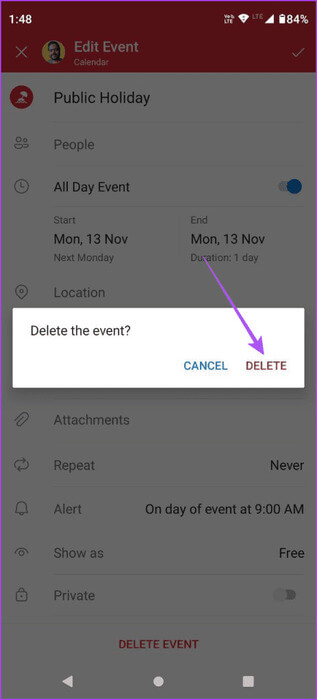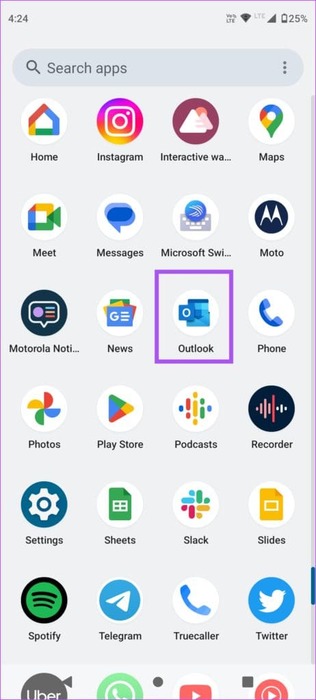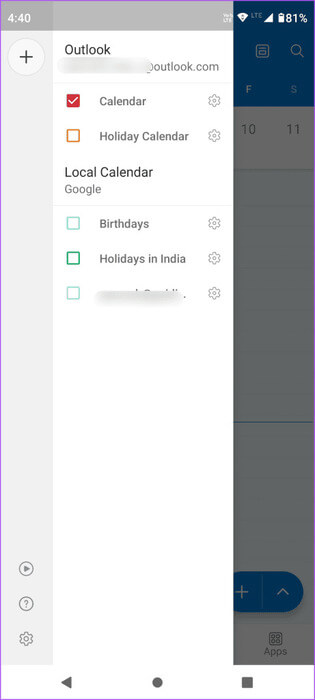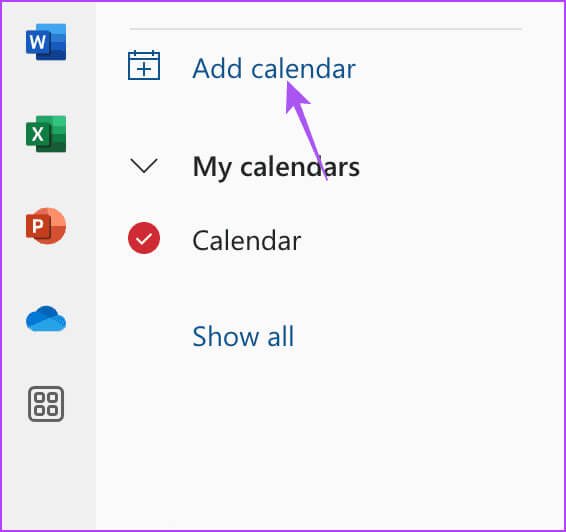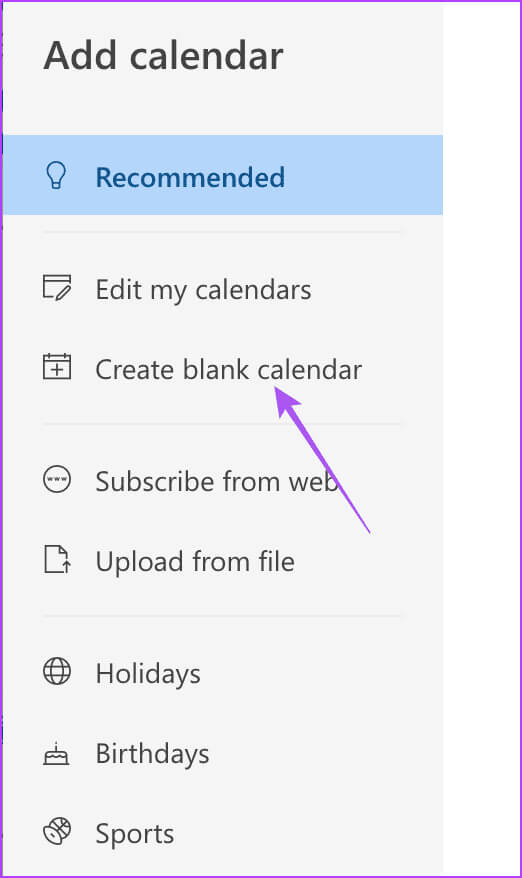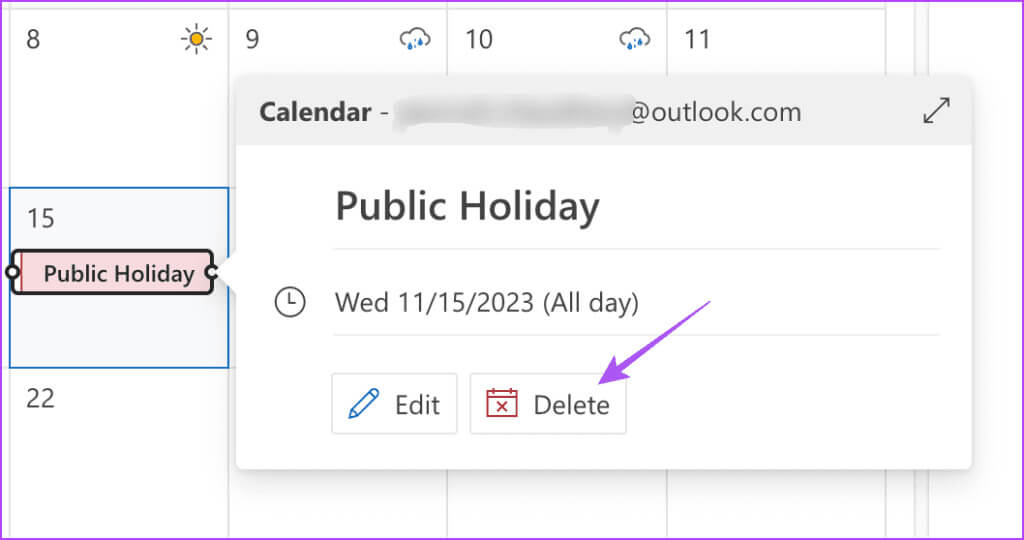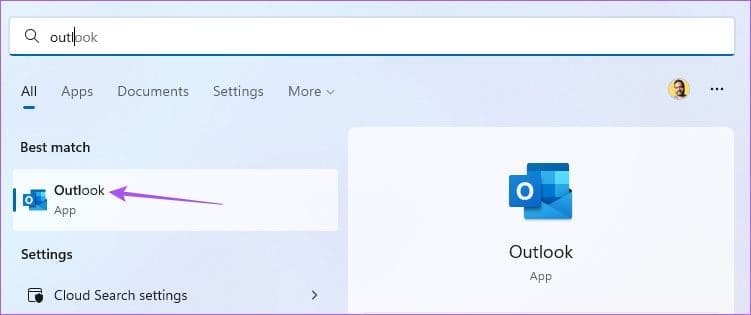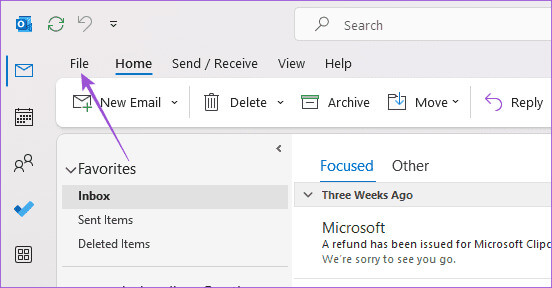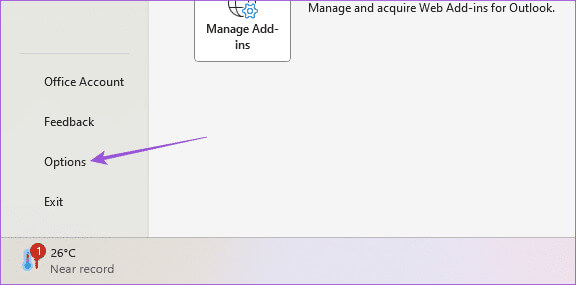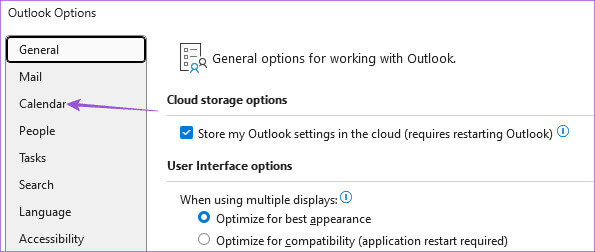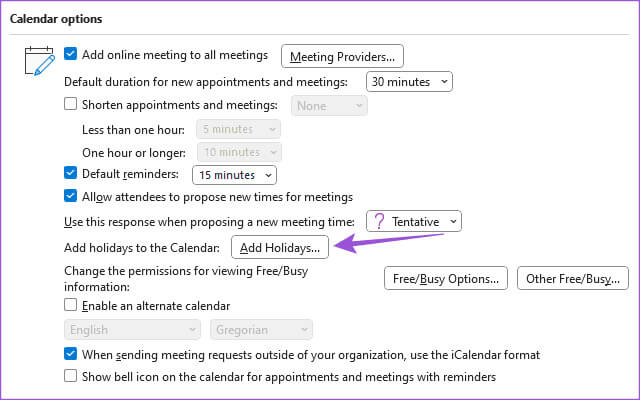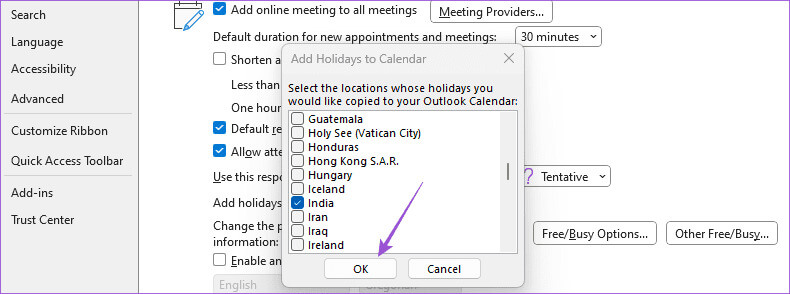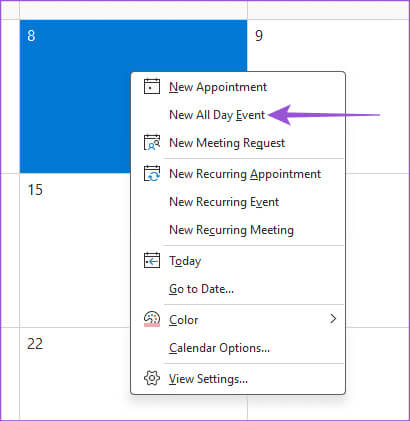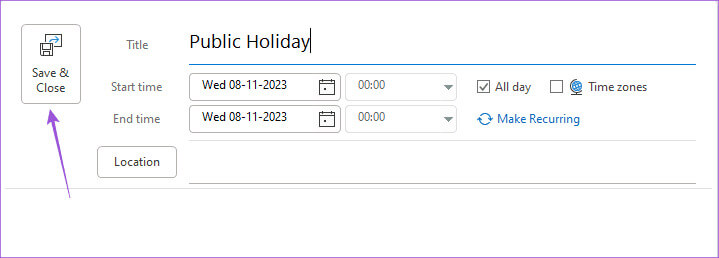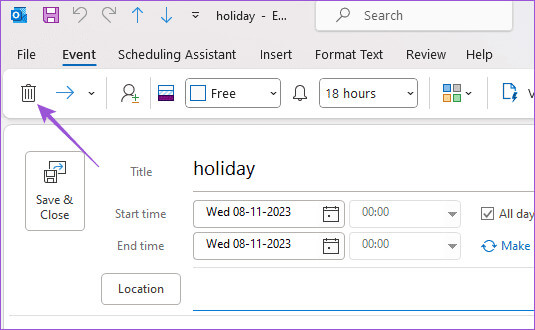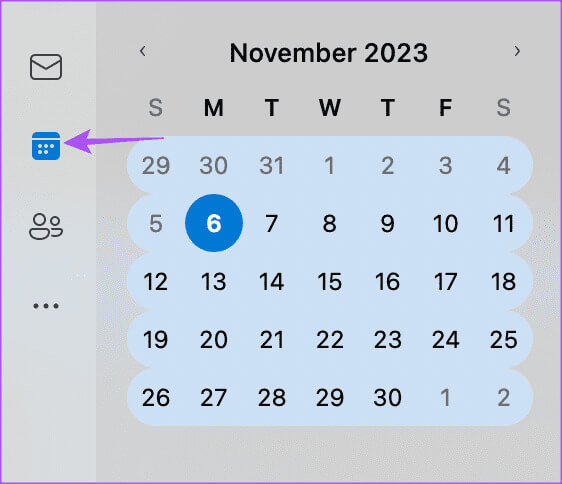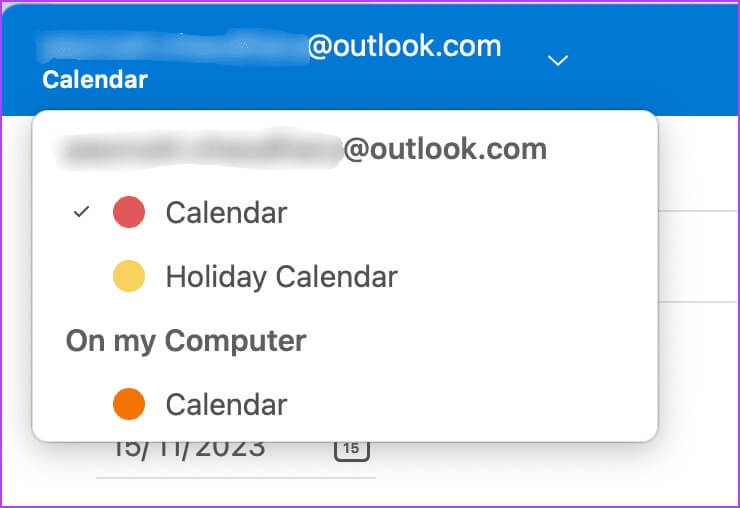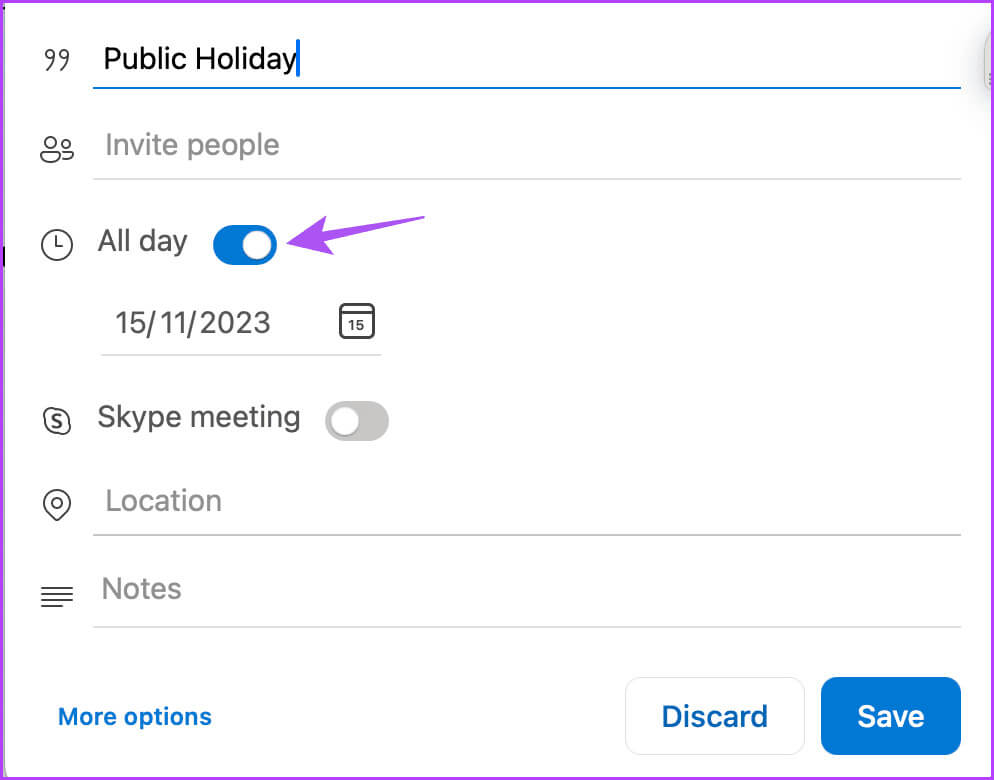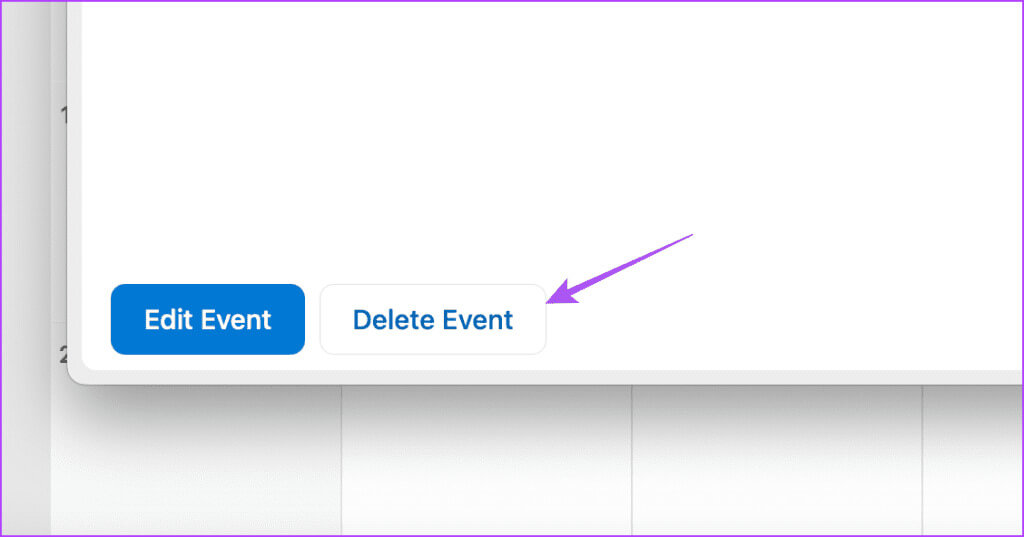So fügen Sie Feiertage im Outlook-Kalender auf Mobilgeräten und Desktops hinzu und entfernen sie
Ihr Microsoft Outlook-Konto bietet einen Kalender, mit dem Sie alle Ihre Besprechungen verwalten und wichtige Termine planen können. Sie könnten Fügen Sie Erinnerungen zu Ereignissen in Ihrem Outlook-Kalender hinzu Damit Sie es sich nicht entgehen lassen, zu gegebener Zeit dabei zu sein. Am wichtigsten ist, dass der Outlook-Kalender Ihnen die verschiedenen Feiertage im Jahr anzeigt. Hier erfahren Sie, wie Sie Feiertage im Outlook-Kalender auf Mobilgeräten und Desktops hinzufügen und entfernen.
Standardmäßig zeigt Ihnen der Outlook-Kalender Feiertage basierend auf dem von Ihnen hinzugefügten E-Mail-Konto, Ihrer aktuellen Region, Spracheinstellungen und mehr an. In diesem Beitrag zeigen wir Ihnen, wie Sie Feiertage in Ihrem Outlook-Kalender auf Mobilgeräten und Desktops hinzufügen und entfernen.
So fügen Sie Feiertage in der mobilen OUTLOOK-KALENDER-App hinzu
Sehen wir uns an, wie Sie Feiertage zur Outlook-Kalender-App für Android und iPhone hinzufügen. Sie können einen Feiertag als Ereignis in Ihren bestehenden Kalender einfügen. Die Schritte bleiben für Outlook auf Android und iPhone gleich.
Schritt 1: Öffne eine App Outlook auf Ihrem iPhone oder Android-Gerät und tippen Sie auf Kalender unten.
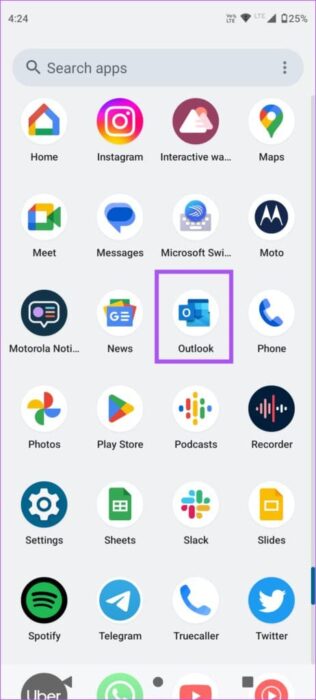
Schritt 2: Wählen Sie Ihr Urlaubsdatum aus und tippen Sie auf das Symbol VORTEILE In der unteren rechten Ecke können Sie Ihren Urlaub hinzufügen.
3: Eintreten Einzelheiten Ihren Urlaub und aktivieren Sie ihn alsEs passierte den ganzen Tag.
Sie können auch klicken "Wiederholung" Und stellen Sie den Feiertag so ein, dass er die jährliche Häufigkeit wiederholt.
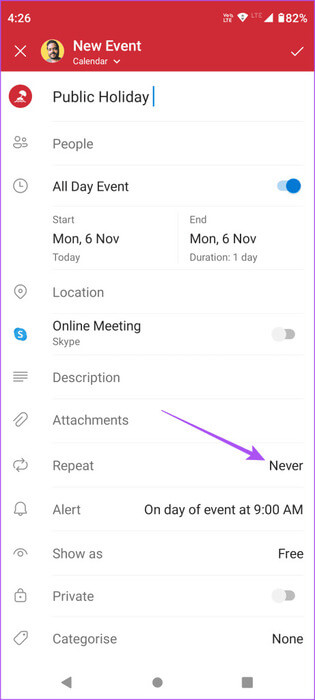
Wenn Sie mehrere Kalender von verschiedenen E-Mail-Konten haben, klicken Sie oben auf den Abwärtspfeil und wählen Sie den Kalender aus, zu dem Sie diesen Feiertag hinzufügen möchten.
Schritt 4: Klicken Sie auf das Symbol Tick in der oberen rechten Ecke zur Bestätigung.
Entfernen Sie Feiertage aus der mobilen Outlook-Kalender-App
Schritt 1: Öffne eine App Kalender Auf Ihrem iPhone oder Android-Telefon.
Schritt 2: Klicke auf Urlaubsname das Sie hinzugefügt haben, und klicken Sie auf das Symbol Bearbeitung in der oberen rechten Ecke.
3: Klicke auf Löschen Sie das Ereignis unten und wählen Sie wieder löschen Zur Bestätigung.
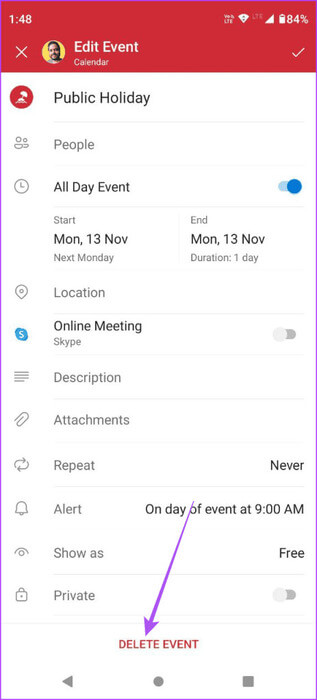
Lesen Sie unseren Leitfaden, wenn es fehlschlägt Die Outlook-App funktioniert ordnungsgemäß auf Ihrem Telefon. Methoden zur Fehlerbehebung gelten für iPhone und Android.
Feiertage im Outlook-Kalender anzeigen
Für Benutzer mit mehreren E-Mail-Konten erfahren Sie hier, wie Sie Feiertage in Ihrem Outlook-Kalender anzeigen können.
Schritt 1: Öffne eine App Outlook Auf Ihrem iPhone oder Android-Telefon.
Schritt 2: Klicke auf Kalender unten und klicken Sie auf das Symbol ihr Konto in der oberen linken Ecke.
3: Aktivieren Kalender Abhängig von Ihrem E-Mail-Konto, dessen Feiertage Sie sehen möchten.
So fügen Sie Feiertage im Outlook-Kalender im Web hinzu
Wenn Sie Ihr Outlook-Konto lieber im Web verwenden möchten, erfahren Sie hier, wie Sie Feiertage hinzufügen.
Schritt 1: Öffnen Sie eine Site Outlook im Web in einem Webbrowser auf Ihrem Computer.
Schritt 2: Melden Sie sich bei Ihrem Konto an und klicken Sie auf das Symbol Kalender aus der linken Seitenleiste.
3: Klicken „Kalender hinzufügen“ im linken Menü.
Schritt 4: Lokalisieren Erstellen Sie einen leeren Kalender.
Schritt 5: Benennen Sie Ihren Feiertagskalender und klicken Sie speichern.
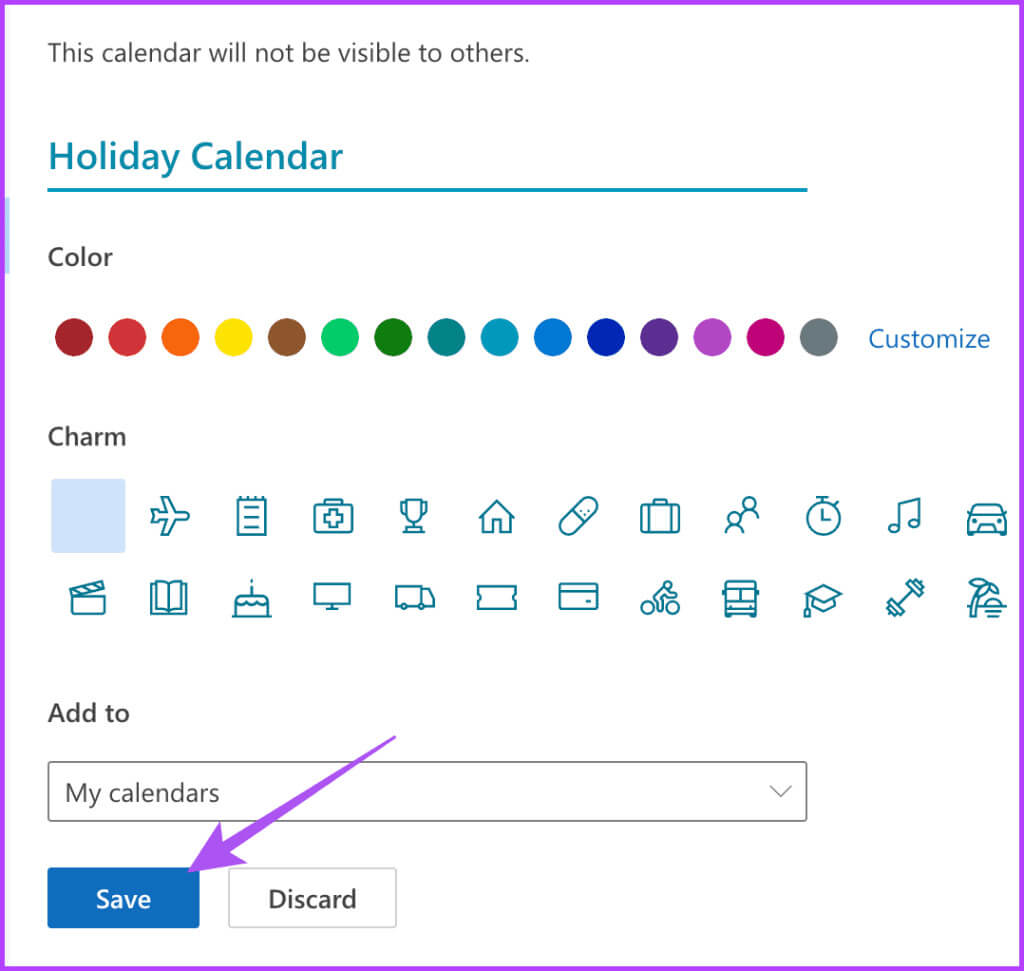
Schritt 7: Klicken Sie auf das Symbol Pfeil Zeigen Sie nach unten und wählen Sie aus Feiertagskalender die du erstellt hast.
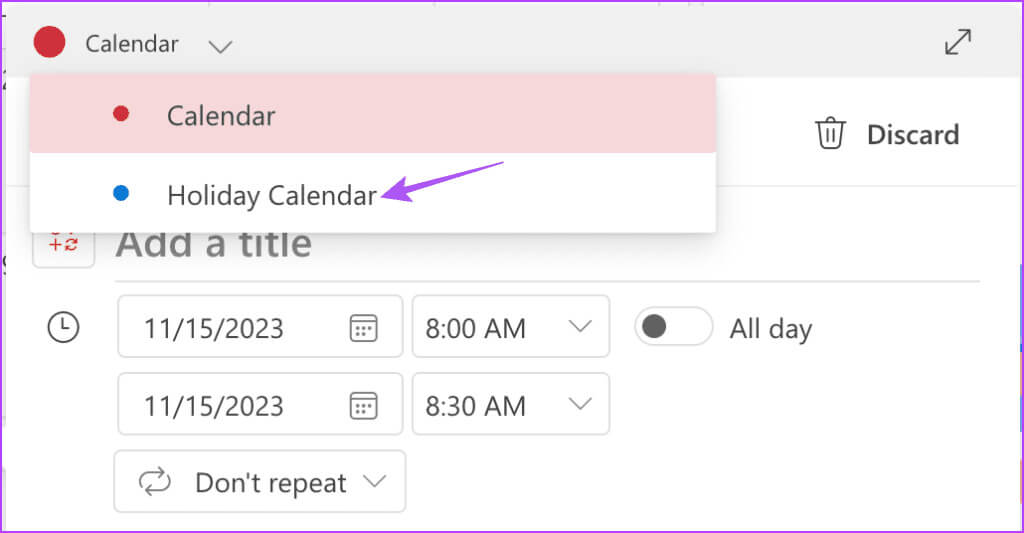
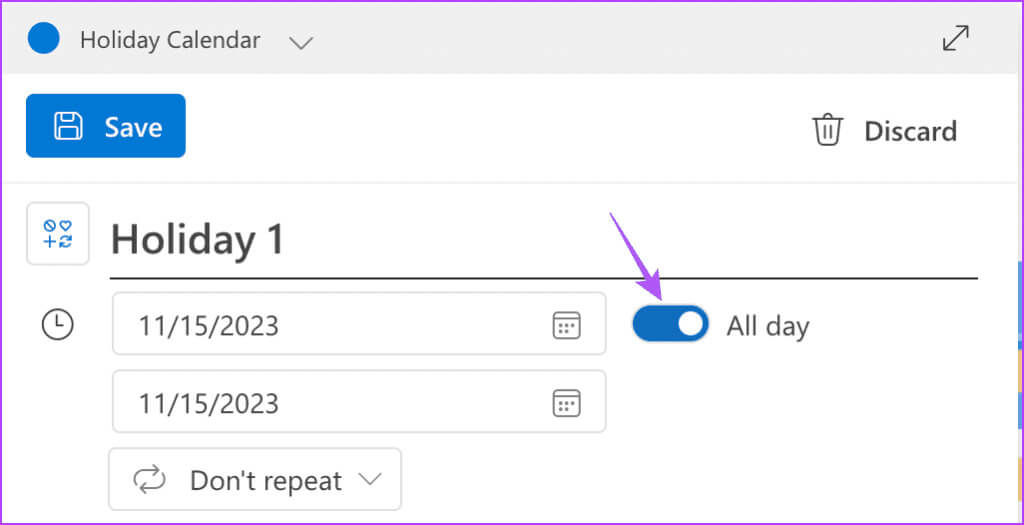
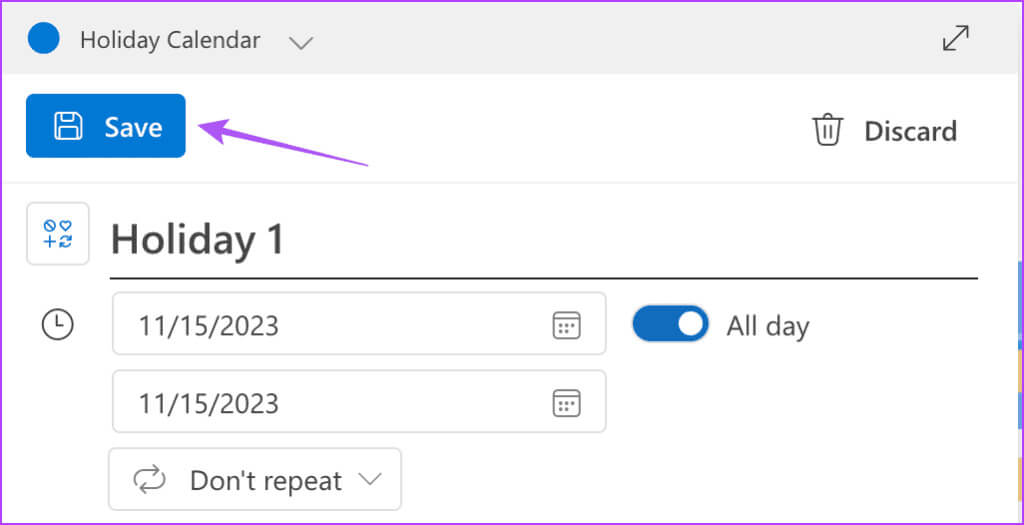
Feiertage im OUTLOOK-KALENDER unter Windows 11 hinzufügen und entfernen
Sie können Feiertage in der Outlook-App unter Windows 11 hinzufügen oder entfernen. Hier sind die Schritte zum Hinzufügen oder Entfernen von Feiertagen zum Kalender in der Outlook-App unter Windows 11.
Schritt 1: Klicken Sie auf das Symbol Start Geben Sie in der Taskleiste Folgendes ein: Microsoft Outlook, dann drücken Enter.
Schritt 2: Einloggen in Outlook-Konto dein und klick eine Datei in der oberen linken Ecke.
3: tippen Sie auf Optionen aus dem linken Menü.
Schritt 4: tippen Sie auf Kalender aus dem linken Menü.
Schritt 5: tippen Sie auf Feiertage hinzufügen.
6: Lokalisieren Land Wählen Sie aus, wessen Urlaubskalender Sie verwenden möchten, und klicken Sie darauf "OK" Zur Bestätigung.
So fügen Sie unter Windows 11 einem beliebigen Datum in Ihrem vorhandenen Outlook-Kalender einen Feiertag hinzu.
Schritt 1: Öffne eine App Outlook Klicken Sie auf Ihrem Windows 11-Computer auf das Symbol Kalender in der linken Seitenleiste.
Schritt 2: Klicken Sie mit der rechten Maustaste auf das Datum, dem Sie einen Feiertag hinzufügen möchten, und wählen Sie es aus Den ganzen Tag über eine neue Veranstaltung.
3: Hinzufügen ein Name Zu Ihrem Urlaub und klicken Sie auf Speichern und schließen.
Um einen Feiertag zu entfernen, doppelklicken Sie auf das Datum und klicken Sie auf Symbol löschen Um den freien Tag zu entfernen.
Fügen Sie Feiertage im OUTLOOK-KALENDER auf dem Mac hinzu und entfernen Sie sie
Abschließend zeigen wir Ihnen die Schritte zum Hinzufügen und Entfernen von Feiertagen in der Outlook-Kalender-App für Mac-Benutzer.
Schritt 1: Drücken Sie zum Öffnen die Tastenkombination Befehl + Leertaste Spotlight-Suche, Und geben Sie ein Microsoft Outlook, dann drücken Rückkehr.
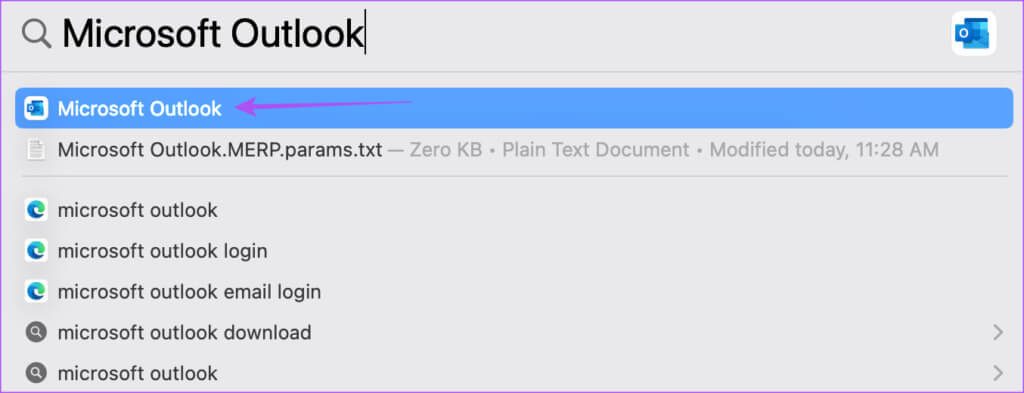
3: Doppelklick Geschichte In dem Sie den Feiertag hinzufügen möchten.
Schritt 4: Klicken Sie auf das Symbol Pfeil oben und wählen Sie Kalender Zu dem Sie diesen Feiertag hinzufügen möchten.
Schritt 5: Eintreten Details zu Ihrem Urlaub und aktivieren Den ganzen Tag.
6: tippen Sie auf speichern.
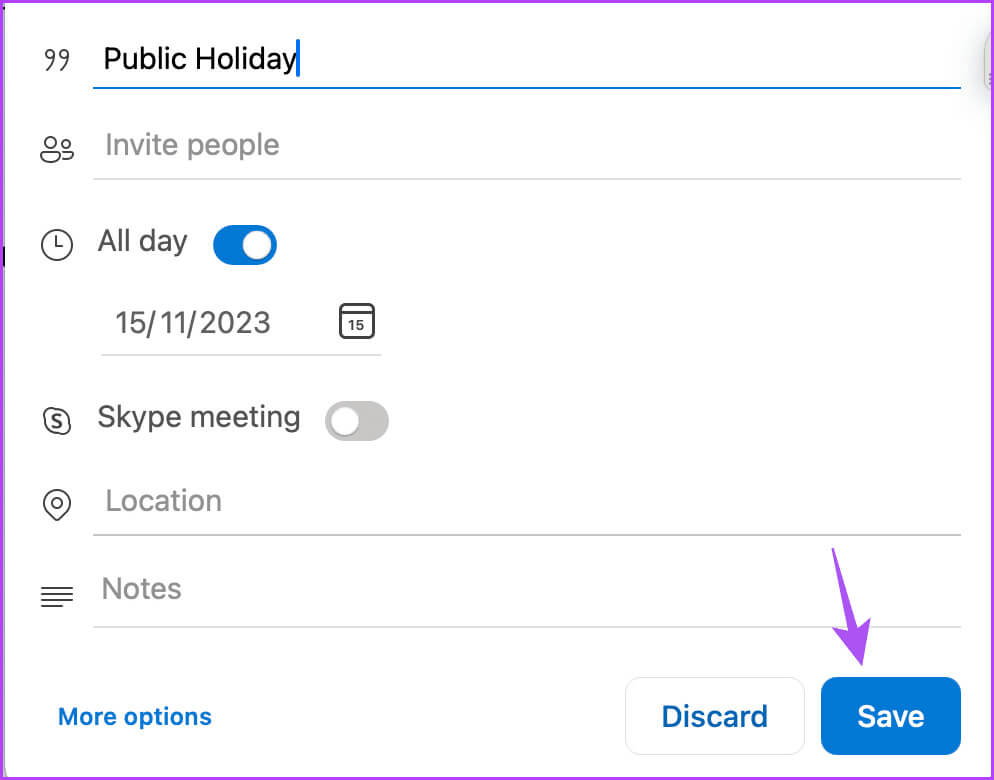
Es ist ganz einfach, einen Feiertag aus Ihrem Outlook-Kalender auf Mobilgeräten oder Desktops zu entfernen. Wenn ja, sehen Sie sich bitte unseren Beitrag an Die Outlook-App funktioniert auf Ihrem Mac nicht.
Verwalten Sie Ihren Urlaub
Durch die Verfolgung von Urlauben in Outlook können Sie Besprechungen oder E-Mails planen oder planen, ohne die App verlassen zu müssen. Sie können im Outlook-Kalender Feiertage hinzufügen und entfernen, um den Urlaubsplan einzuhalten und religiöse oder kulturelle Feiertage zu notieren.