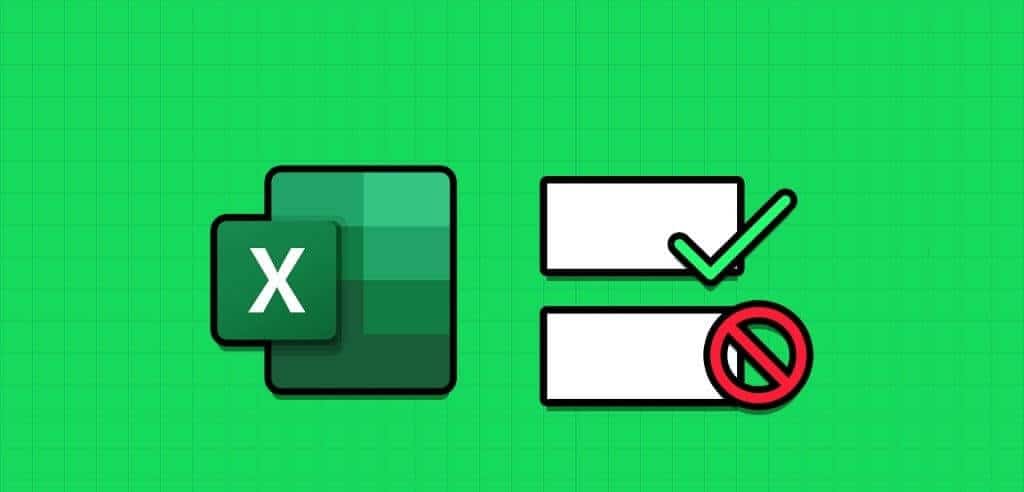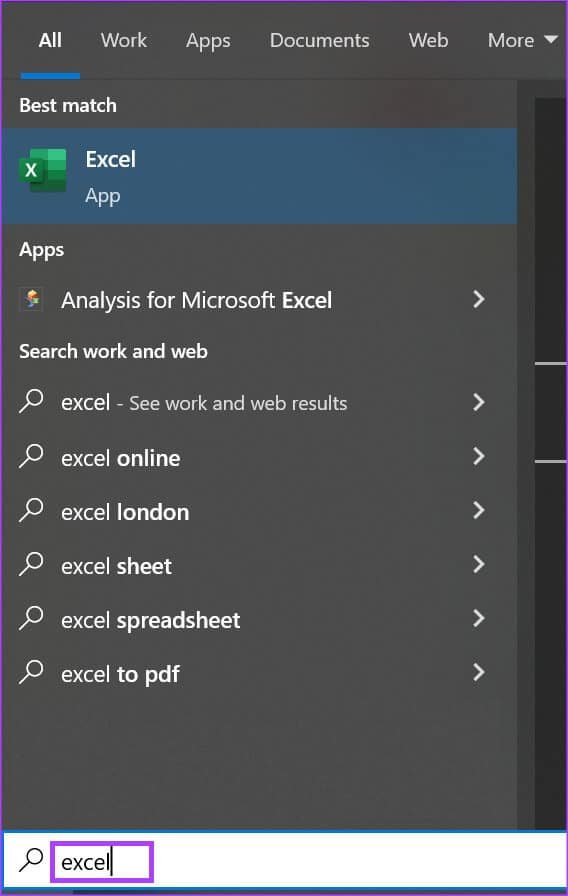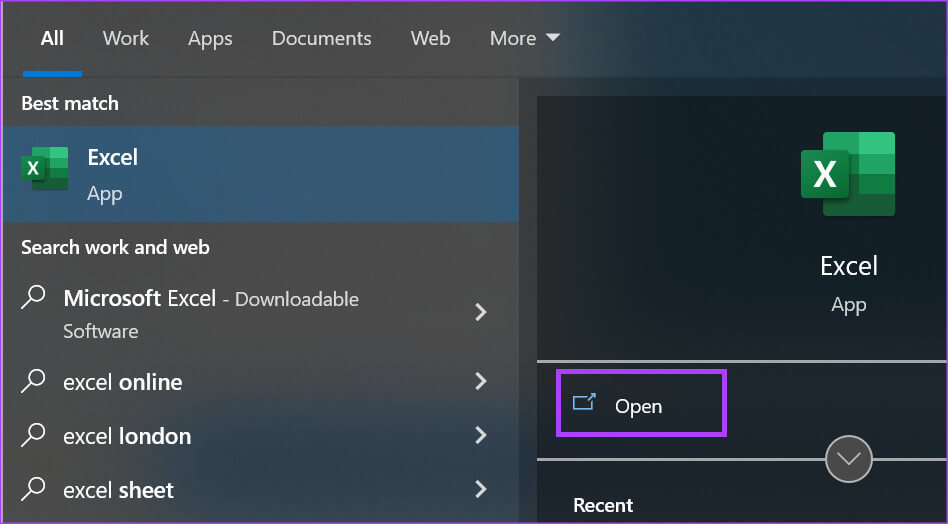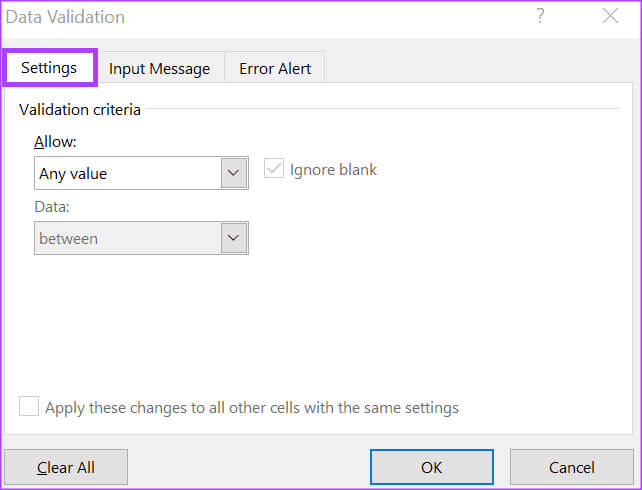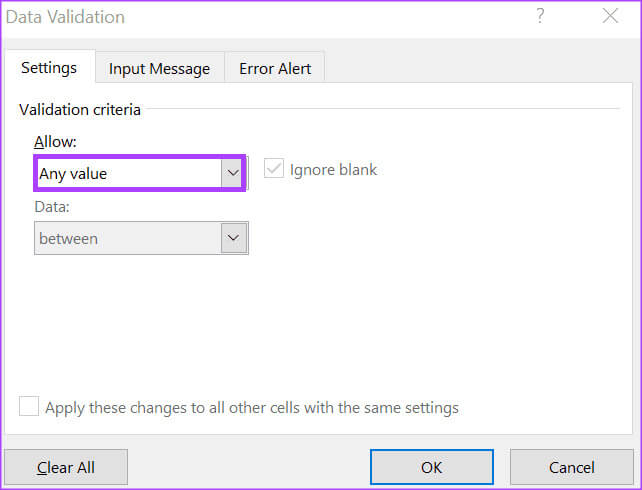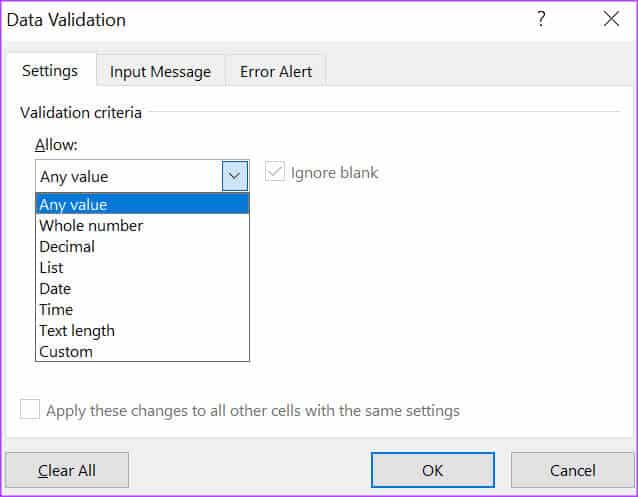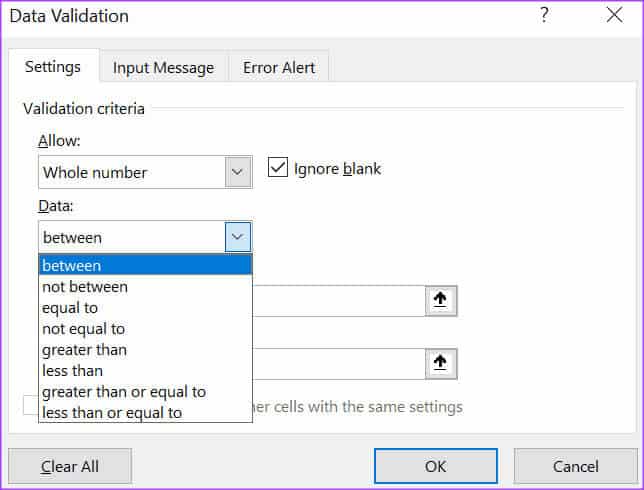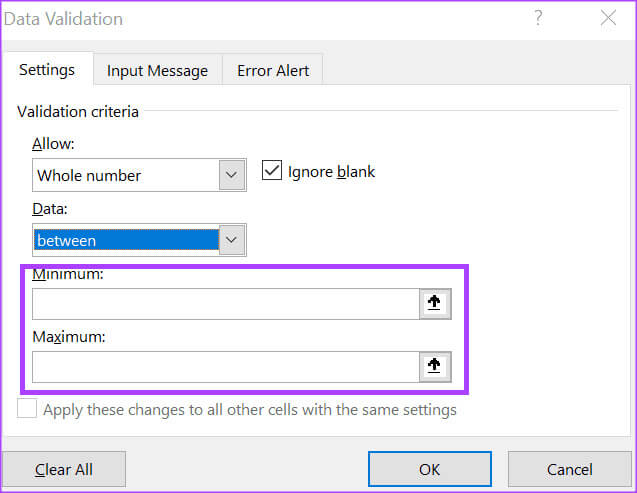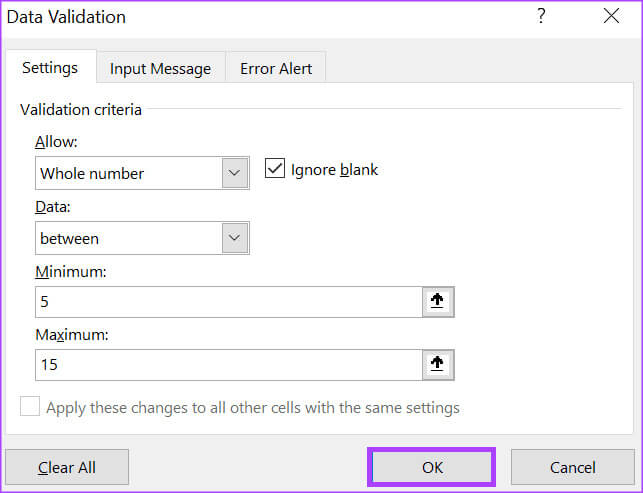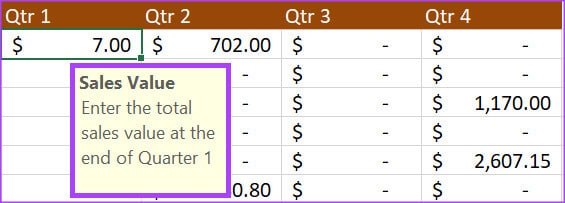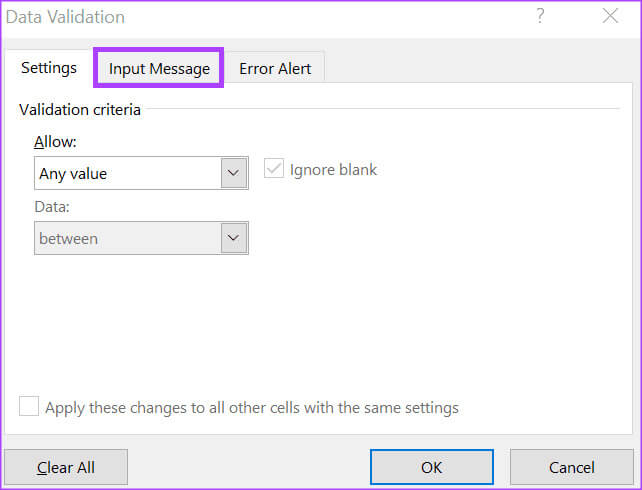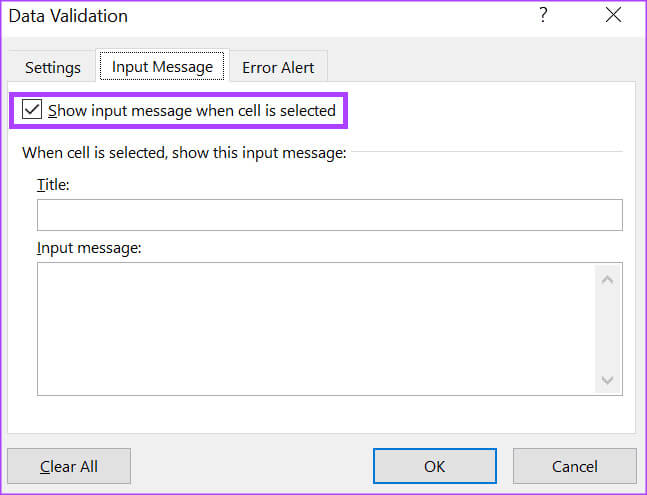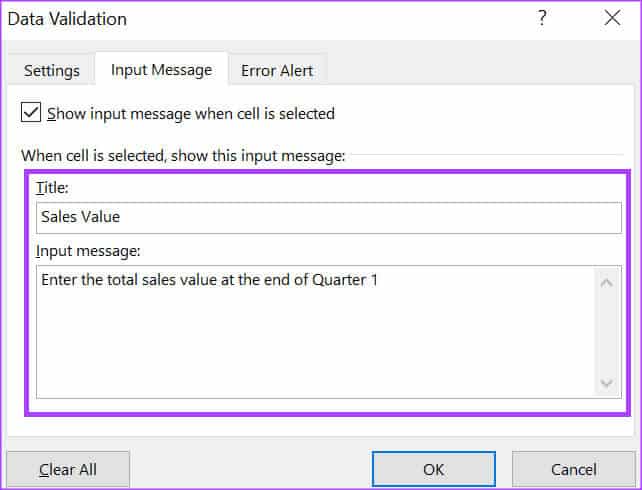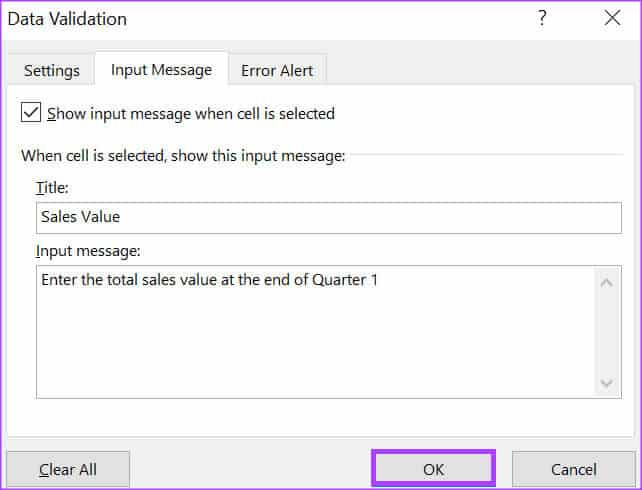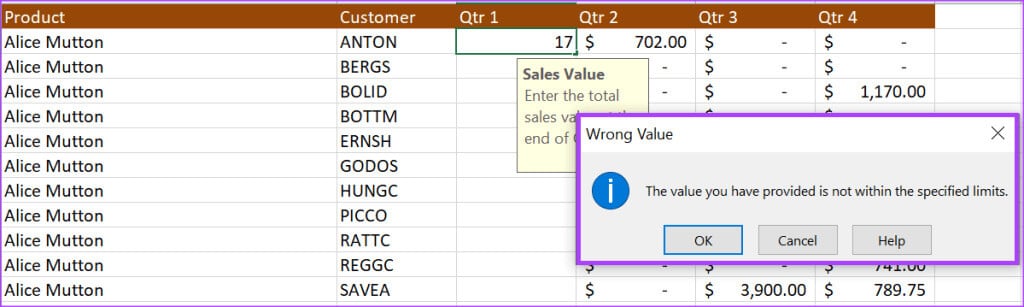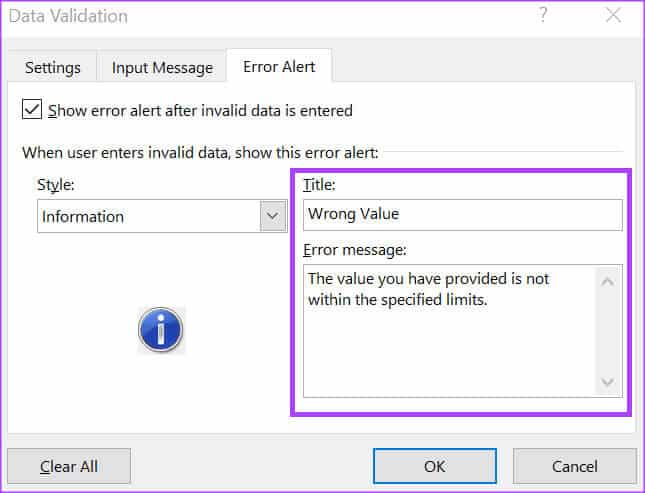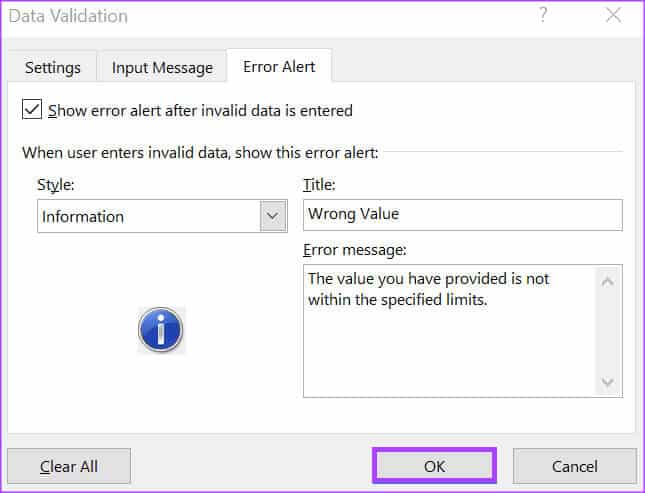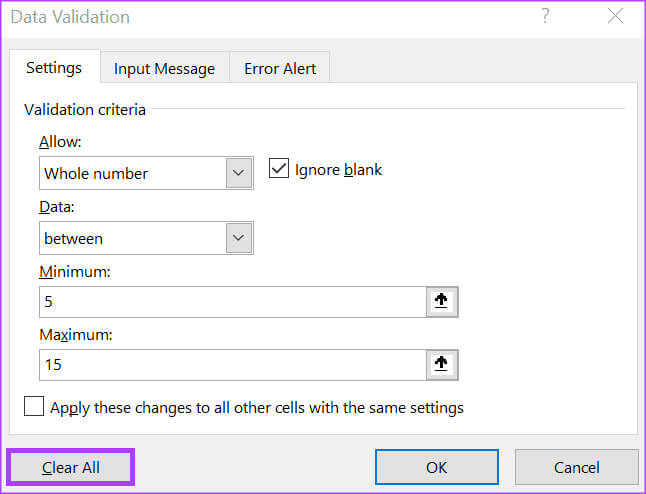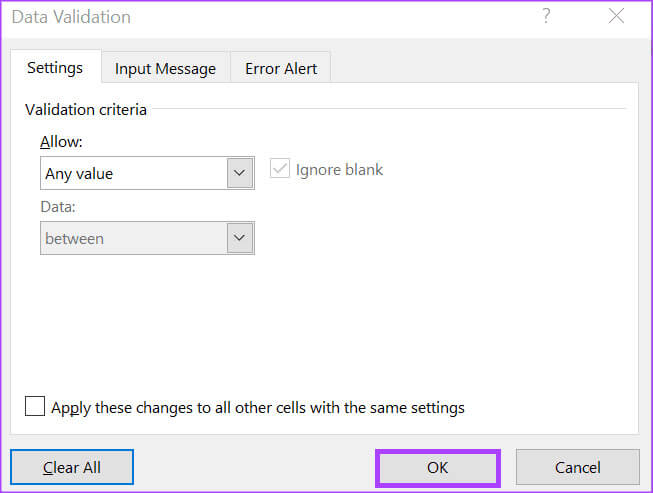So verwenden Sie die Datenvalidierung in Microsoft Excel
Eine häufig verwendete Anwendung fürAufgaben zur Dateneingabe Es ist Microsoft Excel. Mit Microsoft Excel können Sie ein Datenmodell erstellen, die Informationen im Formular dokumentieren und andere Tools in Excel verwenden, um die Informationen zu analysieren. Die mit Microsoft Excel durchgeführte Analyse ist jedoch nur so genau wie die bereitgestellten Daten. Eine Möglichkeit, die Genauigkeit und Relevanz der Daten sicherzustellen, ist die Datenvalidierung. Die Datenvalidierungsfunktion in Microsoft Excel schränkt die Informationen ein, die in einer Zelle bereitgestellt werden können. Es kann dem Benutzer auch Anweisungen geben, was er in die Zelle eingeben soll. Hier erfahren Sie, wie Sie die Datenvalidierung in Microsoft Excel verwenden.
So richten Sie eine Datenvalidierungsregel in Microsoft Excel ein
Mit der Datenvalidierung können Sie die Art der Informationen angeben, die Sie in der Zelle haben möchten. Sie können beispielsweise eine Zelle auswählen, die nur ein Datum, eine Zahl, einen Dezimalpunkt usw. akzeptiert. Sie können mithilfe der Datenvalidierung auch eine Dropdown-Liste erstellen. So geht's:
Schritt 1: Drück den Knopf "Anfang" in der Taskleiste, um ein Menü zu öffnen "Anfang" Und tippe übertreffen um nach der Anwendung zu suchen.
Schritt 2: Klicken Sie in den Ergebnissen auf „Übernehmen“ oder „Arbeitsmappe“. Microsoft Excel um es zu öffnen.
3: في Excel-Arbeitsmappe, Lokalisieren Zelle أو Zellen an den Sie eine Datenvalidierungsregel übermitteln möchten.
Schritt 4: auf Band Excel, Klicken Sie auf die Registerkarte Daten.
Schritt 7: Klicken Sie im Popup-Fenster „Datenvalidierung“ auf die Registerkarte „Datenvalidierung“. Einstellungen.
Schritt 8: tippen Sie auf Dropdown-Menü Unterhalb der Zulassungsliste.
9: Wählen Sie aus der Dropdown-Liste eine der folgenden Optionen aus:
- Beliebiger Wert: Auf die Zellen wurden keine Datenvalidierungsstandards angewendet.
- Ganzzahl: Ermöglicht eine Ganzzahl zwischen dem angegebenen Mindest- und Höchstwert.
- Dezimal: Ermöglicht die Platzierung eines Dezimalpunkts zwischen dem angegebenen Mindest- und Höchstwert.
- Die Liste: Ermöglicht Benutzern das Erstellen einer Dropdown-Liste zur Auswahl von Werten.
- Datum: Ermöglicht Daten innerhalb der angegebenen Mindest- und Höchstwerte.
- die Zeit: Ermöglicht Zeit innerhalb der angegebenen Mindest- und Höchstwerte.
- Textlänge: Ermöglicht Text mit einer angegebenen Anzahl von Zeichen.
- Benutzerdefiniert: Ermöglicht Benutzern das Festlegen einer benutzerdefinierten Formel.
Wenn Sie „Liste“ und „Benutzerdefiniert“ ausgewählt haben, fahren Sie mit Schritt 10 fort, nachdem Sie die Listenquelle oder Formel in das bereitgestellte Raster eingegeben haben. Wenn Sie die Optionen „Ganzzahl“, „Dezimal“, „Datum“, „Uhrzeit“ und „Textlänge“ ausgewählt haben, fahren Sie mit Schritt 12 fort.
Schritt 10: Klicken Sie auf das Dropdown-Menü unter der Datenliste und wählen Sie eine der folgenden Bedingungen aus:
- zwischen: Die in der Zelle zulässigen Werte müssen innerhalb des angegebenen Bereichs liegen.
- Nicht zwischen: Die in der Zelle zulässigen Werte müssen außerhalb des angegebenen Bereichs liegen.
- Es entspricht: Der in die Zelle eingegebene Wert muss genau dem angegebenen Wert entsprechen.
- ist nicht gleich: Der in die Zelle eingegebene Wert muss vom angegebenen Grenzwert abweichen.
- älter als: Der in die Zelle eingegebene Wert muss höher als der angegebene Mindestwert sein.
- Weniger als: Der in die Zelle eingegebene Wert muss kleiner als der angegebene Höchstwert sein.
- Größer als oder gleich wie: Der in die Zelle eingegebene Wert muss größer oder gleich dem angegebenen Minimum sein.
- Gleich oder kleiner als: Der in die Zelle eingegebene Wert muss kleiner oder gleich dem angegebenen Maximum sein.
Schritt 11: auf meinem Gebiet Minimum und/oder Maximum, Eintreten Ihre Datengrenzen.
12: Klicken OK um die Änderungen zu speichern.
So fügen Sie Eingabemeldungen zur Datenvalidierung in Microsoft Excel hinzu
Da die Datenvalidierung nun in Ihrem Excel festgelegt ist, sollten die bereitgestellten Daten Ihren angegebenen Grenzwerten entsprechen. Sie können jedoch eine Anzeigenachricht einrichten, wenn andere auf Validierungszellen klicken. Auf diese Weise wissen sie, welche Art von Daten benötigt werden. So konfigurieren Sie die Eingabenachricht.
Schritt 1: In einer Tabelle Excel, Lokalisieren Zellen Wo die Eingabemeldung erscheinen soll.
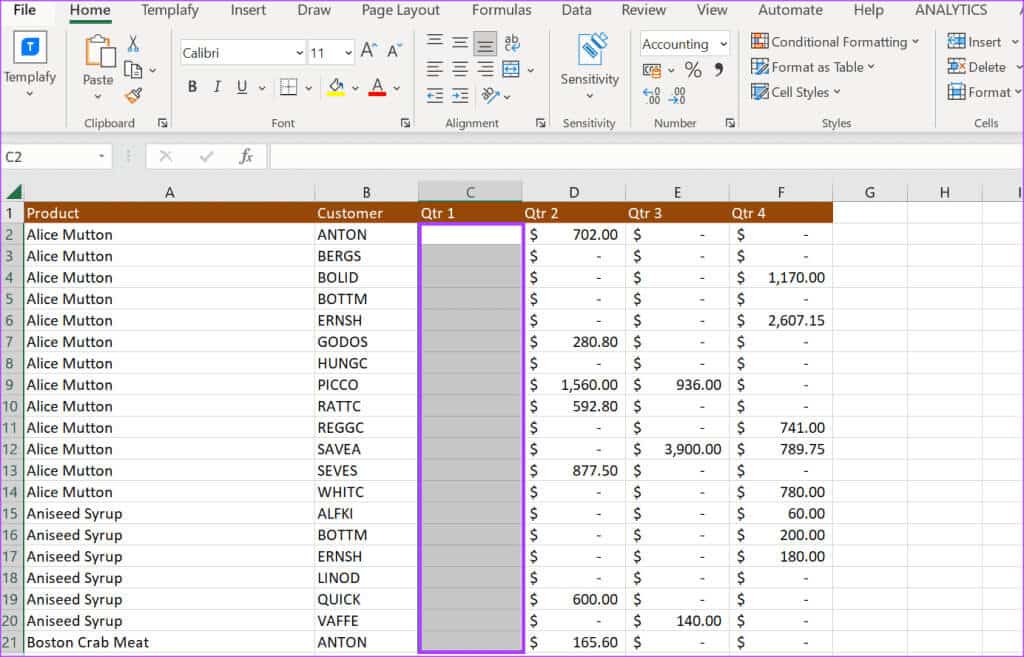
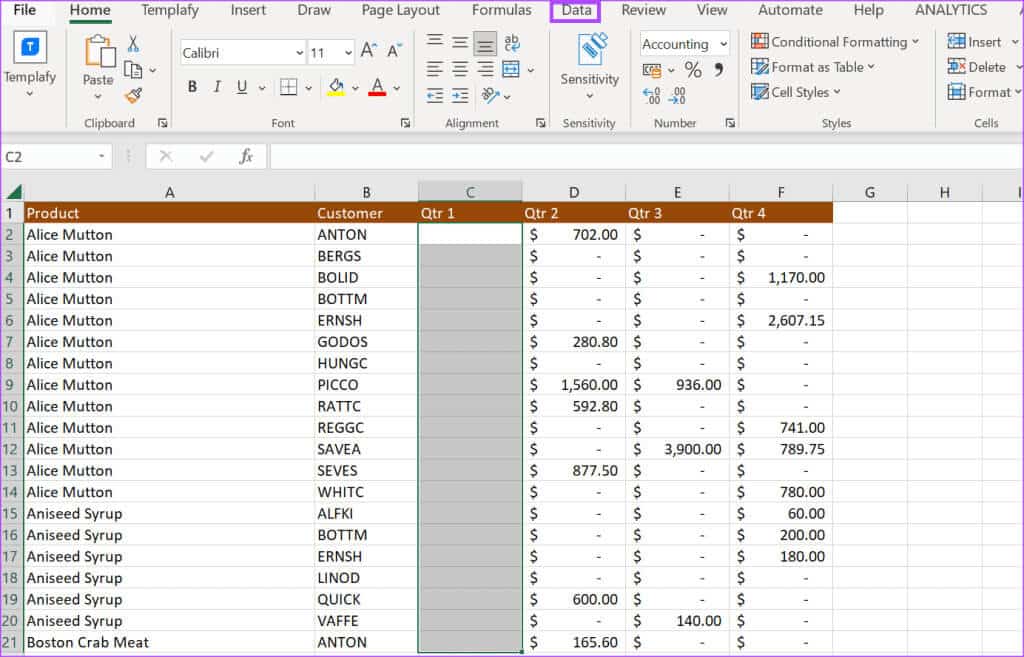

Schritt 5: Klicken Sie im Popup-Fenster „Datenvalidierung“ auf die Registerkarte „Datenvalidierung“. Eingabenachricht.
6: Aktivieren Sie das Kontrollkästchen neben „Eingabemeldung anzeigen, wenn Zelle ausgewählt ist.“
Schritt 7: Geben Sie in den Feldern Text und Eingabe Ihren bevorzugten Text ein.
Schritt 8: Klicken "OK" um die Änderungen zu speichern.
So fügen Sie Fehlermeldungen hinzu, um Daten in Microsoft Excel zu validieren
Wenn Benutzer falsche Informationen in eine Datenvalidierungszelle eingeben, können Sie die angezeigte Fehlermeldung konfigurieren. So geht's:
Schritt 1: Wählen Sie in der Excel-Tabelle aus Zellen Wo die Eingabemeldung erscheinen soll.
Schritt 2: Klicken Sie im Excel-Menüband auf die Registerkarte Daten.
3: Klicken Sie in der Gruppe „Datentools“ auf Dropdown-Menü Datenvalidierung.
Schritt 4: Klicken Sie in der Dropdown-Liste auf Datenvalidierung.
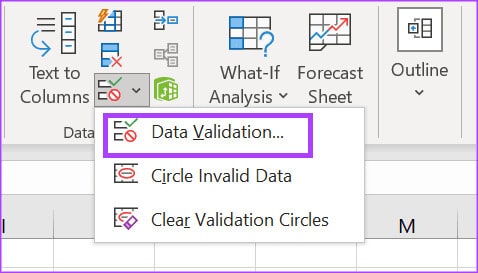
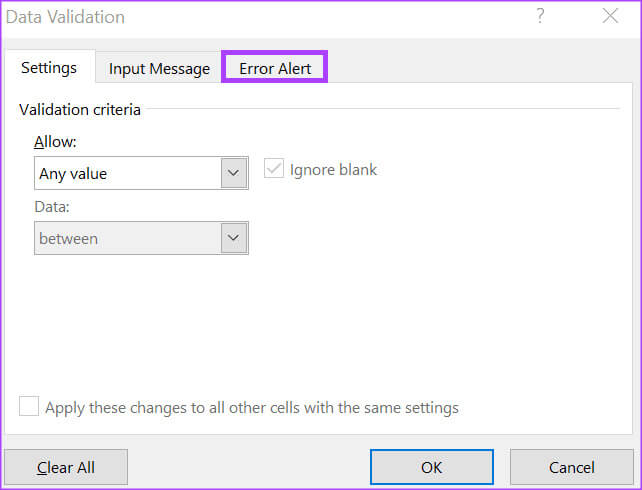
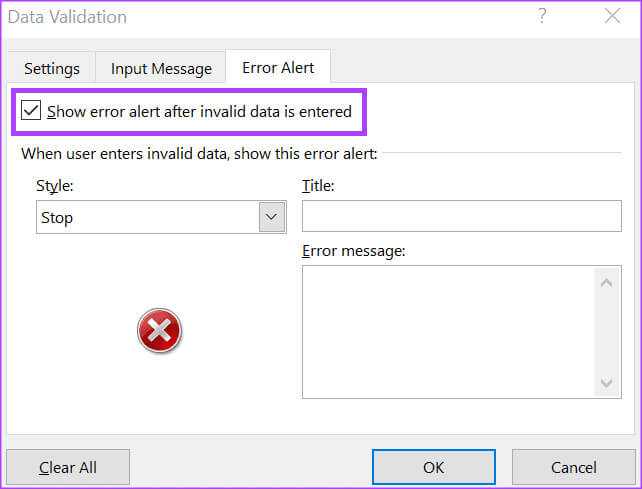
- Stoppen
- Warnung
- Information
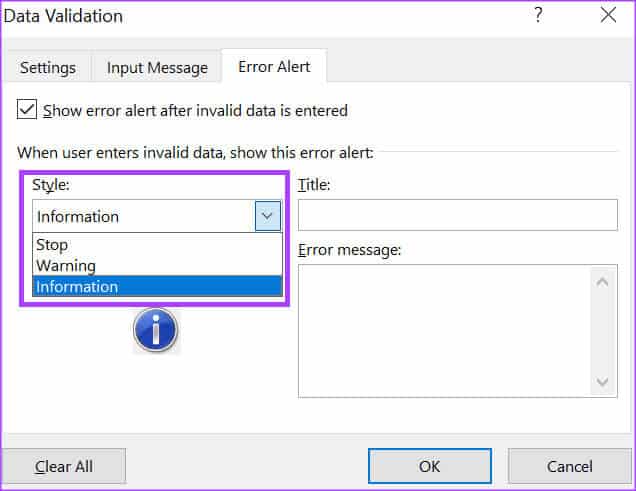
9: Klicken "OK" um die Änderungen zu speichern.
So entfernen Sie Datenvalidierungsregeln in Microsoft Excel
So entfernen Sie eine Datenvalidierungsregel aus einer Zelle in Microsoft Excel:
Schritt 1: في Excel Tabelle, Wählen Sie die Zellen aus, aus denen Sie Datenvalidierungsregeln entfernen möchten.
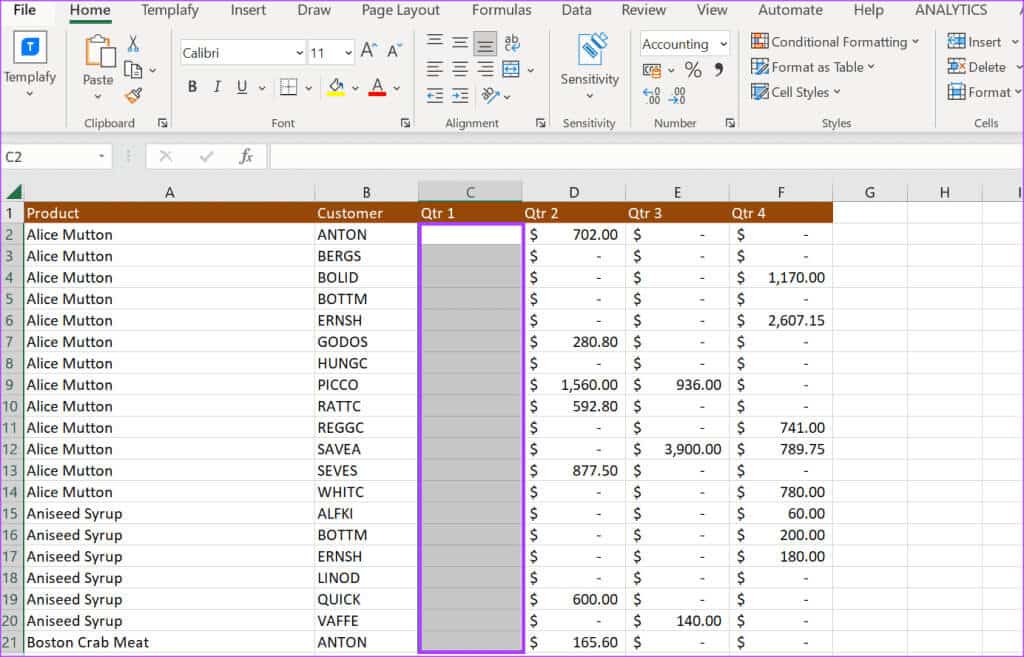
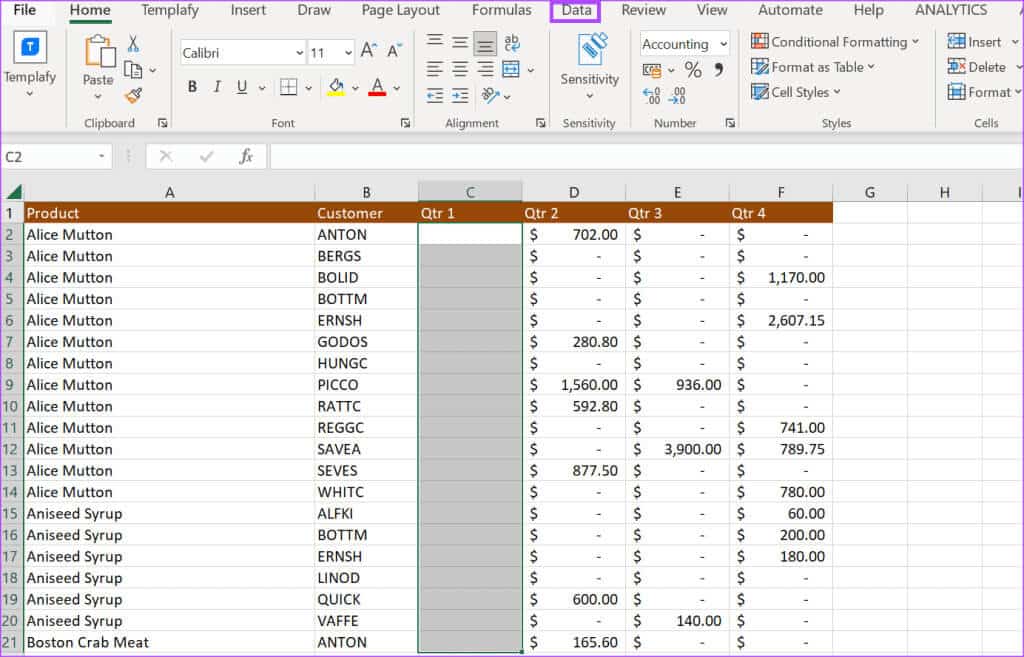

Schritt 5: Klicken Sie im Popup-Fenster „Datenvalidierung“ auf die Registerkarte „Datenvalidierung“. Einstellungen.
6: Drück den Knopf "alles löschen" befindet sich am unteren Rand des Popup-Fensters, um alle Einträge zu löschen.
Schritt 7: Klicken "OK" um die Änderungen zu speichern.
VERSIONSDATUM IN MICROSOFT EXCEL VERWENDEN
Im Gegensatz zu Microsoft Word ist die Änderungsverfolgungsfunktion von Microsoft Excel nicht ganz so detailliert. Dies macht es schwierig, an Excel vorgenommene Änderungen anhand des Änderungsprotokolls zu identifizieren. Sie können es jedoch verwenden Versionsverlauf Ihrer Excel-Datei Zum Vergleichen und Identifizieren von Unterschieden zwischen Dateien.