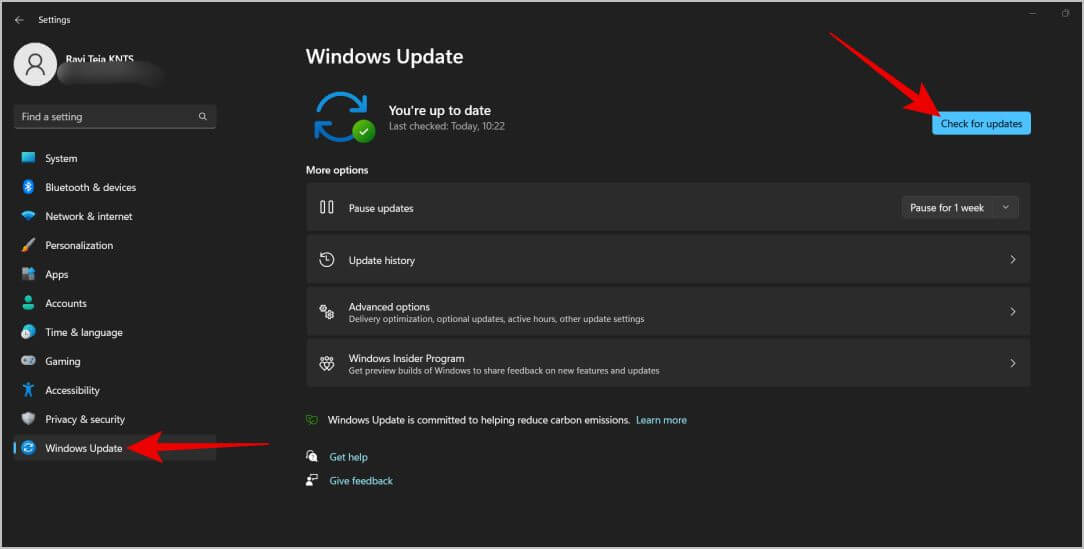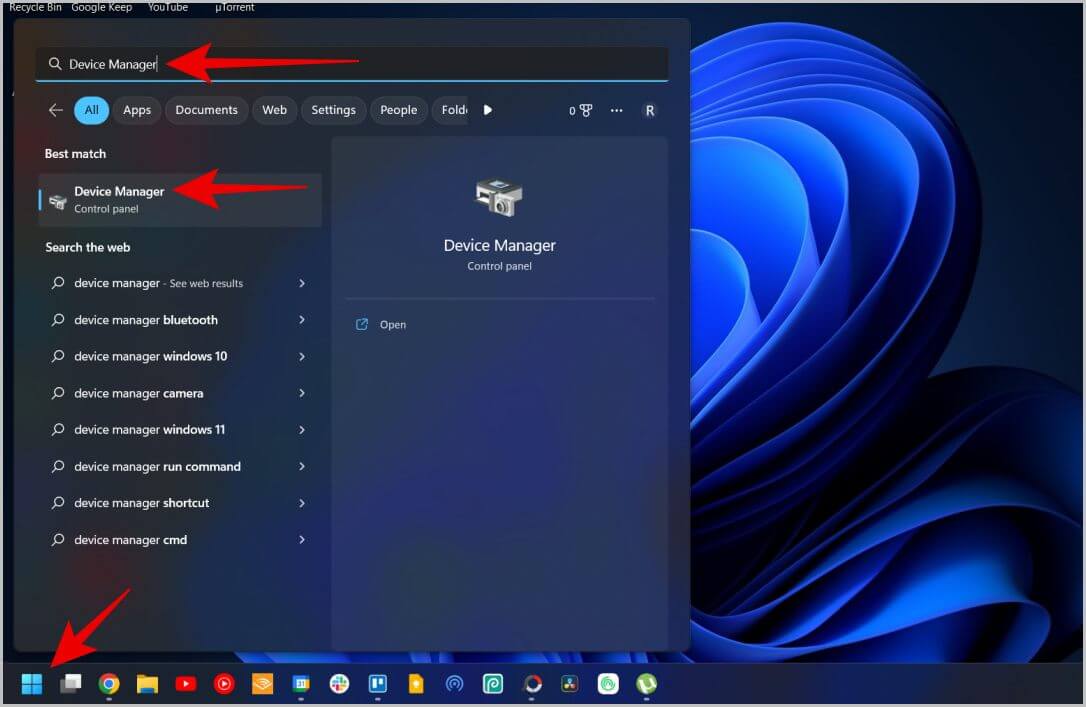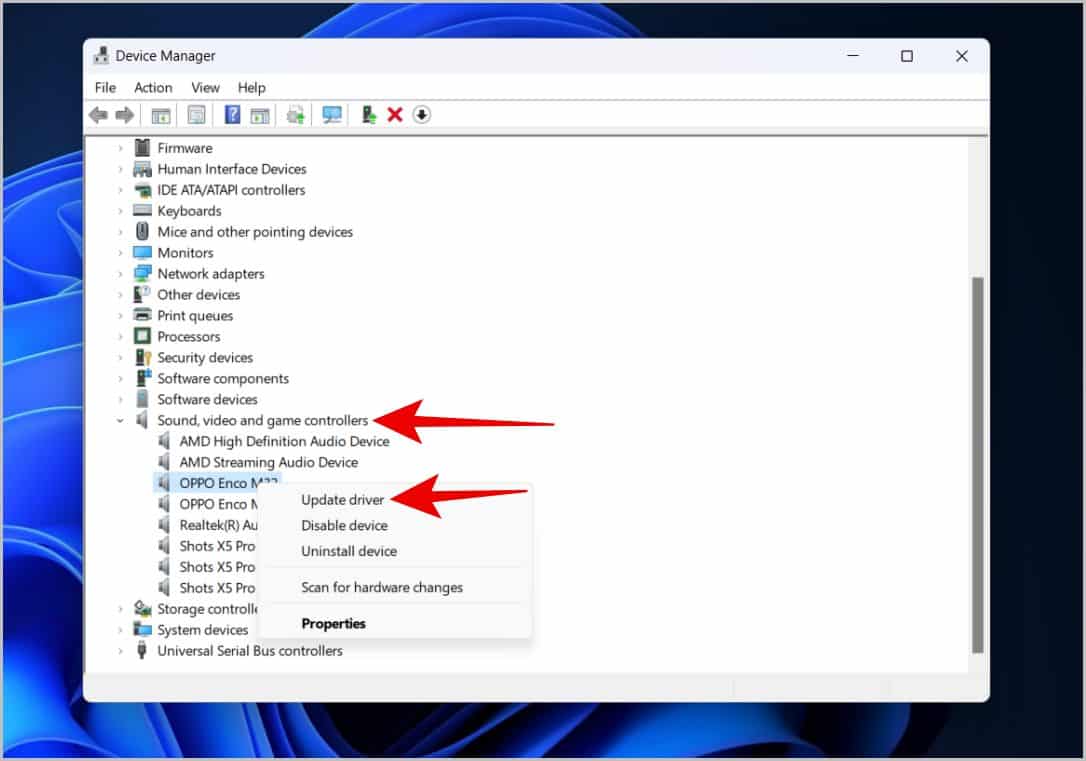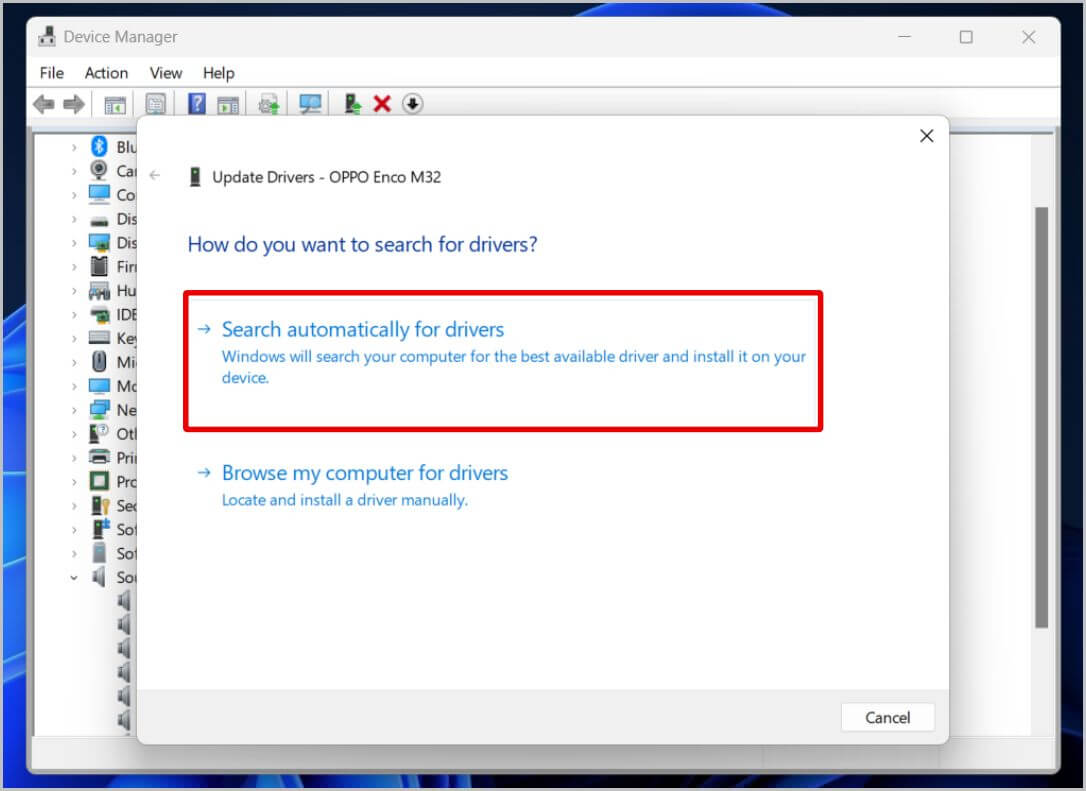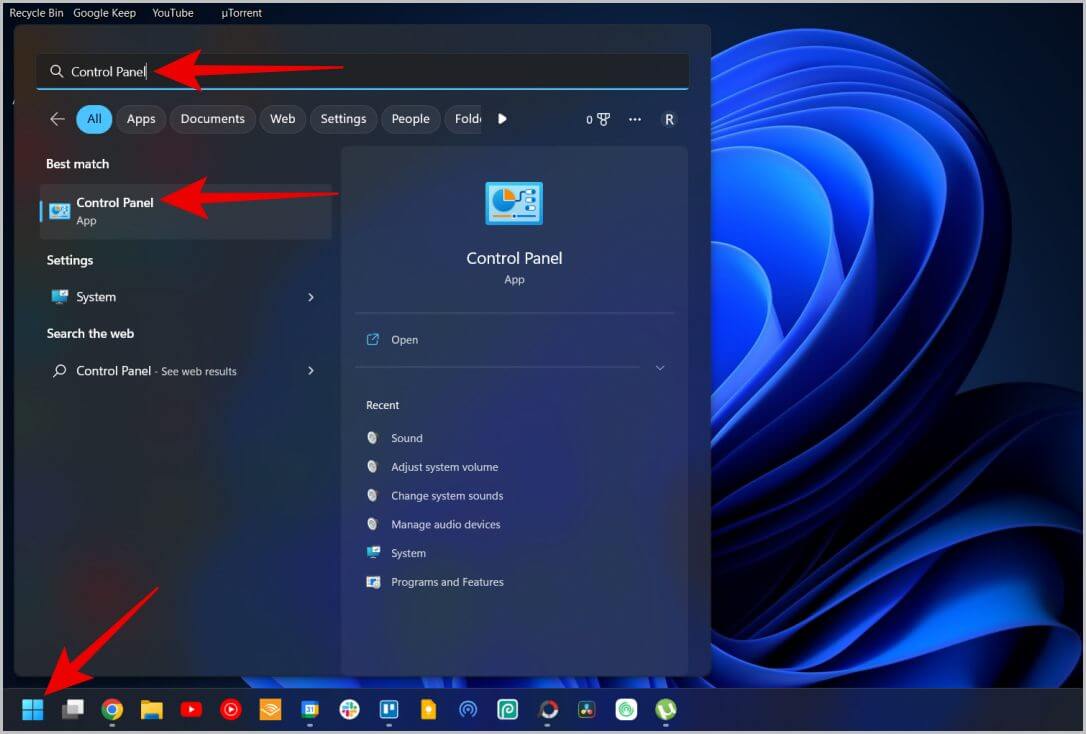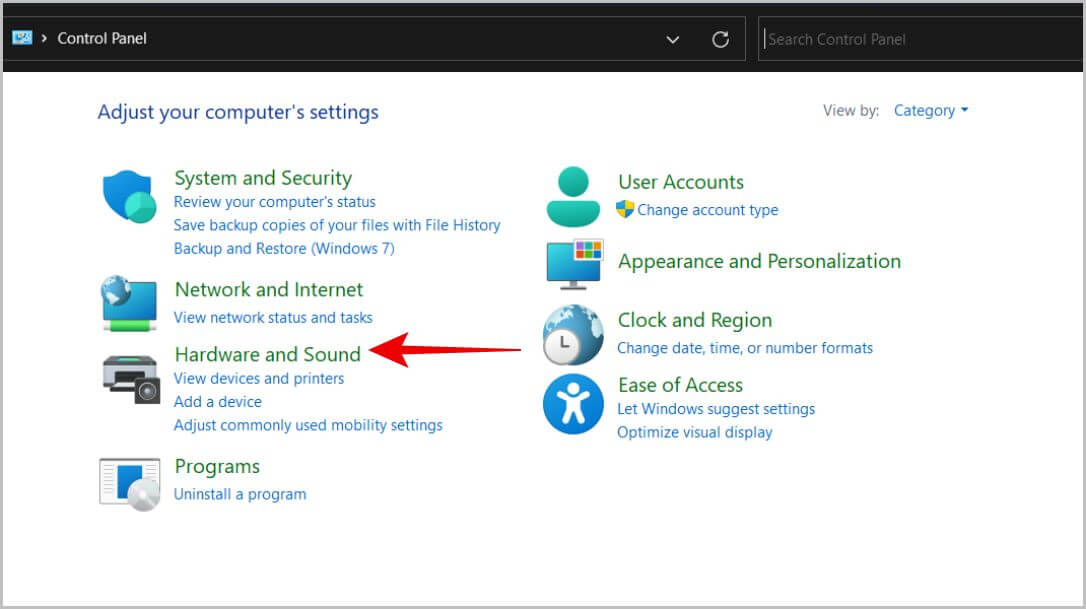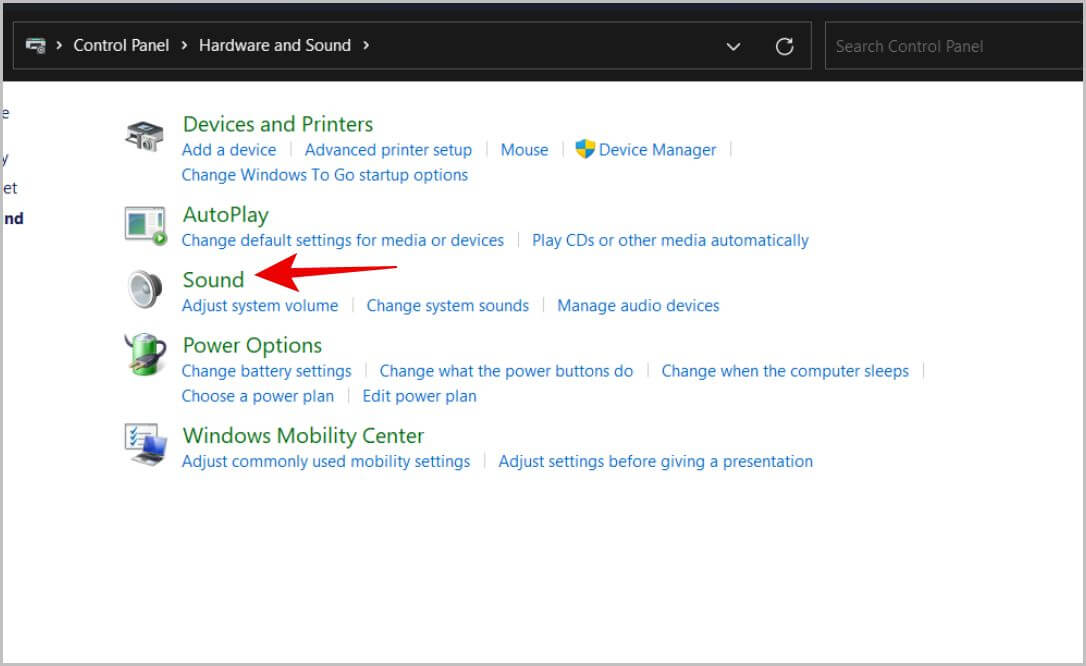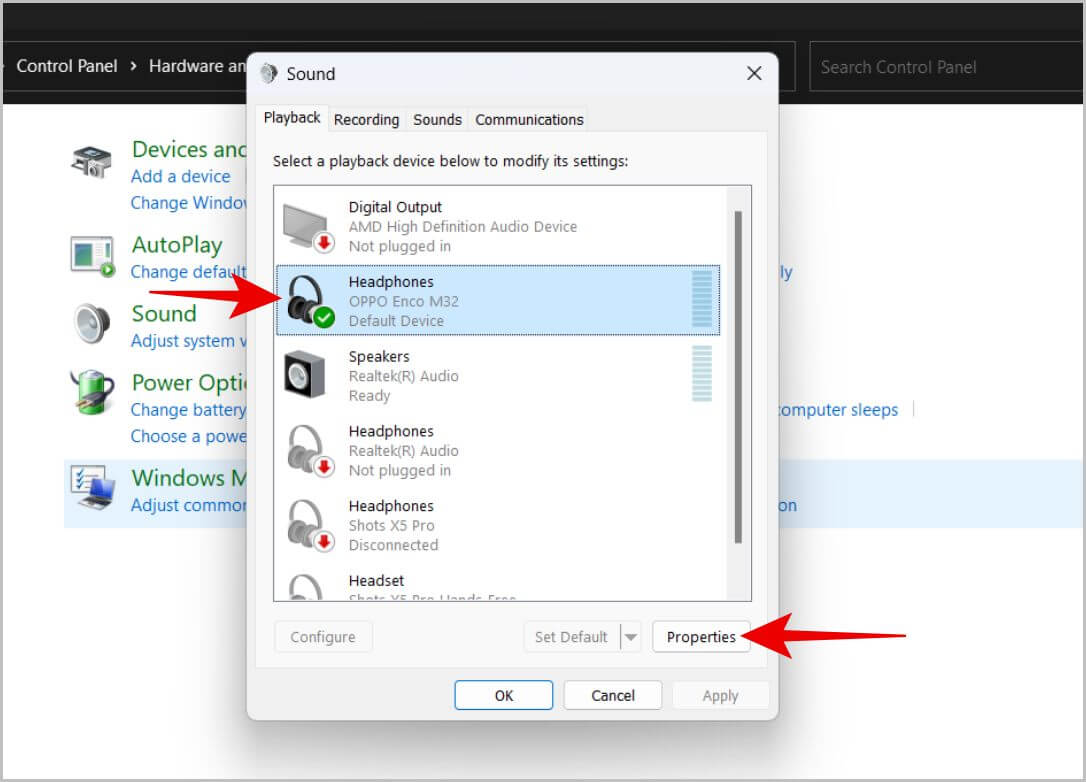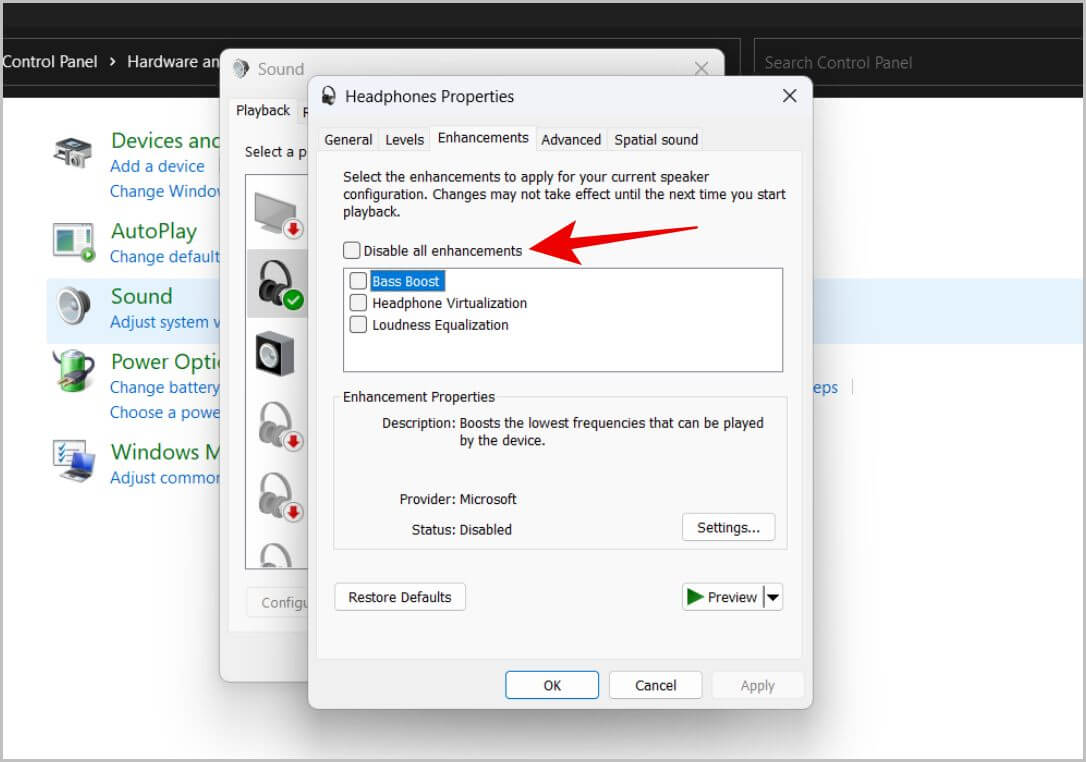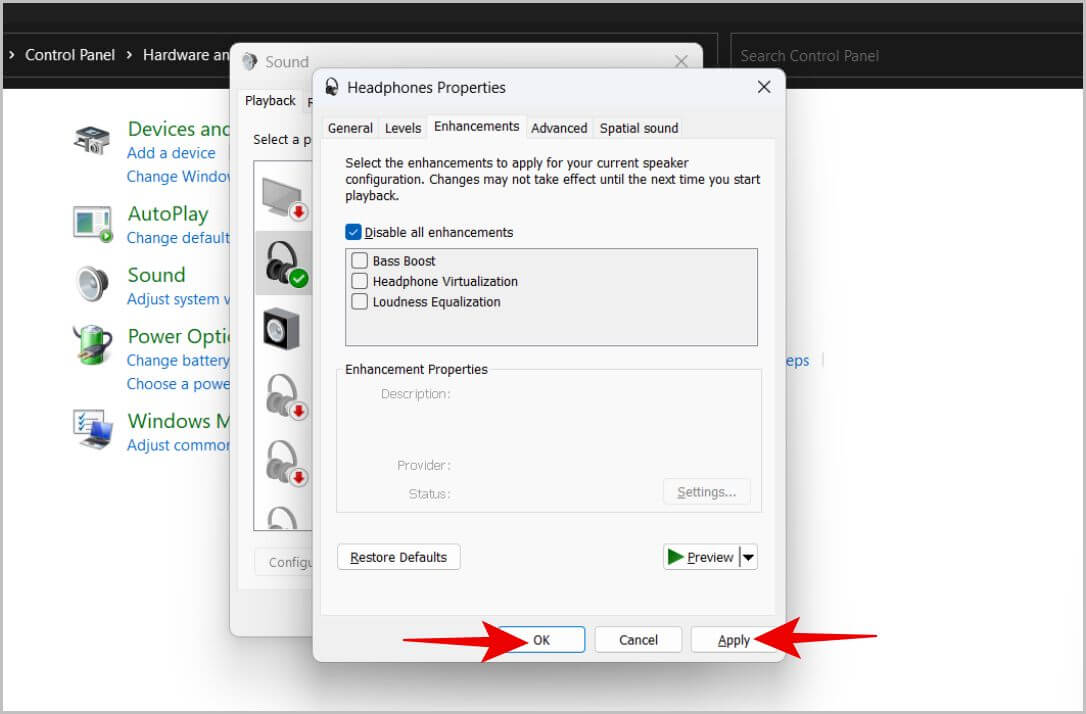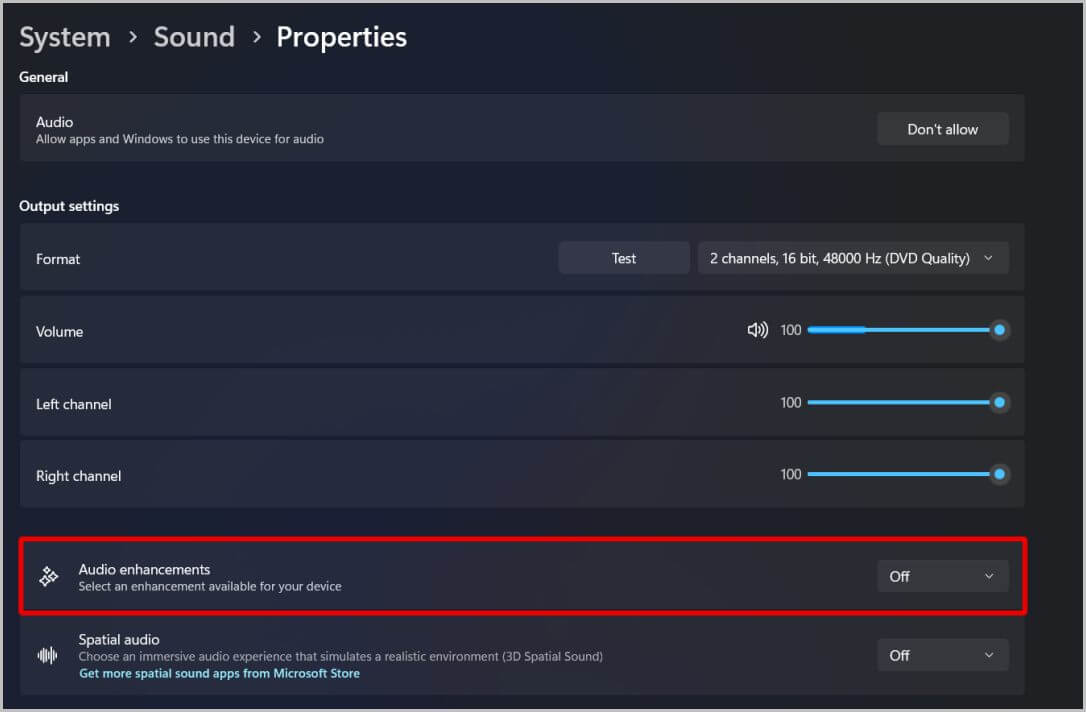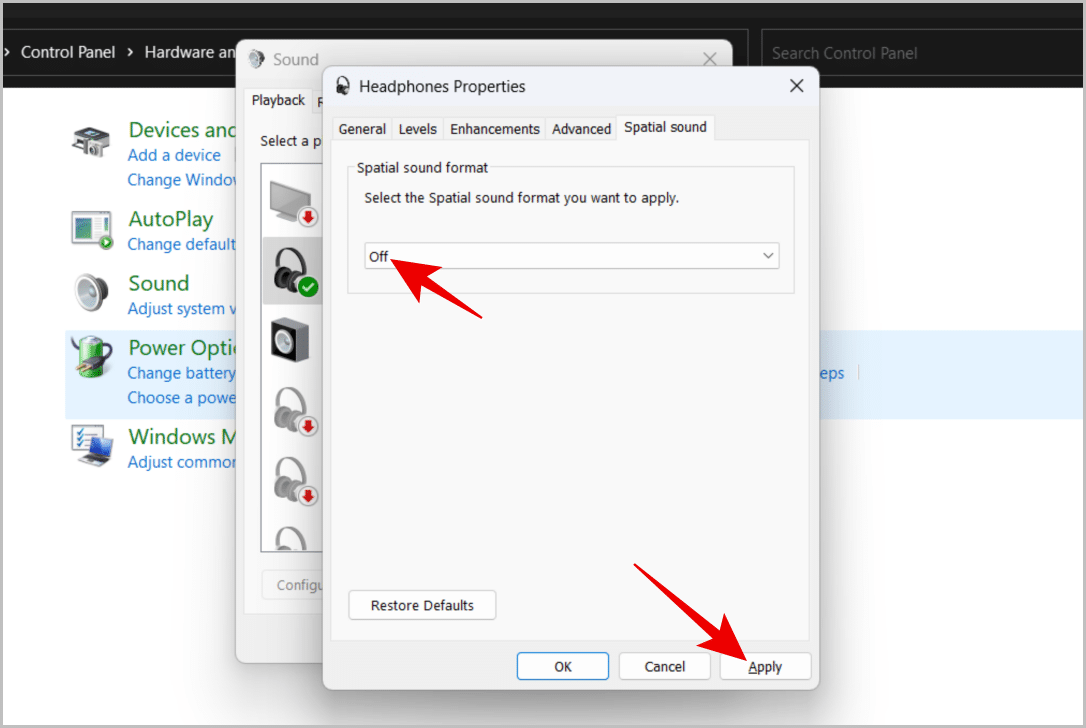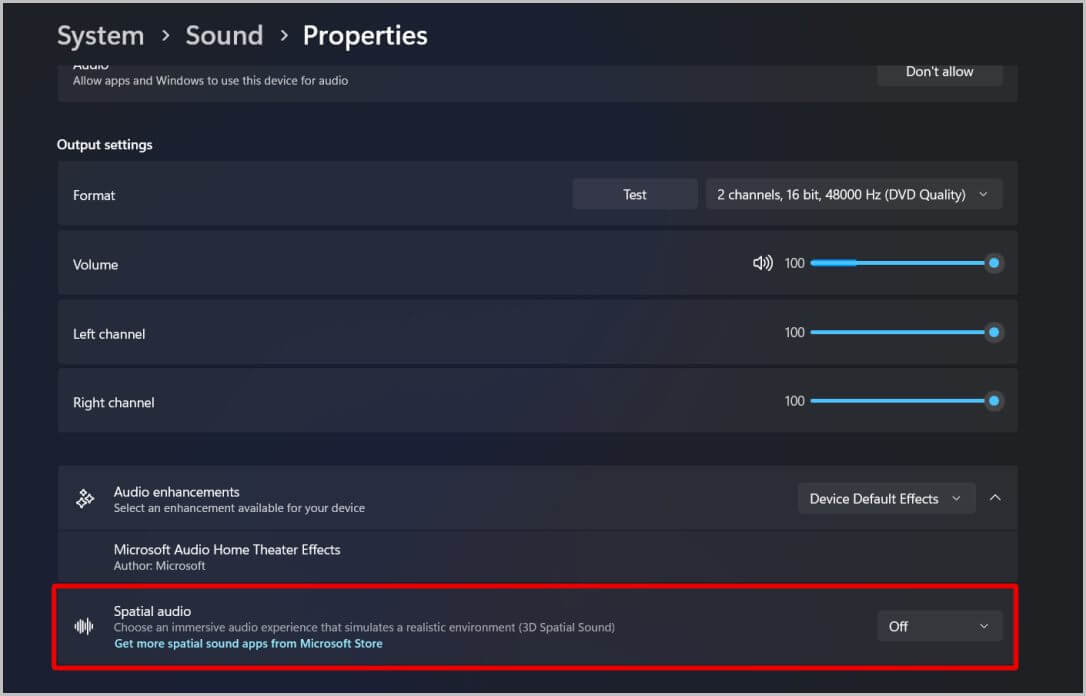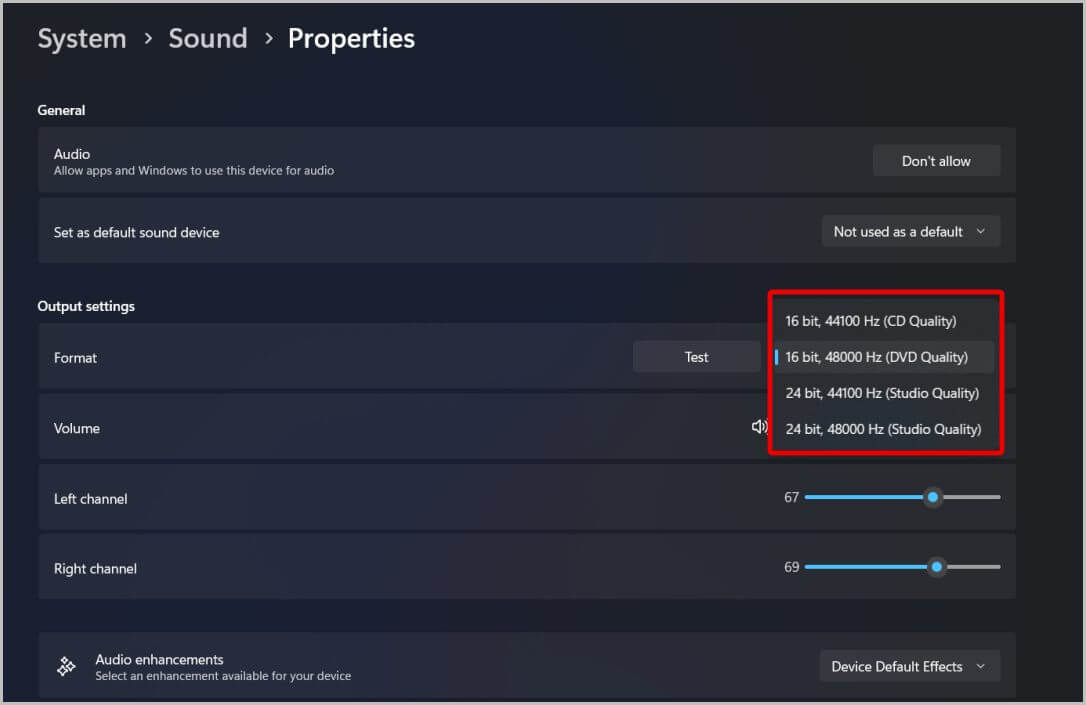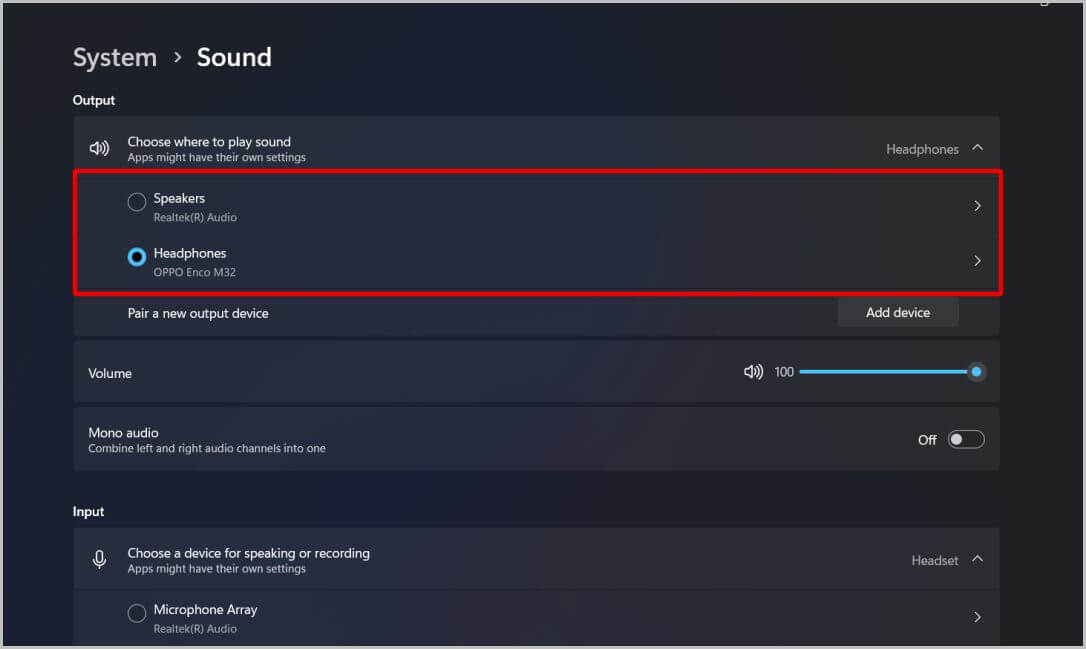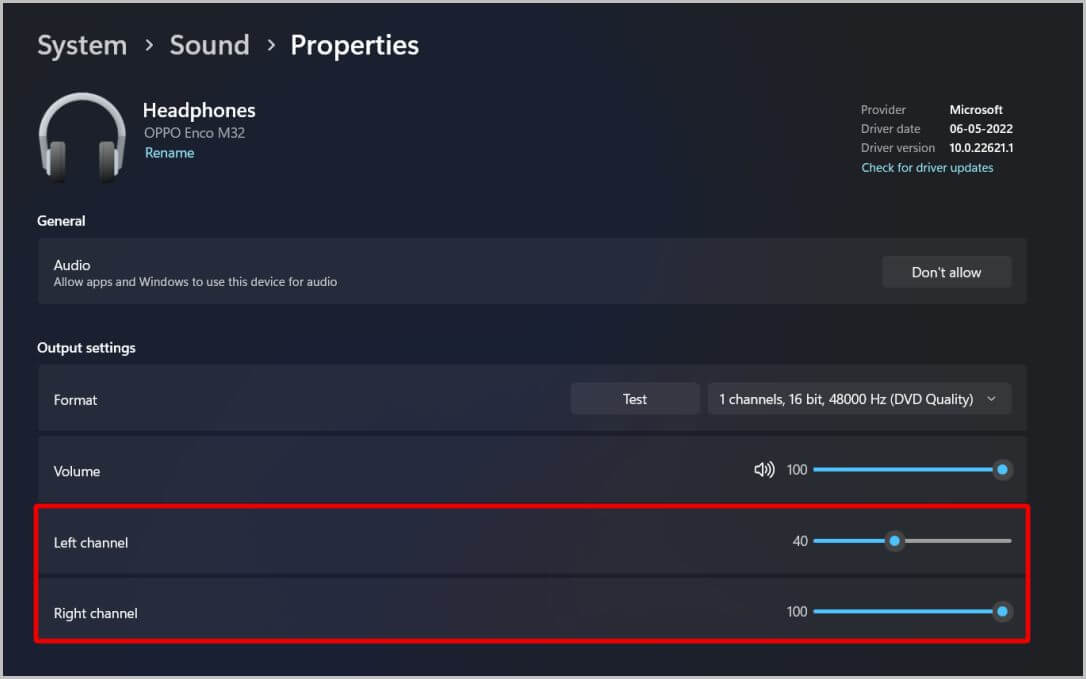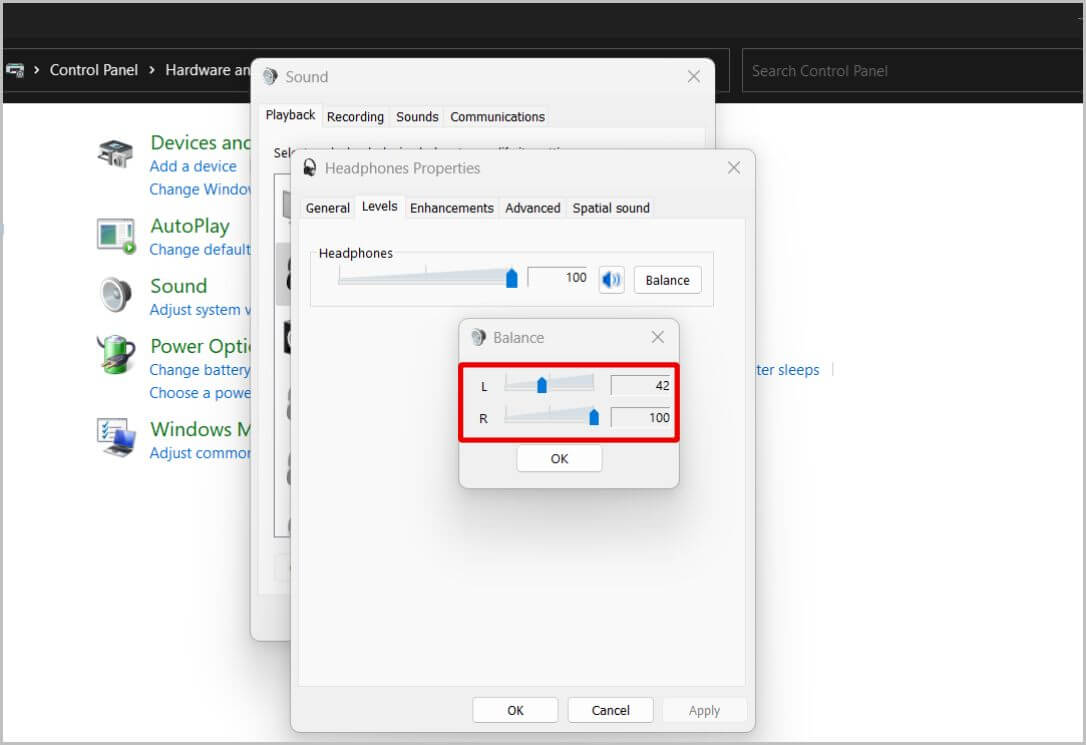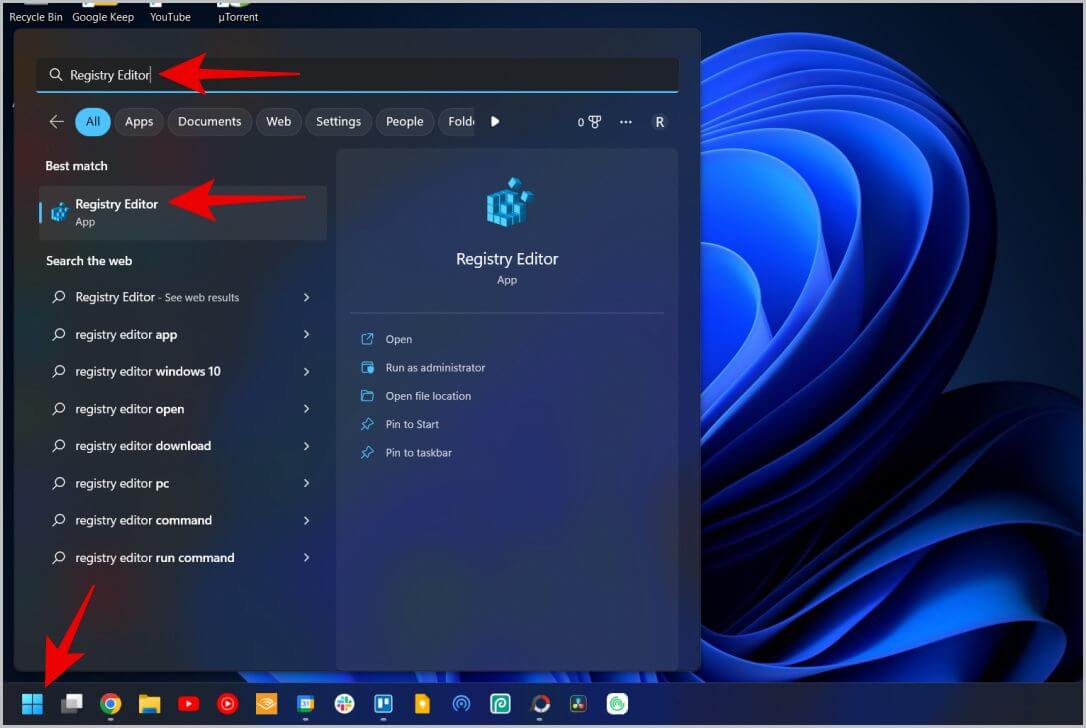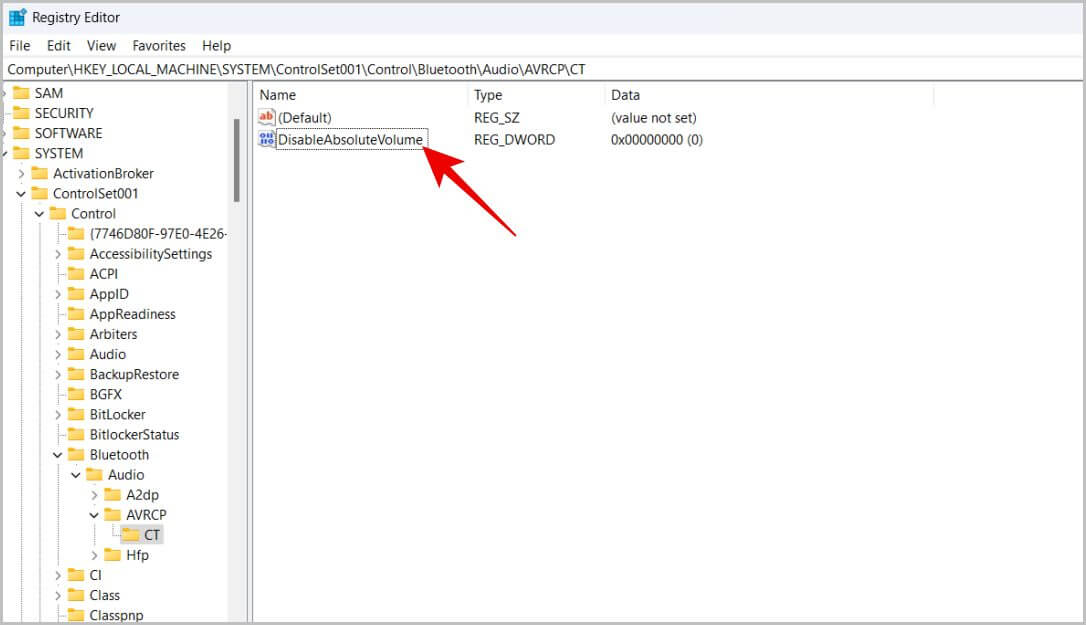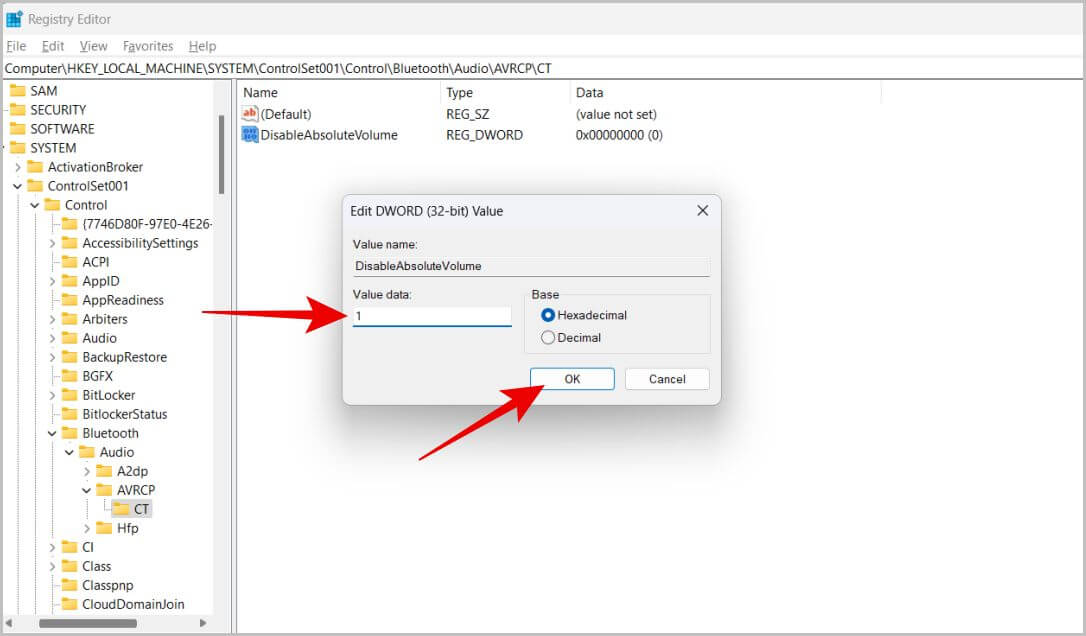So passen Sie den linken und rechten Audiokanal unter Windows 11 und 10 an
Wenn der Ton vom linken und rechten Kanal der Ohrhörer oder Lautsprecher ungleichmäßig ist, kann das Hören störend sein. Obwohl es viele Gründe dafür geben kann, gibt es einige Dinge, die Sie unter Windows tun können, um die linke und rechte Lautstärke anzupassen. In diesem Artikel erfahren Sie, wie Sie den linken und rechten Audiokanal unter Windows 10/11 anpassen, was die Ursachen sind und wie Sie verhindern können, dass dies erneut auftritt. Lasst uns beginnen.
Passen Sie den linken und rechten Audiokanal unter Windows an
Bevor wir fortfahren, müssen wir zunächst wissen, ob das Problem bei den Kopfhörern oder bei Ihrem Windows-PC liegt. Verbinden Sie die Ohrhörer zur Überprüfung mit einem anderen Computer oder einem Telefon. Wenn es gut aussieht, liegt das Problem bei Ihrem Laptop oder Desktop. Wenn der Ton auch auf anderen Geräten schlecht ist, dann liegt das Problem bei den Kopfhörern selbst. In ähnlicher Weise können Sie auch versuchen, andere Kopfhörer mit Ihrem Computer zu verwenden.
Meistens muss das Problem bei den Ohrhörern selbst liegen. Egal, ob das Problem bei Ihren Kopfhörern oder Ihrem Computer liegt, hier erfahren Sie, wie Sie den linken und rechten Audiokanal reparieren und reparieren.
1. Stellen Sie sicher, dass Ihre Kopfhörer/Lautsprecher sauber sind
Stellen Sie zunächst sicher, dass Sie die Lautsprecheröffnung der Kopfhörer reinigen, da dies auch zu Tonproblemen führen kann. Einige Ohrhörer haben auch externe Belüftungsöffnungen, um ein Vakuum zu erzeugen, das die Akustik verbessert und sicherstellt, dass sie auch sauber sind.
2. Starten Sie Ihren Laptop/Desktop neu
Es könnte ein Fehler oder ein gelegentlicher Fehler im Betriebssystem vorliegen. Ein Neustart des Computers löst es in den meisten Fällen. Klicken Sie einfach auf das Windows-Symbol in der unteren linken Ecke, wählen Sie dann das Energiesymbol und klicken Sie dann auf die Schaltfläche Neustart.
3. Aktualisieren Sie das Betriebssystem auf die neueste Version
Sie können auch überprüfen, ob Sie die neueste Version von Windows verwenden. Öffnen Sie dazu eine App Einstellungen > Windows Update > Nach Updates suchen. Wenn ein Update verfügbar ist, laden Sie es herunter und installieren Sie es.
4. Audiotreiber aktualisieren
Manchmal können Ihre Kopfhörer/Lautsprecher und Ihr Computer Kompatibilitätsprobleme haben. Sie können es lösen, indem Sie die Treiber für das angegebene Gerät aktualisieren. Treiber helfen bei der Erstellung Kommunikation zwischen Hardware und Software. Das Aktualisieren des Treibers auf die neueste Version kann ihn also kompatibler machen.
1. Klicken Sie zum Aktualisieren auf Windows-Symbol und suche nach Geräte-Manager und öffnen Sie ihn.
2 in Gerätemanager , Klicken Audio-, Video- und Gamecontroller es zu erweitern.
3. Klicken Sie nun mit der rechten Maustaste auf die Kopfhörer oder Lautsprecher, für die Sie den Treiber aktualisieren möchten. Wählen Sie im Popup-Menü eine Option aus Aktualisieren Sie das Laufwerk.
4. Ein Fenster öffnet sich, hier ist eine Umrandungd Automatisch nach der Treiberoption suchen.
5. Es wird nach Treibern suchen und die Option zum Herunterladen und Installieren anbieten, wenn ein Update verfügbar ist.
5. Deaktivieren Sie spezielle Soundverbesserungen
Manchmal liegt das Problem möglicherweise nicht bei Ihren Kopfhörern oder Ihrem PC, sondern bei einer bestimmten Windows-Funktion. Eines dieser Features sind die speziellen Klangverbesserungen. Es ist standardmäßig für alle Audiogeräte aktiviert, die Sie mit Windows verbinden. Aber Sie können es manuell deaktivieren.
1. Klicken Sie auf Windows-Symbol Suchen und öffnen Sie die Systemsteuerung.
2. In der Systemsteuerung Wählen Sie die Option Hardware und Sound.
3. Wählen Sie auf der nächsten Seite aus Audio-Option.
4. Wählen Sie im sich öffnenden Fenster aus das Gerät mit wem du Probleme hast. Klicken Sie dann auf eine Option Eigenschaften.
5. Ein weiteres Fenster öffnet sich, wählen Sie hier die Registerkarte Verbesserungen und aktivieren Sie den Schalter neben Alle deaktivieren Verbesserungen.
6. Wenn Sie fertig sind, klicken Sie auf „Anwendung" dann "OK".
Wenn dies für Ihr Problem keinen Unterschied macht, deaktivieren Sie den Schalter und übernehmen Sie die Änderungen. Sie können dies auch über die App Einstellungen > System > Ton > Gerät auswählen und die Option Tonverbesserungen auf Aus stellen.
6. Deaktivieren Sie räumliches Audio
Eine weitere Funktion, die Probleme verursachen kann, ist die räumliche Audiofunktion.
1. Zum Deaktivieren öffnen Systemsteuerung > Hardware und Sound > Sound, wählen Sie das Gerät aus und klicken Sie dann auf Eigenschaften.
2. Klicken Sie dann auf die Registerkarte Räumliches Audio. Stellen Sie hier sicher, dass das Spatial Audio Format auf eingestellt ist Off.
Sie können dies auch über eine App tun Einstellungen > System > Sound > Wählen Sie das Gerät aus und stellen Sie die Raumklangoption ein an aus.
7. Ändern Sie das Format der Ohrhörer/Lautsprecher
Sie können auch versuchen, die Bitrate und Frequenz der Ohrhörer zu ändern. Sie können dies über die Systemsteuerung und die Einstellungen-App tun.
1. Öffne eine App Einstellungen > System > Ton > Audiogerät auswählen. Hier können Sie das Format innerhalb ändern Ausgabeeinstellungen.
2. Ändern Sie das Format auf eine niedrigere Bitrate und Frequenz, falls verfügbar.
Windows sollte in der Lage sein, zumindest auf niedrigeren Einstellungen gut zu spielen. Dies kann die Tonqualität ein wenig beeinträchtigen, aber es kann den Fehler im linken und rechten Audiokanal unter Windows beheben.
8. Stellen Sie den linken und rechten Audiokanal manuell ein
Wenn keine der vorherigen Methoden funktioniert, versuchen Sie, die Lautstärke manuell um einen Kanal zu erhöhen oder zu verringern. Wenn also die Lautstärke Ihres rechten Kanals niedriger ist, können Sie nur die Lautstärke des rechten Kanals erhöhen. Der linke und der rechte Kanal sehen also gleich aus.
1. Öffne eine App Einstellungen > System > Ton > Gerät auswählen.
2. Hier, unter Abschnitt Ausgang , tippen Sie auf Ohrhörer oder angeschlossene Lautsprecher.
3. Innerhalb Ausgabeeinstellungen Sie finden Optionen für den linken und den rechten Kanal. Erhöhen oder verringern Sie die Lautstärke je nach Bedarf um einen Kanal.
Sie können dies auch von tun Systemsteuerung > Hardware und Sound > Sound. Wählen Sie den Kopfhörer/Lautsprecher aus, mit dem Sie ein Problem haben, und wählen Sie Eigenschaften > Pegel > Balance Und Sie ändern die Kanäle L (links) und R (rechts) im Popup.
9. Deaktivieren Sie die absolute Lautstärke im Registrierungseditor
Wenn Sie die Lautstärke der einzelnen Kanäle nicht ändern können, kann es daran liegen, dass der Zubehörhersteller die Funktionalität blockiert hat. Wie auch immer, Sie können dies tun, indem Sie die absolute Größe im Registrierungseditor deaktivieren.
1. Klicken Sie auf Windows-Symbol und suche nach محرر التسجيل Und öffne es.
2. Doppelklicken Sie zunächst auf die Option HKEY_LOCAL_MACHINE in der Seitenleiste. Doppelklicken Sie im Dropdown-Menü auf die Option System.
3. Dann doppelklicken ControlSet001 > Steuerung > Bluetooth > Audio > AVRCP > CT. Alternativ können Sie diese auch in die obere Suchleiste einfügen, um die Seite direkt zu öffnen.
HKEY_LOCAL_MACHINE\SYSTEM\ControlSet001\Control\Bluetooth\Audio\AVRCP\CT4. Doppelklicken Sie jetzt Klicken Sie auf die Option DisableAbsoluteVolume.
5 in Popups , setzen Sie die Wertdaten auf 1. Dann klickOKund geschlossen Registierungseditor.
6. Starten Sie das Gerät abschließend neu, jetzt können Sie es Ändern Sie die Lautstärke jeden Kanal wie im obigen Schritt beschrieben.
Volumen ausgleichen
Obwohl Sie die Lautstärke jedes Kanals manuell anpassen können, ist es immer eine gute Idee, zuerst zu versuchen, das Problem zu beheben. Das Aktualisieren der Audiotreiber und das Senken der Bitrate hat eine gute Chance, den linken und rechten Audiokanal unter Windows zu reparieren. Wenn keine der Lösungen funktioniert, können Sie die Lautstärke jedes Kanals manuell ändern.
Erfahren Sie außerdem, wie Sie unter Windows benutzerdefinierte Verknüpfungen zur Lautstärkeregelung erstellen. Das sollte es einfacher machen.