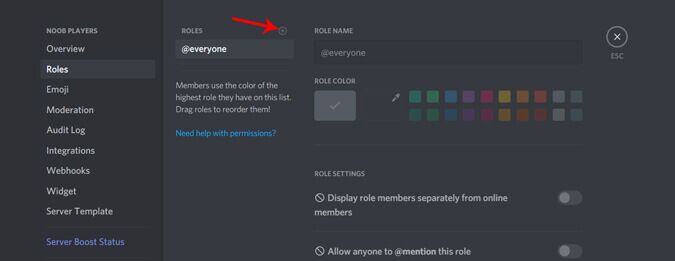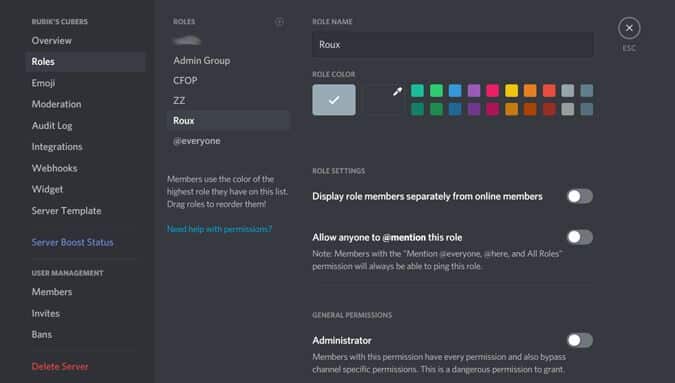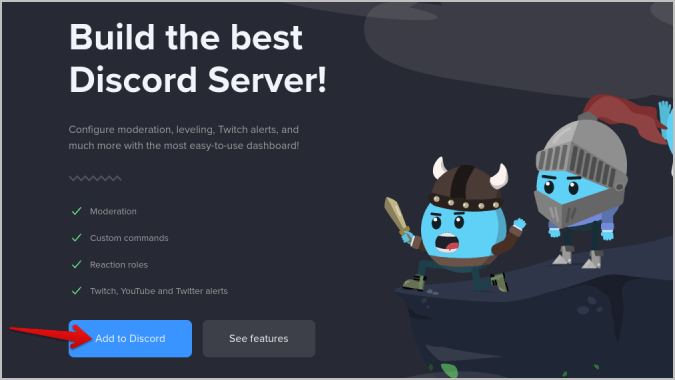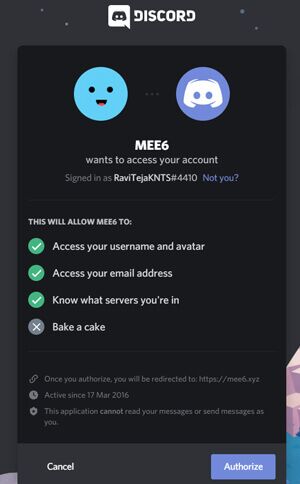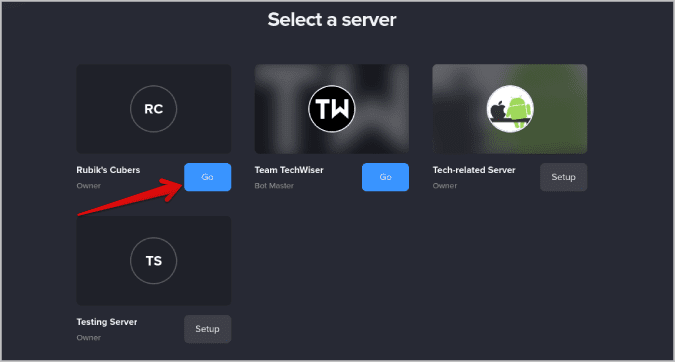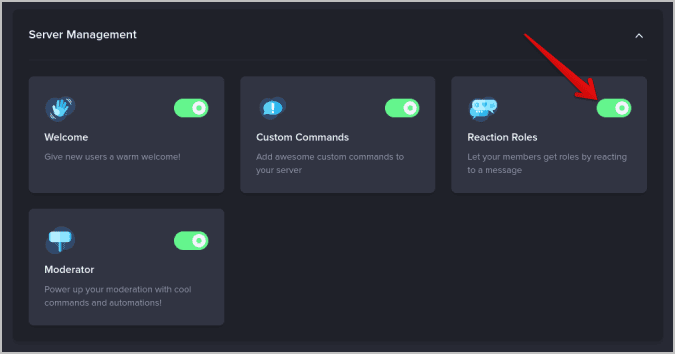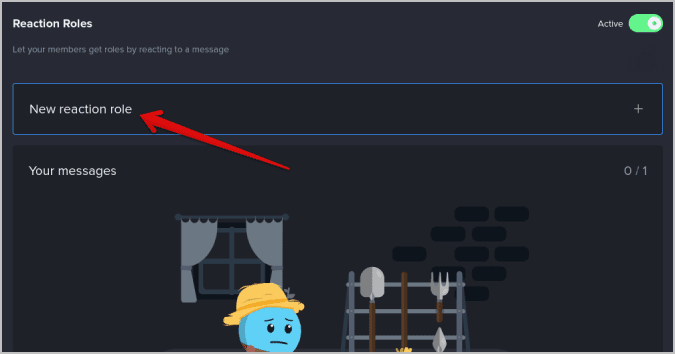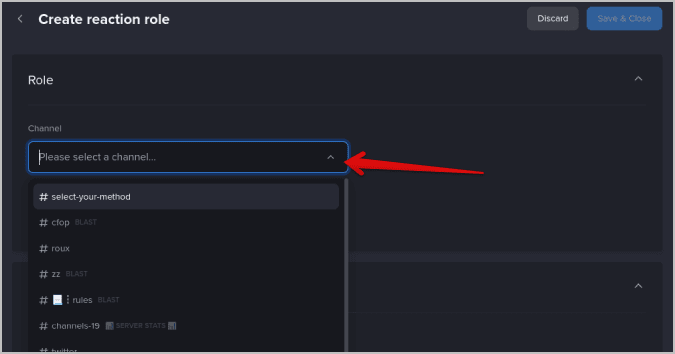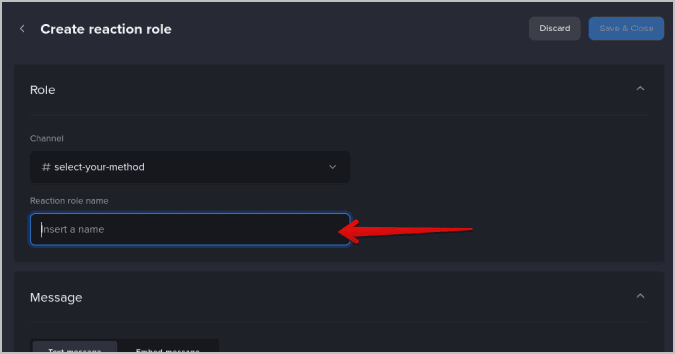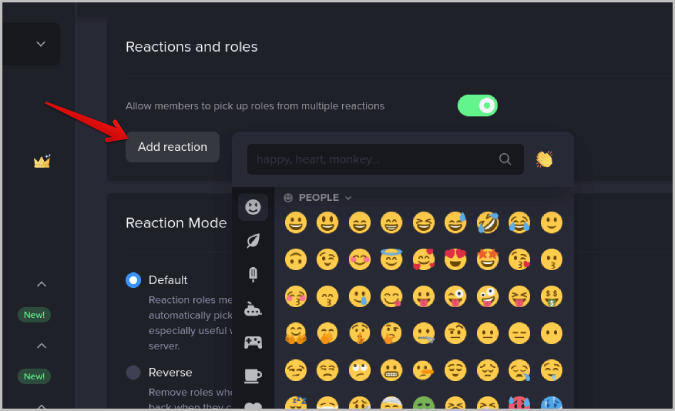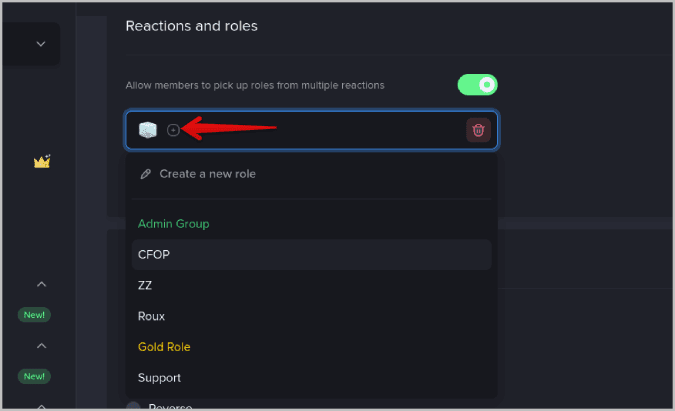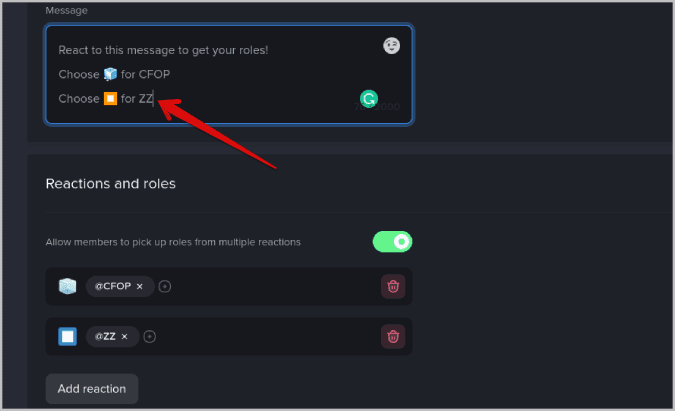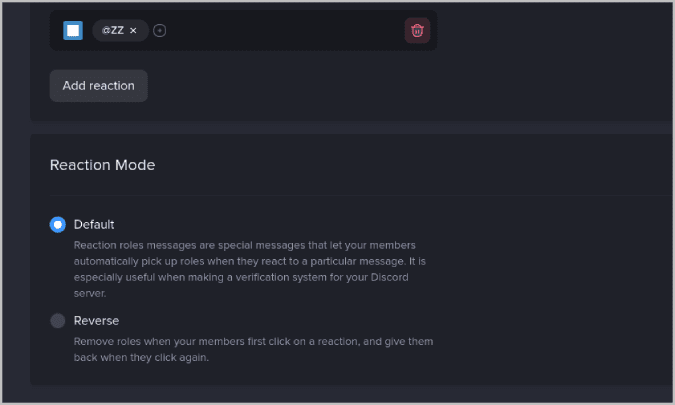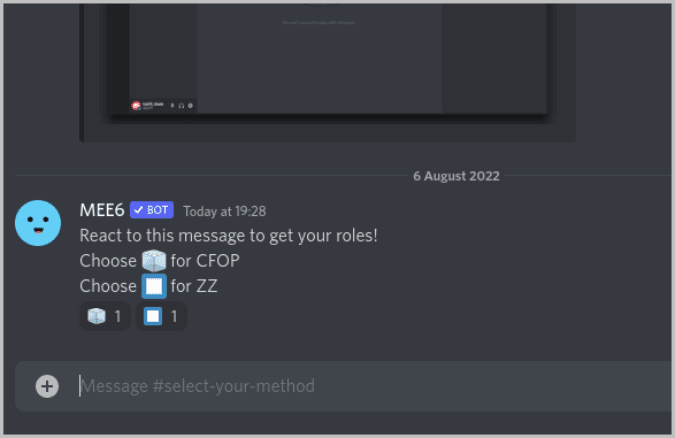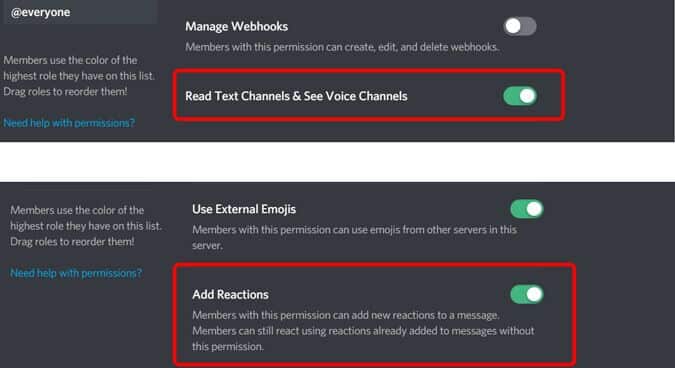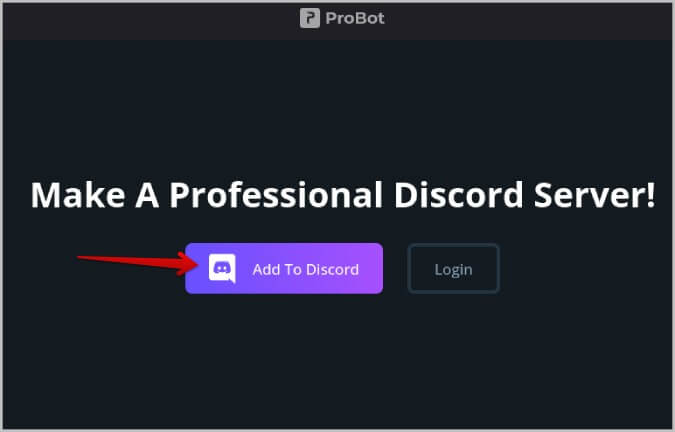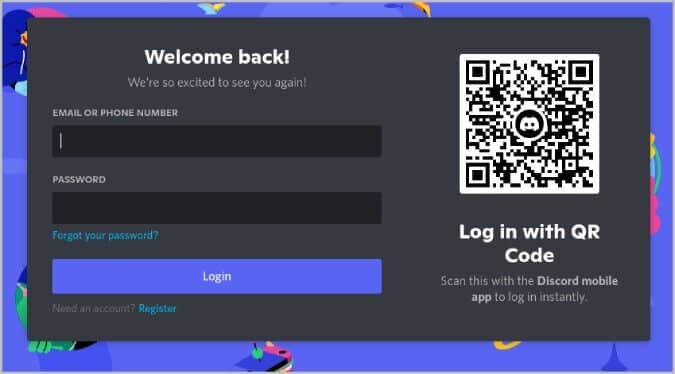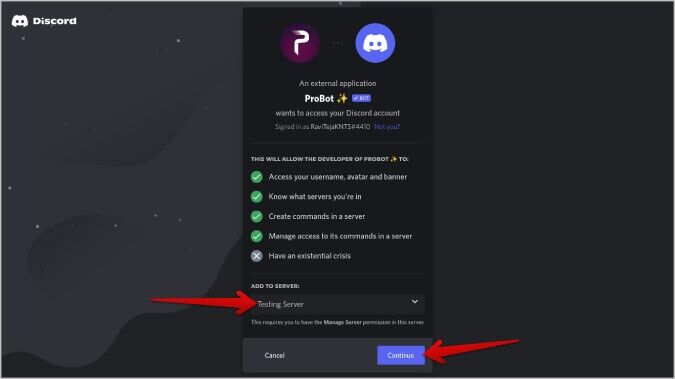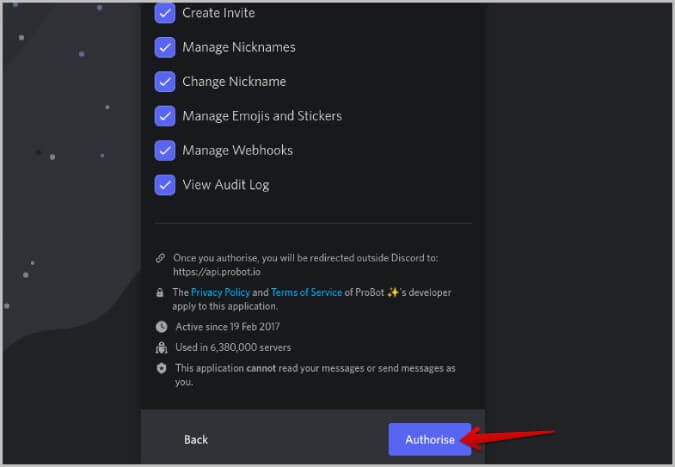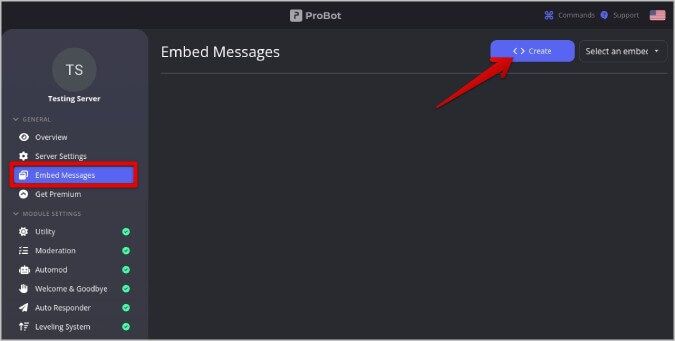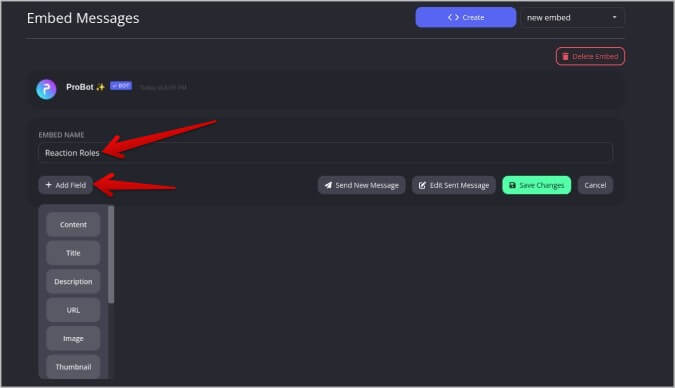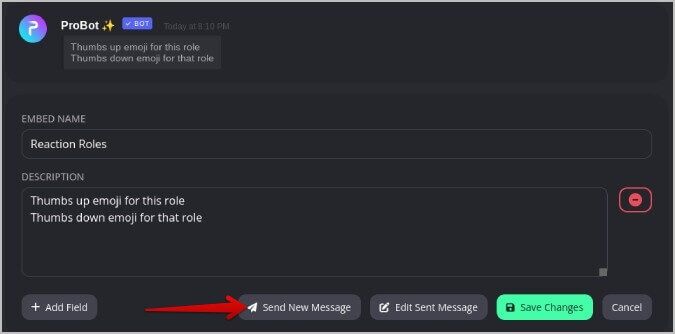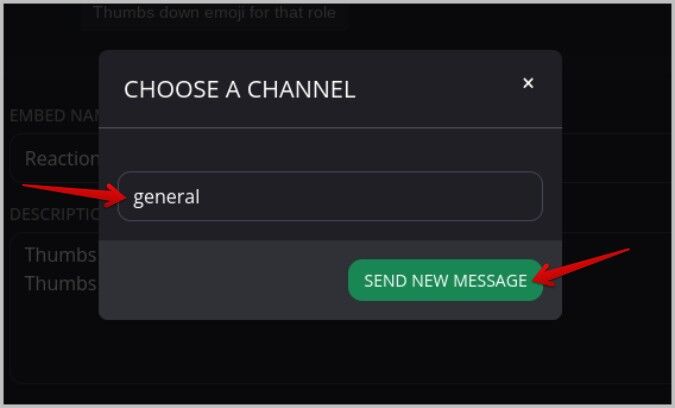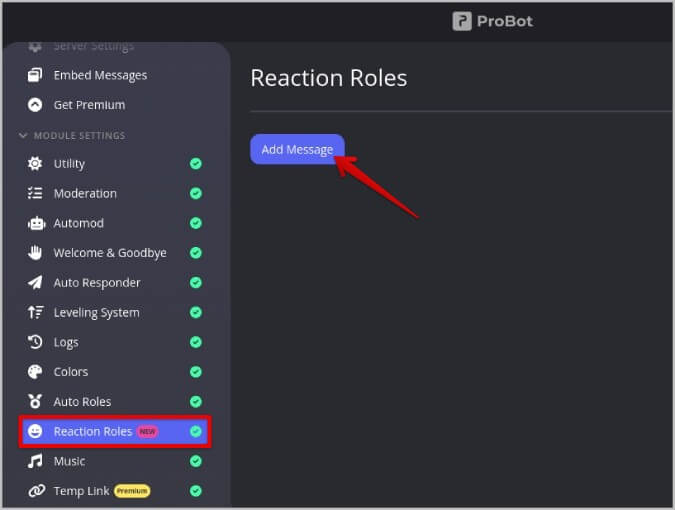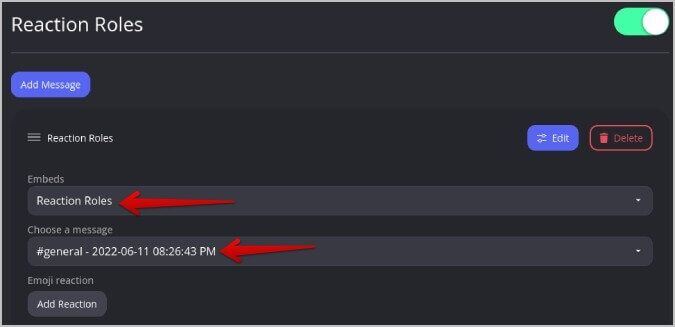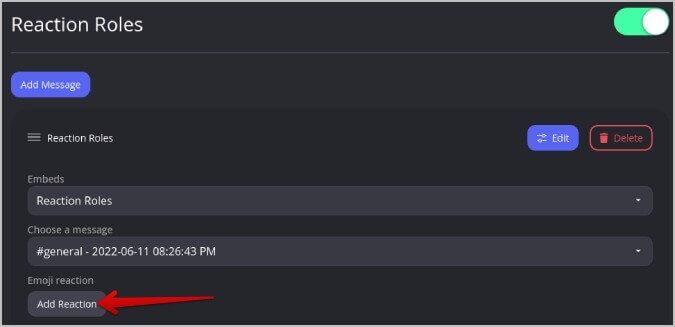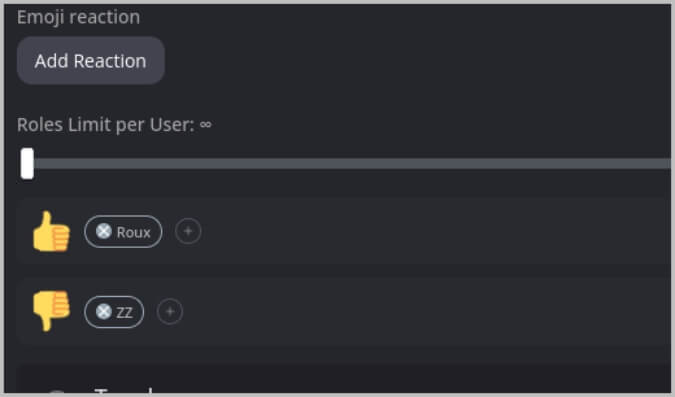So lassen Sie Benutzer ihre eigenen Rollen auf dem Discord-Server zuweisen
Standardmäßig können nur Administratoren Benutzerrollen auf Discord-Servern zuweisen. Es wäre jedoch eine gute Idee, die Benutzer ihre eigenen Rollen wählen zu lassen, da dadurch einige Verantwortlichkeiten entfallen. Obwohl es in den Einstellungen keine native Option dafür gibt, können Sie Benutzern erlauben, sich selbst Rollen auf Discord-Servern einfach mit Hilfe von Bots zuzuweisen. Mal sehen wie.
Benutzern erlauben, ihre eigenen Rollen auf Discord-Servern festzulegen
Ich werde Sie anhand eines Beispiels durch den gesamten Prozess führen. Hier habe ich einen Server namens Rubic's Cubers, auf dem Leute über Rubic's Cube-Algorithmen sprechen können. Aber es gibt verschiedene Methoden wie CFOP, Roux und ZZ. Da jeder Benutzer eine andere Methode zum Lösen des Würfels wählen kann, möchte ich, dass die Benutzer selbst eine Methode definieren. So können Personen, die sich für die CFOP-Rolle entschieden haben, auf alle Kanäle zugreifen, in denen über CFOP usw. diskutiert wird. Hier, wie ich es gemacht habe.
1. Damit Benutzer Rollen zuweisen können Discord Diese müssen wir selbst schaffen Rollen Oder nicht. Dazu müssen Sie öffnen Discord , wählen Sie den Server aus und klicken Sie auf Servername in der oberen rechten Ecke. Klicken Sie dann im Dropdown-Menü auf Option Servereinstellungen.
2 in Server Einstellungen , Lokalisieren Rollen in der Seitenleiste und klicken Sie auf die Schaltfläche + um eine neue Rolle hinzuzufügen.
3. Hier können Sie Ihrer Rolle einen Namen geben und auch festlegen, welche Berechtigungen sie auf Ihrem Server hat. Wenn Sie fertig sind, klicken Sie Änderungen speichern.
4. Sie haben jetzt Rollen und Berechtigungen dafür, worauf Benutzer in diesen Rollen zugreifen können. Jetzt müssen wir den Leuten nur noch erlauben, sich diese Rollen selbst zuzuweisen. Öffnen Sie dazu موقع MEE6 Discord-Bot und klicke Zu Discord hinzufügen. Melden Sie sich im sich öffnenden Popup mit Ihrem Discord-Konto an.
5. Dann aufstehen Autorisiert von MEE6 um auf Ihr Konto zuzugreifen.
6. Wählen Sie nun Server irgendwas du willst Aktivieren Sie Selbstzuweisungsrollen Durch Klicken auf die Einstellungsschaltfläche. Dadurch werden der MEE6-Bot und dieser Server installiert. Klicken Sie anschließend auf die Schaltfläche Los, um das MEE6-Dashboard zu öffnen.
7. Nachher Login , Lokalisieren Plugin Für reaktive Rollen in der Sektion Ergänzungen innerhalb Serververwaltung.
8. Klicken Sie nun auf die Schaltfläche . weit weg Reaktion neu zu starten aufbauen Reaktionsrolle.
9. Wählen Sie nun den Kanal aus, in dem Benutzer Rollen zuweisen können. Normalerweise sind #Welcome, #Select_role und #Get_Started einige Beispiele für Kanäle.
10. Dann aufstehen Benennen Sie Ihre Reaktionsrolle Ihre.
11. Jetzt rein Abschnitt Reaktionen und Rollen , drück den Knopf Zusatz Reaktion und wählen Sie Emoji als Repräsentation dieser Interaktion.
12. Nachdem Sie das Emoji hinzugefügt haben, tippen Sie auf das Symbol Mehr + daneben und wählen Sie aus Rolle. Sie können auswählen Mehrere Rollen Oder eine Rolle in dieser Interaktion. Benutzern, die dieses Emoji auswählen, werden alle Rollen in dieser Interaktion zugewiesen.
13. Ebenso können Sie mehrere Reaktionen hinzufügen. Standardmäßig können Sie im kostenlosen Plan zwei Interaktionen hinzufügen. Wenn Sie hinzufügen möchten
Mehr, dann müssen Sie auf upgraden MEE6-Premiumplan.
14. Erklären Sie den Leuten jetzt im Nachrichtenbereich, dass sie eine beliebige Rolle wählen müssen. Erkläre auch, welches Emoji die Reaktion bedeutet. So können Benutzer ein Emoji auswählen und es den mit dieser Reaktion verbundenen Rollen zuweisen.
15. Wählen Sie im Abschnitt Reaktionsmodus die Option Standard aus. Wenn der Benutzer eine Reaktion auswählt, werden die dieser Interaktion zugeordneten Rollen standardmäßig zugewiesen. Im umgekehrten Modus wird die Rolle entfernt, wenn Benutzer auf eine Reaktion klicken.
16. Tippen Sie abschließend auf Änderungen speichern.
Das war's, Sie haben erfolgreich eine Möglichkeit für Benutzer geschaffen, sich selbst Rollen auf dem Discord-Server zuzuweisen. Sie können den Server öffnen und zum Kanal gehen und es selbst überprüfen.
17. Ein letzter Schritt besteht jedoch darin, sicherzustellen, dass jeder diese Nachricht sehen kann. Offen Servereinstellungen > Rollen Stellen Sie außerdem sicher, dass Lesetextkanäle und Audiokanäle aktiviert sind. Stellen Sie außerdem sicher, dass das Hinzufügen von Feedback in den Rolleneinstellungen aller Personen aktiviert ist.
Alternativ können Sie auch ProBot verwenden
ProBot ist ein weiterer Discord-Bot wie der MEE6-Bot, mit dem Sie Ihren Servermitgliedern erlauben können, ihre Rollen auf Ihrem Server festzulegen.
1. Zur Vorbereitung ProBot على Discord-Server dein, offen ProBot موقع-Website und klicke Option Zu Discord hinzufügen.
2. Ein Popup-Fenster wird geöffnet. du brauchst nur Login zum Dienst über Ihr Discord-Konto.
3. Wenn Sie fertig sind, wählen Sie den gewünschten Server aus Fügen Sie ProBot hinzu und klicken Sie auf Weiter.
4. Dann klicke "autorisieren" Das sollte das Popup schließen.
5. Jetzt werden Sie zu einem Bedienfeld weitergeleitet ProBot Klicken Sie hier in der Seitenleiste auf die Option Nachrichten einbeziehen.
6. Klicken Sie nun auf aufbauen oben, um eine neue Inline-Nachricht zu erstellen.
7. Gib Ihre eingebettete Nachricht einen Namen und klicken Sie dann auf die Option + Fügen Sie ein Feld hinzu, um einen Titel, Inhalt, ein Bild usw. hinzuzufügen.
8. Fügen Sie die angezeigten erforderlichen Felder hinzu Rollen Auf Ihrem Server für neue Benutzer.
9. Klicken Sie anschließend auf die Schaltfläche إرسال Neue Nachricht unten.
10. Wählen Sie im Popup-Fenster aus der Kanal Dann klick Senden Sie eine neue Nachricht. Diese Nachricht wird als Inline-Nachricht im ausgewählten Kanal gesendet.
11. Wenn Sie fertig sind, klicken Sie auf die Schaltfläche Änderungen speichern.
12. Klicken Sie nun auf Antwortrollen Verb in der linken Seitenleiste und klicken Sie dann auf Nachricht hinzufügen.
13. Jetzt im Abschnitt . Auswirkungen , Lokalisieren einbetten die Sie gerade im obigen Schritt erstellt haben.
14. Dann unter Auswählen Trainieren , Lokalisieren الرسالة die du gerade gesendet hast.
15. Dann innerhalb der Reaktion emoji , drück den Knopf Fügen Sie eine Reaktion hinzu.
16. Wählen Sie das Emoji aus, das die Rollen auf Ihrem Server darstellt. Ein Emoji pro Rolle.
17. Einmal Auswahl , du wirst sehen Emoji Unten mit einem Pluszeichen daneben.
18. Klicken Sie auf das Symbol Kombinieren und wählen Sie die Rolle aus Wenn der Benutzer dieses Emoji auswählt, wird diese Rolle automatisch dem Discord-Server zugewiesen.
19. Wenn Sie fertig sind, tippen Sie auf sparen die Änderungen.
Jetzt können Benutzer zu diesem Kanal gehen oder Sie können ihn als Willkommenskanal festlegen. Benutzer müssen dann auf die Emoji-Reaktionen auf diese Nachricht klicken, um dem jeweiligen Server beizutreten.
Benutzern die Möglichkeit geben, ihre Rollen auf Discord selbst zuzuweisen
Sowohl MEE6 als auch ProBot können die Arbeit erledigen. Beide sind Mehrzweck-Discord-Bots, beide haben viele ähnliche Funktionen wie die Konkurrenz und beide sind einfach zu bedienen. Eine weitere Option ist Carl Bot, der auch die Funktionalität von Interaktionsrollen bietet. Wenn Sie also einen dieser drei Bots verwenden, können Sie ihn weiterhin verwenden, anstatt nur einen neuen Bot für Reaktionsrollen zu installieren, da alle drei eine ähnliche Erfahrung bieten.