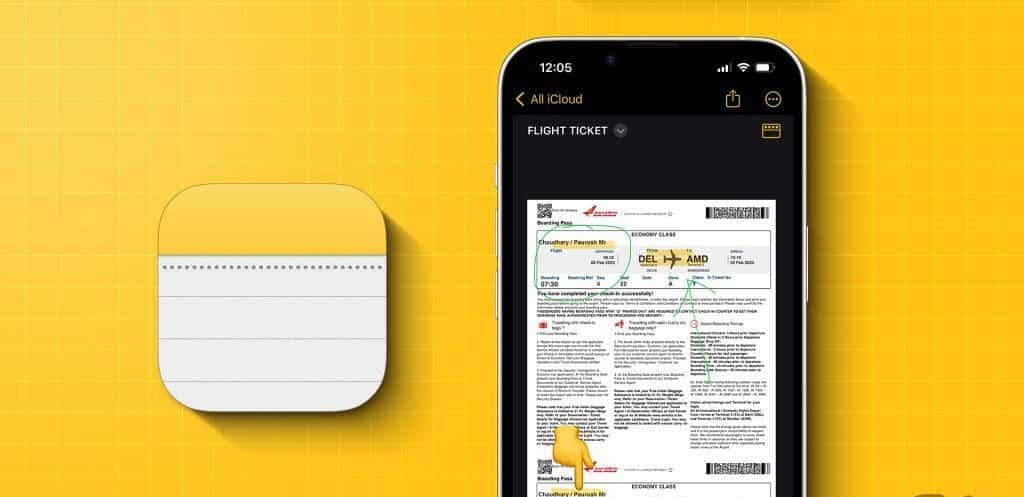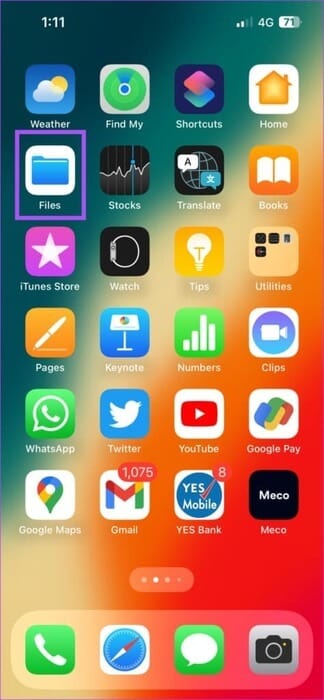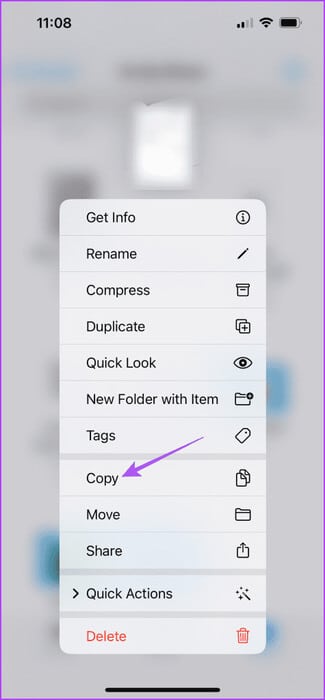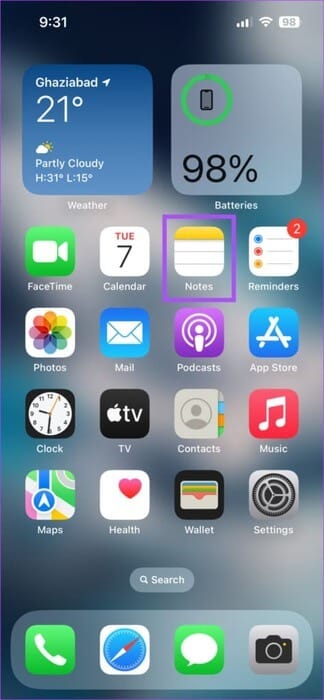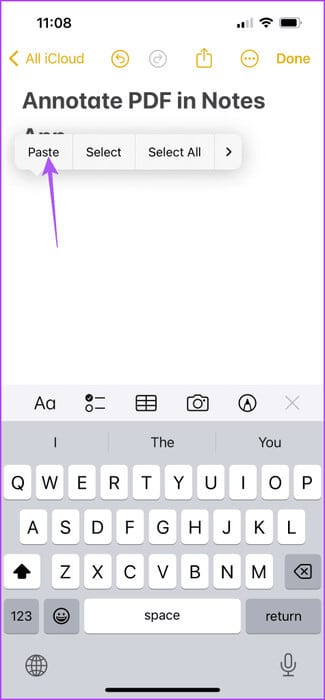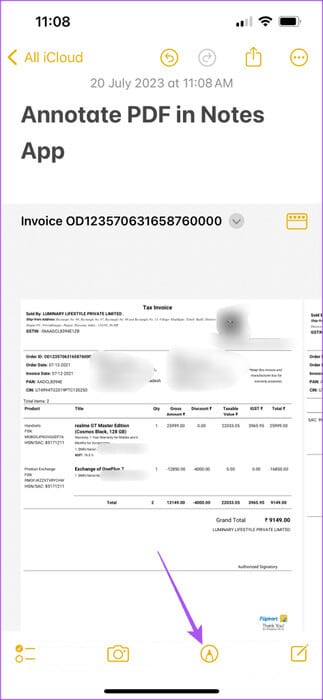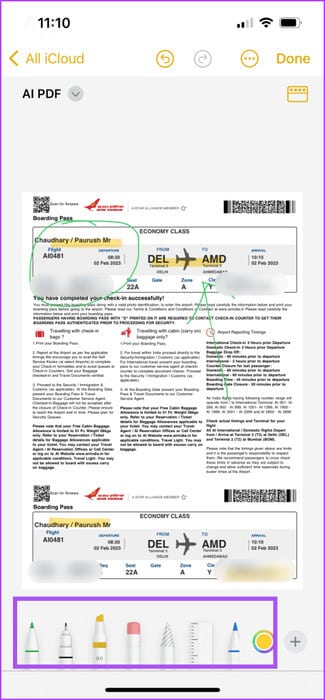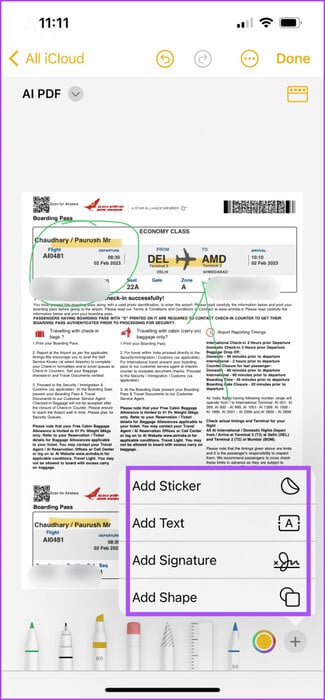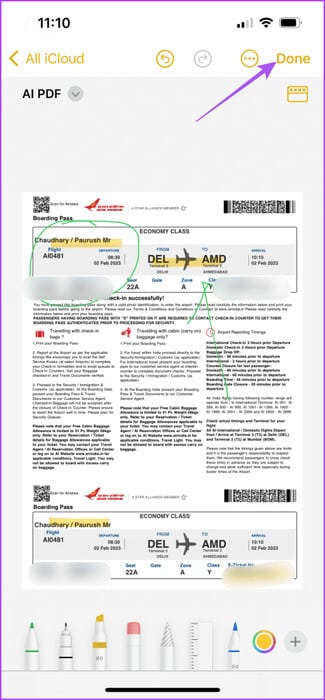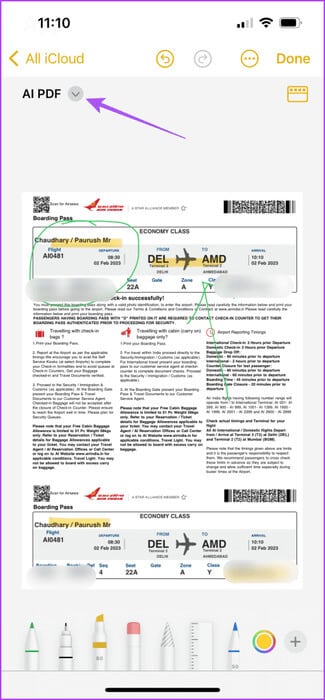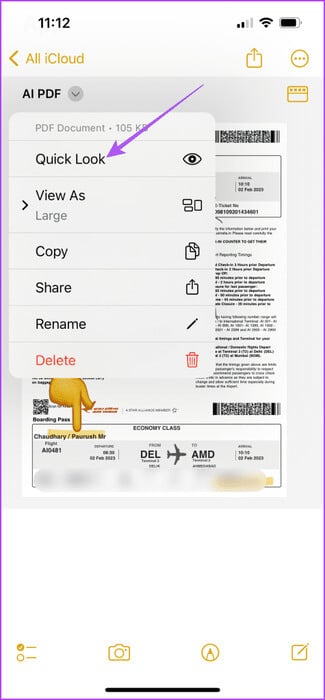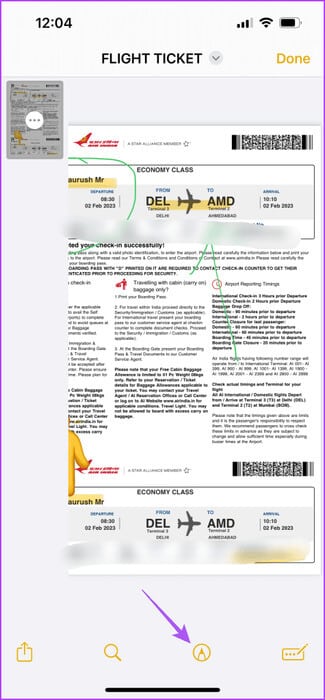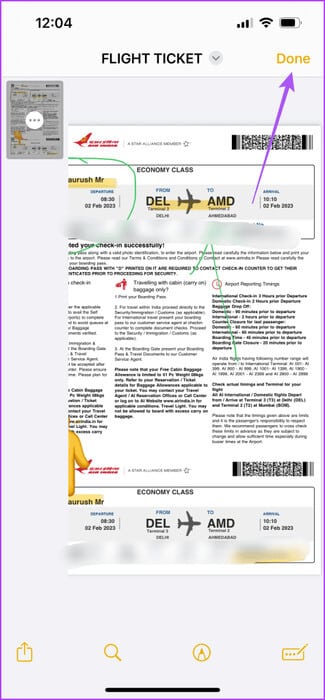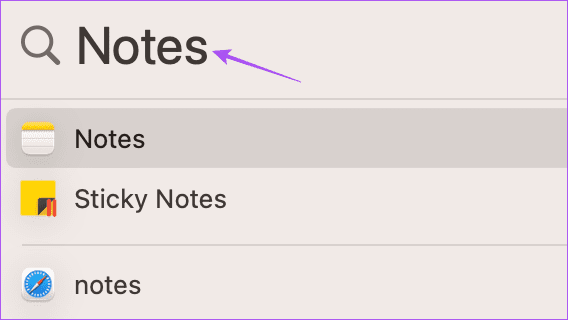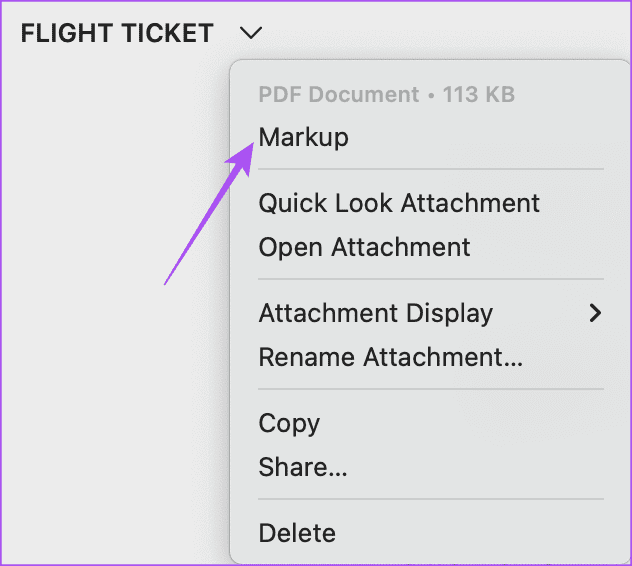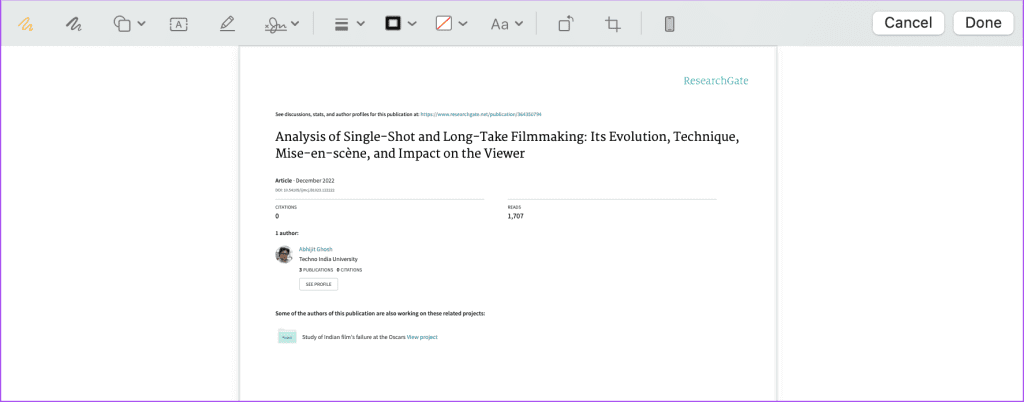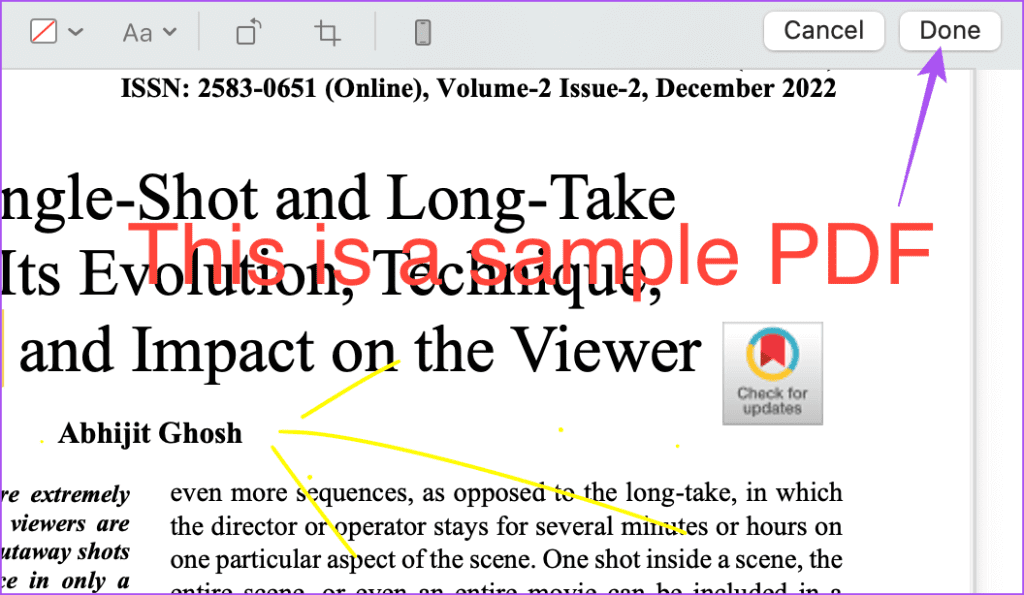So kommentieren Sie PDFs in der Apple Notes-App auf iPhone und Mac
Es gibt mehrere Möglichkeiten, eine PDF-Datei von Ihrem iPhone und Mac aus zu teilen. Die Dateien-App ist die Standard-App zum Öffnen von PDF-Dateien. Aber mit neuen Software-Updates für iPhone (iOS 17) und Mac (macOS Sonoma) können Sie jetzt PDF-Dateien in der Apple Notes-App öffnen und mit Anmerkungen versehen. In diesem Beitrag teilen wir die Schritte zum Kommentieren von PDF-Dateien in der Apple Notes-App auf iPhone und Mac. Für diesen Beitrag haben wir installiert Öffentliche Betaversionen Ab iOS 17 und macOS Sonoma. Diese Funktion wird jedoch nach den stabilen Veröffentlichungen im September dieses Jahres verfügbar sein.
So fügen Sie Anmerkungen zu PDF-Dateien auf dem iPhone hinzu
wenn Sie es vorziehen Teilen Sie PDF-Dateien direkt von Ihrem iPhoneHier erfahren Sie, wie Sie Ihre PDF-Dateien mit Apple Notes markieren. Mit der Notizen-App können Sie außerdem Informationen zum PDF hinzufügen und die Notiz mit Ihren Kontakten teilen. Wenn Sie die Notizen-App auf Ihrem iPad verwenden, können Sie die PDF-Anmerkungsfunktion mit Ihrem Apple Pencil verwenden.
So öffnen und kommentieren Sie PDF-Dateien in der Notizen-App auf Ihrem iPhone.
Schritt 1: Öffne eine App Dateien auf Ihrem iPhone.
Schritt 2: Lange drücken PDF-Dateisymbol Und drücke Kopien.
3: Schließen Sie Dateien und öffnen Sie eine Anwendung Notizen auf Ihrem iPhone.
Schritt 4: Öffnen Sie Ihre Notiz und drücken Sie lange einfügen Ihre PDF-Datei.
Schritt 5: Nachdem Sie die PDF-Datei zu Ihrer Notiz hinzugefügt haben, tippen Sie auf das Symbol Profil in der unteren Menüleiste.
Sie sehen verschiedene Optionen zum Kommentieren Ihrer PDF-Datei, z. B. „Verwenden“. Textmarker, Bleistift, Kugelschreiber und Radiergummi.
Wenn Sie auf das Symbol klicken VORTEILE In der unteren rechten Ecke sehen Sie Optionen zum Hinzufügen Plakat, Unterschrift, Text und Form zu Anmerkungszwecken in Ihre PDF-Datei einfügen.
Dies erleichtert Ihnen das Signieren von PDF-Dokumenten mit der Notes-App selbst.
6: Tippen Sie nach dem Hinzufügen einer Anmerkung zu Ihrem PDF auf Fertig in der oberen rechten Ecke, um es zu speichern.
Nutzen Sie PDF-Anmerkungen mit einem Blick auf das iPhone
Alternativ können Sie die Quick Look-Funktion verwenden, um Ihre PDF-Dateien in der Notizen-App auf Ihrem iPhone mit Anmerkungen zu versehen. Hier ist wie.
Schritt 1: Öffnen PDF-Dateien In der Notizen-App auf Ihrem iPhone.
Schritt 2: Klicken Sie auf das Symbol Pfeil neben dem Namen Ihrer PDF-Datei.
3: Lokalisieren schneller Blick.
Schritt 4: im Fenster Quick LookMit denselben Tools können Sie Ihrer PDF-Datei Anmerkungen hinzufügen. Klicken Sie einfach auf das Symbol Die Zeichen unten.
Schritt 5: Nachdem die Anmerkungen vollständig sind, drücken Sie Fertig in der oberen rechten Ecke.
Ihr iPhone speichert das kommentierte PDF in der Notes-App. Sie können andere gescannte Dokumente mit der Notes-App verwenden. Wenn ja, lesen Sie unseren Beitrag Die Notes-App scannt keine Dokumente auf Ihrem iPhone.
So fügen Sie auf dem MAC Anmerkungen zu PDF-Dateien hinzu
Genau wie auf dem iPhone können Sie mit der Notes-App auf Ihrem Mac Anmerkungen zu Ihrer PDF-Datei hinzufügen. Wenn Sie in einem PDF-Dokument etwas hervorheben möchten, können Sie mit der Notizen-App Anmerkungen hinzufügen. Hier ist wie.
Schritt 1: Wählen Sie das Dateisymbol aus PDF Und drücken Sie die Tastenkombination Befehl + C es zu kopieren.
Schritt 2: Drücken Sie die Tastenkombination Befehl + Leertaste Öffnen Spotlight-Suche, Und geben Sie ein Anmerkungen, Dann drücken Rückkehr.
3: Öffnen Sie Ihre Notiz und drücken Sie die Tastenkombination Command + V Um die Datei einzufügen.
Schritt 4: Nachdem Sie Ihre PDF-Datei an die Notiz angehängt haben, klicken Sie auf das Symbol Pfeil neben dem Namen Ihrer PDF-Datei.
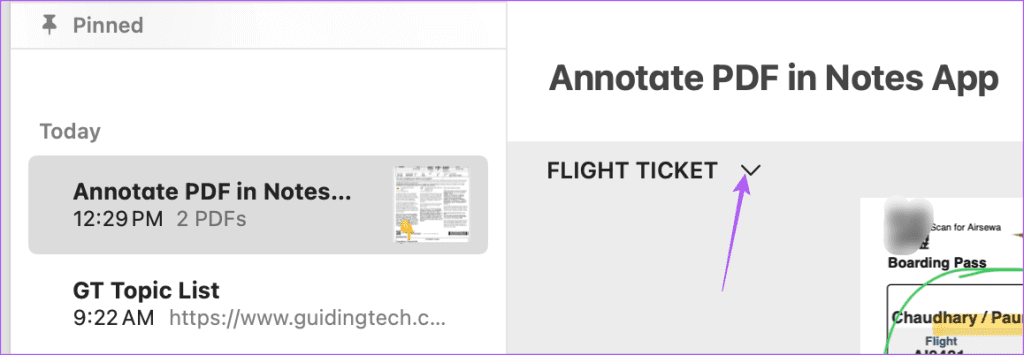
6: im Fenster Markup, Sie sehen nun alle Tools, mit denen Sie Anmerkungen zu Ihrer PDF-Datei hinzufügen können.
Schritt 7: Klicken Sie nach dem Hinzufügen von Anmerkungen auf Fertig in der oberen rechten Ecke, um es zu speichern.
macOS speichert das kommentierte PDF in der Notes-App.
KOMMENTIEREN SIE PDF-DATEIEN IN APPLE NOTES
Mit der Apple Notes-App ist das Hinzufügen von Anmerkungen zu Ihren PDF-Dateien einfacher. Sie müssen sich dafür nicht auf Apps von Drittanbietern verlassen. Du kannst auch Speichern Sie Ihre Notiz mit der Notizen-App als PDF Auf Ihrem iPhone oder Mac, wenn Sie etwas Wichtiges geschrieben haben, das als PDF geteilt werden muss.