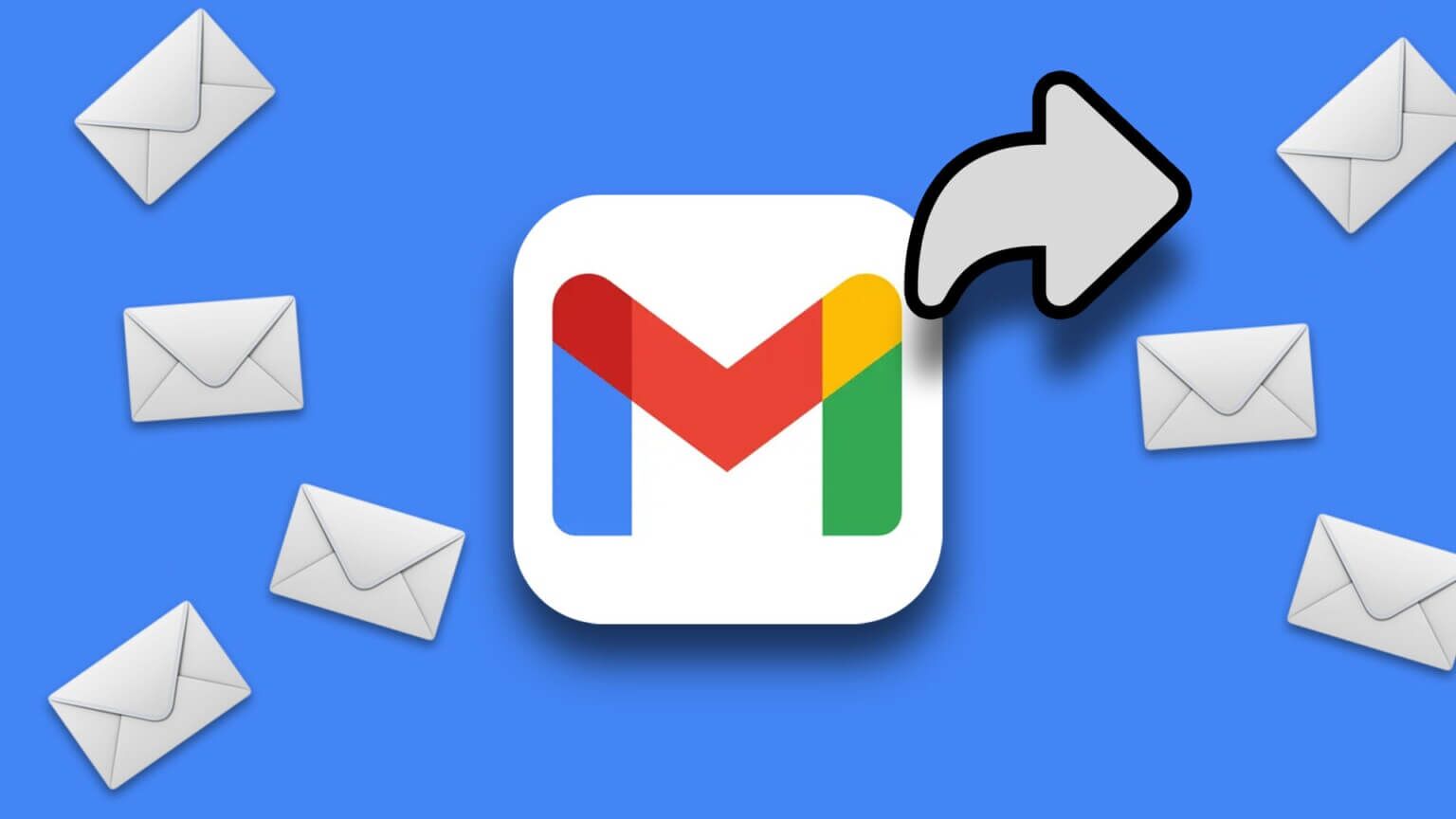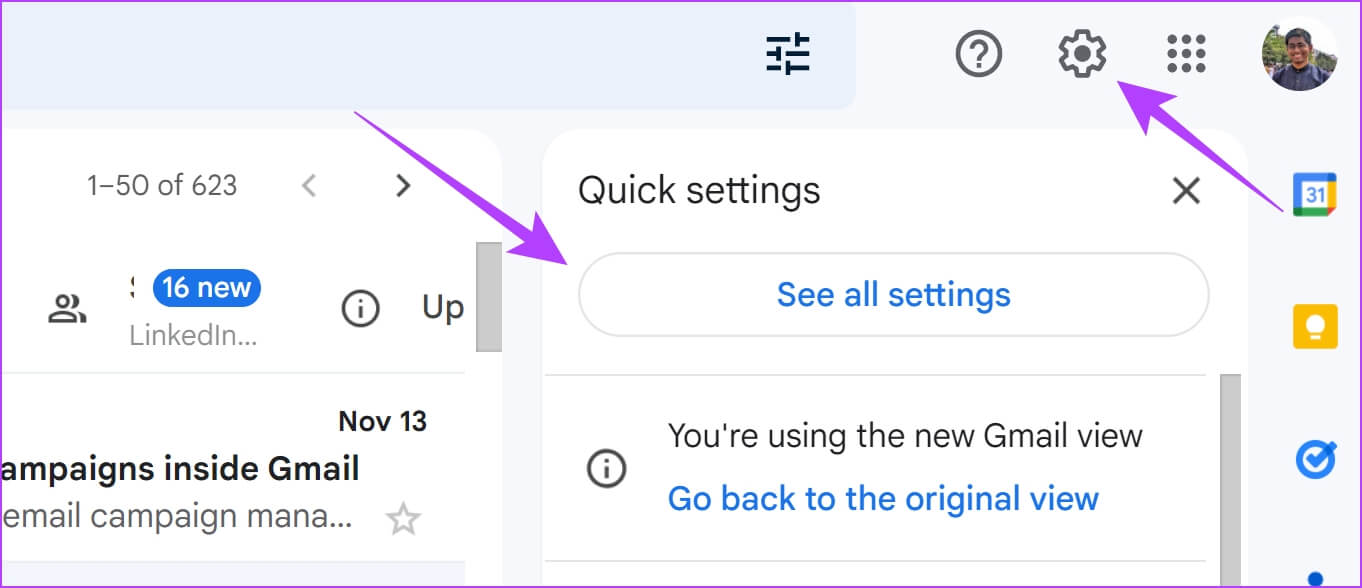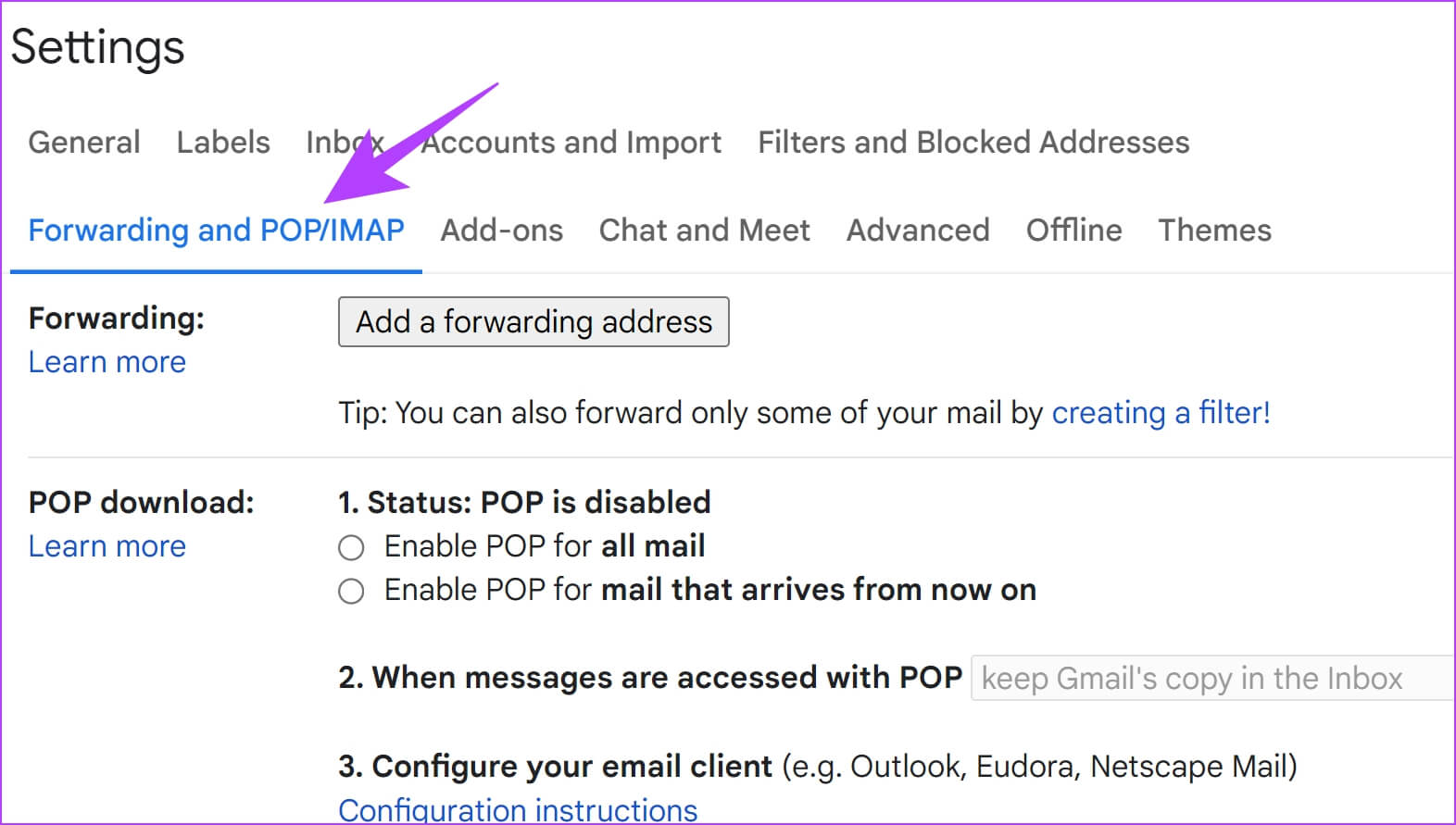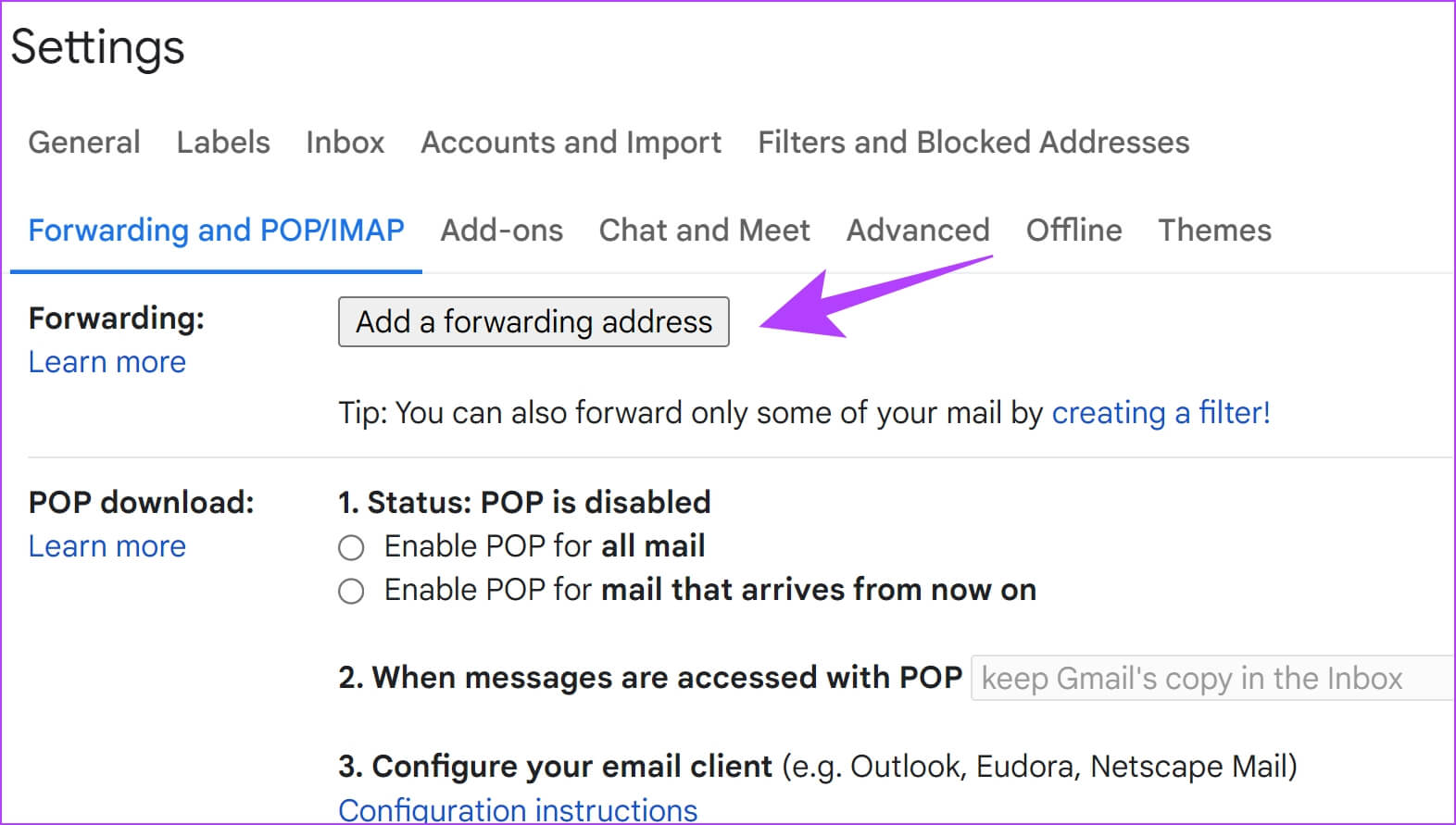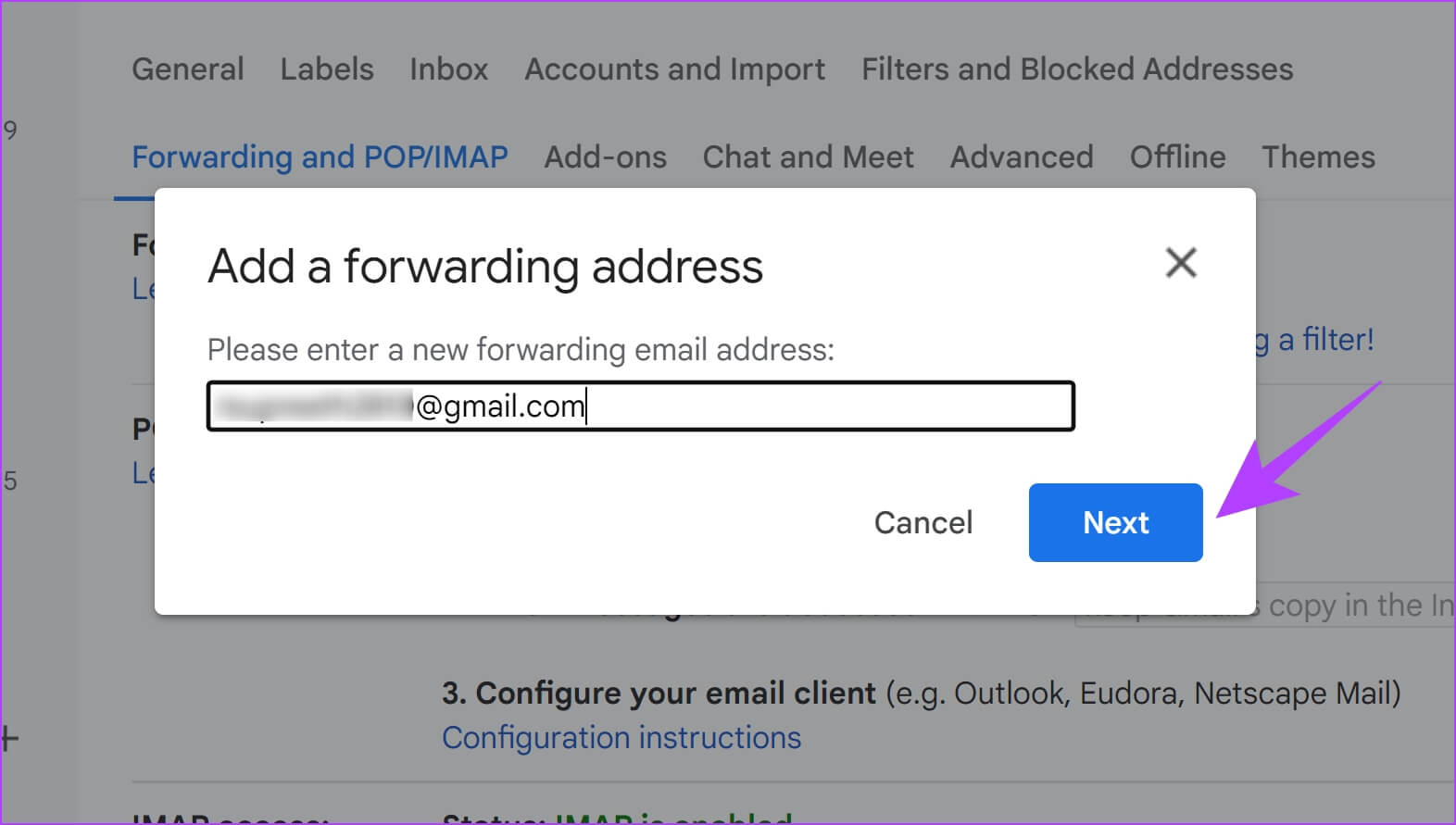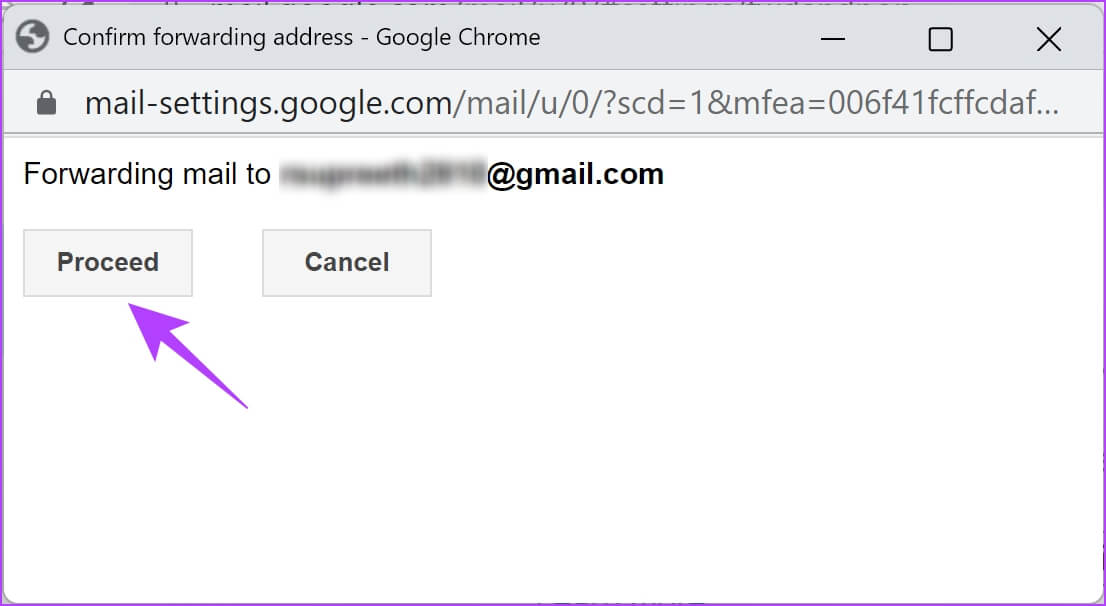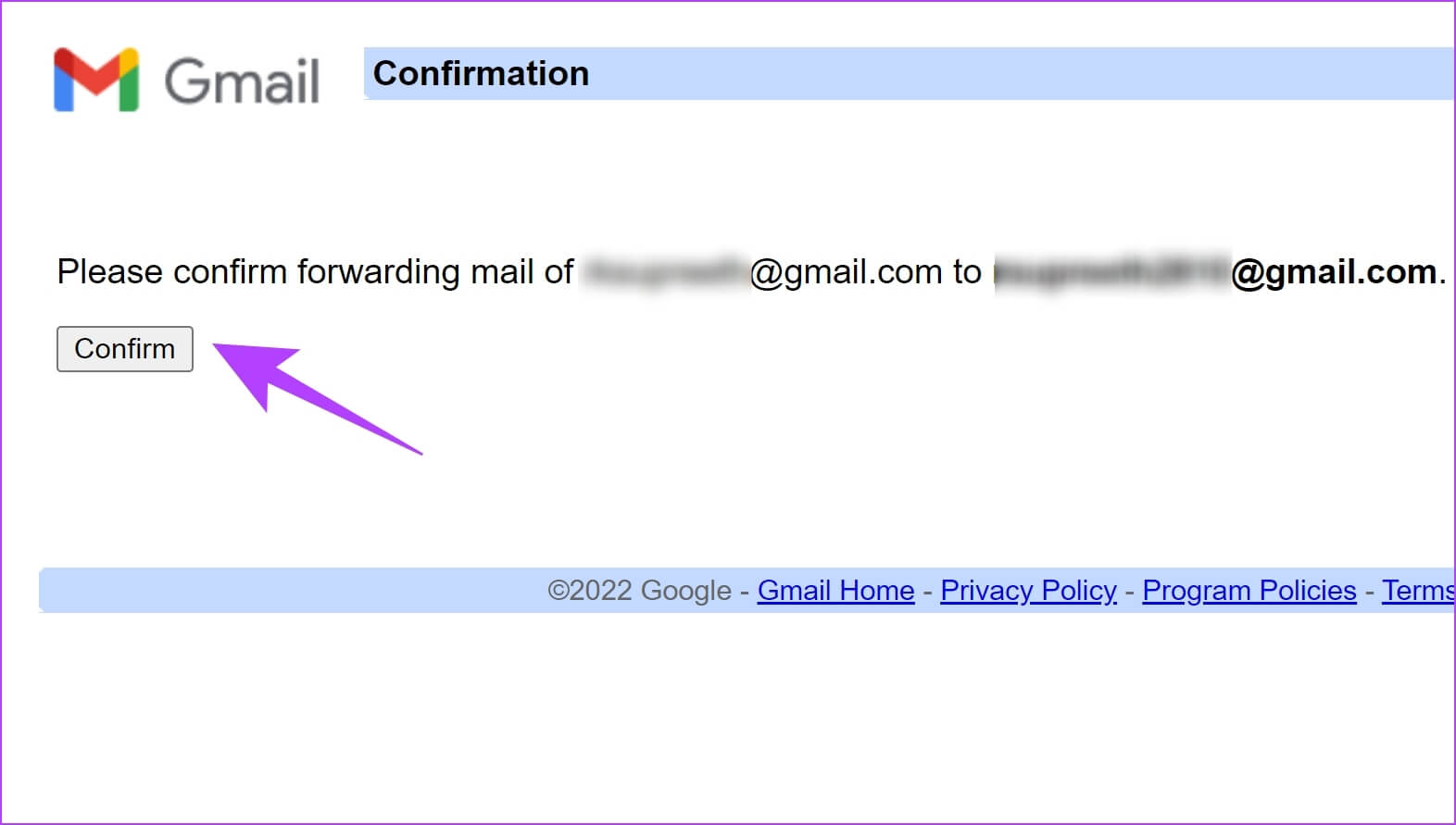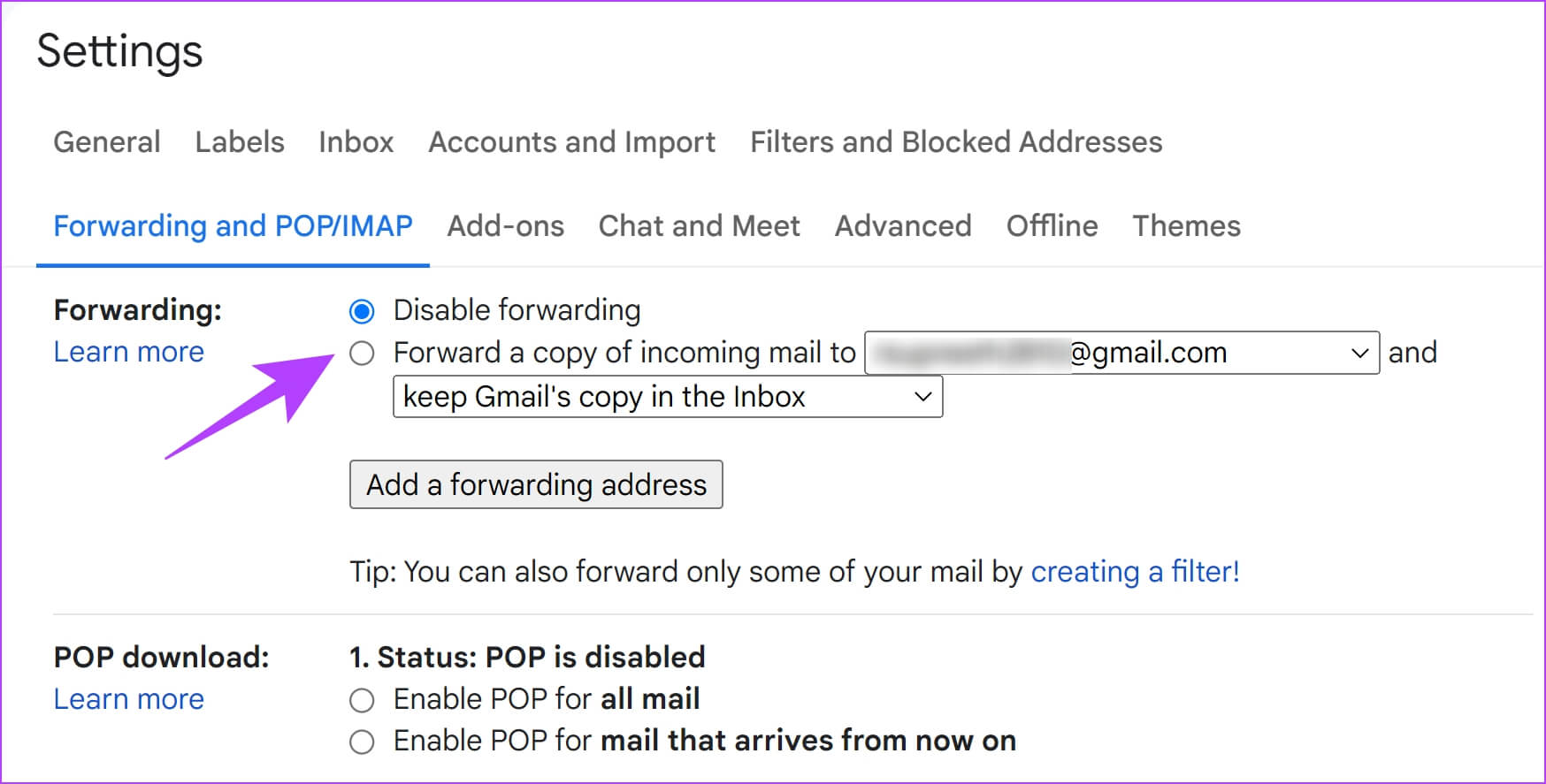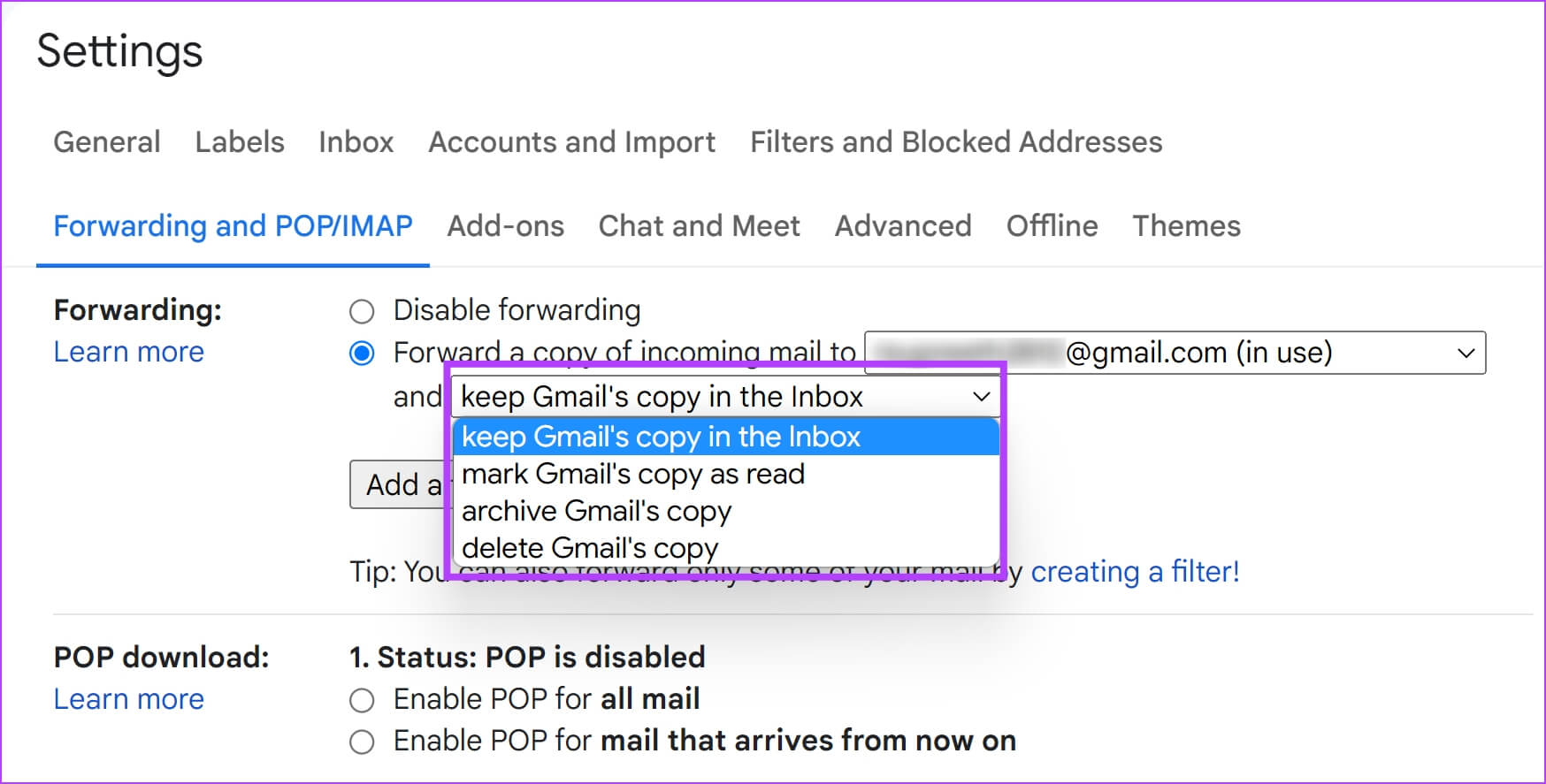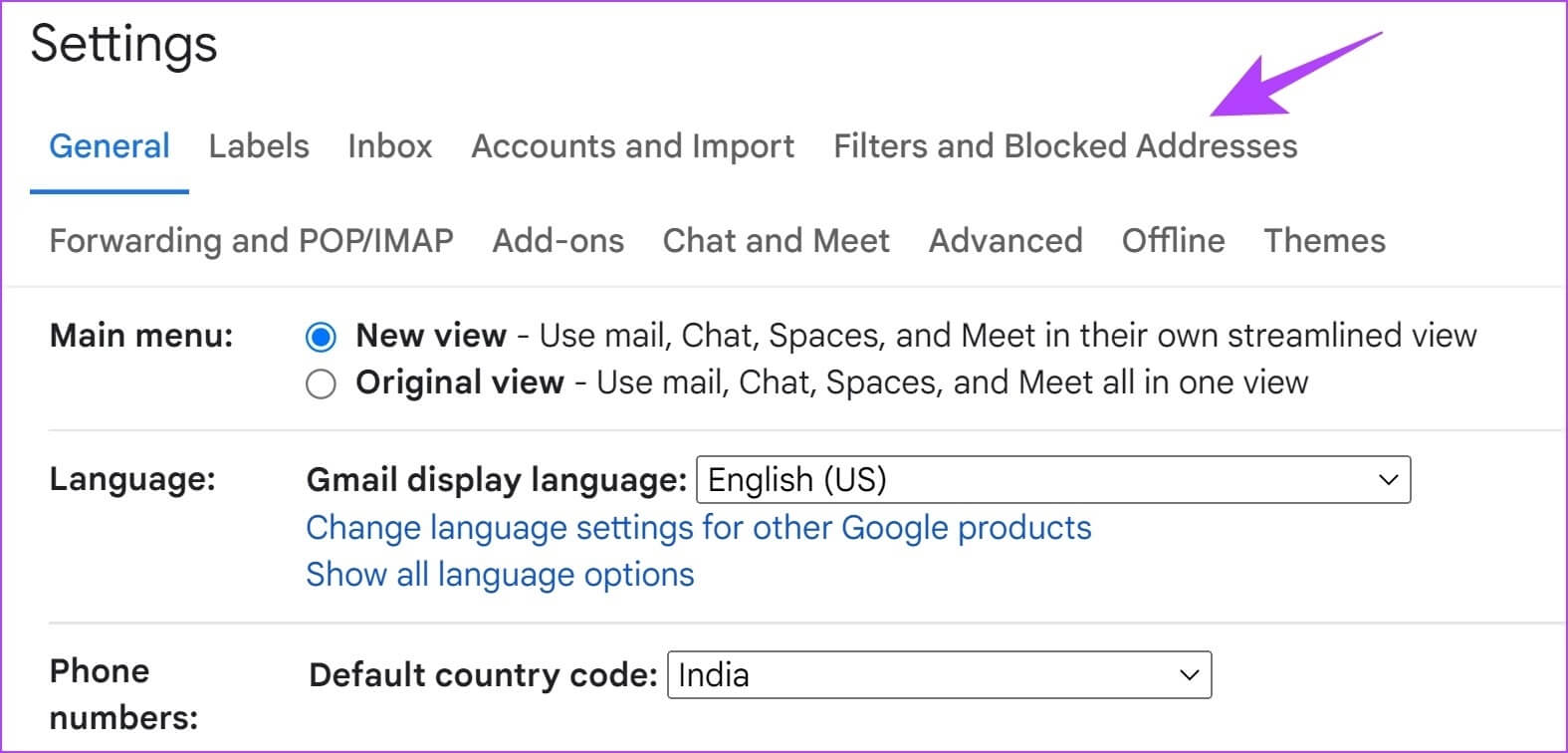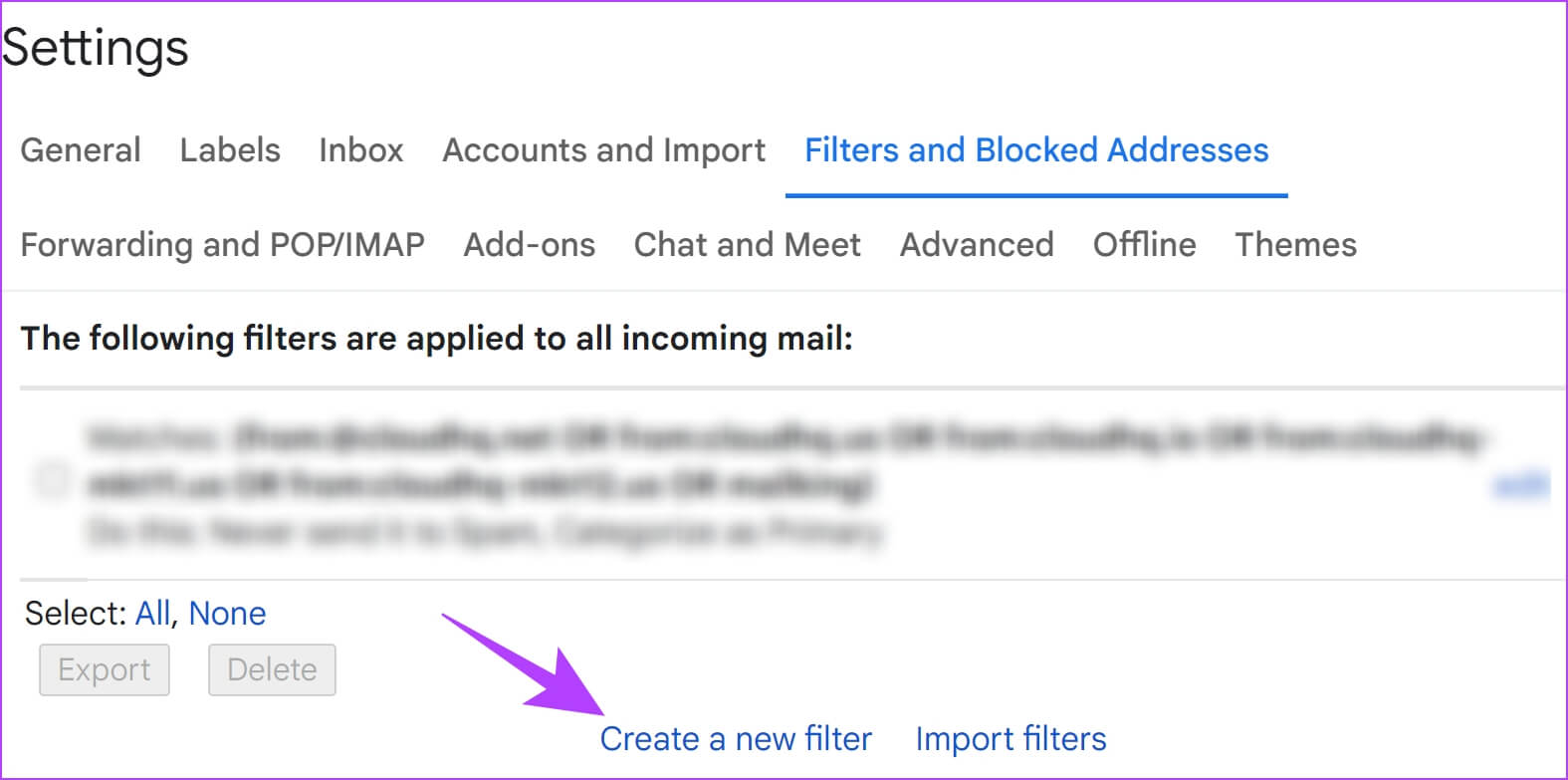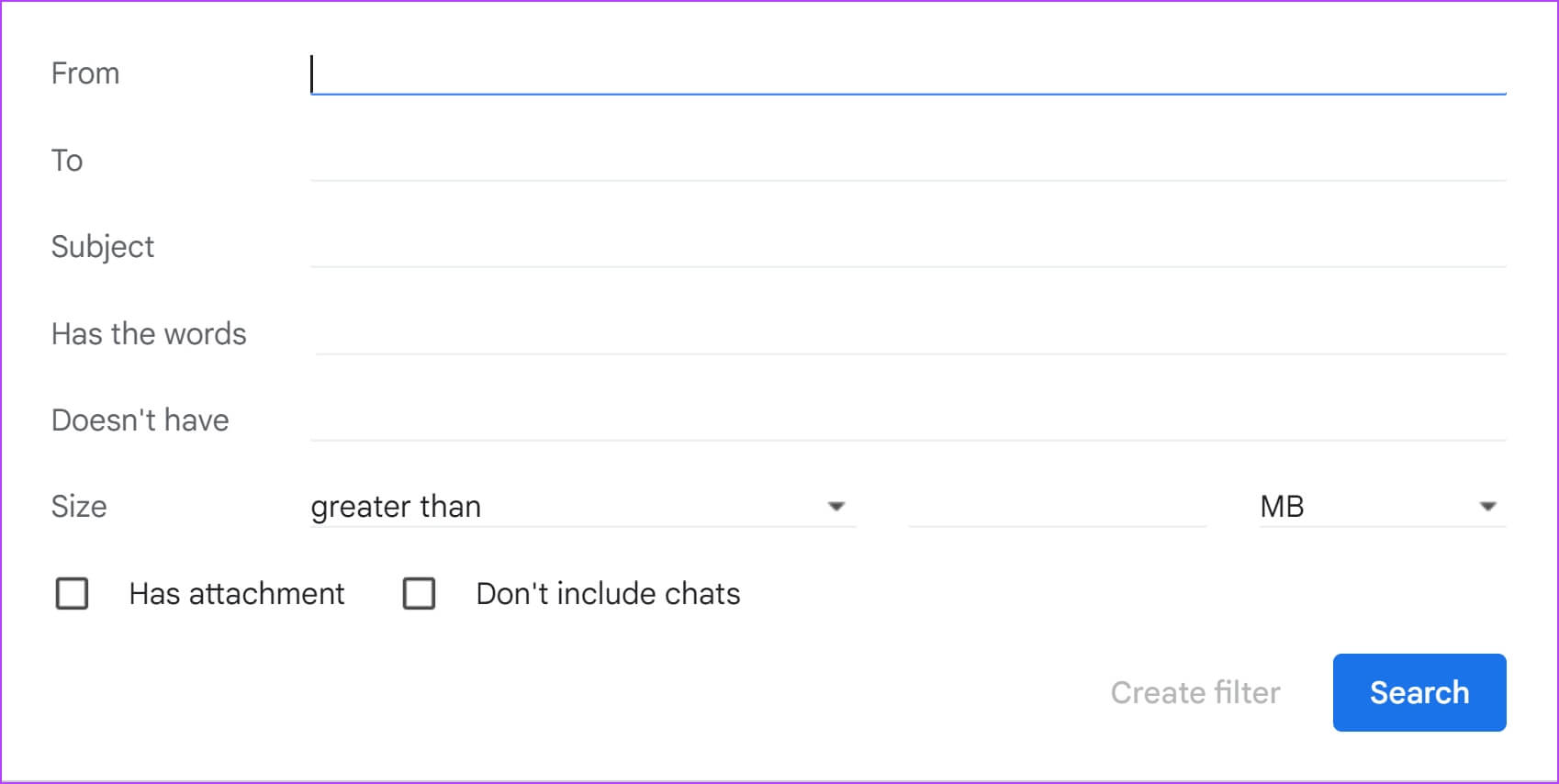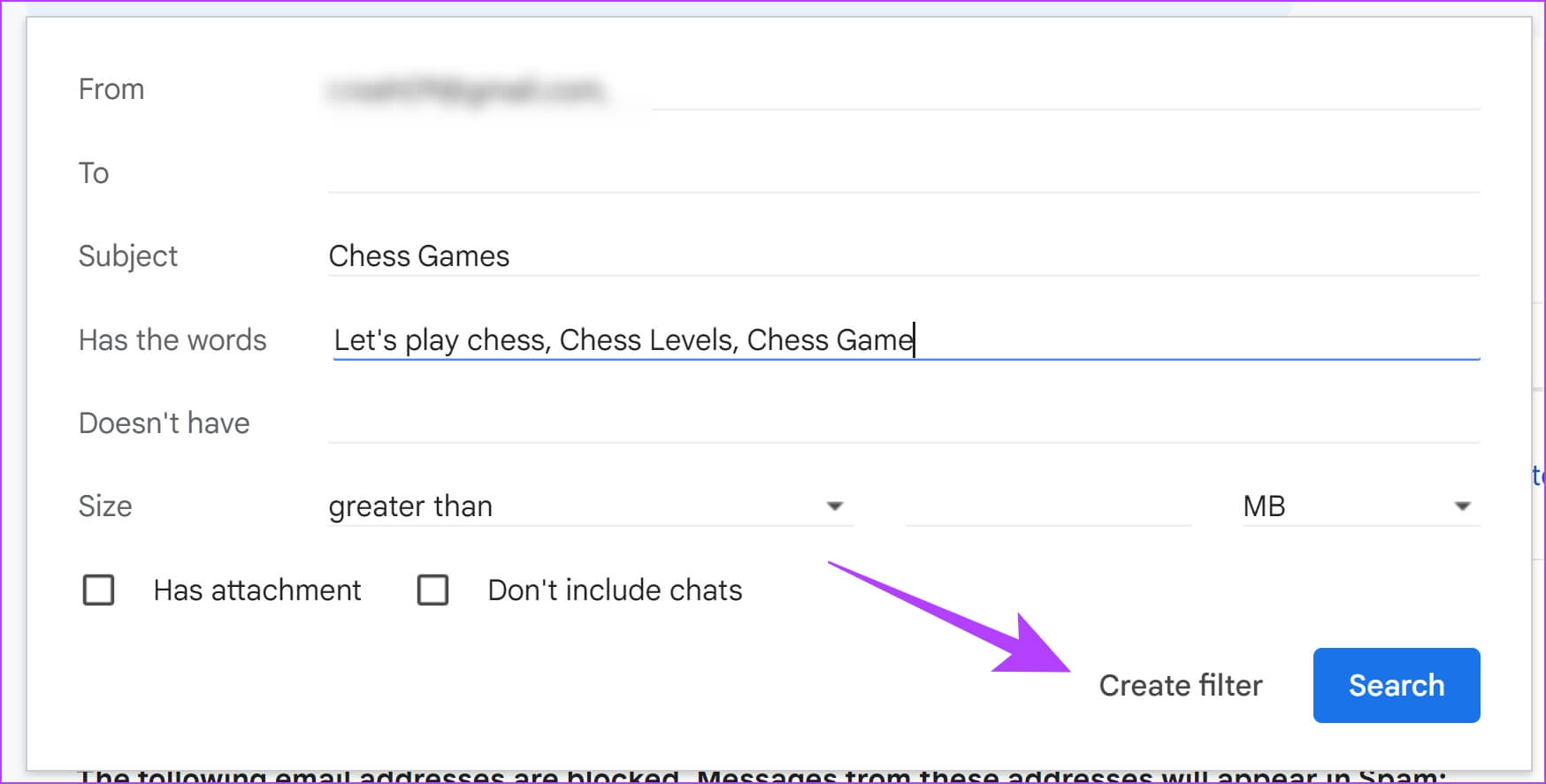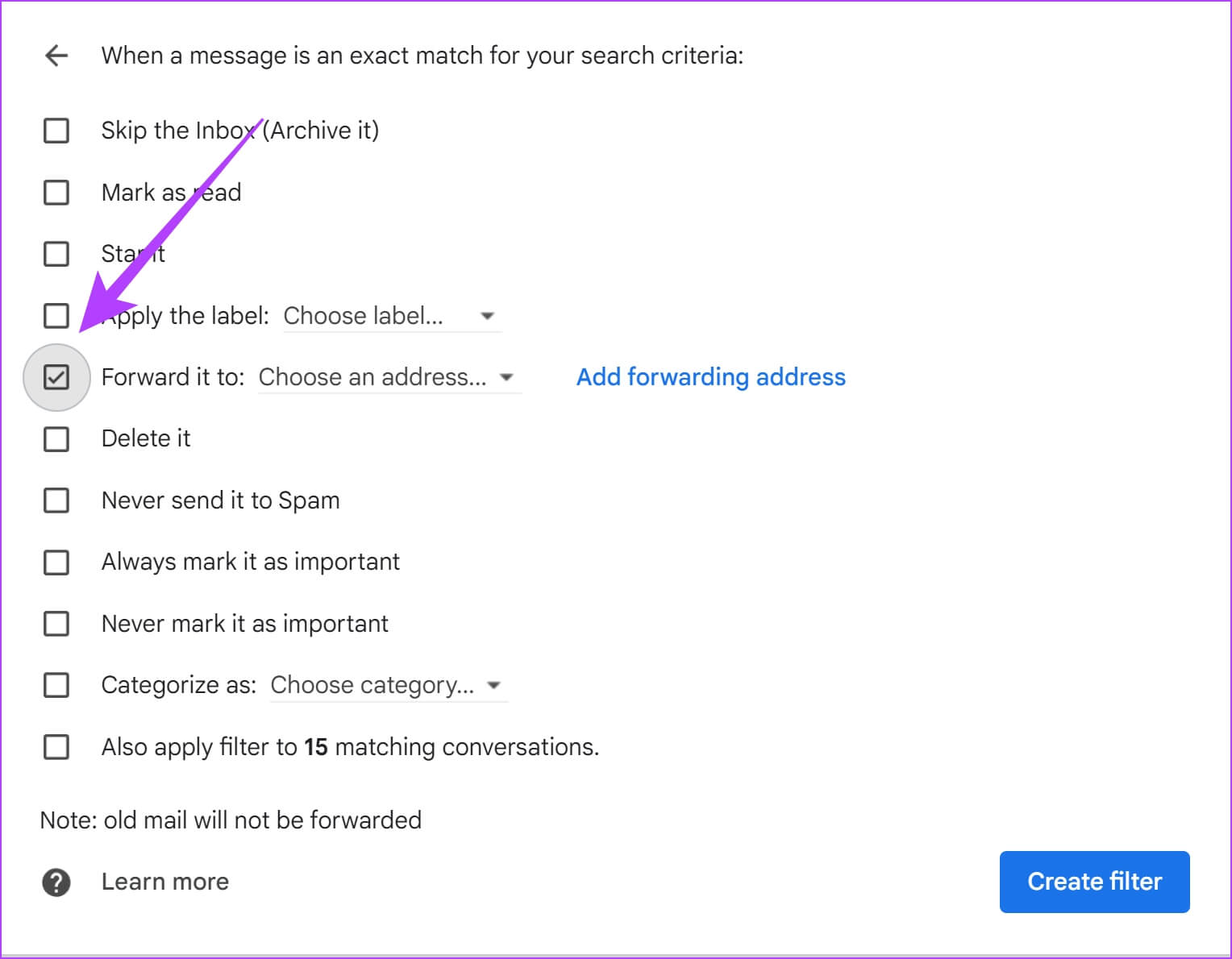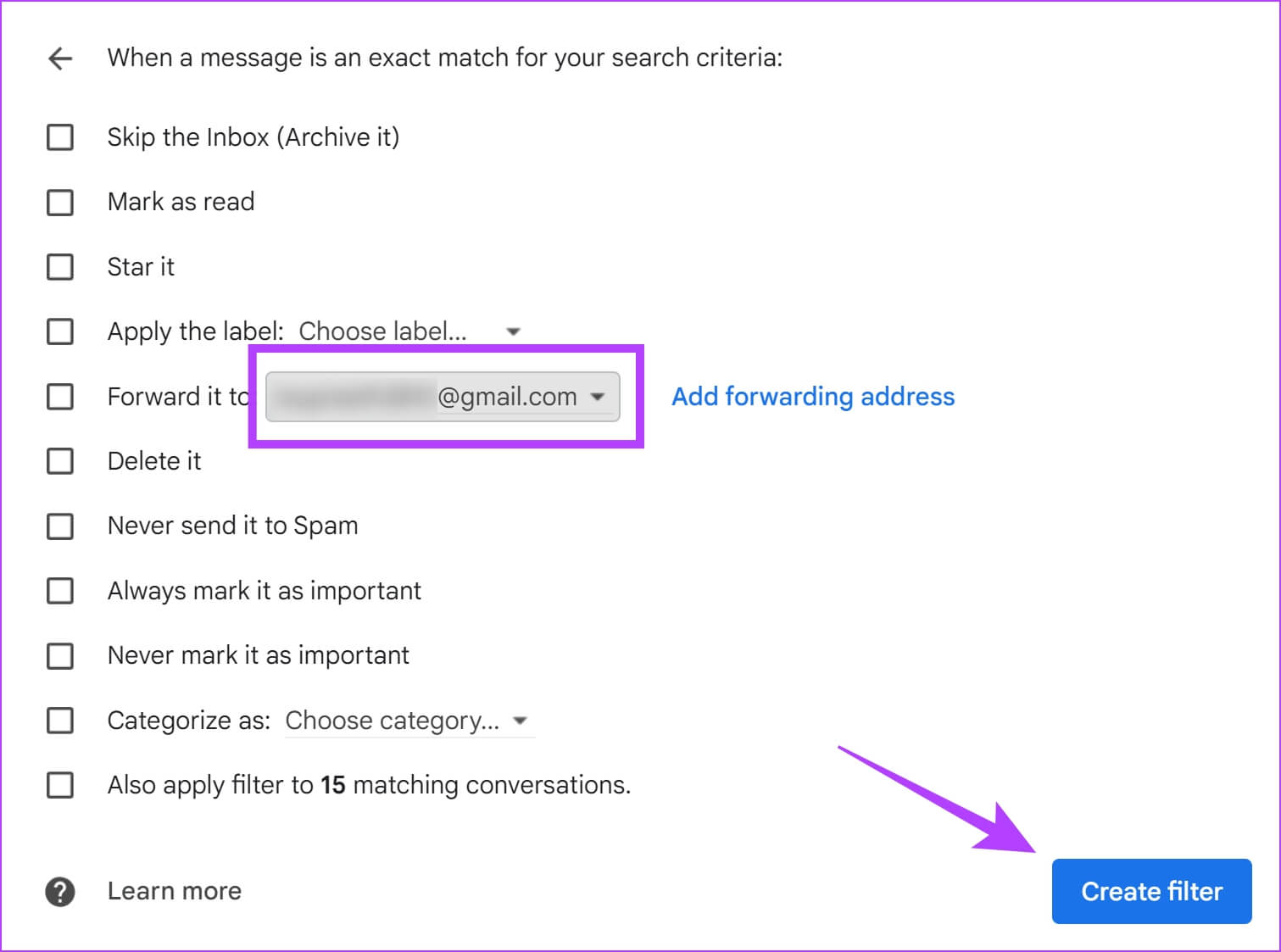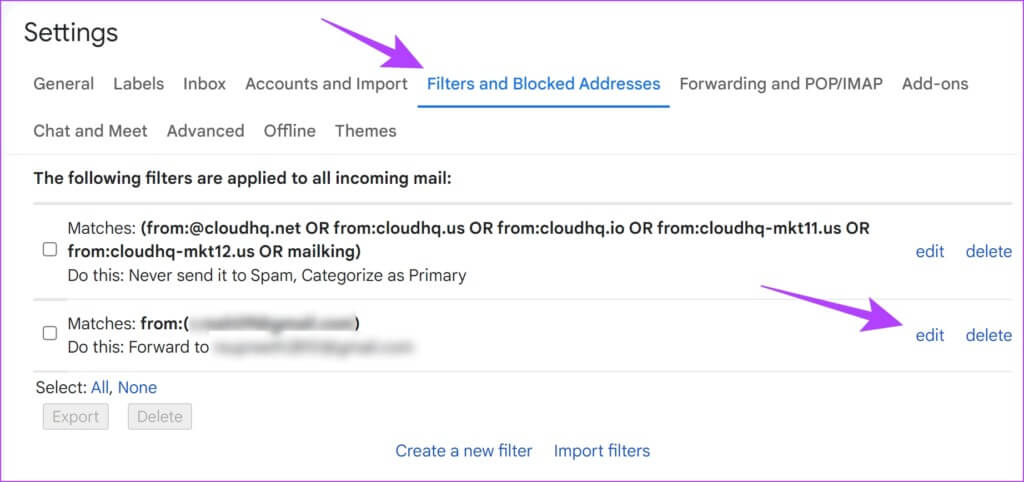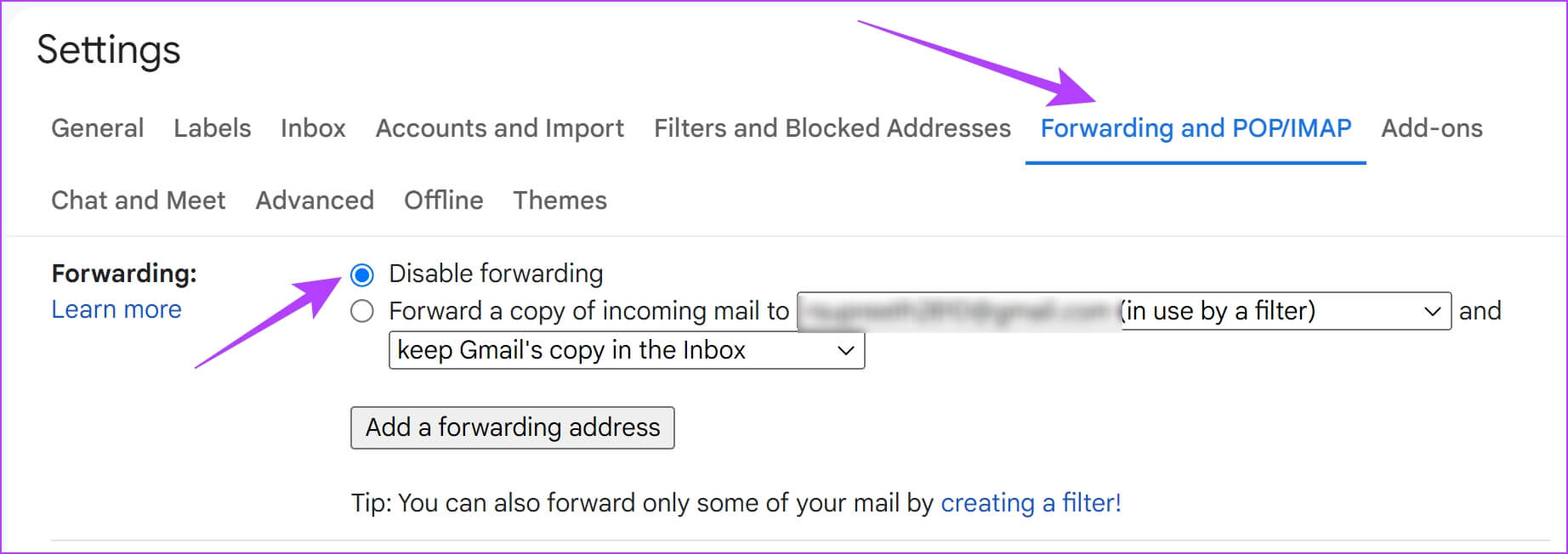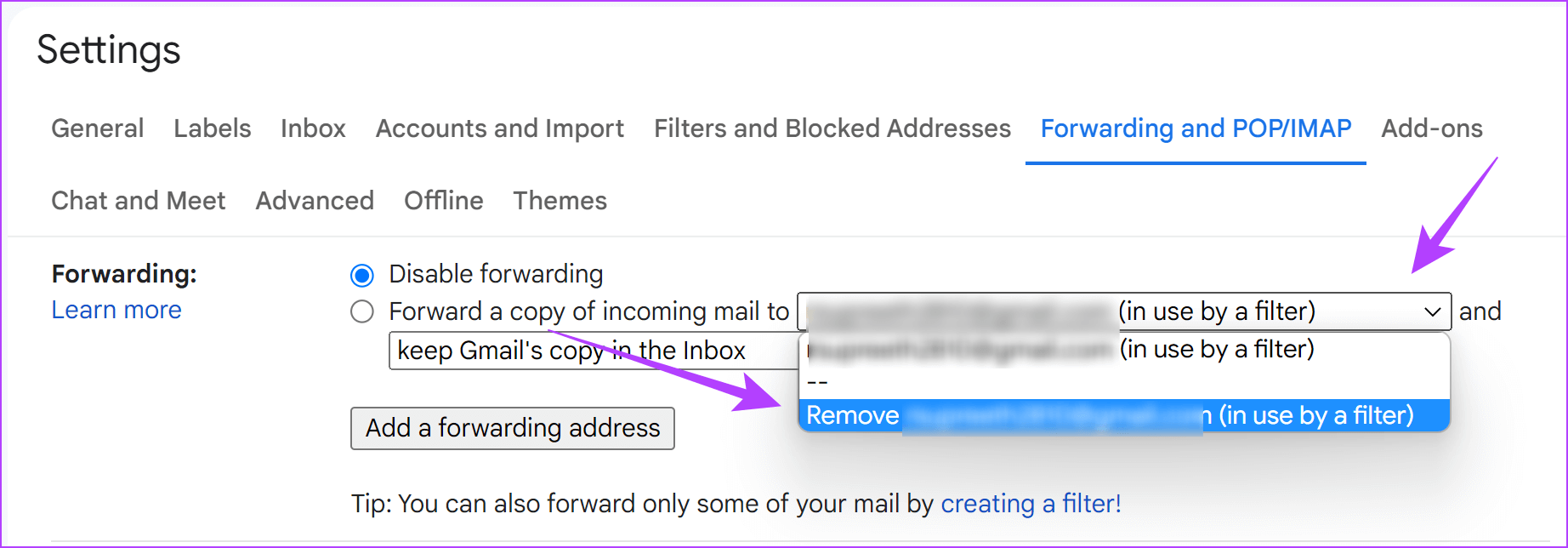So richten Sie die automatische Weiterleitung in Gmail für alle oder ausgewählte E-Mails ein
تعد Automatische Weiterleitung E-Mail-Adressen sind sehr nützlich, wenn Sie zu einem anderen Postfach umgezogen sind, aber weiterhin alle eingehenden E-Mails erhalten möchten, die an Ihre alte E-Mail-Adresse gesendet werden. Nicht viele wissen, aber diese Funktion gibt es auch in Google Mail. Wenn Sie also zu einem neuen Gmail-Konto oder einem anderen E-Mail-Client gewechselt sind, erfahren Sie hier, wie Sie Ihre Gmail-E-Mails automatisch weiterleiten.
Während Sie alle E-Mails automatisch weiterleiten können, können Sie auch bestimmte E-Mails automatisch weiterleiten, wenn dies Ihre Anforderung ist. Es gibt eine Google Mail-Optimierung, mit der Sie bestimmte E-Mails basierend auf den von Ihnen angegebenen Kriterien weiterleiten können. Wir zeigen Ihnen auch, wie das geht.
Aber zuerst fügen wir die neue Weiterleitungsadresse hinzu, an die Google Mail Ihre Nachrichten automatisch weiterleitet.
Hinweis: Dies ist nur in der Webversion von Gmail verfügbar. Dies ist bei Android- und iPhone-Apps nicht möglich.
So fügen Sie Ihrem Gmail-Konto eine Weiterleitungsadresse hinzu
Unabhängig davon, ob Sie alle E-Mails oder nur bestimmte E-Mails weiterleiten möchten, müssen Sie zuerst die Postfachadresse auswählen, an die Sie Ihre E-Mails weiterleiten möchten. Hier ist, wie es geht.
Schritt 1: Klicken Sie zunächst auf ein Symbol die Einstellungen und wählen Sie Alle Einstellungen anzeigen.
Schritt 2: Lokalisieren "Weiterleitung und POP/IMAP".
Schritt 3: Klicken Fügen Sie eine Weiterleitungsadresse hinzu.
Der Schritt 4: Geben Sie die Ziel-E-Mail ein und klicken Sie auf nächster.
Schritt 5: Klicken Sie jetzt Verfolgung.
Sie erhalten nun eine Bestätigungs-E-Mail an die von Ihnen hinzugefügte Adresse zur Weiterleitung. Klicken Sie auf den Link in der E-Mail, wodurch ein Bestätigungsfenster geöffnet wird.
Schritt 6: Schließlich müssen Sie klicken "Betonung" um eine E-Mail-Adresse hinzuzufügen.
So können Sie eine E-Mail-Adresse hinzufügen, um E-Mails automatisch an Gmail weiterzuleiten. Als Nächstes gehen wir darauf ein, wie alle eingehenden E-Mails in Gmail automatisch weitergeleitet werden.
So leiten Sie E-Mails automatisch von GMAIL an ein anderes Konto weiter
Obwohl wir uns der manuellen Weiterleitung einzelner oder mehrerer E-Mails in Gmail bewusst sind, bietet Gmail auch die Funktion der automatischen E-Mail-Weiterleitung für alle neuen und eingehenden E-Mails an ein anderes E-Mail-Konto. So aktivieren Sie es.
Beachten Sie jedoch, dass nur neue und eingehende E-Mails nach der Konfiguration dieser Funktion an die angegebene Adresse weitergeleitet werden. In der Vergangenheit eingegangene E-Mails werden nicht weitergeleitet.
Schritt 1: Klicken Sie auf das Symbol „Einstellungen“ und wählen Sie „Alle Einstellungen anzeigen.
Schritt 2: Lokalisieren "Weiterleitung und POP/IMAP".
Schritt 3: Aktivieren Sie das Kontrollkästchen für „Eine Kopie der eingehenden E-Mail weiterleiten an“ , und wählen Sie E-Mail aus der Dropdown-Liste aus.
Schritt 2: Im zweiten Dropdown-Menü können Sie auswählen, wie weitergeleitete E-Mails in Ihrem aktuellen Postfach angezeigt werden sollen, aus dem Sie E-Mails weiterleiten.
Sobald Sie die bevorzugte Aktion ausgewählt haben, können Sie alle eingehenden E-Mails an die neue E-Mail-Adresse weiterleiten, die Sie angegeben haben. Wenn Sie jedoch nur bestimmte E-Mails automatisch weiterleiten möchten, können Sie dies wie folgt tun.
So richten Sie in GMAIL einen automatischen Weiterleitungsdienst für bestimmte E-Mails ein
Angenommen, Sie erhalten E-Mails von Arbeit und Familie im selben Posteingang. Dies kann Ihnen eine harte Zeit bereiten E-Mails sortieren , und vielleicht möchten Sie eine neue E-Mail-Adresse nur für Familie und Freunde erstellen. Es ist jedoch auch eine schwierige Aufgabe, Ihre neue E-Mail mit allen zu teilen.
Daher können Sie einen Filter verwenden, um bestimmte E-Mails automatisch weiterzuleiten – leiten Sie beispielsweise nur E-Mails von Ihren Freunden und Ihrer Familie an Ihre neue E-Mail-Adresse weiter. So erstellen Sie einen automatischen Weiterleitungsfilter für bestimmte Gmail-E-Mails.
Hinweis: Sie können E-Mails nur an ein Konto weiterleiten. Google Mail erlaubt es Ihnen nicht, dieselbe E-Mail an mehrere E-Mail-Adressen weiterzuleiten. So können Sie mehrere Filter für verschiedene Schlüsselwörter erstellen, um E-Mails an verschiedene Adressen zu senden.
Schritt 1: Klicken Sie auf das Symbol die Einstellungen und wählen Sie Alle Einstellungen anzeigen.
Schritt 2: Öffnen Sie die Registerkarte "Filter und blockierte Adressen".
Schritt 3: Klicken Erstellen Sie einen neuen Filter.
Nun erhalten Sie eine Liste mit Filterkriterien und Parametern.
Schritt 4: Füllen Sie die Felder aus, um einen Filter zu erstellen. Hier ist, was Sie über den Filter wissen müssen.
- Von der Adresse: E-Mails, die von einer bestimmten Adresse gesendet werden, die in den Filter eingegeben wird.
- an die Adresse: An eine bestimmte Adresse gesendete E-Mails, die in den Filter eingegeben werden.
- Thema: E-Mails mit einem Betreff, der dem Eintrag im Filter entspricht.
- Er hat die Worte: E-Mails mit Wörtern, die mit dem Eintrag im Filter übereinstimmen.
- Es enthält nicht: E-Mails, die nicht die Wörter enthalten, die dem Eintrag im Filter entsprechen.
Abhängig von den von Ihnen eingegebenen Details werden E-Mails weitergeleitet, die den Kriterien entsprechen.
Schritt 5: Einmal gefüllt التفاصيل , Klicken Erstellen Sie einen Filter.
Schritt 6: Aktivieren Sie nun das Kontrollkästchen für „weiterleiten an“ Wählen Sie aus dem Dropdown-Feld daneben eine Adresse aus, an die Sie die E-Mail weiterleiten möchten.
Schritt 7: Nachdem Sie die E-Mail-Adresse ausgewählt haben, klicken Sie auf Erstellen Sie einen Filter.
Sobald Sie einen Filter erstellt haben, erhalten Sie oben in Ihrem Postfach eine Bannerbenachrichtigung, die Ihnen die Möglichkeit gibt, Ihre Weiterleitungseinstellungen erneut aufzurufen und zu überprüfen.
Schritt 8: Wenn Sie die Einstellungen und Kriterien im Filter ändern möchten, können Sie die Registerkarte Filter und blockierte Adressen aufrufen und neben dem von Ihnen erstellten Filter auf die Schaltfläche Bearbeiten klicken.
So können Sie bestimmte E-Mails auf Gmail weiterleiten. Wenn Sie jedoch den automatischen Weiterleitungsdienst deaktivieren möchten, gehen Sie zum nächsten Abschnitt.
So deaktivieren Sie automatische E-Mails in Google Mail
Wenn Sie die automatische Weiterleitung von E-Mails von Ihrem Konto stoppen möchten, müssen Sie Folgendes tun.
Deaktivieren Sie die automatische Weiterleitung aller eingehenden E-Mail-Nachrichten
Schritt 1: Klicken Sie auf das Symbol die Einstellungen und wählen Sie Alle Einstellungen anzeigen.
Schritt 2: Öffnen Sie die Registerkarte Weiterleitung und POP/IMAP , und wählen Sie Quadrat Umleitung zu deaktivieren.
Wenn Sie jedoch die hinzugefügte E-Mail-Adresse löschen möchten, können Sie auf das Dropdown-Menü der E-Mail-Adresse klicken und die Option zum Entfernen auswählen.
Dadurch wird auch automatisch der Weiterleitungsdienst gestoppt, der durch den dieser E-Mail zugeordneten Filter aktiviert wird.
Wenn Sie den automatischen Weiterleitungsdienst für bestimmte E-Mails löschen und deaktivieren möchten, lesen Sie den nächsten Abschnitt.
Deaktivieren Sie die automatische Weiterleitung ausgewählter E-Mails in Gmail
Schritt 1Klicken Sie zunächst auf das Einstellungssymbol und wählen Sie aus Alle Einstellungen anzeigen.
Schritt 2: Öffnen Sie die RegisterkarteFilter und gesperrte Adressen“.
Schritt 3: Sie finden eine Liste aller erstellten Filter.
Schritt 4: Schließlich müssen Sie auf die Schaltfläche Löschen neben dem Filter klicken, um ihn zu löschen. Es stoppt die automatische Weiterleitung ausgewählter E-Mails.
So können Sie also E-Mails automatisch in Google Mail weiterleiten. Wenn Sie jedoch weitere Fragen haben, können Sie einen Blick in den FAQ-Bereich unten werfen.
Häufig gestellte Fragen zu automatischen Gmail-E-Mails
1. Wie bekomme ich E-Mails automatisch in einen Ordner in Gmail?
Sie können einen Filter verwenden, um eine Regel zu erstellen. Wir haben in diesem Artikel das Erstellen eines Filters demonstriert, sodass Sie auf dasselbe Verfahren zurückgreifen können. Sie können den Filter „Label anwenden“ verwenden.
2. Was ist der Unterschied zwischen Weiterleitung und Weiterleitung von E-Mails?
Eine weitergeleitete E-Mail wird als von Ihnen weitergeleitet (gesendet) angezeigt, während weitergeleitete E-Mails als vom ursprünglichen Absender gesendet angezeigt werden.
3. Können Sie E-Mails automatisch weiterleiten?
Derzeit gibt es in Google Mail keine Funktion, mit der Sie E-Mails automatisch weiterleiten können.
Leiten Sie automatische E-Mails ganz einfach an GMAIL weiter
Das ist alles, was Sie über die automatische Weiterleitung von Gmail-E-Mails wissen müssen. Wir hoffen, dieser Artikel hat Ihnen dabei geholfen, eine neue Gmail-Funktion zu entdecken und Ihre Produktivität zu steigern. An einem Tag, an dem wir E-Mails von jedem Dienst erhalten, den wir abonniert haben, schätzen wir Tools wie dieses immer, und sie werden Ihnen definitiv dabei helfen, Ihren Posteingang sauber zu halten.